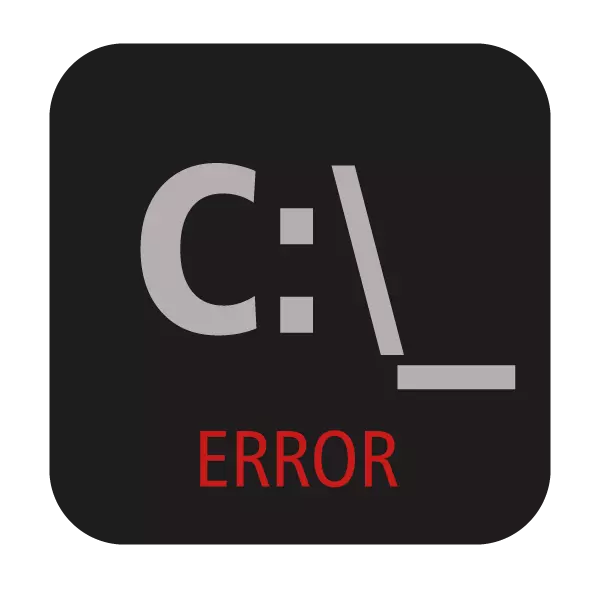
Wenn Sie versuchen, die Eingabeaufforderung zu öffnen, können Windows-Benutzer auf einen Anwendungsstart-Fehler auftreten. Diese Situation ist nicht ganz normal, so dass auch erfahrene Benutzer die Ursachen des Ereignisses nicht sofort erkennen können. In diesem Artikel werden wir analysieren, was die Entstehung dieses Problems dienen könnte, und teilen Sie an, wie Sie die Arbeit der CMD wiederherstellen können.
Ursachen für cmd.exe Fehler
Das Fenster mit einem Fehler kann infolge verschiedener Gründe auftreten, von denen einige banal und leicht beseitigt sind. Dies sind Fehler, die nach einem falschen Abschluss der Arbeit entstanden sind, Aktualisierung des Systems, des viralen Angriffs, der unsachgemäßen Funktionsweise des Antivirus. Seltenere Fälle sind einzelner Charakter und Gruppe, die sie nicht möglich sind.Als nächstes werden wir herausfinden, wie Sie das Problem des Starts von CMD.exe lösen können, von einfachen Methoden reichen und mit Komplex enden.
Wir empfehlen dringend nicht, die CMD.exe-Datei im Internet herunterzuladen. In der überwältigenden Mehrheit sind solche Dateien mit einem Virus infiziert und können dem Betriebssystem schaden!
Methode 1: Kontoänderung
Die einfachste Situation, mit der der Benutzer die ausführbaren Anwendungsanwendungen nicht ausführt - begrenzte Benutzerrechte. Dies gilt für Standardkonten, die vom Administrator konfiguriert werden können. Konventionelle Profile haben nicht den vollen Zugriff auf den PC und die Einführung von Anwendungen, einschließlich CMD, können für sie blockiert werden.
Wenn Sie Ihren HOME-PC verwenden, fragen Sie den Benutzer mit einem Administratorkonto, damit Ihr Konto CMD starten kann. Oder, wenn Sie Zugriff auf alle auf Ihrem Computer erstellten Profile haben, melden Sie sich als Administrator an. PC-Benutzer mit dieser Frage müssen den Systemadministrator wenden.
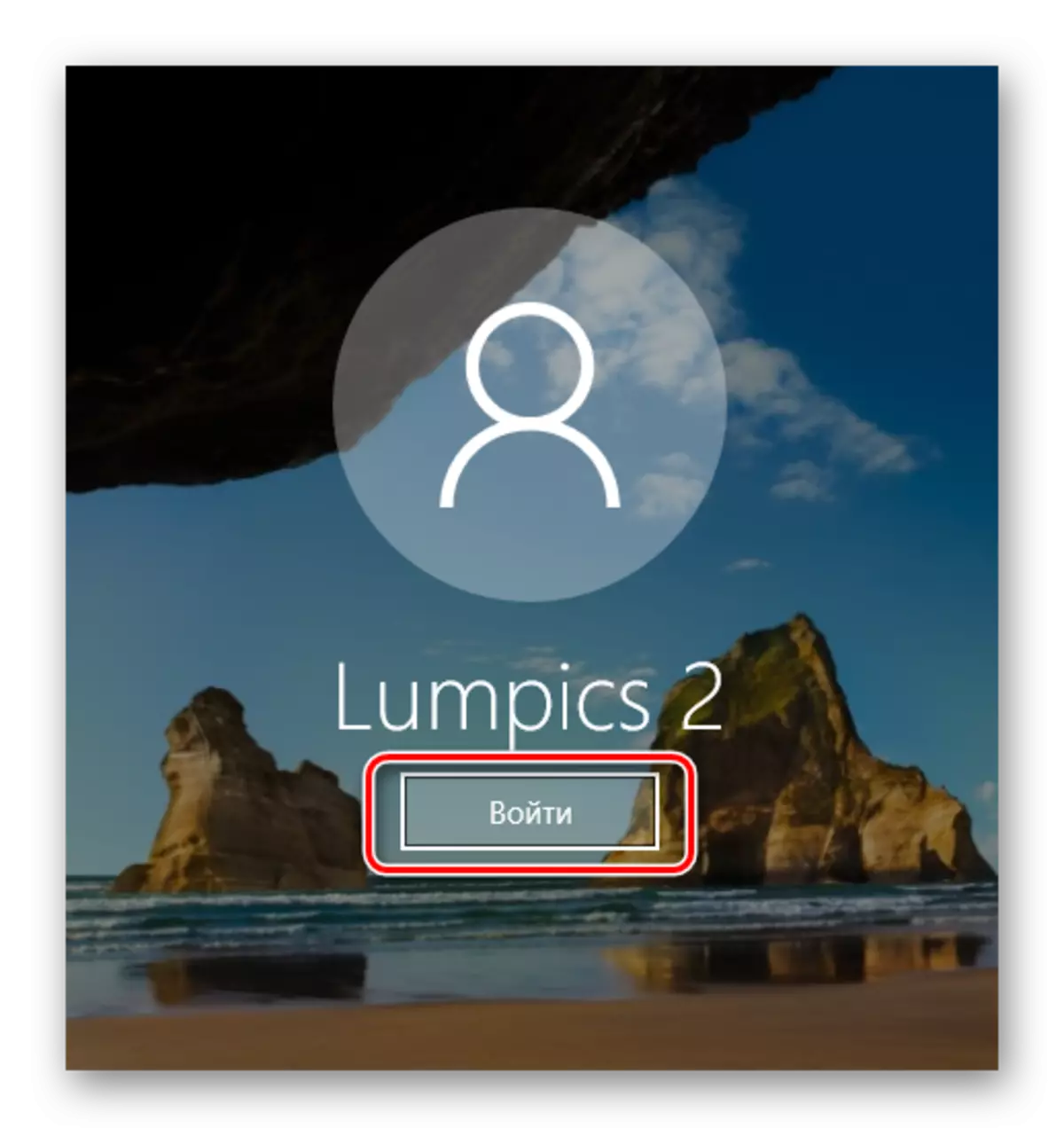
Sicherheitsmodus
- Laden im abgesicherten Modus.
Lesen Sie mehr: Anmelden Sie sich in den Secure-Modus unter Windows XP, Windows 8 oder Windows 10
- Versuchen Sie, die Befehlszeile zu öffnen. Wenn sie beginnt, geben Sie den Befehl SFC / Scannow ein
- Gefundene beschädigte Komponenten werden wiederhergestellt, Sie müssen im Normalmodus neu starten und den CMD.exe-Betrieb überprüfen.
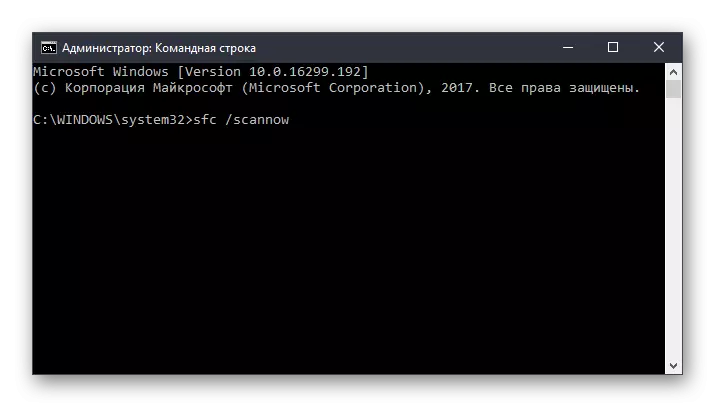
Systemwiederherstellungsumgebung.
Wenn im sicheren CMD-Modus immer noch nicht startet, sollte dies aus dem Wiederherstellungsmodus erfolgen. Führen Sie den PC mit dem Boot-Flash-Laufwerk oder der Festplatte aus.
- Drücken Sie die Tastaturkombination SHIFT + F10, um CMD zu starten.
Alternative Möglichkeit. In allen modernen Versionen öffnet es dasselbe - indem er die "Wiederherstellung des Systems" in der unteren Ecke der linken Ecke drückt.
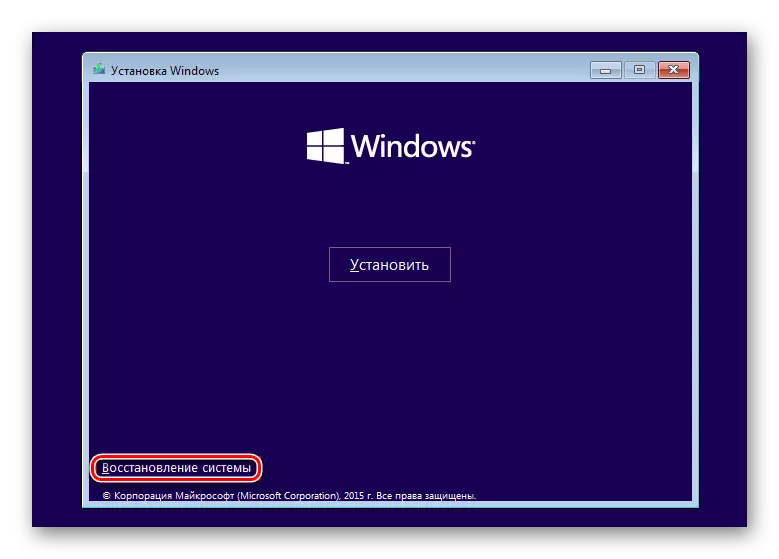
Wählen Sie in Windows 7 die Option "Befehlszeile".

Klicken Sie in Windows 10 auf "Fehlerbehebung".
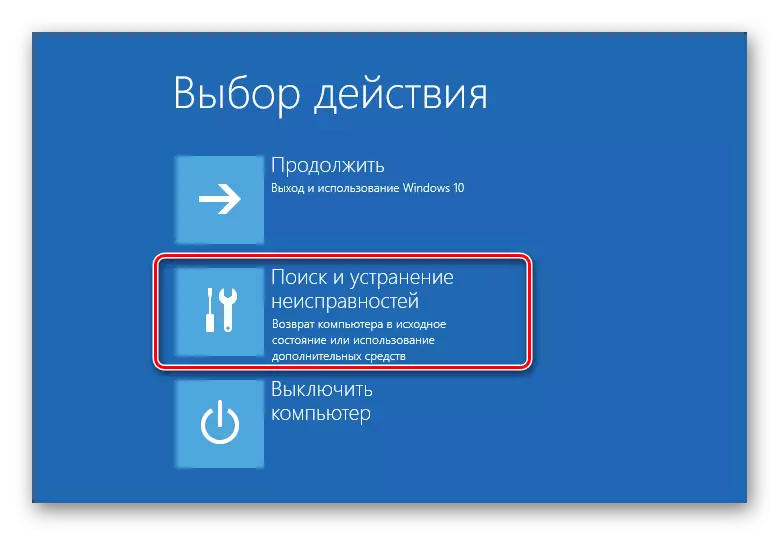
Dann - "Erweiterte Parameter".
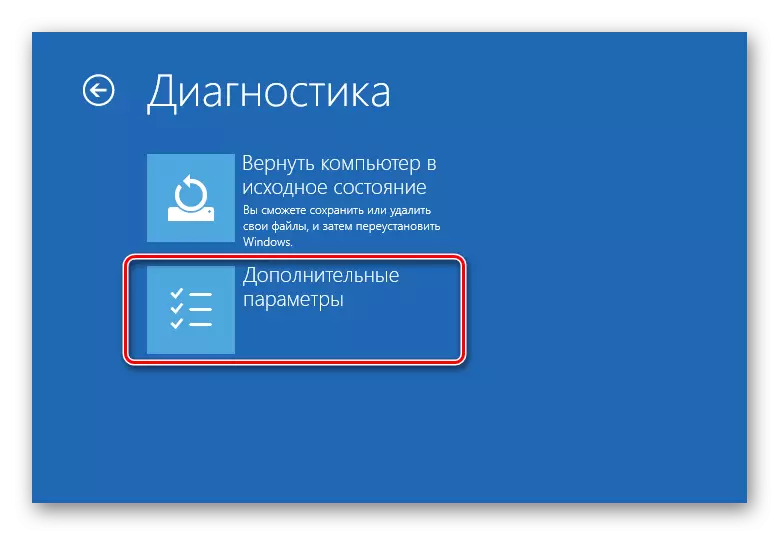
Wählen Sie in der Liste "Befehlszeile" aus.
- Wählen Sie abwechselnd die folgenden Befehle vor:
diskpart.
Führt die diskpart-Anwendung aus, die mit Festplatten arbeitet.
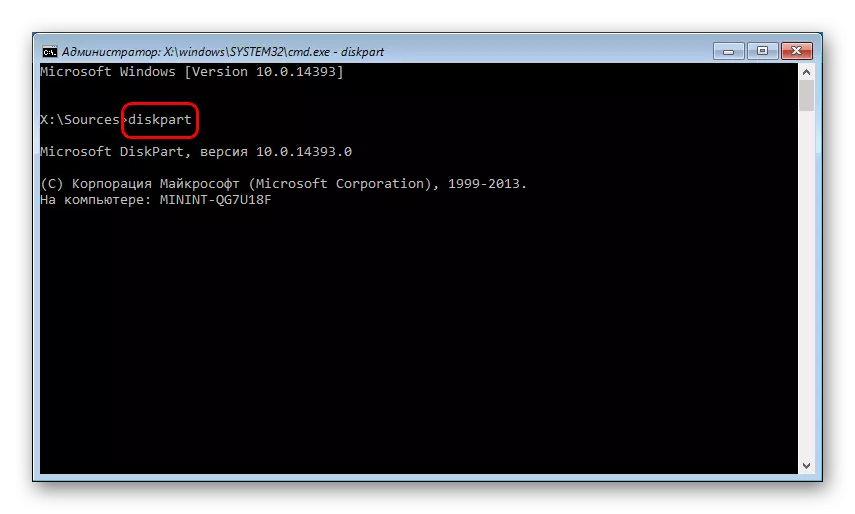
Listen Sie die Festplatte.
Zeigt eine Liste von Laufwerken an. Wenn Sie eine HDD mit einer einzelnen Partition haben, ist der Befehl nicht erforderlich.
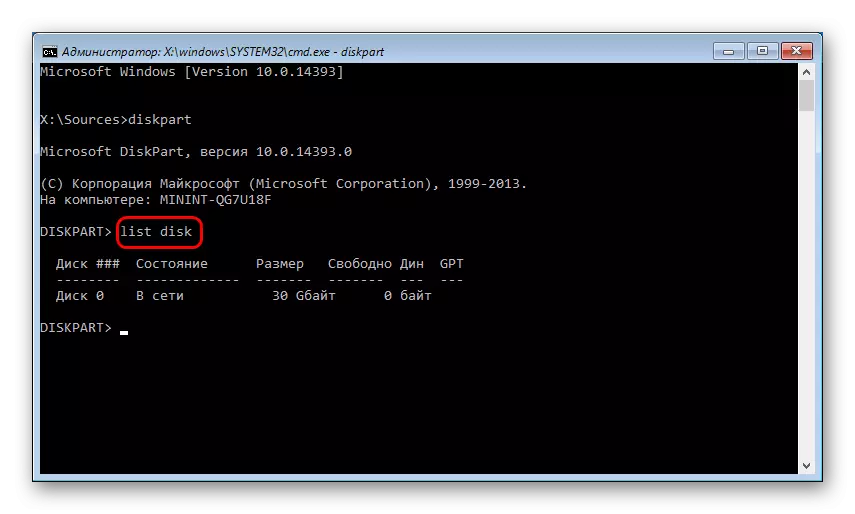
Wählen Sie Disk X.
X - Disc-Nummer. Bestimmen Sie, welche Festplatte in der Wiederherstellungsumgebung systematisch ist, es ist in der Größe möglich. Das Team wählt ein bestimmtes Volumen für weitere Arbeit damit.
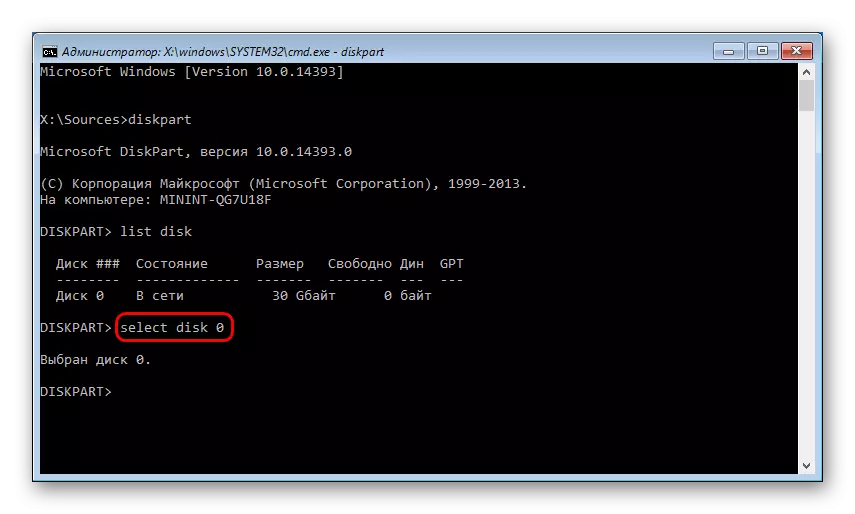
Detaildiskette.
Zeigt Teile der Festplattenabschnitte mit ihren Buchstaben an.
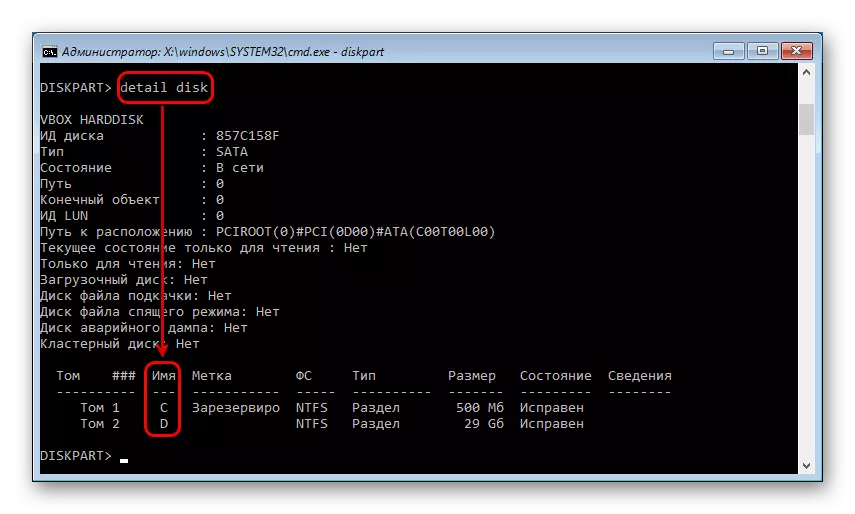
Bestimmen Sie den Buchstaben der Systempartition, wie im vorherigen Fall, in der Größe. Aus diesem Grund ist es notwendig, dass der Buchstaben des Datenträgers hier und in Windows abweichen kann. Dann geben Sie ein:
AUSFAHRT
Vervollständigt die Arbeit mit dem DiskPart-Dienstprogramm.
- Eintreten:
Sfc / scannow / offbootdir = x: \ / offwindir = X: \ Windows
X ist der Buchstabe der Systempartition.
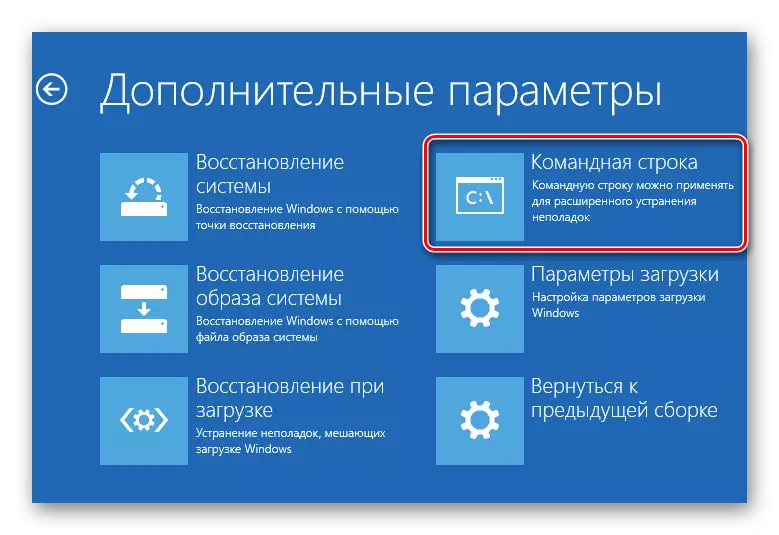
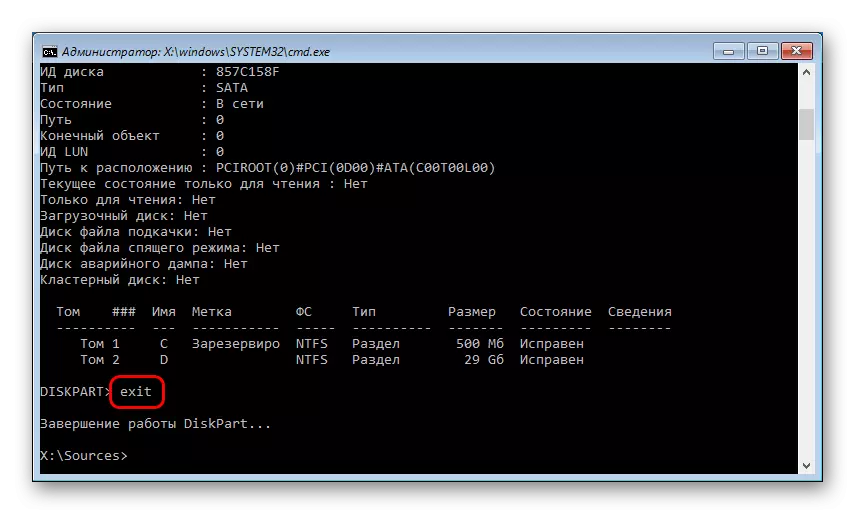
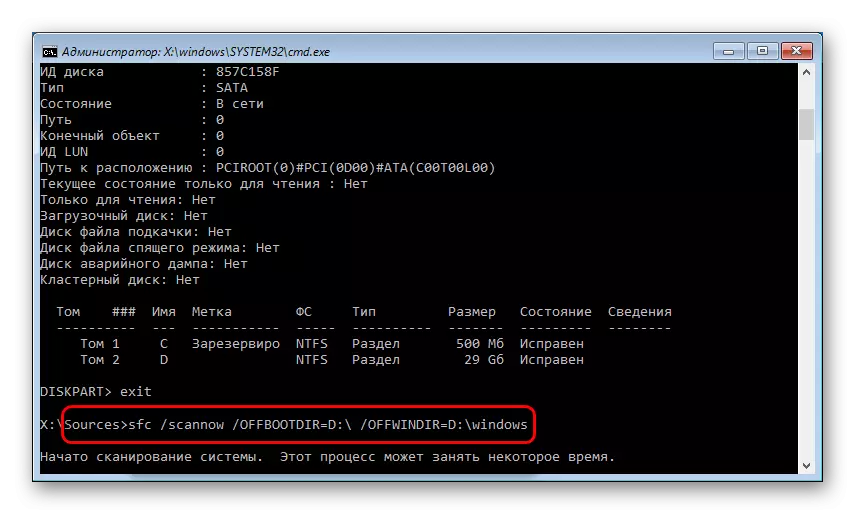
Wenn Windows entsprechend dem Scan von Windows keine Integritätsstörungen erkennen konnte, gehen Sie zu den folgenden Ratschlägen, um das Problem zu lösen.
Methode 8: Reinigung von Fenstern von Müll
In einigen Fällen können temporäre und andere Dateien die Leistung des gesamten Systems beeinträchtigen. Am häufigsten betrifft es den Betrieb der Registrierung - der falsche Vorgang ist mit der Entstehung eines Problems mit der Befehlszeile verbunden. Registrierungsprobleme können nach unsachgemäßer Entfernung von in ihrer Arbeit verwendeten Programme auftreten, die cmd.exe verwendet werden.
Nutzen Sie die integrierten oder dritten Systemreinigungswerkzeuge von Müll.
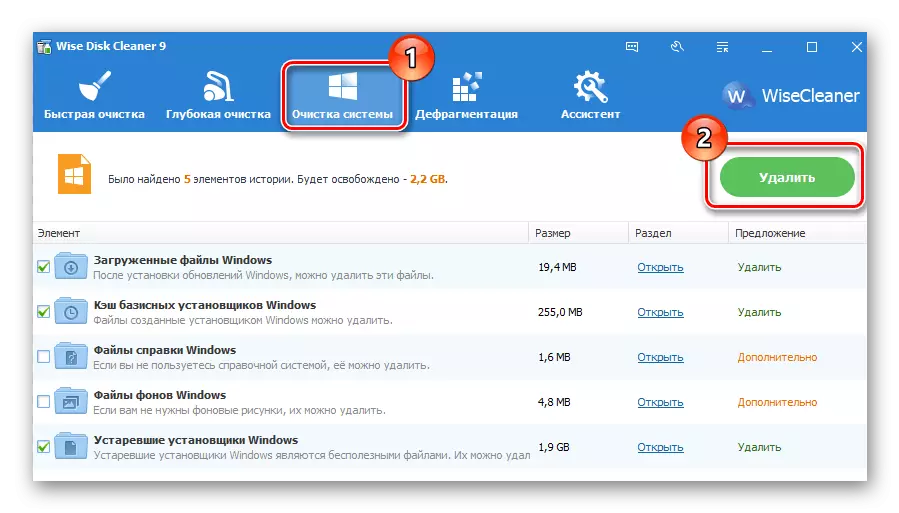
Lesen Sie mehr: So reinigen Sie Windows von Müll
Achten Sie separat auf den Registry-Cleaner. Vergessen Sie nicht, Backup-Kopien zu erstellen.
Weiterlesen:
Das beste Programm zum Reinigen der Registrierung
Registrierungsreinigung mit CCleaner
Registrierungswiederherstellung in Windows 7
Methode 9: Trennung oder Entfernung von Antiviren
Diese Methode widerspricht auf den ersten Blick völlig einem der vorherigen. Tatsächlich werden Antiviren oft vom CMD-Startfehler verursacht. Besonders oft auf Benutzer von freien Verteidigern. Wenn Sie einen Verdacht haben, dass die Stabilität des gesamten Systems gegen den Antivirus verstößt, schalten Sie es aus.
Wenn das Problem nach dem Herunterfahren erhalten bleibt, ist es sinnvoll, das Programm zu deinstallieren. Wir empfehlen nicht, dies gemäß dem Standard (über die "Installation und Löschungsprogramme") zu tun, da einige Dateien möglicherweise bleiben und den Windov-Betrieb weiterhin behindern können. Führen Sie eine vollständige Löschung aus, vorzugsweise im abgesicherten Modus.
Lesen Sie mehr: Anmelden Sie sich in den Secure-Modus unter Windows XP, Windows 8 oder Windows 10
Auf unserer Website gibt es bereits ein Anweisungen zur vollständigen Entfernung von beliebten Antiviren mit dem PC.
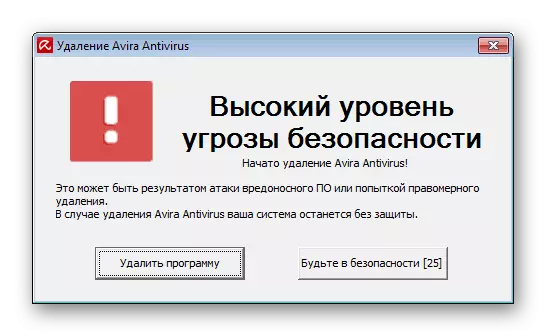
Lesen Sie mehr: Anti-Virus vom Computer löschen
Methode 10: Überprüfen der Installation von Systemupdates
Deaktiviert oder nicht bis zum Ende, installierten Systemupdates in einigen Fällen in einstabiler Systembetrieb. Stellen Sie sicher, dass das Betriebssystem regelmäßig die neuesten Updates installiert hat.
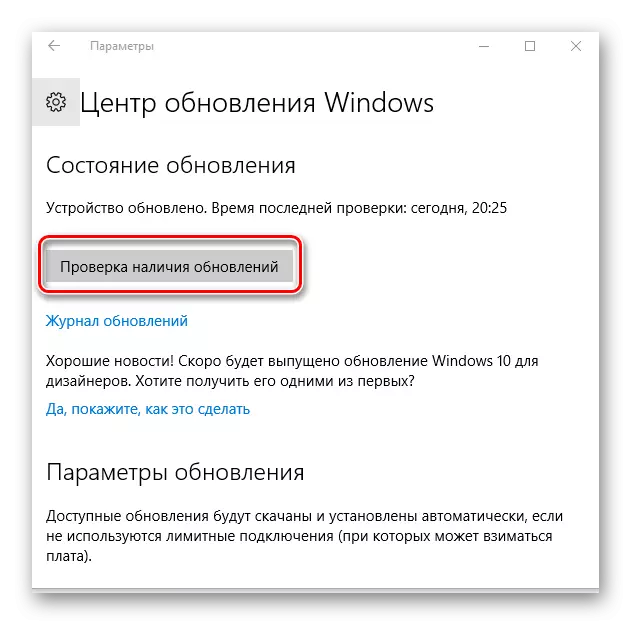
Bisher haben wir bereits über die Aktualisierung verschiedener Versionen von Windows gesprochen. Sie können die darin enthaltenen Artikel durch Bezugnahme nach unten lesen.
Weiterlesen:
So aktualisieren Sie Windows XP, Windows 8, Windows 10
So aktivieren Sie das automatische Update in Windows 7
Windows 7 Manual Update
Wenn das System nicht aktualisiert werden soll, raten wir Ihnen, sich mit den Empfehlungen kennenzulernen, die dieses Problem entscheidend entscheidet.
Lesen Sie mehr: Was tun, wenn Updates nicht in Windows installiert sind
Methode 11: Systemwiederherstellung
Es ist möglich, dass eine falsche Installation / Löschung von Software oder Benutzeraktionen direkt oder indirekt den Start der Befehlszeile beeinflusst hat. Der einfachste Weg, um zu versuchen, den Zustand des Systems vor dem Moment zurückzutreten, wenn alles normal funktionierte. Wählen Sie den Wiederherstellungspunkt, zum Zeitpunkt der Erstellung, deren die letzten Aktualisierungen oder andere Aktionen Ihrer Meinung nach das aufstrebende Problem provoziert haben.
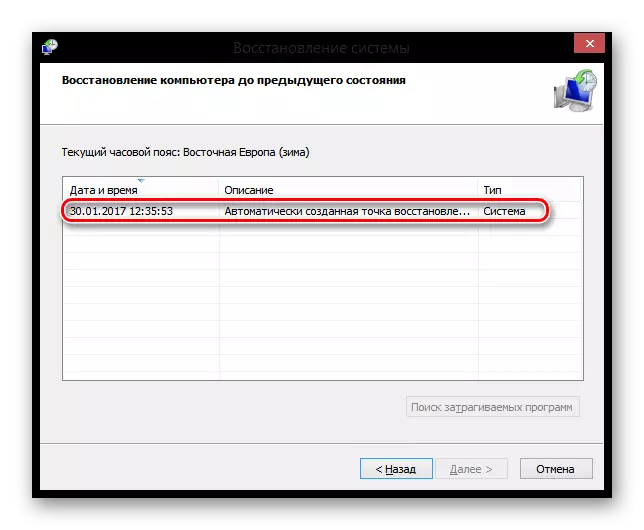
Lesen Sie mehr: So stellen Sie Windows XP, Windows 8 wieder her
Um andere Versionen von Windows wiederherzustellen, passt der Anweisungen in der Wiederherstellung des Winn 8 auch, da der Betriebsprinzip in diesen Betriebssystemen nicht grundsätzlich unterschiedlich ist.
Methode 12: Installieren Sie das Betriebssystem
Die radikale Entscheidung, auf die ausschließlich in diesen Situationen zurückgegriffen werden sollte, in denen alle anderen Tipps nicht geholfen wurden. Auf unserer Website können Sie sich mit dem Artikel vertraut machen, der die Installation verschiedener Windows-Versionen kombiniert.
Bitte beachten Sie, dass Sie es mit zwei Optionen erneut installieren können:
- Update: Installieren von Windows Mit Speichern von Dateien, Parametern und Anwendungen - In diesem Fall werden alle Ihre Dateien in Windows.old-Ordner gespeichert, und Sie müssen sie nach Bedarf von dort aus extrahieren und dann unnötige Rückstände entfernen.
- Selektive: Nur Windows installieren - der gesamte Systembereich ist formatiert, einschließlich Benutzerdateien. Stellen Sie bei der Auswahl dieser Methode sicher, dass alle Ihre Benutzerdateien entweder auf einer anderen Festplatte (Abschnitt) gespeichert sind, oder Sie benötigen sie nicht.
Lesen Sie mehr: So löschen Sie einen Windows.old-Ordner
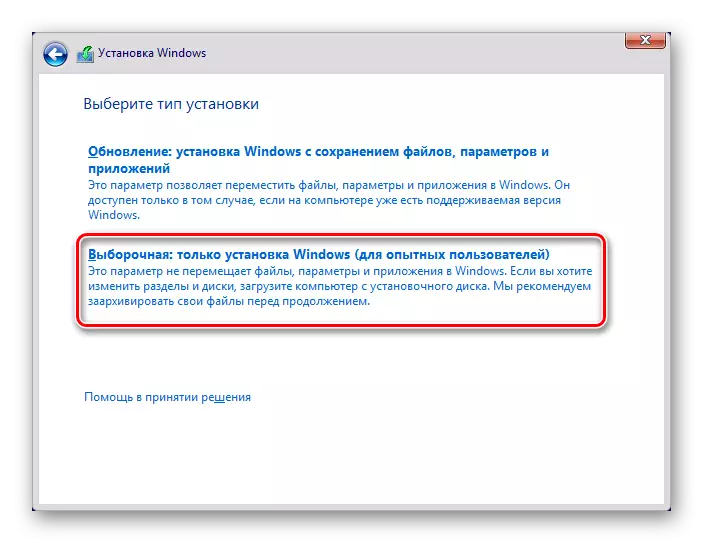
Lesen Sie mehr: So installieren Sie Windows
Wir haben die häufigsten Möglichkeiten überprüft, um das Problem zu lösen, das mit den Startfehlern CMD.exe verbunden ist. In den meisten Fällen müssen sie dazu beitragen, die Arbeit der Befehlszeile festzulegen. Wenn Sie die CMD-Schnittstelle immer noch nicht starten können, wenden Sie sich bitte an Ihre Kommentare.
