
Eine der unangenehmsten Situationen, die beim Betrieb in den Windows-Systemen der Windows-Familie auftreten können, ist das Erscheinungsbild eines "blauen Todessiebs" oder wie ein solches Phänomen, BSOD nennt. Unter den Gründen, die dazu führen können, dass dieses Versagen nicht angezeigt werden sollte, ist der 0x0000000A-Fehler zu beachten. Lassen Sie uns als nächstes im Detail sprechen, als genau es verursacht wird, und auf welche Weise können Sie es in Windows 7 loswerden.
Ursachen für 0x0000000A und Methoden zur Beseitigung des Fehlers
Unter den Gründen, die zum Auftreten von 0x0000000A-Fehler führen können, ist es notwendig, Folgendes zu beachten:- Versagen in der Arbeit des RAM;
- Falsche Wechselwirkung von Treibern mit RAM oder Geräten;
- Konfliktsysteme mit einem angeschlossenen Gerät (meistens montierter Montagevorrichtungen);
- Konflikt zwischen installierten Programmen;
- Schädliche Software.
Jeder dieser Gründe entspricht einem separaten Weg, um das Problem zu lösen. Alle von ihnen werden wir unten ansehen.
Methode 1: Deaktivieren Sie die Ausrüstung
Wenn Sie feststellen, dass der Fehler 0x0000000A kurz darauf auftritt, nachdem Sie neue Geräte an den Computer angeschlossen haben, dann ist es höchstwahrscheinlich nur darin. Aufgrund der mangelhaften Qualitätsmontage ist es durchaus möglich, dass dieses Gerät mit Ihrem Betriebssystempaket nicht kompatibel ist. Trennen Sie es und beobachten Sie den Start von PC und Arbeit. Wenn der Fehler nicht mehr erscheint, überlegen Sie, dass Sie seinen Grund gefunden haben. Wenn Sie nicht sicher sind, welche Art von Geräte fehlschlägt, kann sie durch die Methode des Interaktionsbekämpfers offenbart werden, um verschiedene Geräte umzuwandeln und das System für das Vorhandensein eines Fehlers zu überprüfen.
Methode 2: Treiber entfernen
Wenn Sie jedoch noch ein Problemgerät verwenden müssen, können Sie versuchen, seinen Treiber zu löschen, und ersetzen Sie dann ein anderes Analoges, was sich aus einer zuverlässigeren Quelle ersetzt. Wenn BSOD bereits während des Systemstarts auftritt, müssen Sie in "sicherem Modus" zu ihm gehen. Wenn der Computer startet, müssen Sie eine bestimmte Schaltfläche aufnehmen. Am häufigsten ist es f8. Und dann in der Liste, die eröffnet, wählen Sie den Element "SAPER MODE" aus und drücken Sie ENTER.
- Klicken Sie auf "Start". Wir gehen zum "Bedienfeld".
- Klicken Sie dann auf "System- und Sicherheit".
- Klicken Sie im System der Komponenten "System" durch Klicken "Geräte-Manager".
- Das Fenster "Geräte-Manager" wird geöffnet. Finden Sie in der Liste die Art der Geräte, die das Gerät erfüllt, das Ihrer Meinung nach zu einem Fehler geführt hat. Das ist höchstwahrscheinlich das Instrument, das Sie relativ kürzlich geworden sind. Wenn Sie beispielsweise der Meinung sind, dass die Ursache des Problems als Grafikkarte gedient hat, klicken Sie dann auf den Namen des Abschnitts "Videoadapter". Wenn Sie mit einer neuen Tastatur angefangen haben, gehen Sie in diesem Fall in den Abschnitt "Tastatur", obwohl manchmal der Name des Problemtreibers direkt im Fehlerinformationsfenster (BSOD) zu sehen ist.
- Eine Liste der angeschlossenen Geräte des ausgewählten Typs wird geöffnet. Klicken Sie mit dem Namen des Geräts, das problematisch ist, die rechte Maustaste (PCM). Wählen Sie "Eigenschaften".
- Klicken Sie in den auftretenden Eigenschaften auf "Treiber".
- Nächstes Klicken Sie auf "Löschen".
- Der Umschlag des Dialogfelds startet, wo Sie Ihre Treiberlöschlösung durch Drücken von OK bestätigen müssen.
- PC neu starten. Klicken Sie auf "Start", und klicken Sie dann auf das Symbol rechts neben dem Element "Herunterfahren". Wählen Sie in der angegebenen Liste "Neustart" aus.
- Nachdem der PC neu gestartet wird, versucht das System, einen der Standard-Treiber an das angeschlossene Gerät auszuwählen. Wenn es nicht herauskommt, müssen Sie in diesem Fall diesen Artikel von einer zuverlässigen Quelle installieren (Download von der Site oder installiert von der an das Gerät installierten Datenträger). Wenn Sie keine solche Gelegenheit haben oder nicht sicher sind, dass sich die Quellversorgungsfunktion nicht sicher ist, können Sie spezialisierte Software zur automatischen Installation von Treibern verwenden. Es scannt das gesamte System zum Thema der angeschlossenen Geräte, erscheint die fehlenden Treiber, löscht sie im Netzwerk und installiert.
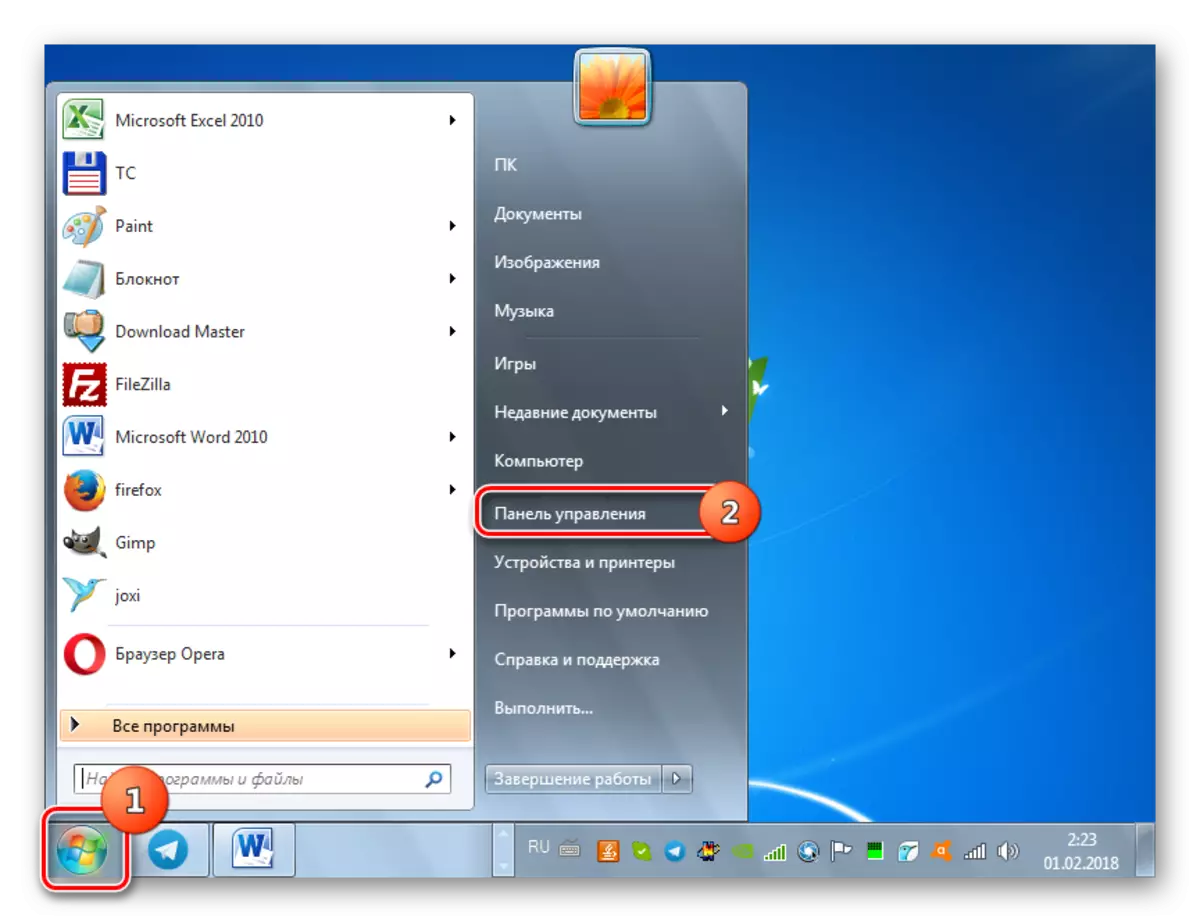
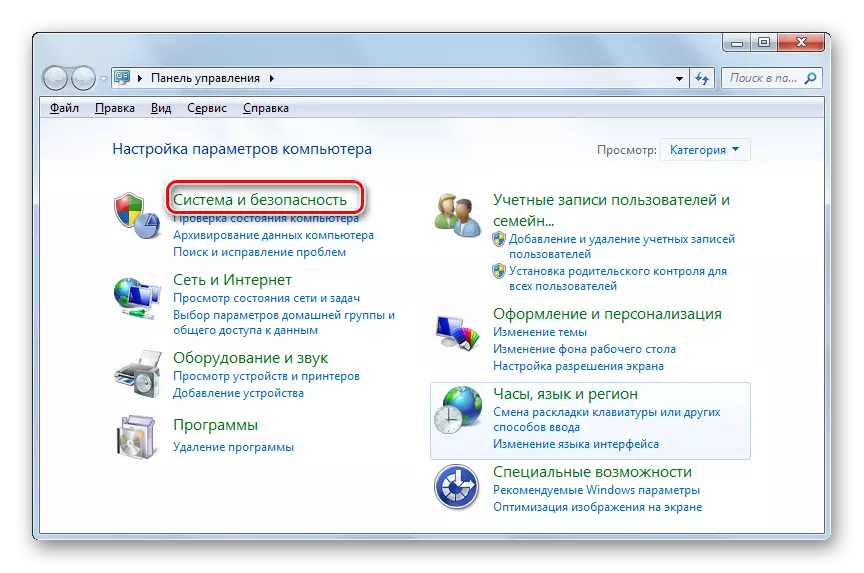
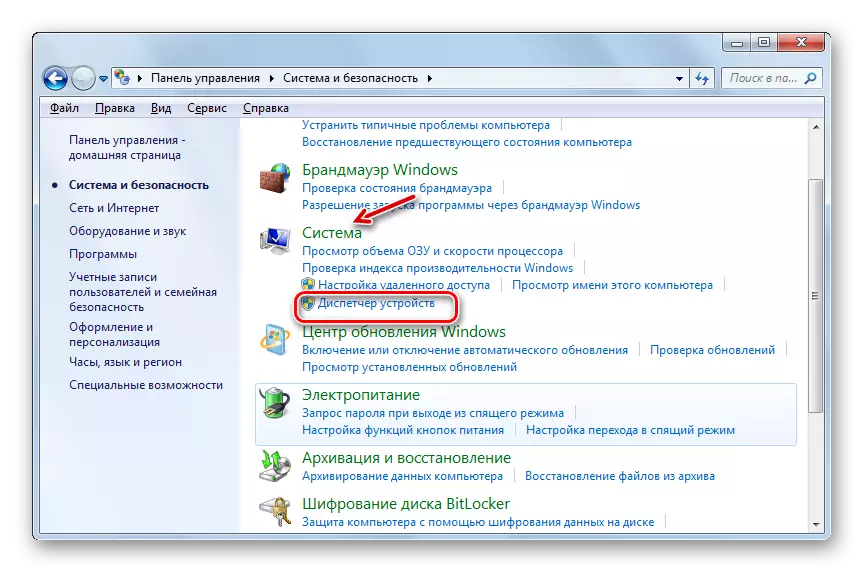
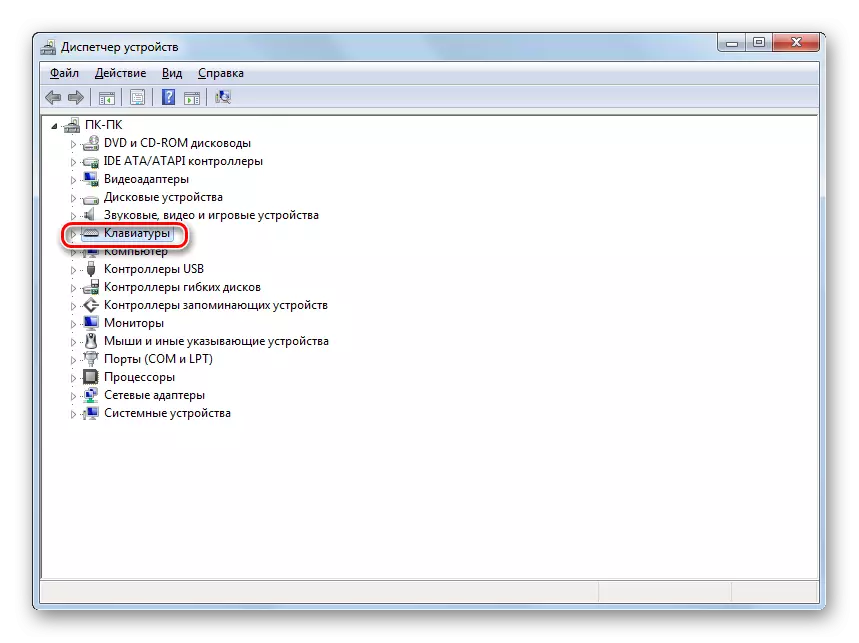
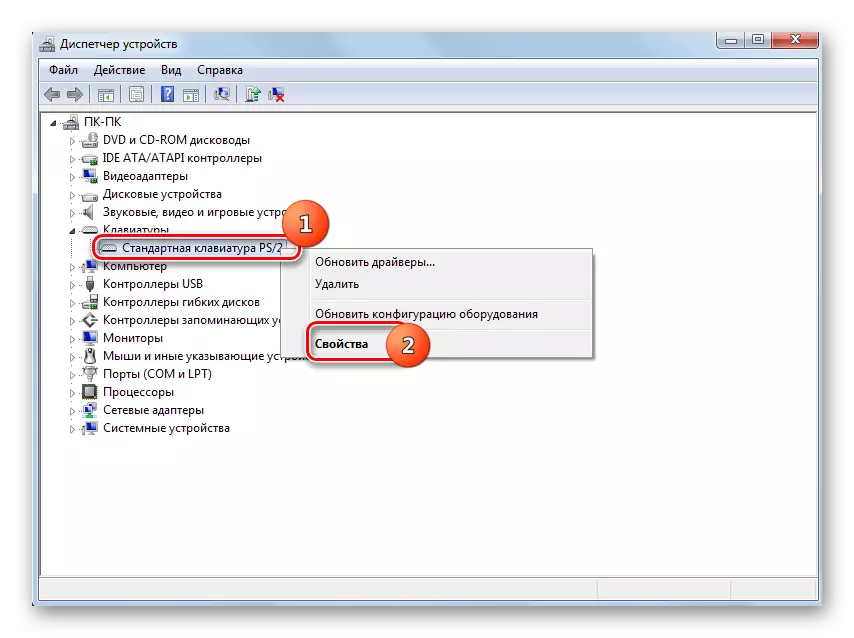
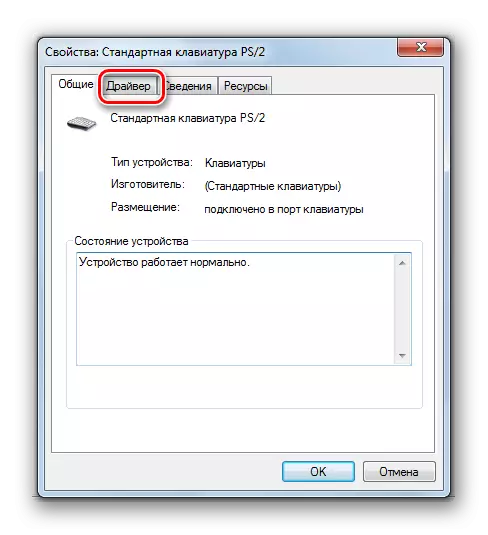


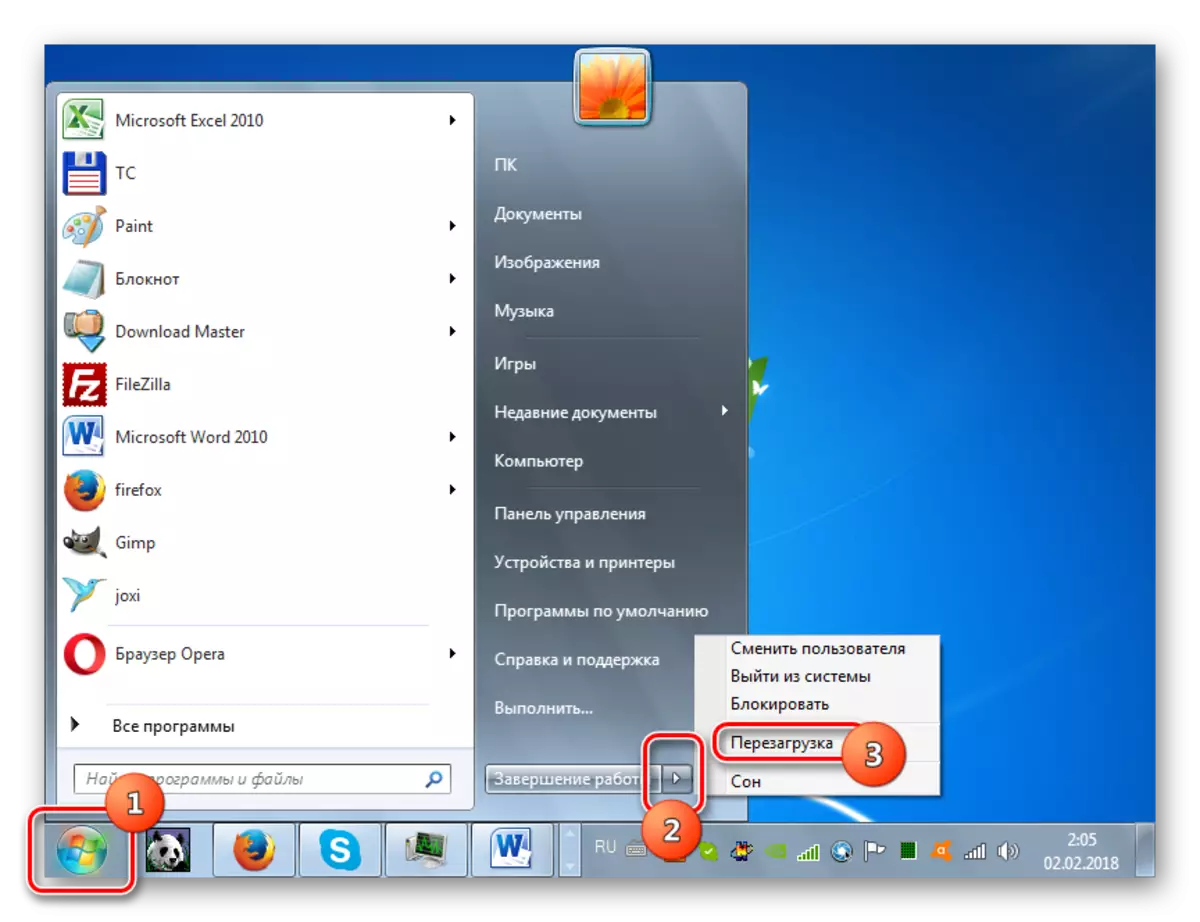
Lektion: So aktualisieren Sie die Treiber auf dem PC
Methode 3: Treiberüberprüfungsparameter zurücksetzen
Wenn ein Fehler auftritt, können Sie versuchen, die Treiberscan-Optionen zurückzusetzen. Insbesondere oft hilft diese Methode, wenn das beschriebene Problem nach dem Update von Betriebssystemen oder anderen Updates auftritt. Um den genannten Verfahren zu implementieren, müssen Sie das System auch in "SAFE MODE" starten.
- Nach dem Start im "Safe-Modus" Drücken Sie den Presswinne + R. Geben Sie im Feld der Shell auf, eingeben Sie:
Verifizierer / Reset.
OK klicken".
- Starten Sie den PC neu und melden Sie sich beim Systemmodus an. Die Einstellungen der Treiberprüfung werden auf Standardparameter zurückgesetzt und ist die Wahrscheinlichkeit, dass sie das in diesem Artikel beschriebene Problem lösen wird.
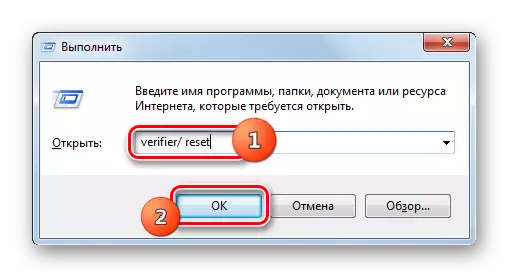
Methode 4: BIOS-Setup
Dieser Fehler kann auch aufgrund einer falschen BIOS-Konfiguration auftreten. Einige Benutzer rekonfigurieren es beispielsweise für IRQL neu und verstehen dann nicht, woher das Problem kommt. In diesem Fall müssen Sie das BIOS eingeben und die richtigen Parameter einstellen, nämlich die Einstellungen auf den Standardzustand zurücksetzen.Manchmal hilft die BIOS-Rekonfiguration und mit einem Fehler beim Funktionieren eines Hardware-Komponenten-PCs. In diesem Fall müssen folgende Komponenten deaktiviert werden:
- Cache, einschließlich der Zwischenspeicherung der 2. und 3. Ebene;
- Plug and Play;
- Eingebauter Antiviren (falls vorhanden);
- Verfügbarkeit des schattierten Gedächtnisses.
Danach ist es notwendig, die Firmware des Videoadapters und das Motherboard zu aktualisieren, und aktivieren Sie dann den RAM-Check. Wenn sich auf einem PC mehrere RAM-Module befinden, können Sie jeden von ihnen abwechselnd vom Computer abziehen und prüfen, ob der Fehler nicht verschwindet. Wenn das Problem in einer bestimmten Leiste liegt, müssen Sie in diesem Fall entweder ersetzen oder mit der Differenz der Frequenz der Module versuchen, sie auf einen einzelnen (kleinsten) Wert zu reduzieren. Das heißt, diesen Indikator an der Planke mit einer höheren Frequenz senken.
Der universelle Algorithmus zur Durchführung dieser Operationen gibt es nicht, da unterschiedliche Versionen der Systemsoftware (BIOS) -Saktionen, die erzeugt, erheblich abweichen können.
Methode 5: Installieren des Updates
0x0000000A kann erkannt werden, wenn Sie versuchen, den Ruhezustand oder den Ruhezustand zu verlassen, wenn Bluetooth-Geräte an den PC angeschlossen sind. In diesem Fall können Sie das Problem lösen, indem Sie das Update-Paket des KB2732487 von der offiziellen Microsoft-Website herunterladen.
Laden Sie das Update für ein 32-Bit-System herunter
Laden Sie das Update für ein 64-Bit-System herunter
- Nachdem die Datei geladen wurde, führen Sie sie einfach aus.
- Das System selbst wird das Update installieren. Keine Aktion mehr von Ihnen ist erforderlich.
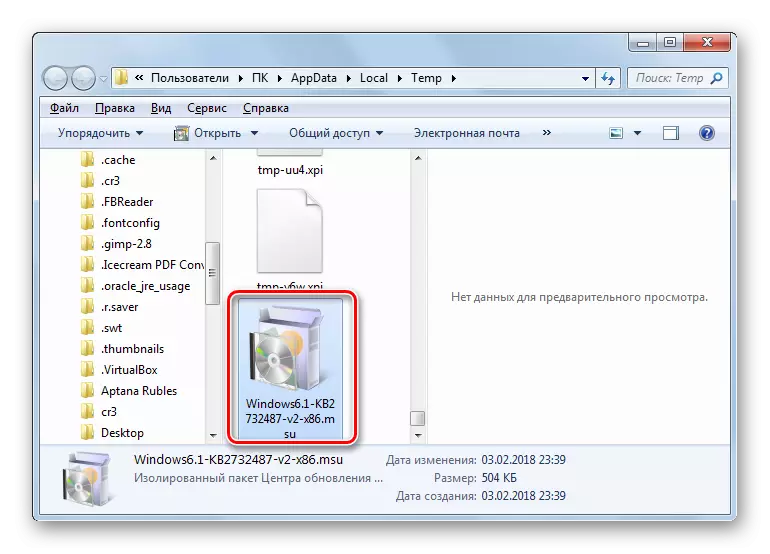

Danach geht der Computer auch mit Bluetooth-Geräten leicht aus den Ruhezustand- oder Schlafmodus aus.
Methode 6: Systemdateien wiederherstellen
Eine der Gründe, die zu einem Fehler 0x0000000A führen, ist die Verletzung der Systemdateistruktur. Dann ist es notwendig, ein Testverfahren zu erstellen, und stellen Sie ggf. die Problemelemente wieder her. Um die angegebene Aufgabe auszuführen, starten Sie den PC im "Safe-Modus".
- Klicken Sie auf "Start". Klicken Sie auf "Alle Programme".
- Geben Sie das Standardverzeichnis "Standard" ein.
- Nachdem Sie den Namen "Befehlszeile" gefunden haben, klicken Sie auf ihn pkm. Wählen Sie in der Liste der Liste "Startup vom Administrator" aus.
- Die Shell "Befehlszeile" ist aktiviert. Machen Sie einen solchen Datensatz:
Sfc / scannow.
Drücken Sie Enter.
- Das Dienstprogramm startet, der Systemdateien zum Verlust ihrer Integrität scannt. Bei der Fehlerbehebung werden Problemobjekte wiederhergestellt.
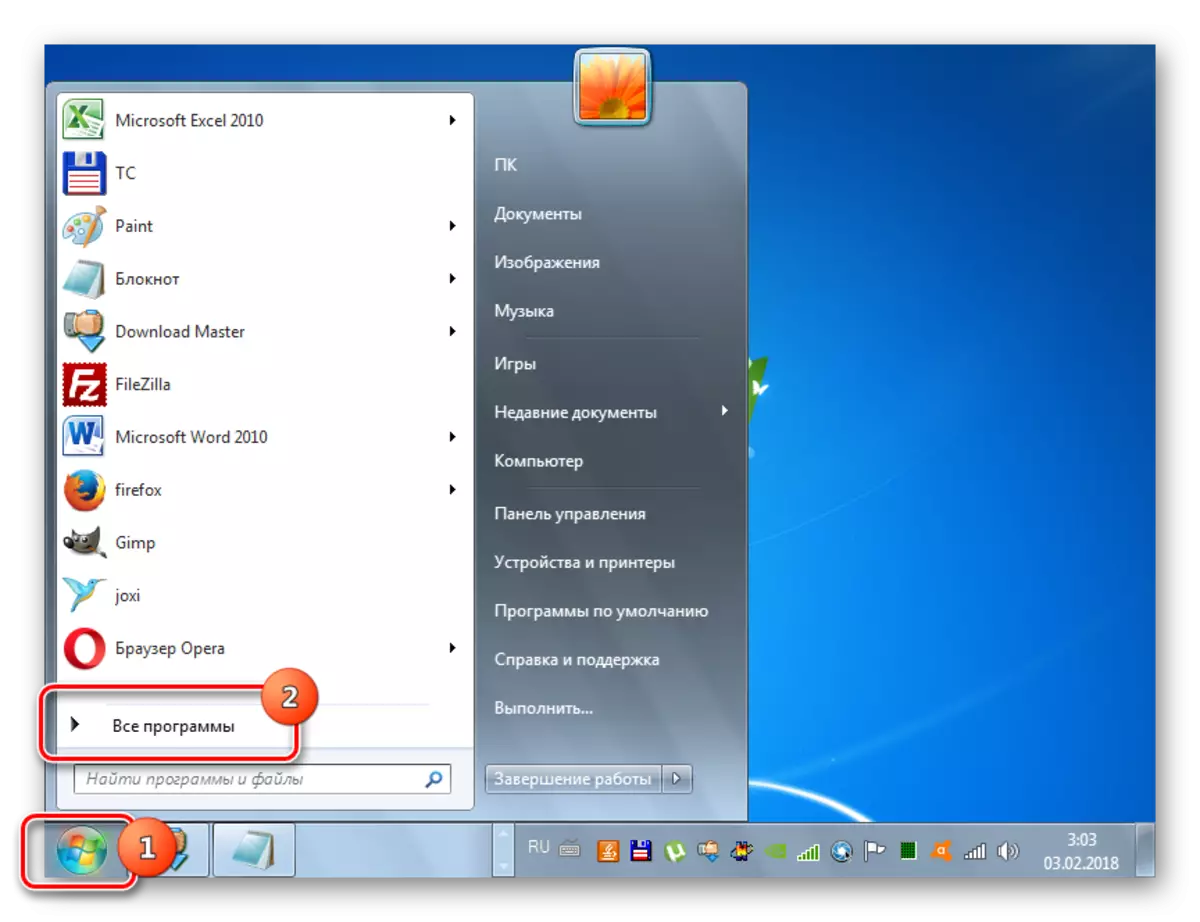
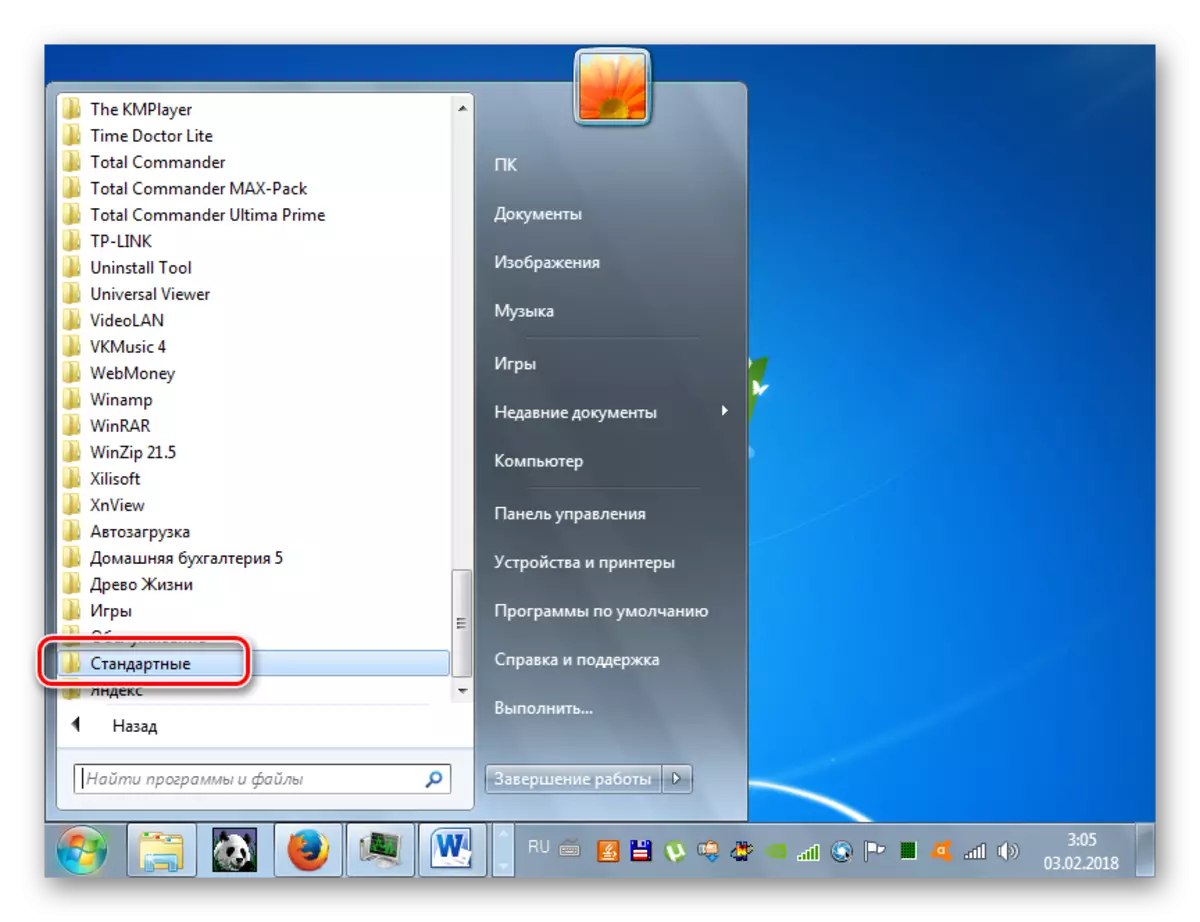
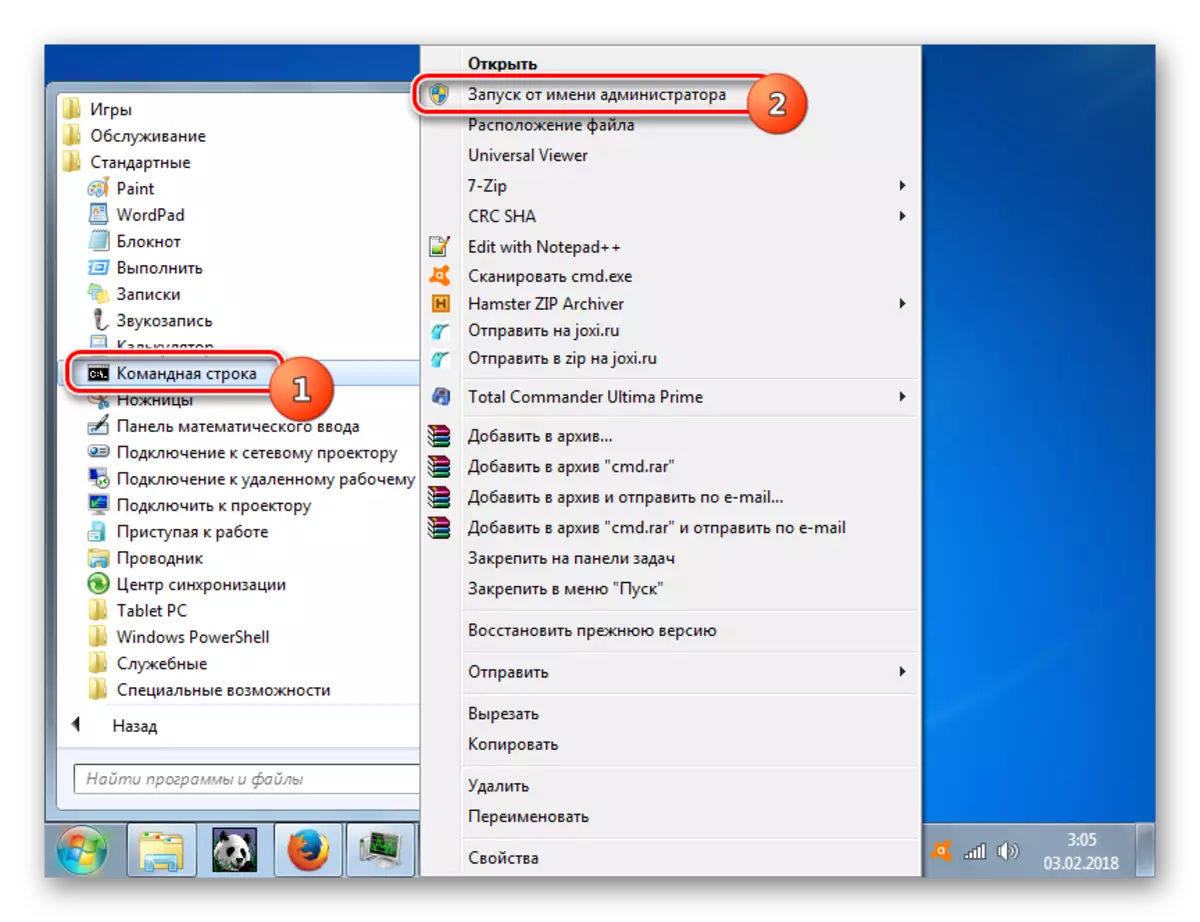
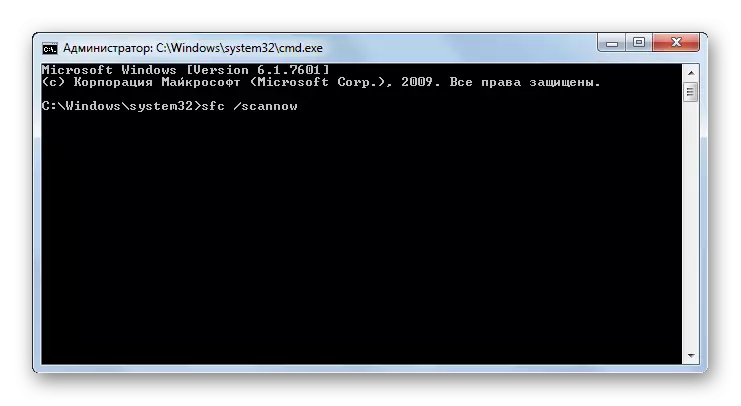
Methode 7: Systemwiederherstellung
Universelle Weise, die es erlaubt, den Fehler nicht nur zu beseitigen, sondern auch von vielen anderen Problemen loszuwerden, ist ein Systemrollback zu einem vorbestimmten Erholungspunkt. Der Haupt-Snag, der mit der Implementierung dieser Option verbunden ist, ist, dass dieser Wiederherstellungspunkt gebildet werden muss, bevor die Fehlfunktion auftritt. Andernfalls ist es mit Hilfe dieser Methode nicht möglich, den Normalbetrieb des Systems herzustellen.
- Gehen Sie mit dem Startmenü auf das Standardprogrammverzeichnis. Der Algorithmus für diesen Übergang wurde von uns in der vorherigen Methode beschrieben. Gehen Sie zum Verzeichnis "Service".
- Klicken Sie auf "Systemwiederherstellung".
- Die Shell wird das System des Wiederherstellungsdienstprogramms und -parameters gestartet. Weiter klicken".
- Dann öffnet sich das Fenster, an dem Sie einen bestimmten Punkt auswählen müssen, an dem das System wiederhergestellt wird. Wenn Sie ein paar Optionen geerntet haben, wählen Sie das letzte Datum, aber vor dem beschriebenen Problem entstanden. Um ein größeres Sortiment zu bieten, wählen Sie das Kontrollkästchen in der Nähe von "Andere anzeigen ...". Drücken Sie nach dem Zuteilung des Namens "Weiter".
- Jetzt öffnet sich das Fenster, in dem wir nur alle eingegebenen Daten überprüfen können. Vergessen Sie nicht, alle aktiven Anwendungen zu schließen und die Dokumente in ihnen zu speichern, wodurch der Informationsverlust verhindert wird. Dann bewerben Sie sich "fertig."
- Der PC wird neu gestartet, und alle Systemdateien und Einstellungen darin werden auf den ausgewählten Wiederherstellungspunkt zurückgesetzt. Wenn es erstellt wurde, bevor der Fehler 0x0000000A auftritt, war die Ursache des Fehlers keine Hardwarekomponente, in diesem Fall, in diesem Fall, mit einem großen Wahrscheinlichkeit, dass Sie das angegebene Problem loswerden.
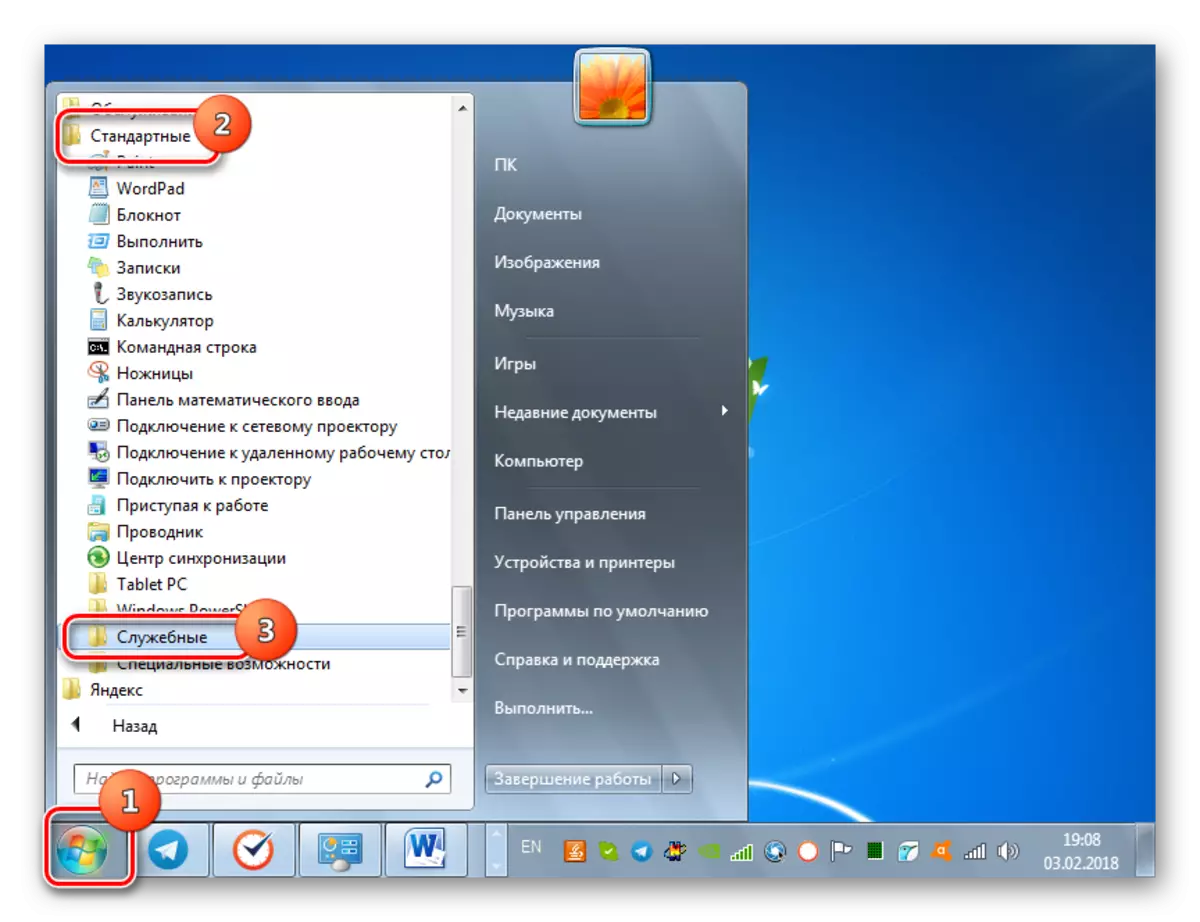
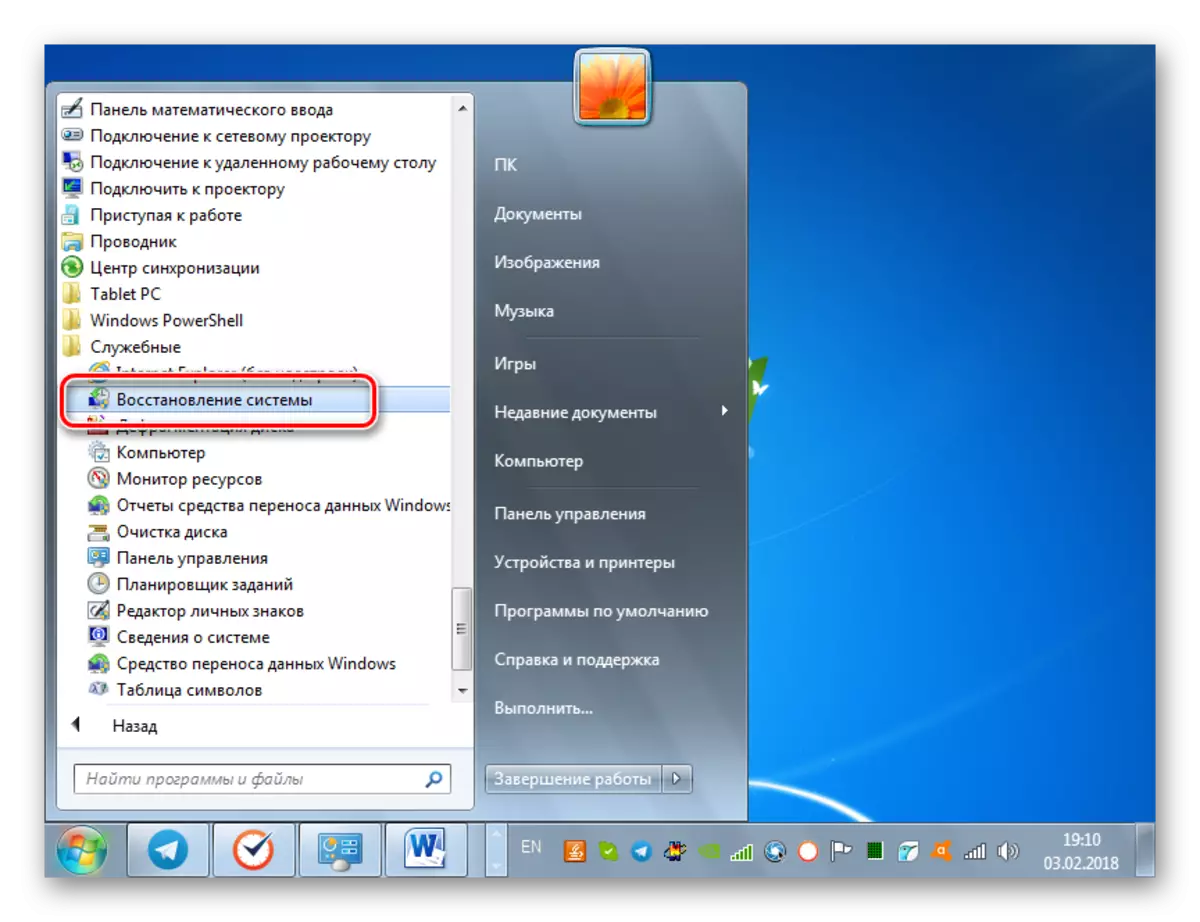
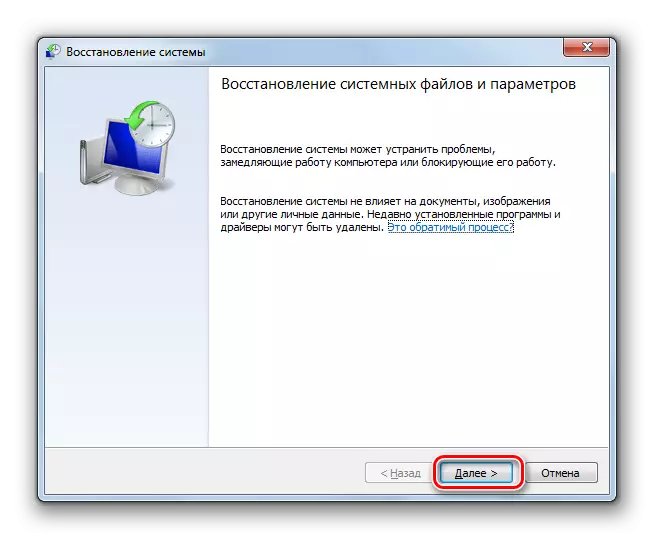
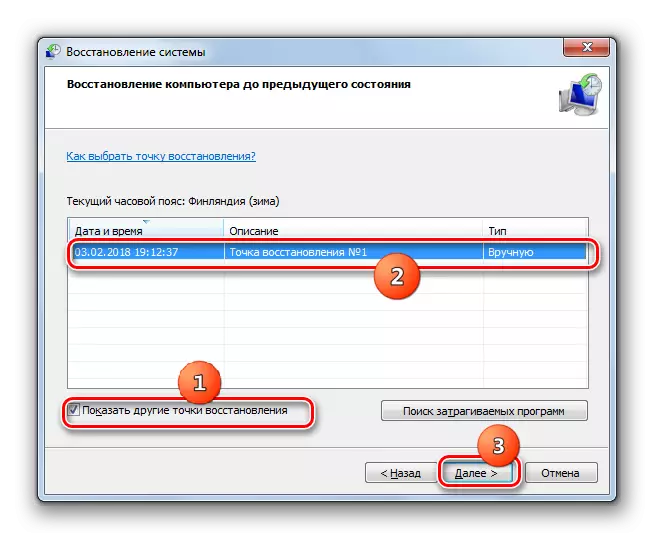
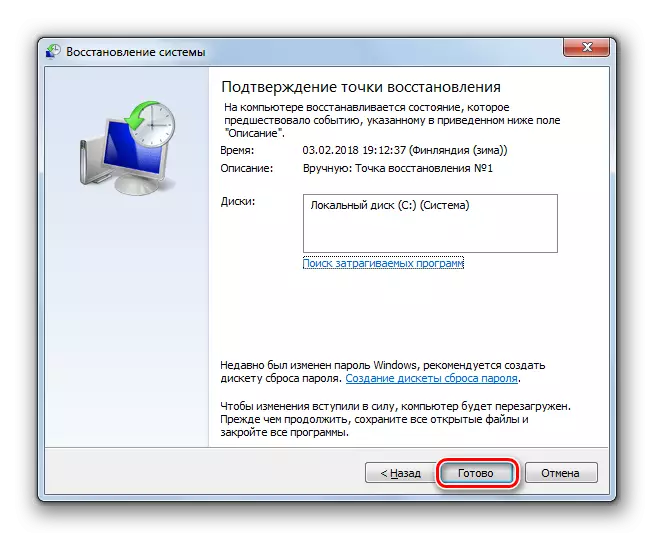
Methode 8: Behandlung von Viren
Schließlich können Probleme, die zu einem Fehler 0x0000000A führen, durch virale Angriffe verschiedener Herkunft provoziert werden. Direkt zur Entstehung der Probleme, die wir studieren, führen folgende Faktoren:
- Entfernen des Virus wichtiger Systemdateien;
- Infektion mit Elementen, die mit dem System, mit dem Gerät verbundenen Treiber, einer Hardwarekomponente des PCs inkl.
Im ersten Fall müssen Sie neben der Behandlung entweder ein Rollback-Verfahren für einen zuvor erzeugten Wiederherstellungspunkt ausführen, der in dem Verfahren 7 offenbart ist, oder den Prozess der Überprüfung der Systemdateien mithilfe der Methode, die zur Wiederherstellung der Gesundheitsmethode verwendet wurde 6.
Direkt zur Behandlung von dem Virus können Sie jedem Anti-Virus-Dienstprogramm an den zu installierenden PC verwenden. Es wird zunächst die Anwesenheit von schädlichem Code prüfen. Um das Ergebnis so real wie möglich zu gestalten, ist es besser, ein Verfahren mit einem LiveCD oder einem USB durchzuführen. Es kann auch aus einem anderen nicht veröffentlichten PC hergestellt werden. Wenn ein Virenrisiko-Dienstprogramm erkannt wird, machen Sie die Aktionen, die es empfiehlt, im Arbeitsfenster (Entfernung des Virus, der Behandlung, der Bewegung usw.)
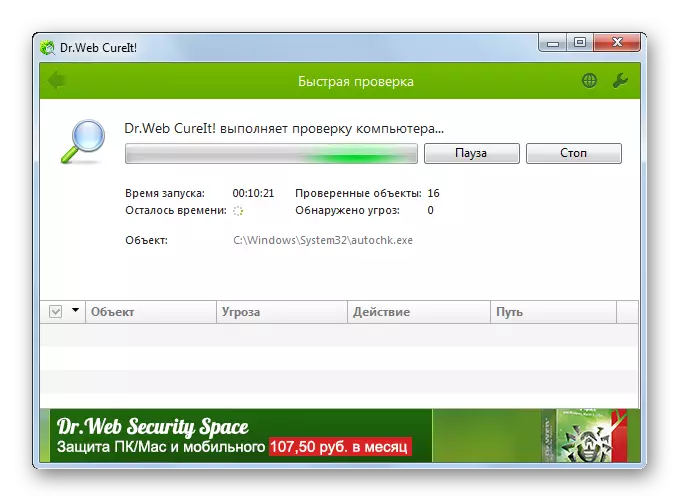
Lektion: PC-Prüfung auf Viren ohne Installation Anti-Virus
Es gibt mehrere Ursachen für den 0x0000000A-Fehler. Die meisten von ihnen sind jedoch mit der Inkompatibilität der Systemkomponenten mit verbundenen Geräten oder deren Treiber verbunden. Wenn Sie nicht geschafft haben, ein Element, das einem Problem schuldig ist, nicht identifiziert, wenn Sie den entsprechenden Wiederherstellungspunkt haben, können Sie versuchen, in einen früheren Zustand zurückzutreten, aber vorher das System für Viren überprüfen.
