
In den ersten beiden USB-Methoden wird das Laufwerk in OS X erstellt, und zeigt anschließt, wie das OS X YOSEMITE-Start-Flash-Laufwerk in Windows erstellt wird. Für alle beschriebenen Optionen wird ein USB für eine Kapazität von mindestens 16 GB oder einer externen Festplatte empfohlen (obwohl das Flash-Laufwerk 8 GB beträgt). Siehe auch: Das Lade-Flash-Laufwerk-MacOS Mojave.
Erstellen eines Lade-Flash-Laufwerks YOSEMITE mit einem Festplatten-Dienstprogramm und einem Terminal

Laden Sie vor dem Start OS X YOSemite aus dem Apple App Store herunter. Unmittelbar nach Abschluss des Downloads öffnet sich das Systeminstallationsfenster, das sie schließt.
Schließen Sie das USB-Flash-Laufwerk an Ihren Mac an und führen Sie das Festplatten-Dienstprogramm aus (Sie können in Spotlight suchen, wenn Sie nicht wissen, wo Sie sie suchen).
Wählen Sie im Festplatten-Dienstprogramm Ihr Laufwerk aus, und dann die Registerkarte "Löschen", geben Sie "Mac OS Extended (CJBook" an. Klicken Sie auf die Schaltfläche "Löschen" und bestätigen Sie die Formatierung.

Nach Abschluss der Formatierung:
- Wählen Sie im Disk Utility den Registerkarte Festplattenbereich aus.
- Geben Sie in der Liste "Abschnittsschema" an, wie Sie "Abschnitt: 1" angeben.
- Geben Sie im Feld "Name" den Namen auf Latein an, bestehend aus einem Wort (wir verwenden diesen Namen in der Zukunft im Terminal).
- Klicken Sie auf die Schaltfläche "Parameter" und stellen Sie sicher, dass das GUID-Abschnittsschema dort installiert ist.
- Klicken Sie auf die Schaltfläche Übernehmen und bestätigen Sie die Erstellung des Abschnitts des Abschnitts.

Der nächste Schritt ist die OS X YOSEMITE-Aufnahme auf dem USB-Flash-Laufwerk mit dem Endgeräten des Terminals.
- Führen Sie das Terminal aus, Sie können es über Spotlight ausführen oder im Ordner "Dienstprogramme" in Programmen gefunden werden.
- Geben Sie im Terminal den Befehl ein (ACHTUNG: In diesem Team müssen Sie die Remontka auf den Namen des Abschnitts ersetzen, den Sie im vorherigen 3. Punkt angegeben haben) Sudo / Anwendungen / Installation \ OS \ X \ yosemite.app/ Inhalt / resources / createInstallMedia --volume / Volumes / Remontka --ApplicationPath / Anwendungen / Install \ OS \ X \ Yosemite.app --Nointeraction
- Geben Sie das Kennwort ein, um die Aktion zu bestätigen (trotz der Tatsache, dass es bei der Eingabe des Prozesses nicht angezeigt wird, wird das Kennwort noch eingegeben).
- Warten Sie, bis die Installation der Installationsprozessdateien abgeschlossen ist (der Prozess genügt ausreichend Zeit. Am Ende sehen Sie die done-Nachricht im Terminal).
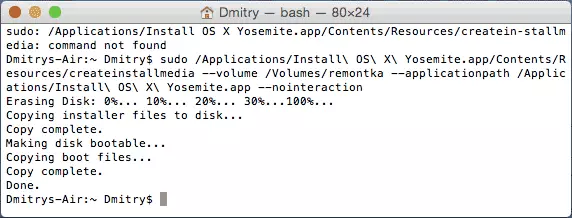
Bereit, Boot-Flash-Laufwerk OS X YOSEMITE ist einsatzbereit. Um das System von IT auf Mac und MacBook zu installieren, schalten Sie den Computer aus, lecken Sie den USB-Flash-Laufwerk ein und schalten Sie den Computer an und schalten Sie den Computer auf, während Sie die Optionstaste (Alt) halten.
Verwenden Sie das DiskMaker X-Programm
Wenn Sie das Terminal nicht verwenden möchten, und Sie benötigen ein einfaches Programm, um das OS X YOSEMITE-Start-Flash-Laufwerk auf Mac zu machen, diskmmaker X ist eine großartige Option dafür. Sie können das Programm von der offiziellen Seite http://diskmakerx.com herunterladen
Wie in der vorherigen Methode, bevor Sie das Programm verwenden, laden Sie Yosemite aus dem App Store herunter, führen Sie DiskMaker X aus.
In der ersten Phase müssen Sie angeben, welche Version des Systems Sie an das USB-Flash-Laufwerk schreiben müssen, in unserem Fall ist es yosemite.
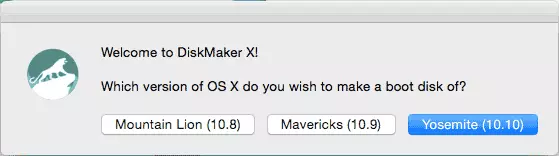
Danach findet das Programm die zuvor heruntergeladene OS X-Distribution und wird angeboten, sie zu verwenden, klicken Sie auf "Mit dieser Kopie verwenden" (aber Sie können ein anderes Bild auswählen, wenn Sie es haben).

Danach bleibt es nur noch nicht mehr, um ein Flash-Laufwerk zum Aufnehmen auszuwählen, stimmt mit dem Löschen aller Daten zu und warten Sie auf den Abschluss der Kopierdateien.
Boot-Flash-Laufwerk OS X Yosemite in Windows
Vielleicht die schnellste und bequemste Möglichkeit, ein bootfähiges USB-Laufwerk mit Yosemite in Windows zu schreiben - mit dem Transcac-Programm. Es ist nicht frei, aber 15 Tage Arbeit ohne Kaufbedarf. Sie können das Programm von der offiziellen Seite http://www.acutesystems.com/ herunterladen.
Um ein Boot-Flash-Laufwerk zu erstellen, benötigen Sie ein OS X YOSEMITE-Image im .DMG-Format. Wenn es auf Lager ist, schließen Sie das Laufwerk an den Computer an und führen Sie das Transmak-Programm im Namen des Administrators aus.

Klicken Sie in der Liste links auf das gewünschte USB-Laufwerk auf das gewünschte USB-Laufwerk und wählen Sie die Wiederherstellung mit Festplatten-Image-Kontextmenü aus.
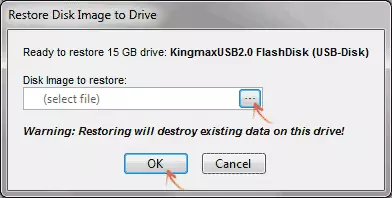
Geben Sie den Pfad in die OS X-Image-Datei an, stimmt mit den Warnungen überein, dass die Daten von der Festplatte gelöscht werden, und warten Sie, bis das Ende des Kopierens aller Dateien aus dem Bild kopiert - das Lade-Flash-Laufwerk ist fertig.
