
SSD wurde aufgrund höherer Lektüre und Schreiben, ihrer Zuverlässigkeit sowie aus einer Reihe anderer Gründe populär. Das Solid-State-Laufwerk ist perfekt für das Windows-Betriebssystem 10. Um das Betriebssystem vollständig zu verwenden, und installieren Sie es nicht, wenn Sie zur SSD gehen, können Sie eines der speziellen Programme verwenden, mit denen alle Einstellungen gespeichert werden können.
Übertragen Sie Windows 10 mit HDD auf SSD
Wenn Sie einen Laptop haben, kann das Festkörperlaufwerk über USB angeschlossen oder anstelle eines DVD-Laufwerks installiert werden. Es ist notwendig, das Betriebssystem zu kopieren. Es gibt spezielle Programme, die in mehreren Klicks Daten auf die Festplatte kopieren, aber zuerst müssen Sie SSD vorbereiten.Nach diesem Verfahren wird die Festplatte zusammen mit anderen Laufwerken im "Explorer" angezeigt.
Schritt 2: Betriebssystemübertragung
Jetzt müssen Sie Windows 10 und alle erforderlichen Komponenten auf eine neue Festplatte übertragen. Hierfür gibt es spezielle Programme. Zum Beispiel gibt es eine Seagate-Discwizard für die Antriebe des Unternehmens desselben Namen, der Samsung-Datenmigration für Samsung Solid-State-Festplatten, ein kostenloses Programm mit dem englischen Schnittstellenmakriumreflexion usw. Alle arbeiten gleich, der Unterschied ist nur in der Schnittstelle und zusätzlichen Funktionen.
Als nächstes wird der Systemübertragung im Beispiel eines bezahlten Acronis True Image-Programms angezeigt.
Lesen Sie mehr: So verwenden Sie Acronis True Image
- Installieren und öffnen Sie die Anwendung.
- Gehen Sie zu den Werkzeugen und nach dem Abschnitt "Klonierdiskette".
- Sie können den Klonierungsmodus auswählen. Überprüfen Sie die Option in der gewünschten Option und klicken Sie auf "Weiter".
- "Automatisch" wird alles für Sie tun. Dieser Modus ist eine Wahl wert, wenn Sie nicht sicher sind, was Sie alles richtig machen. Das Programm selbst nimmt absolut alle Dateien von der ausgewählten Festplatte an.
- Manueller Modus ermöglicht es Ihnen, alles selbst zu tun. Das heißt, Sie können nur an das neue SSD-Betriebssystem übertragen, und die restlichen Objekte bleiben am alten Ort.
Betrachten Sie mehr den manuellen Modus.
- Wählen Sie eine Disc aus, aus der Sie Daten kopieren möchten.
- Markieren Sie nun den Festkörperlaufwerk, so dass das Programm Daten darauf übertragen kann.
- Wählen Sie anschließend diese Discs, Ordner und Dateien aus, die nicht auf einer neuen Festplatte klonen müssen.
- Nachdem Sie die Festplattenstruktur ändern können. Es kann unverändert bleiben.
- Am Ende sehen Sie Ihre Einstellungen. Wenn Sie einen Fehler gemacht haben oder das Ergebnis nicht zu Ihnen passt, können Sie die erforderlichen Änderungen vornehmen. Wenn alles fertig ist, klicken Sie auf "Bringen."
- Das Programm kann einen Neustart anfordern. Stimme der Anfrage zu.
- Nach dem Neustart sehen Sie die Arbeit von Acronis True Image.
- Nachdem der Prozess abgeschlossen ist, wird alles kopiert, und der Computer wird ausgeschaltet.

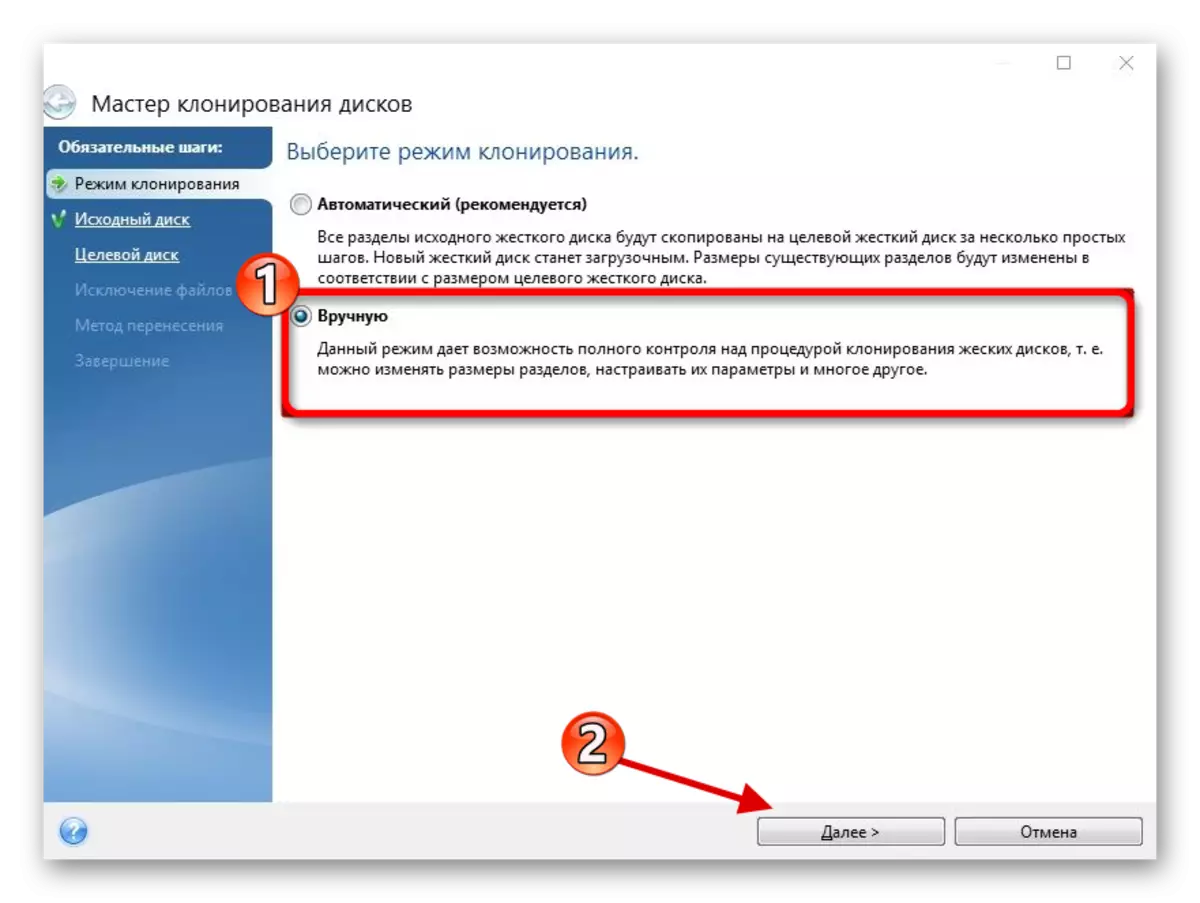
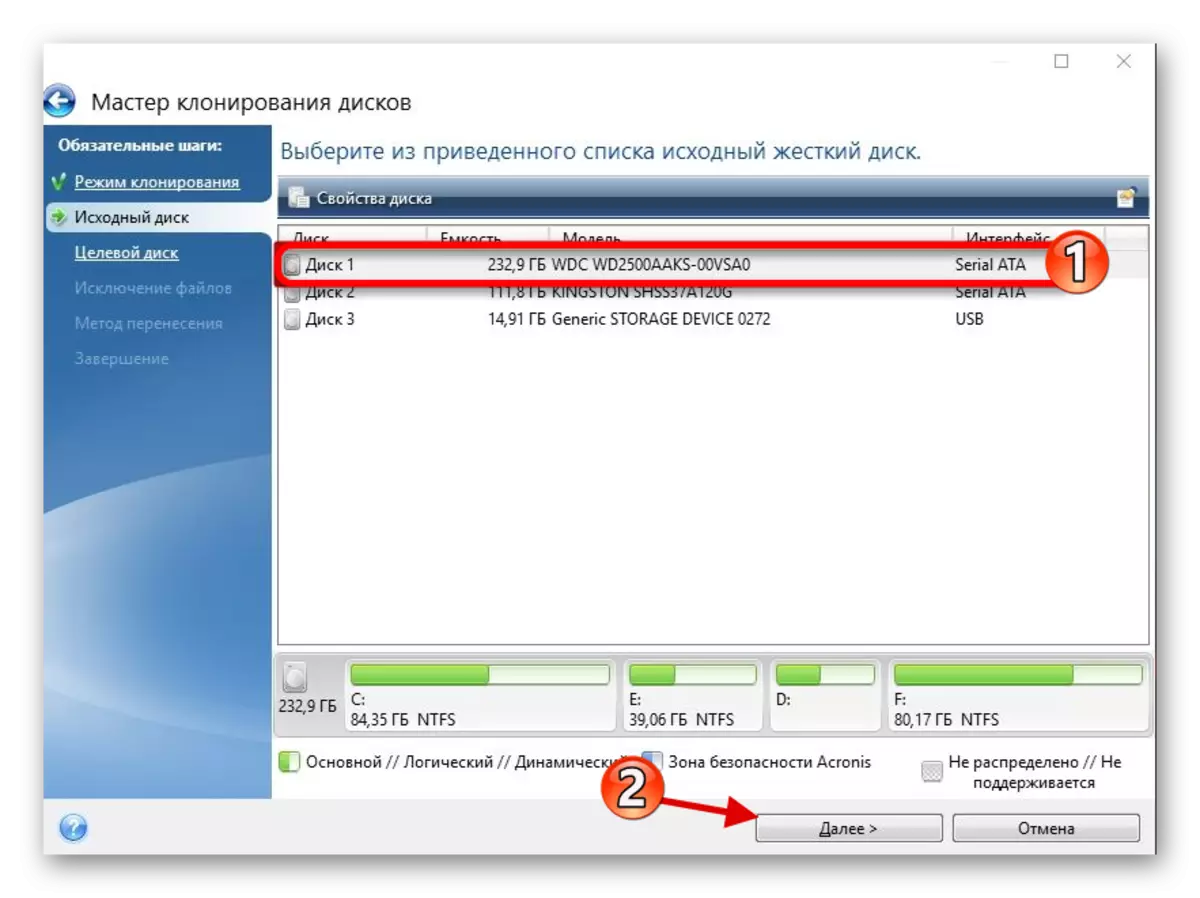
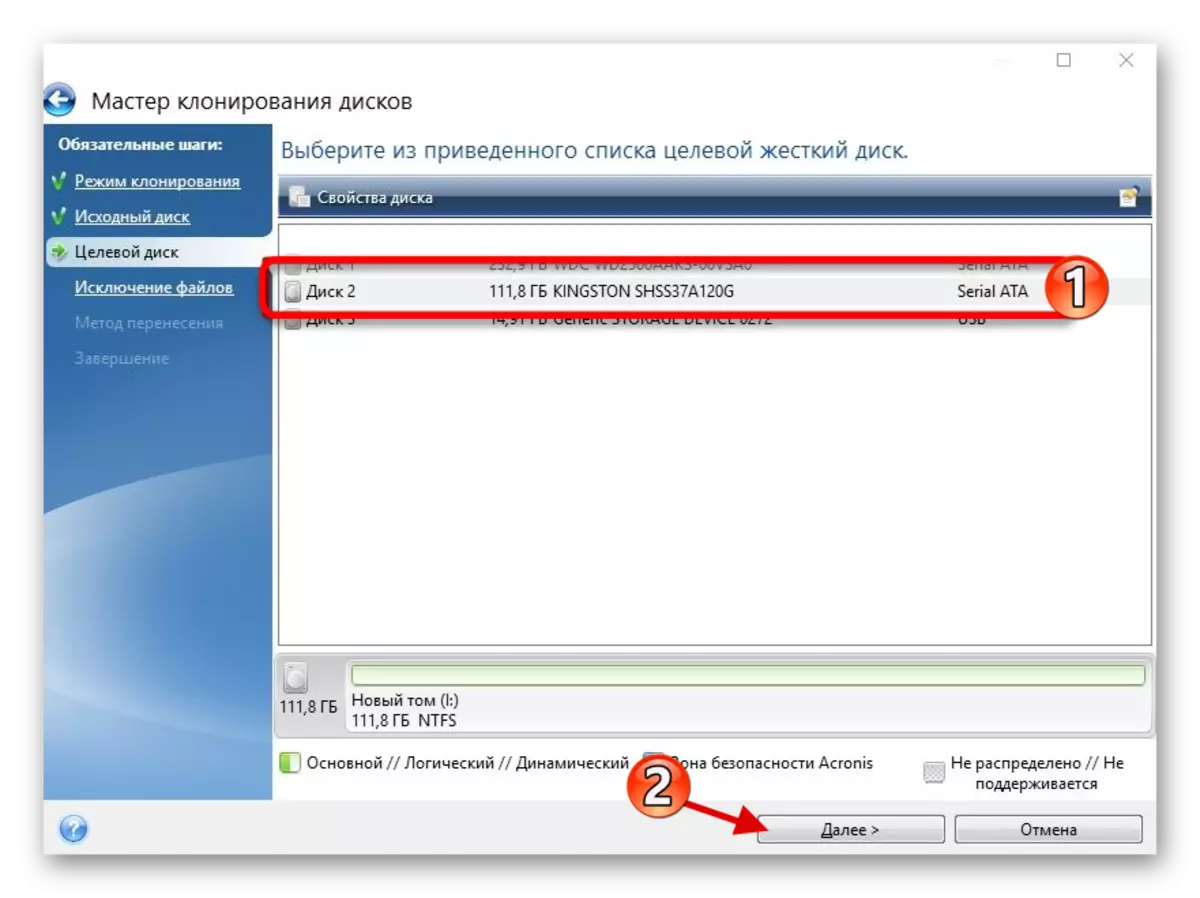
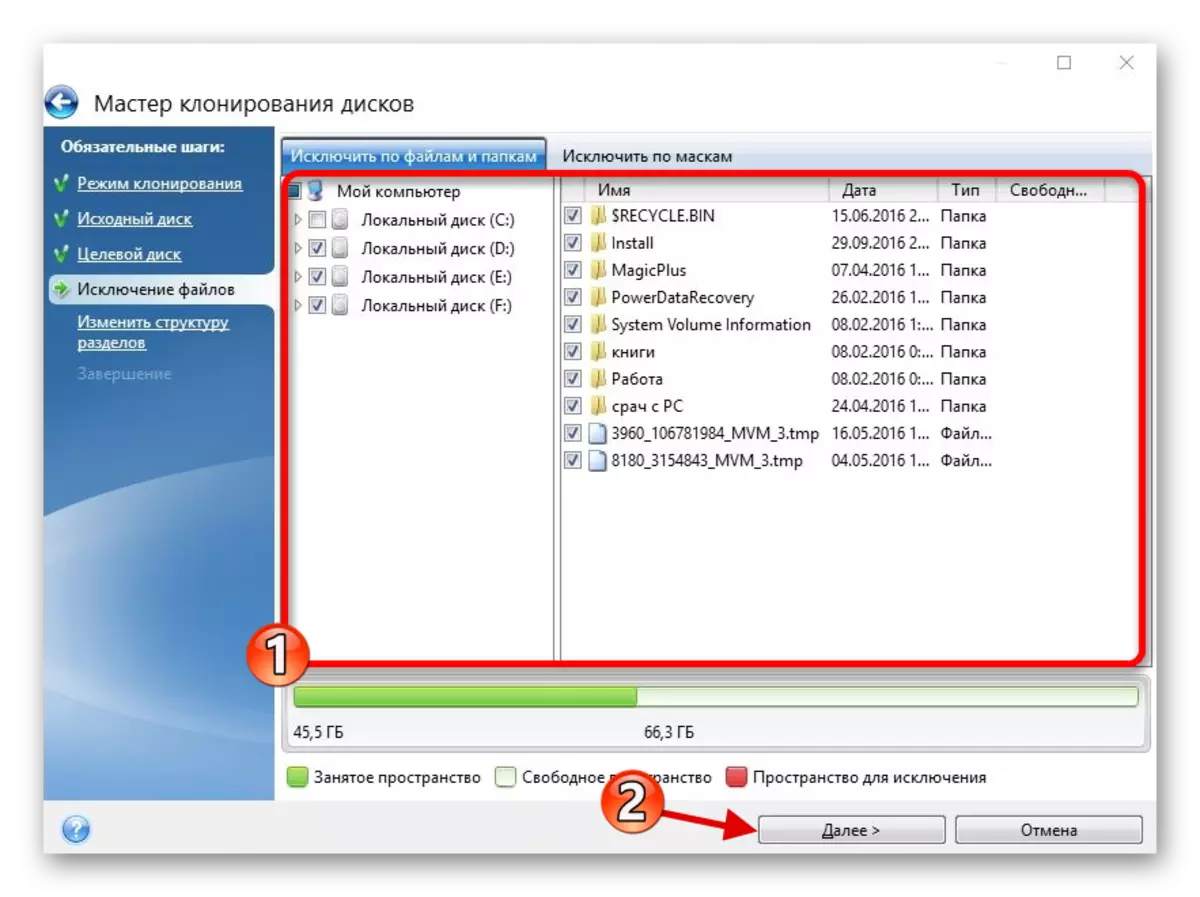
Nun ist das Betriebssystem auf dem gewünschten Laufwerk.
Schritt 3: Wählen Sie SSD in BIOS
Als Nächstes müssen Sie das SSD in das erste Laufwerk in der Liste einstellen, von dem der Computer heruntergeladen werden soll. Dies kann im BIOS konfiguriert werden.
- Geben Sie BIOS ein. Starten Sie das Gerät neu und während des Einschaltens der gewünschten Taste. In verschiedenen Geräten gibt es eine Kombination oder eine separate Taste. Verwenden Sie hauptsächlich die ESC-, F1-, F2- oder DEL-KEYS.
- Finden Sie "Boot-Option" und legen Sie eine neue Festplatte auf den ersten Download-Speicherort ein.
- Speichern Sie die Änderungen und starten Sie den OS.
Lektion: Wir betreten das BIOS ohne Tastatur

Wenn Sie eine alte Festplatte hinterlassen haben, benötigen Sie jedoch nicht mehr OS und andere Dateien, sondern können das Laufwerk mit dem Tool "Disk Management" formatieren. Sie löschen also alle auf der Festplatte gespeicherten Daten.
Siehe auch: Was ist eine Festplattenformatierung und wie Sie es richtig tun können
So ergibt sich Windows 10 von einer Festplatte auf einem Festkörper. Wie Sie sehen, ist dieser Prozess nicht der schnellste und einfach, aber jetzt können Sie alle Vorteile des Geräts genießen. Auf unserer Website gibt es einen Artikel darüber, wie Sie SSD optimieren können, damit er länger und effizienter dient.
Lektion: Einrichten einer SSD-Festplatte unter Windows 10
