
Die Apple-ID-Kennung ist ein einzelnes Konto, mit dem Sie verschiedene Apples offizielle Anwendungen (iCloud, iTunes und viele andere) eingeben. Sie können dieses Konto erstellen, wenn Sie Ihr Gerät konfigurieren oder nach Eingabe einiger Anwendungen, z. B. die oben aufgeführten Anwendungen.
In diesem Artikel erfahren Sie, wie Sie Ihre eigene Apple-ID-ID erstellen können. Es handelt sich um weitere Optimierung der Kontoeinstellungen, die den Prozess der Verwendung von Anwendungen und Dienstleistungen von Apple erheblich erleichtern können und personenbezogene Daten schützen können.
Apple-ID einrichten.
Apple ID hat eine große Liste der internen Einstellungen. Einige von ihnen zielen darauf ab, Ihr Konto zu schützen, andere -, um die Anwendung von Anwendungen zu vereinfachen. Es ist wichtig zu beachten, dass die Erstellung des Identifizierers Apple-ID nicht schwierig ist und keine Fragen verursacht. Alles, was für die richtige Einstellung erforderlich ist, besteht darin, die Anweisungen zu befolgen, die unten beschrieben werden.Schritt 1: Erstellen
Sie können Ihr Konto auf verschiedene Arten erstellen - über die "Einstellungen" des Geräts von der entsprechenden Partition oder über den iTunes Media Player. Darüber hinaus kann Ihre Kennung mithilfe der Hauptseite der offiziellen Website der Apple erstellt werden.
Lesen Sie mehr: So erstellen Sie eine Apple-ID
Schritt 2: Kontoschutz
Mit Apple-ID-Einstellungen können Sie viele Parameter ändern, einschließlich Sicherheit. Insgesamt gibt es 3 Arten von Schutz: Kontrollfragen, Sicherungs-E-Mail-Adresse und zweistufige Authentifizierungsfunktion.
Kontrollfragen
Apple bietet angeboten, aus 3 Kontrollfragen zu wählen, dank der Antworten, auf die Sie in den meisten Fällen das verlorene Konto wiederherstellen können. Um die Kontrollfragen festzulegen, führen Sie die folgenden Schritte aus:
- Gehen Sie in die Hauptkonto-Management-Seite von Apple und bestätigen Sie die Eingabe auf das Konto.
- Finden Sie den Sicherheitsabschnitt auf dieser Seite. Klicken Sie auf die Schaltfläche "Fragen ändern".

- Wählen Sie in der Liste der vorgeehnte Fragen das praktischste für Sie aus und kommen Sie mit Antworten auf, dann klicken Sie auf "Weiter".
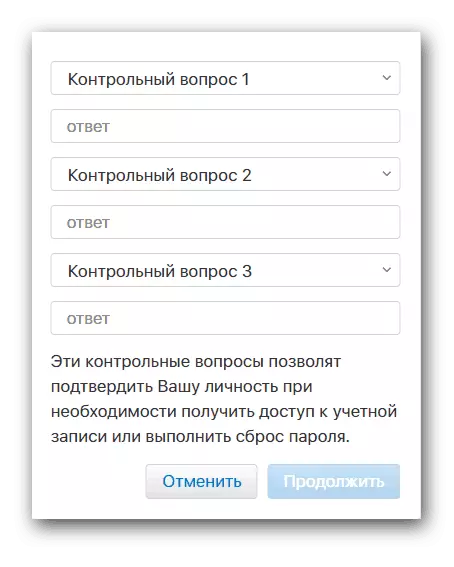
Backup-Mail.
Durch Angabe einer zusätzlichen E-Mail-Adresse können Sie bei der Diebstahl den Zugriff auf das Konto wiederherstellen. Sie können das auf diese Weise tun:
- Wir gehen zu Apples Account Management-Seite.
- Finden Sie den Abschnitt "Sicherheit". Klicken Sie anschließend auf die Schaltfläche "Backup-E-Mail hinzufügen".
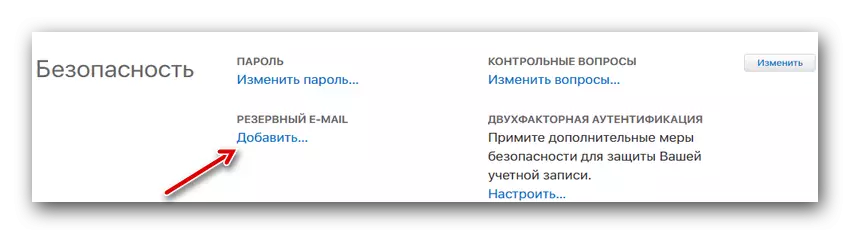
- Geben Sie Ihre zweite aktuelle E-Mail-Adresse ein. Danach müssen Sie zur angegebenen E-Mail gehen und die Auswahl über den gesendeten Buchstaben bestätigen.
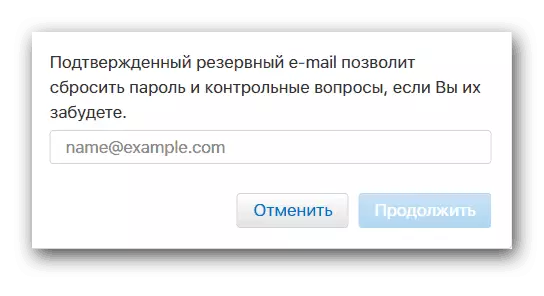
Zwei-Faktor-Authentifizierung
Die Zwei-Faktor-Authentifizierung ist eine zuverlässige Möglichkeit, Ihr Konto auch bei Hacking zu schützen. Nach der Konfiguration dieser Funktion steuert Sie alle Versuche, das Konto einzugeben. Es sei darauf hingewiesen, dass, wenn Sie mehrere Apple-Geräte haben, dann die Zwei-Faktor-Authentifizierungsfunktion von einem von ihnen aktivieren können. Sie können einen ähnlichen Schutzart wie folgt konfigurieren:
- Öffnen Sie die "Einstellungen" Ihres Geräts.
- Scrollen Sie nach unten und finden Sie den Abschnitt "iCloud". Gehen Sie dazu. Wenn das Gerät auf dem iOS 10.3 oder höher installiert ist - überspringen Sie diesen Artikel (Apple ID wird ganz oben sichtbar, wenn Sie die Einstellungen öffnen).
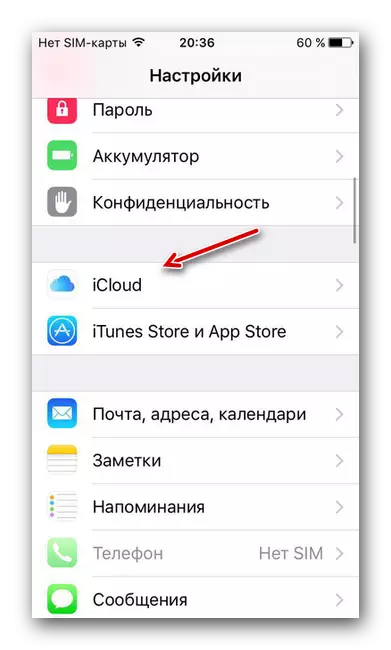
- Klicken Sie auf Ihre aktuelle Apple-ID-ID.

- Gehen Sie zum Abschnitt "Passwort- und Sicherheit".
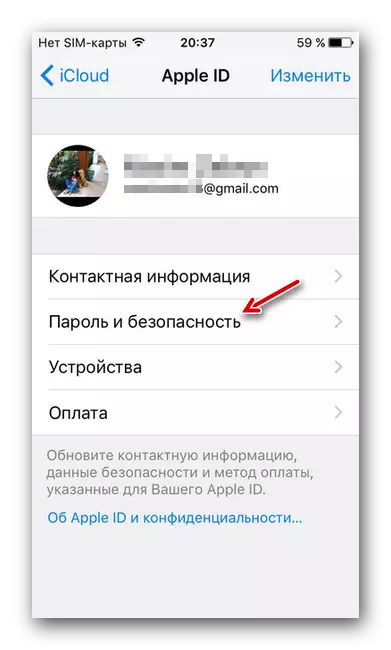
- Finden Sie die Funktion "Zwei-Faktor-Authentifizierung" und klicken Sie auf die Schaltfläche "Aktivieren" unter dieser Funktion.
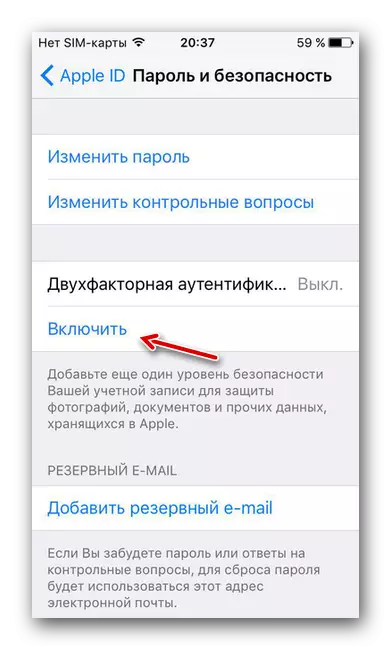
- Lesen Sie die Nachricht zum Anfang der Konfiguration der Zwei-Faktor-Authentifizierung und klicken Sie dann auf "Weiter".

- Auf dem nächsten Bildschirm müssen Sie das aktuelle Land der Unterkunft auswählen und die Telefonnummer eingeben, auf der wir die Eingabe bestätigen. Sofort, am unteren Rand des Menüs, ist es möglich, einen Bestätigungsart - SMS oder Sprachanruf auszuwählen.
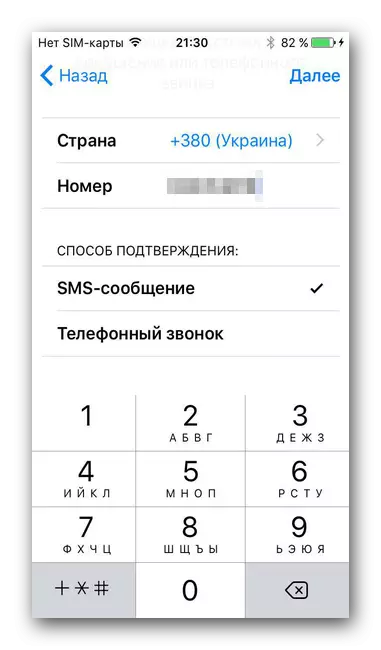
- Die angegebene Telefonnummer erhält Code aus mehreren Ziffern. Es muss in dem dafür geeigneten Fenster eingegeben werden.
ändere das Passwort
Die Kennwortänderungsfunktion ist nützlich, wenn der Strom zu einfach anscheint. Sie können das Passwort wie folgt ändern:
- Öffnen Sie die "Einstellungen" Ihres Geräts.
- Klicken Sie auch auf Ihre Apple-ID, entweder oben im Menü oder über den iCloud-Abschnitt (je nach Betriebssystem).
- Finden Sie den Abschnitt "Passwort- und Sicherheit" und loggen Sie sich ein.
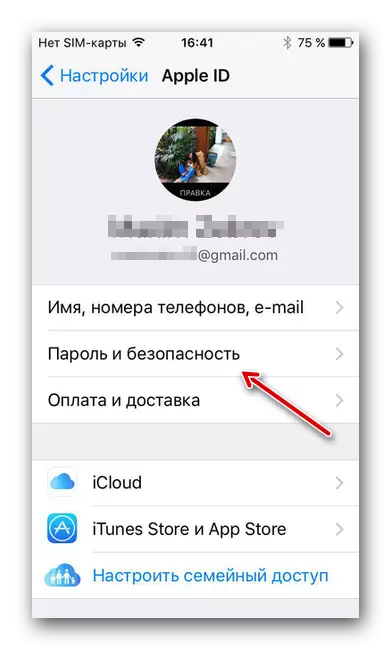
- Klicken Sie auf die Funktion "Passwort bearbeiten".
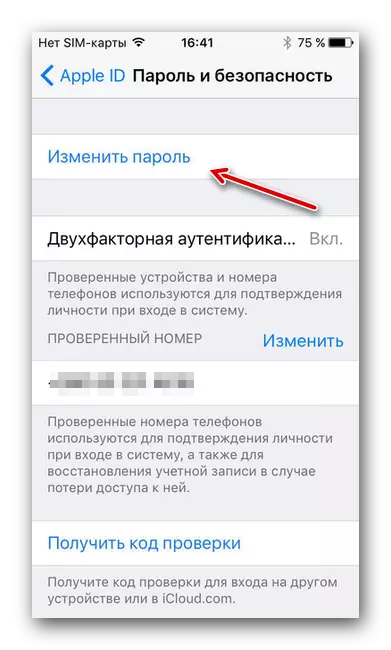
- Geben Sie in den entsprechenden Feldern die alten und neuen Kennwörter ein und bestätigen Sie die Auswahl anschließend mit der Schaltfläche "Bearbeiten".
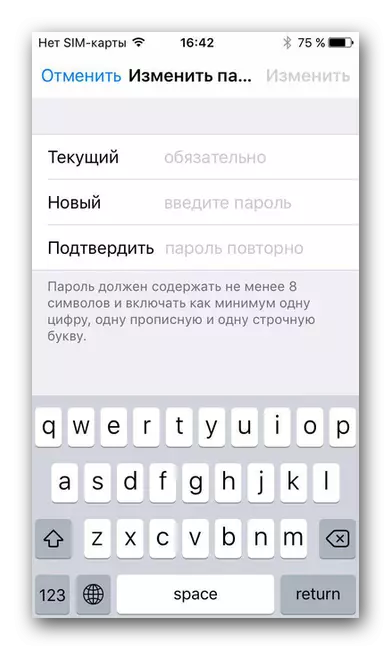
Schritt 3: Zahlungsinformationen hinzufügen
Mit der Apple-ID können Sie die Zahlungsinformationen hinzufügen und anschließend ändern. Es ist wichtig zu beachten, dass beim Bearbeiten dieser Daten auf einem der Geräte, vorausgesetzt, dass Sie andere Apple-Geräte haben und ihre Verfügbarkeit bestätigt haben, dass die Informationen an sie geändert werden. Auf diese Weise können Sie die neue Zahlungstyp sofort und von anderen Geräten verwenden. So aktualisieren Sie die Zahlungsinformationen, die Sie benötigen:
- Öffnen Sie die "Einstellungen" des Geräts.
- Gehen Sie zum Abschnitt "iCloud" und wählen Sie dort Ihr Konto aus, oder klicken Sie auf die Apple-ID-ID oben auf dem Bildschirm (abhängig von der installierten Version des Betriebssystems auf dem Gerät).
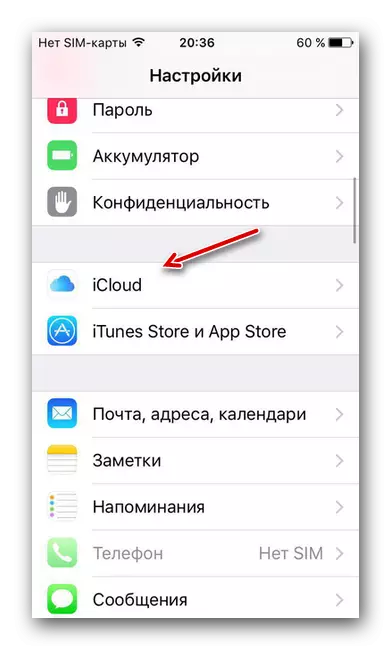
- Öffnen Sie den Abschnitt "Zahlung und Versand".
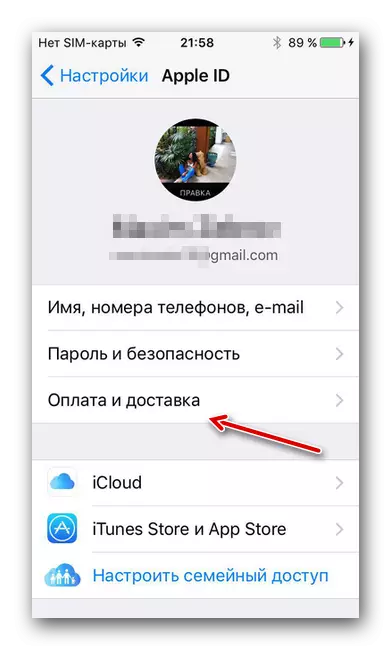
- In dem angezeigten Menü erscheint zwei Abschnitte - "Zahlungsmethode" und "Versandadresse". Betrachten Sie sie separat.
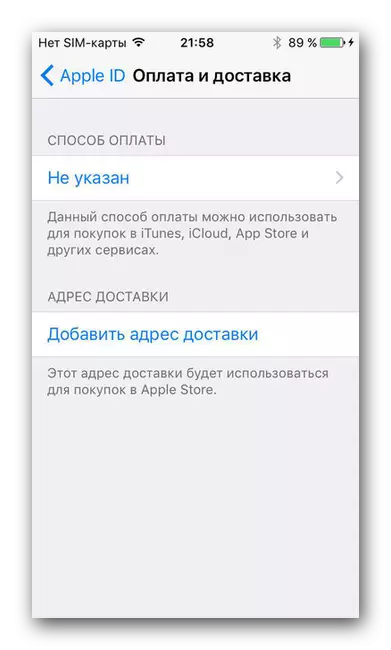
Zahlungsmethode
Durch dieses Menü können Sie angeben, wie wir Zahlungen vornehmen möchten.
Karte
Der erste Weg ist, eine Kredit- oder Debitkarte zu verwenden. Um diese Methode zu konfigurieren, führen wir Folgendes aus:
- Wir gehen in den Abschnitt "Zahlungsmethode".
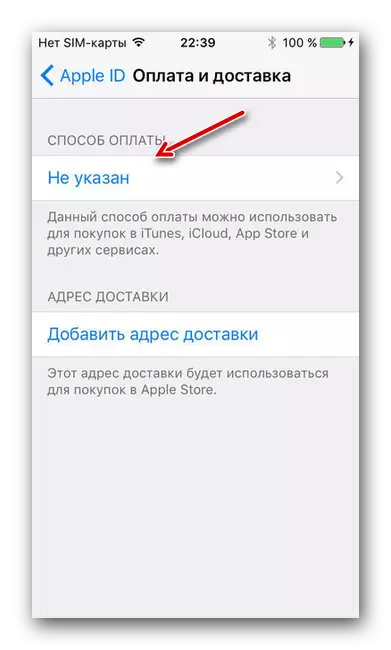
- Klicken Sie auf die "Kredit- / Debitkarte".
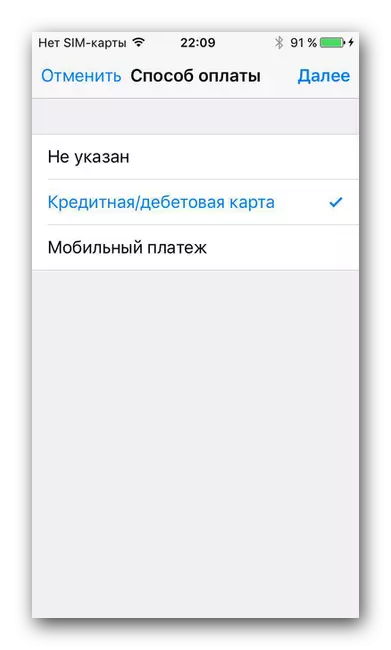
- Im Fenster, das eröffnet, müssen Sie den Namen und den Nachnamen eingeben, der auf der Karte angegeben ist, sowie seine Nummer.
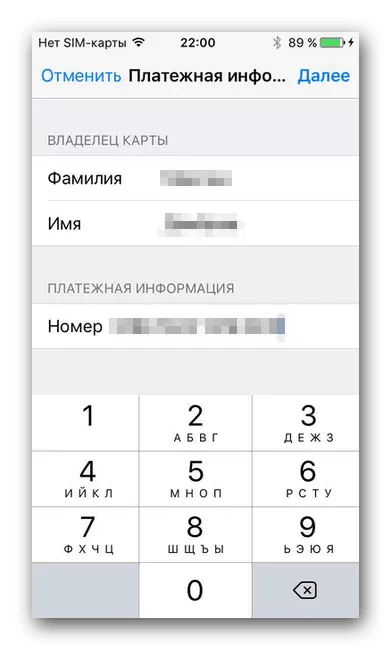
- Geben Sie im nächsten Fenster einige Informationen zur Karte ein: dem Datum, an dem er sich handelt; dreistelliger CVV-Code; Adresse und Postleitzahl; Stadt und Land; Daten zu einem Mobiltelefon.
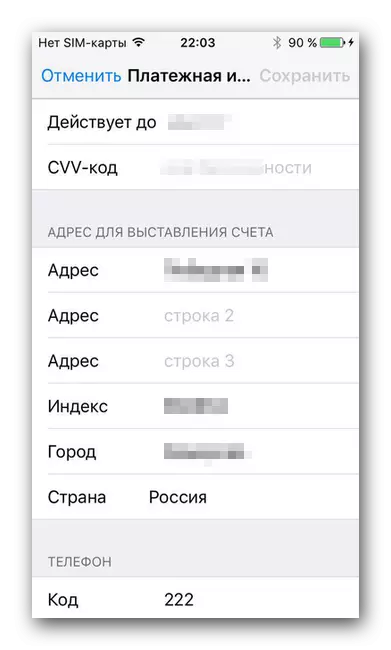
Telefon
Der zweite Weg ist die Zahlung per Mobilzahlung. Um diese Methode zu installieren, ist es erforderlich:
- Klicken Sie durch den Abschnitt "Zahlungsmethode" auf den Punkt "Mobile Bezahlung".
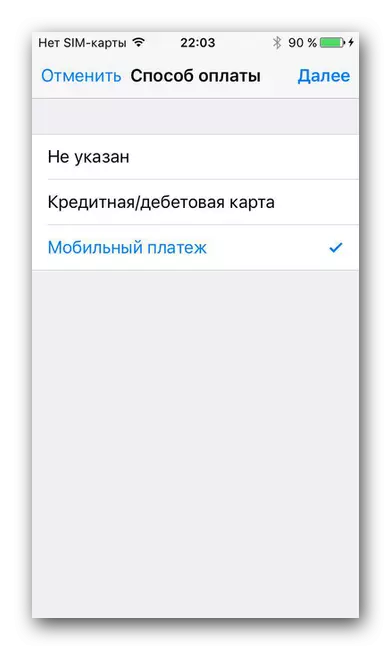
- Geben Sie im nächsten Fenster Ihren Namen, Ihren Nachnamen sowie eine Telefonnummer für die Zahlung ein.
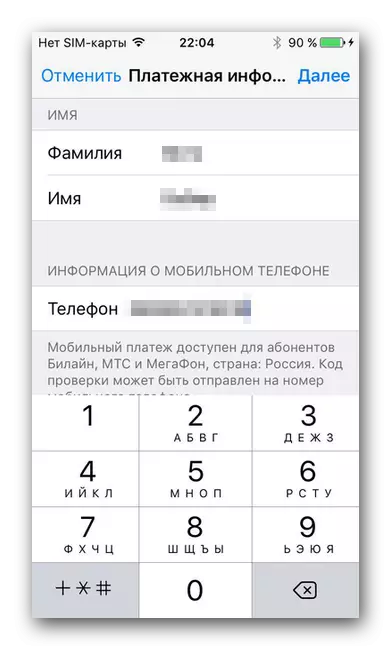
Versandadresse
Dieser Abschnitt ist auf das Ziel konfiguriert, wenn Sie bestimmte Pakete benötigen. Wir machen Folgendes:
- Klicken Sie auf "Lieferadresse hinzufügen".
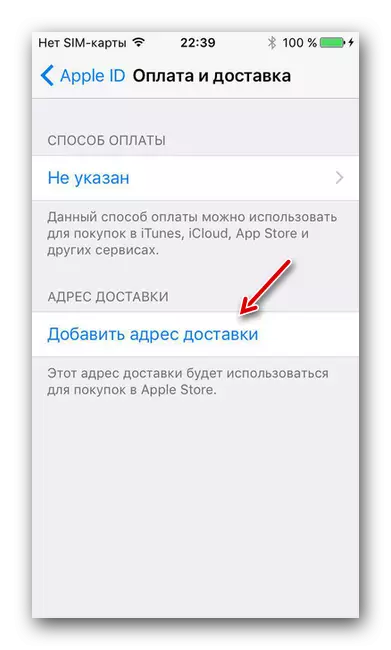
- Geben Sie detaillierte Informationen über die Adresse ein, an die die Pakete fortgesetzt werden.
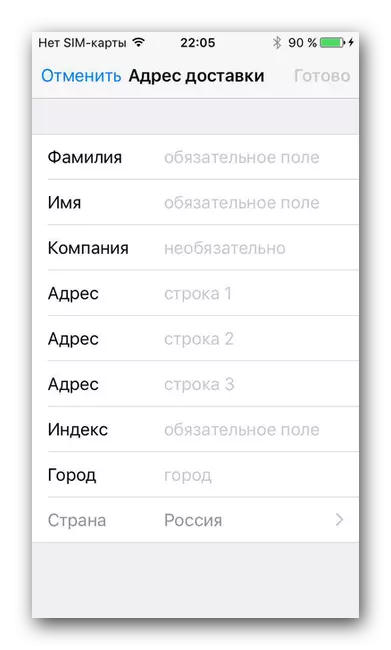
Schritt 4: Zusätzliche E-Mails hinzufügen
Das Hinzufügen zusätzlicher E-Mail-Adressen oder Telefonnummern ermöglicht es den Personen, mit denen Sie kommunizieren, um Ihre häufigste E-Mail-Adresse oder Nummer zu sehen, die den Kommunikationsprozess erheblich erleichtern wird. Machen, es kann ganz einfach sein:
- Melden Sie sich an der Seite Apple ID an.
- Finden Sie den Abschnitt "Konto". Klicken Sie auf der rechten Seite des Bildschirms auf die Schaltfläche "Bearbeiten".

- Klicken Sie unter dem Element "Kontaktdaten" auf den Link "Hinzufügen von Informationen hinzufügen".
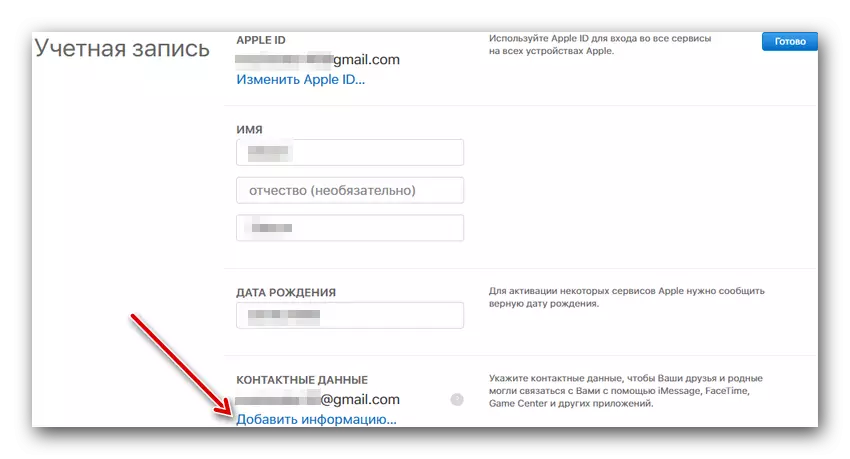
- Geben Sie in dem angezeigten Fenster entweder eine zusätzliche E-Mail-Adresse oder eine zusätzliche Mobiltelefonnummer ein. Gehen Sie danach zur angegebenen E-Mail und bestätigen Sie, dass der Überprüfungscode entweder den Bestätigungscode vom Telefon eingeben.

Schritt 5: Hinzufügen anderer Apple-Geräte
Mit Apple ID können Sie andere "Apple" -Eindegeräte hinzufügen, verwalten und löschen. Um zu sehen, welche Geräte in der Apple-ID-ID erfolgen, wenn:
- Loggen Sie sich Apple ID-Konto-Seite an.
- Finden Sie den Abschnitt "Geräte". Wenn die Geräte nicht automatisch erkannt werden, klicken Sie auf die Link "Weitere Details" und beantworten Sie einige oder alle Kontrollfragen.

- Auf den gefundenen Geräten können angeklickt werden. In diesem Fall können Sie die Informationen über sie sehen, insbesondere das Modell, die Version des Betriebssystems sowie die Seriennummer. Hier können Sie das Gerät mit derselben Taste aus dem System löschen.
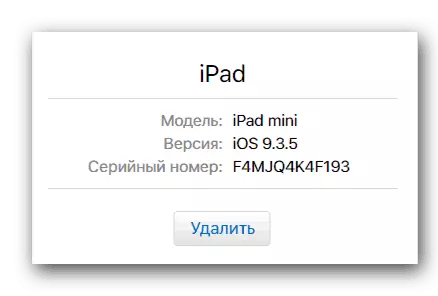
In diesem Artikel können Sie über die Haupt-, die wichtigsten Einstellungen der Apple-ID erfahren, die das Konto sicherstellen und den Prozess der Verwendung des Geräts vereinfachen. Wir hoffen, dass diese Informationen Ihnen geholfen haben.
