
Windows Defender (Windows Defender) ist ein Programm, das in das Betriebssystem eingebaut ist, mit dem Sie den PC von Virenangriffen schützen können, indem Sie die Ausführung der neuesten und Warnungen über diesen Benutzer blockieren. Diese Komponente wird bei der Installation von Anti-Virensoftware von Drittanbietern automatisch getrennt. In Fällen, in denen dies nicht auftritt, und beim Blockieren von "guten" Programmen kann eine manuelle Deaktivierung erforderlich sein. Lassen Sie uns in diesem Artikel darüber sprechen, wie Sie den Antivirus unter Windows 8 und anderen Versionen dieses Systems ausschalten.
Windows-Verteidiger ausschalten
Bevor Sie den Verteidiger ausschalten, sollte es verstanden werden, dass dies nur in Ausnahmefällen erforderlich ist. Wenn beispielsweise die Komponente die Installation des gewünschten Programms verhindert, kann er vorübergehend deaktiviert werden, gefolgt von der Einbeziehung. So können Sie dies in verschiedenen Bearbeitungen "Windows" tun, wird unten beschrieben. Darüber hinaus sprechen wir, wie Sie die Komponente aktivieren können, wenn es aus irgendeinem Grund deaktiviert ist, und es besteht keine Möglichkeit, sie durch herkömmliche Mittel zu aktivieren.Windows 10.
Um den Windows-Verteidiger im "Dutzend" deaktivieren zu können, müssen Sie zuerst dazu kommen.
- Klicken Sie in der Taskleiste auf die Suchschaltfläche und schreiben Sie das Wort "Defender" ohne Anführungszeichen und gehen Sie dann zum entsprechenden Link.
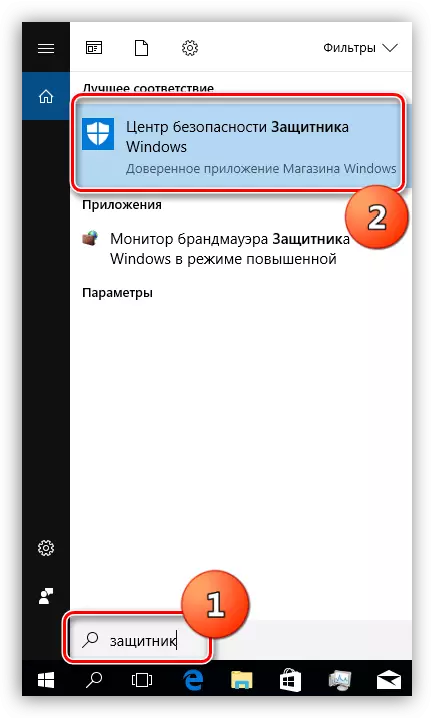
- Klicken Sie im "Sicherheitscenter" in der unteren linken Ecke auf den Gang.
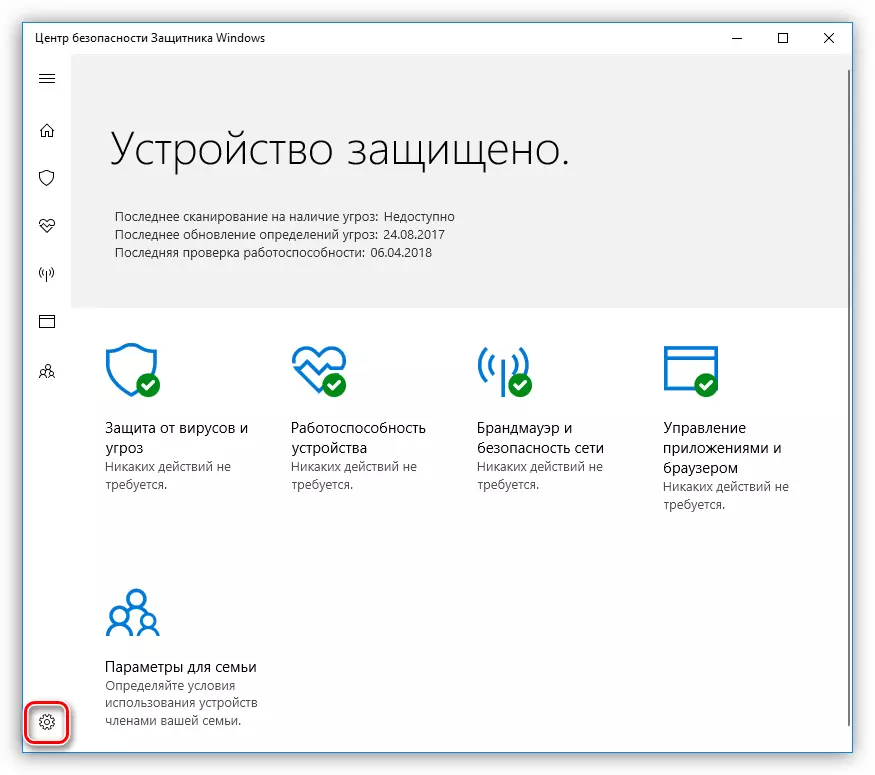
- Wechseln Sie mit der Referenz "Parameter des Schutzes vor Viren und Bedrohungen".

- Im Abschnitt "Echtzeitschutz" setzen wir den Wechsel in die Position "OFF" ein.
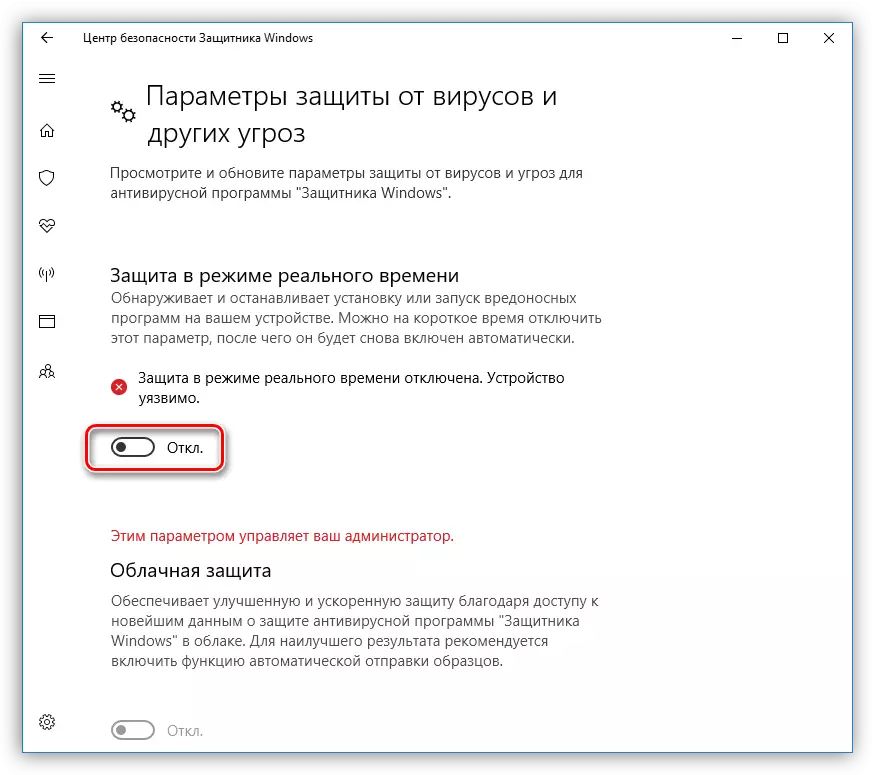
- Eine erfolgreiche Trennung ergibt uns eine Popup-Nachricht im Bereich der Benachrichtigungen.
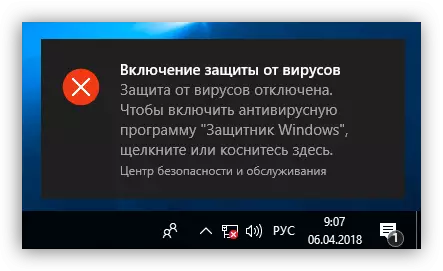
Es gibt andere Optionen zum Deaktivieren des Antrags, der in dem auf dem untenstehenden Link verfügbaren Artikel beschrieben ist.
Lesen Sie mehr: Deaktivieren Sie den Verteidiger in Windows 10
Als nächstes wird es herausgefunden, wie das Programm aktiviert wird. Unter normalen Bedingungen wird der Verteidiger einfach aktiviert, es reicht aus, den Schalter in die Position "ON" zu übersetzen. Wenn dies nicht der Fall ist, wird die Anwendung nach dem Neustart oder nach einiger Zeit unabhängig voneinander aktiviert.
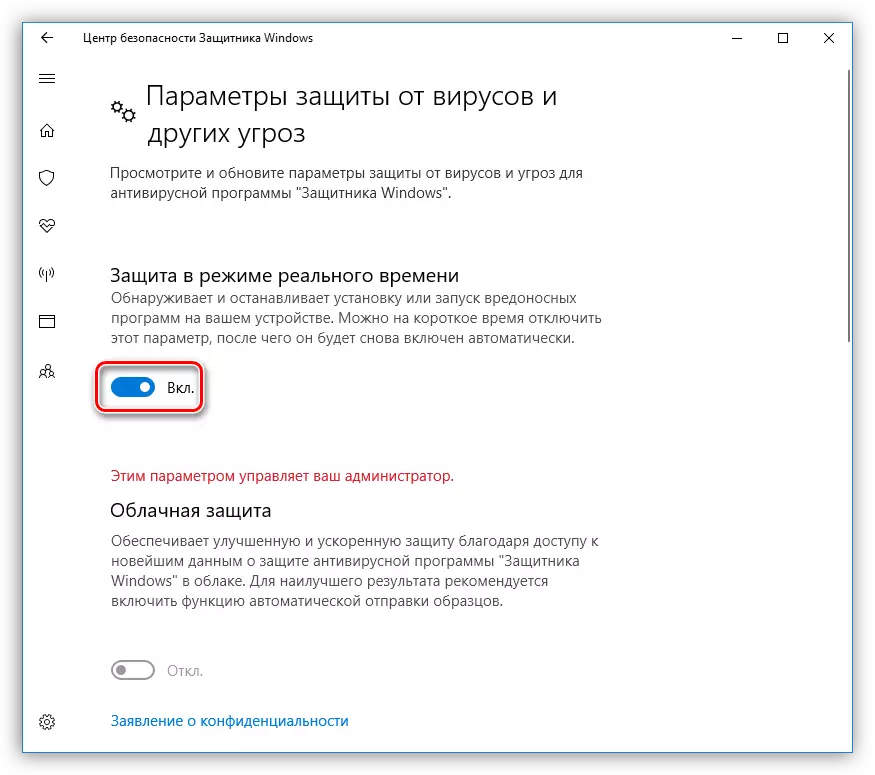
Wenn Sie Windows Defender einschalten, werden einige Probleme im Parameterfenster angezeigt. Sie werden im Erscheinungsbild eines Fensters mit einer Warnung ausgedrückt, dass ein unerwarteter Fehler aufgetreten ist.
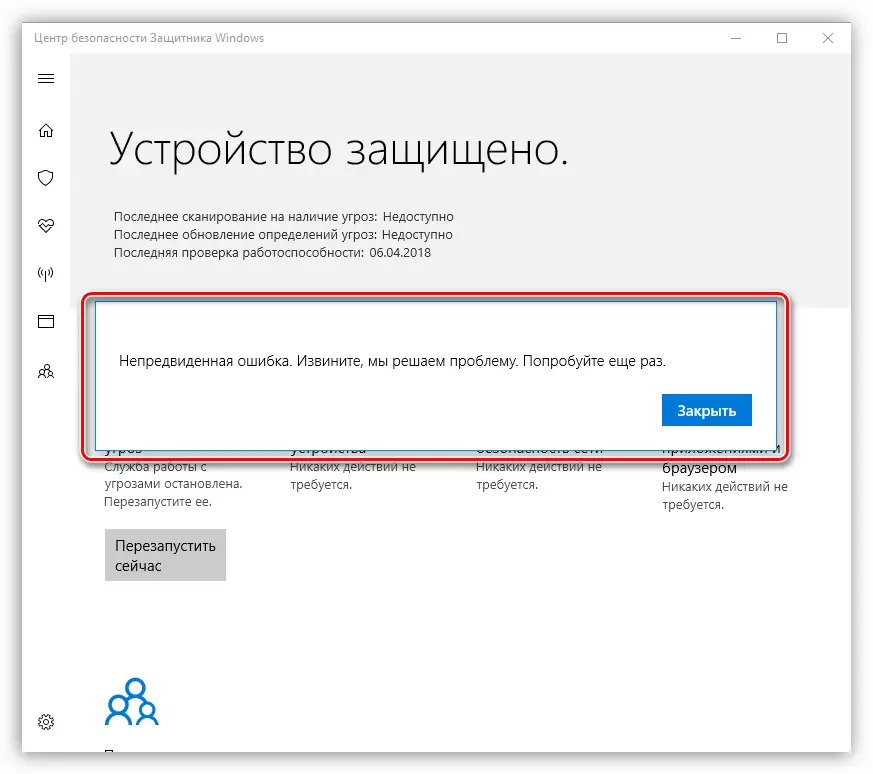
In älteren Versionen der "Dutzenden" sehen wir eine solche Nachricht:

Sie können mit diesen auf zwei Arten fertig werden. Die erste ist, den "Herausgeber der lokalen Gruppenpolitiker" zu verwenden, und die zweite soll die Schlüsselwerte in der Registrierung ändern.
Lesen Sie mehr: den Verteidiger in Windows 10 aktivieren
Bitte beachten Sie, dass sich mit dem nächsten Update einige Parameter im "Editor" geändert haben. Dies gilt für zwei Artikel, auf die oben angegeben sind. Zum Zeitpunkt der Erstellung dieses Materials befindet sich die notwendige Richtlinie in dem im Screenshot dargestellten Ordner.
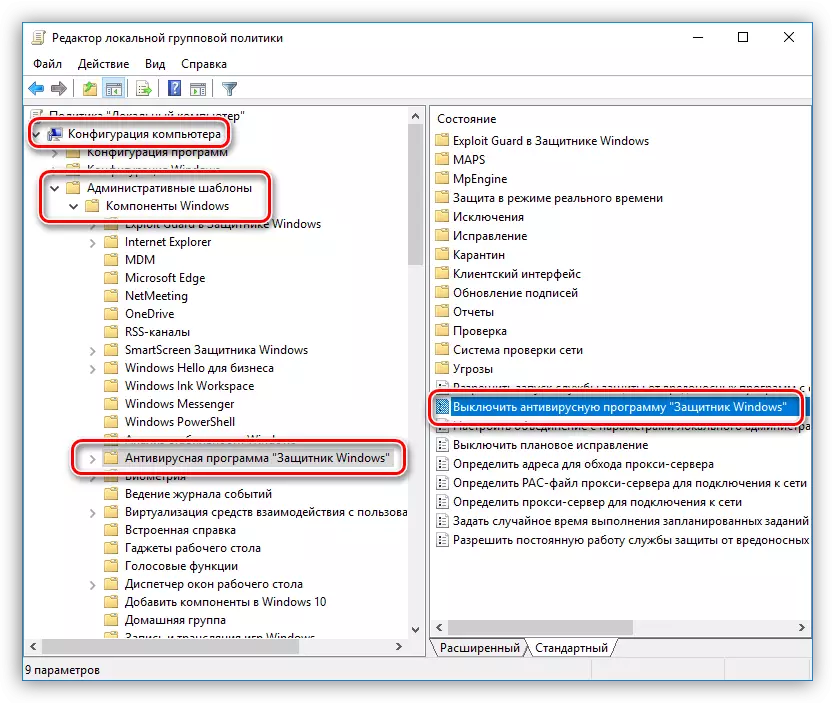
Windows 8.
Das Starten einer Anwendung in der G8 wird auch über die eingebaute Suche durchgeführt.
- Wir bringen den Mauszeiger mit dem Mauszeiger auf die rechte untere Ecke des Bildschirms, indem wir das Charms-Panel anrufen und zur Suche gehen.

- Wir geben den Namen des Programms ein und klicken Sie auf das gefundene Element.
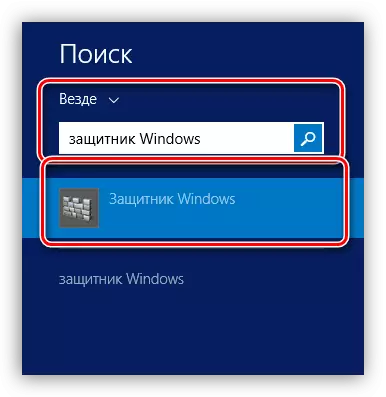
- Wir gehen auf die Registerkarte "Parameter" und im "Schutz in Echtzeit" entfernen wir das einzige Kontrollkästchen dort. Klicken Sie dann auf "Änderungen speichern".
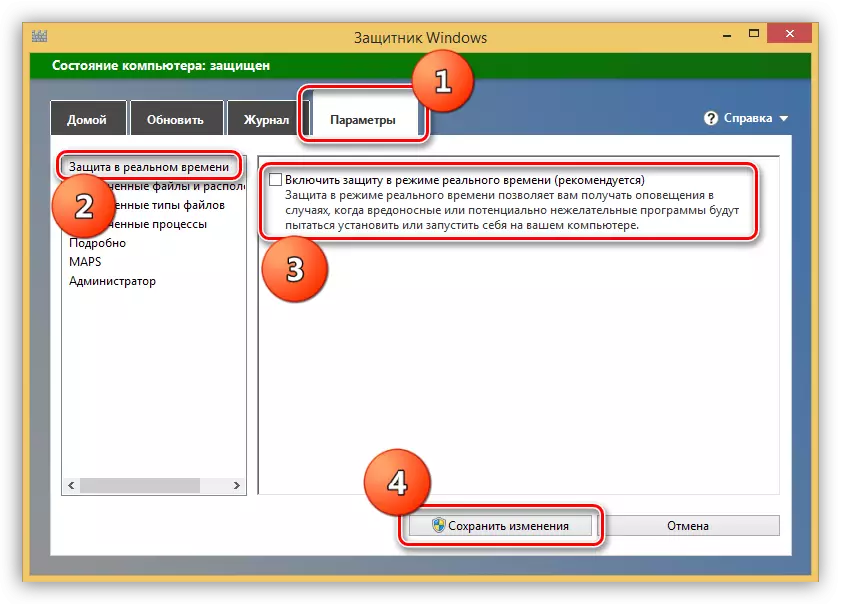
- Nun auf der Registerkarte "Home" sehen wir dieses Bild:
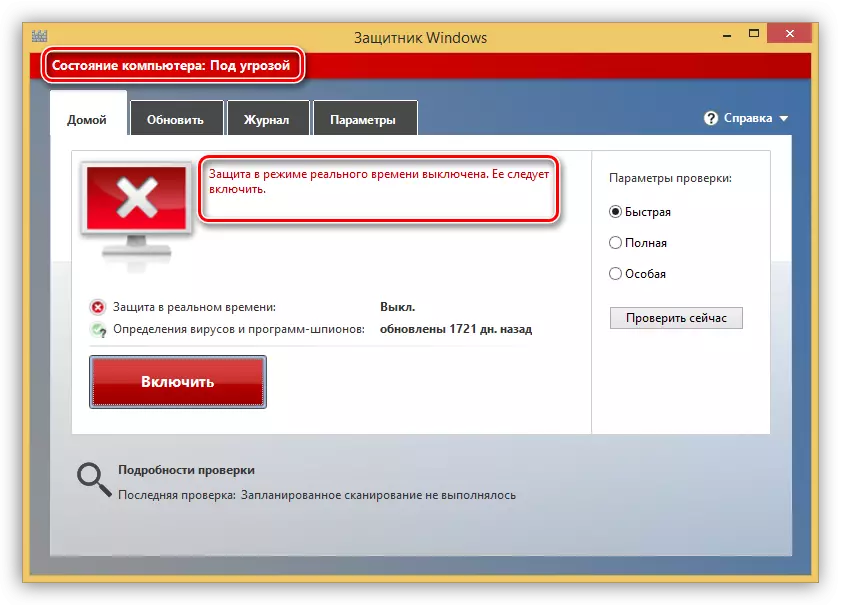
- Wenn Sie den Defender vollständig deaktivieren müssen, dh seine Verwendung ausschließen, entfernen Sie auf der Registerkarte "Optionen" in der Administratoreinheit den TAW in der Nähe des Phrasens "Verwenden Sie die Anwendung" und speichern Sie Änderungen. Bitte beachten Sie, dass das Programm nach diesen Aktionen nur mit Hilfe von speziellen Mitteln enthalten sein kann, die wir unten beschreiben werden.
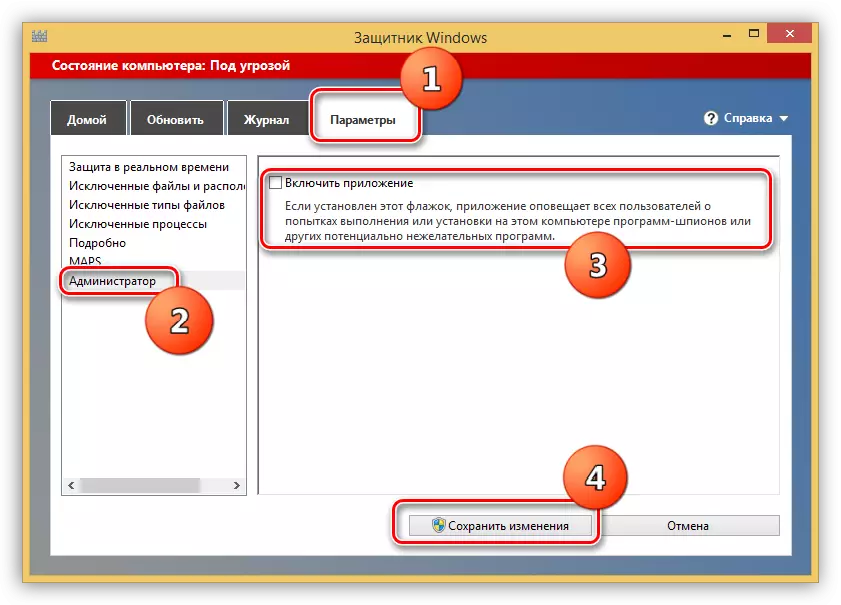
Sie können den Echtzeitschutz erneut aktivieren, indem Sie das Feld einstellen, um zu platzieren (siehe Absatz 3) oder durch Klicken auf die rote Taste auf der Registerkarte Startseite.
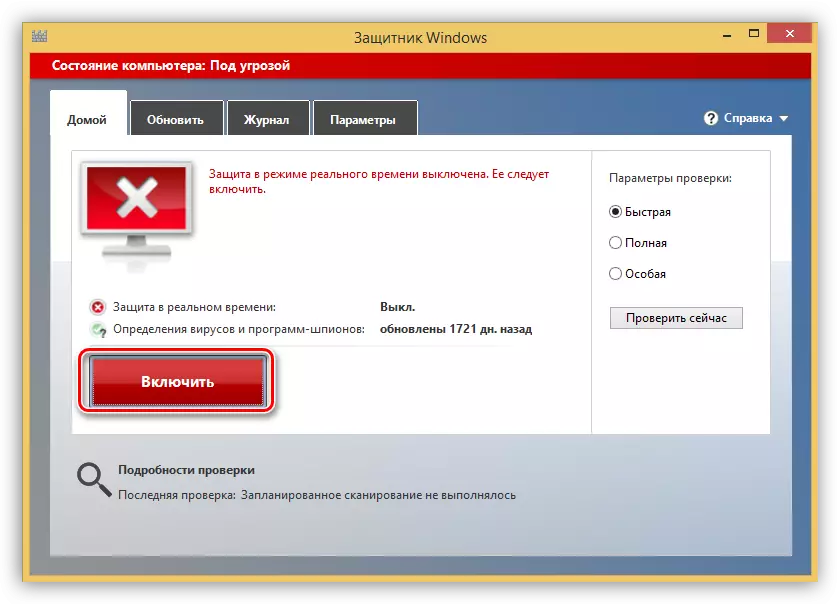
Wenn der Defender in der Administratoreinheit deaktiviert ist oder es in dem System Misserfolge gab, oder einige Faktoren haben die Änderung der Anwendungsstartparameter beeinflusst, und wenn Sie versuchen, ihn von der Suche zu starten, werden wir diesen Fehler angezeigt:
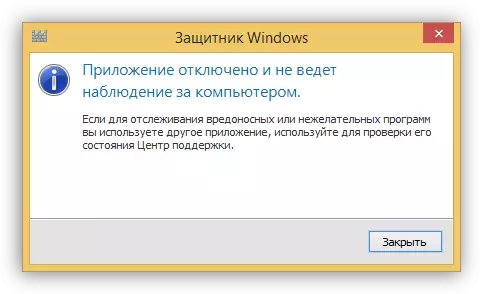
Um die Leistung des Programms wiederherzustellen, können Sie auf zwei Lösungen zurückgreifen. Sie sind die gleichen wie im "Dutzend" - Einrichten der lokalen Gruppenrichtlinien und ändern Sie einen der Tasten in der Systemregistrierung.
Methode 1: Lokale Gruppenrichtlinie
- Sie können auf dieses Snap-In zugreifen, indem Sie den entsprechenden Befehl im Menü "RUN" anwenden. Drücken Sie die Kombination von Win + R-Tasten und schreiben Sie
gpedit.msc.
OK klicken".
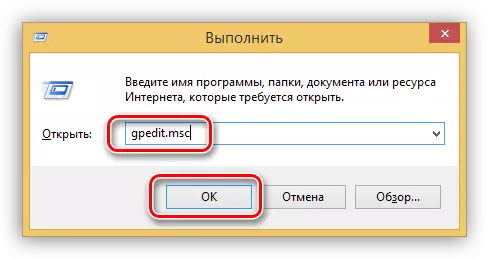
- Gehen Sie zum Abschnitt "Computerkonfiguration", wir zeigen den Zweig "Administrative Templates" und dann "Windows-Komponenten". Der Ordner, den Sie benötigen, heißt den Windows-Verteidiger.
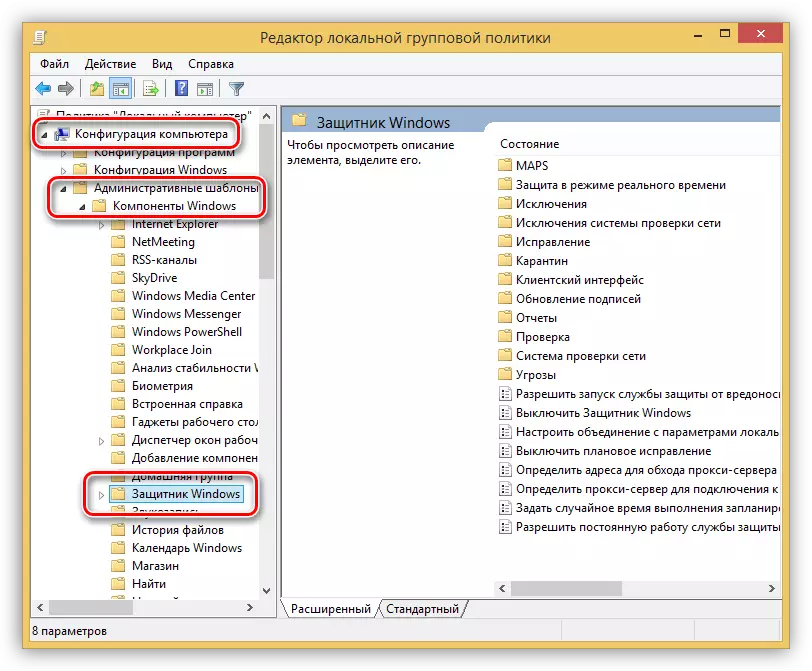
- Der Parameter, den wir anpassen, wird als "Windows Defender deaktiviert" bezeichnet.
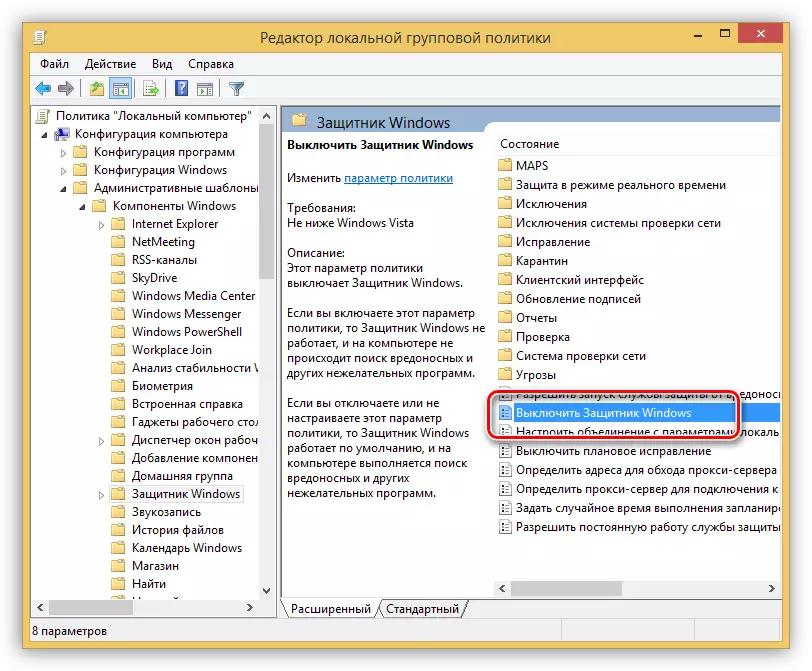
- Um zu den Richtlinieneigenschaften zu gelangen, wählen Sie das gewünschte Element aus und klicken Sie auf den im Screenshot angegebenen Link.
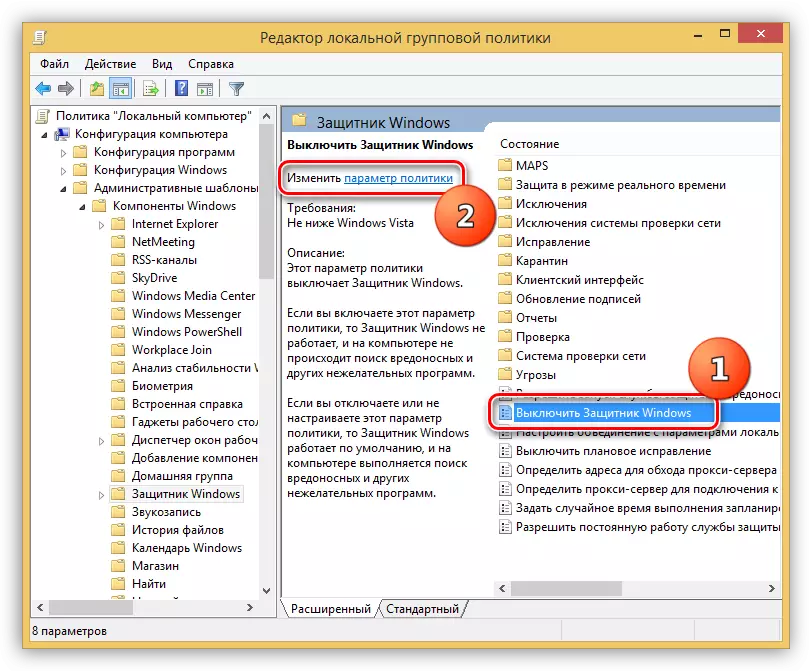
- Im Einstellungsfenster setzen wir den Wechsel in die Position "Deaktiviert" ein und klicken Sie auf "Anwenden".
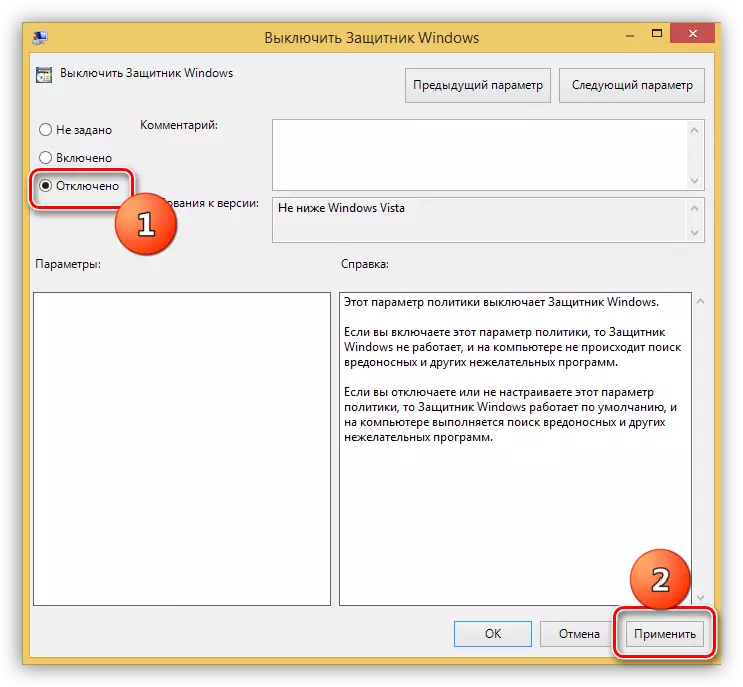
- Starten Sie Nächstes den Verteidiger auf die Art und Weise, wie sie oben erwähnt wird (über die Suche) und schalten Sie ihn mit der entsprechenden Taste auf der Registerkarte Start ein.

Methode 2: Registrierungs-Editor
Diese Methode hilft, Defender zu aktivieren, wenn kein "lokaler Gruppenrichtlinieneditor" vorhanden ist. Solche Fehlfunktionen sind aus verschiedenen Gründen ziemlich selten und treten auf. Einer von ihnen ist zwangs, die Anwendung von einem Antivirus eines Drittanbieters oder eines schädlichen Programms zu deaktivieren.
- Öffnen Sie den Systemregistrierungs-Editor mit der Zeichenfolge "RUN" (Win + R) und Befehle
regedit.
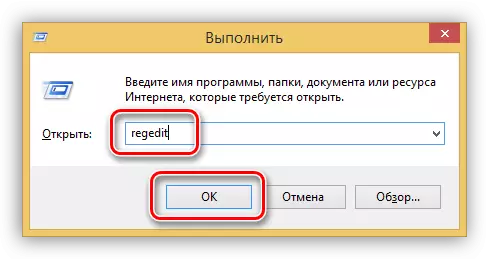
- Der gewünschte Ordner befindet sich bei
HKEY_LOCAL_MACHINE \ Software \ Richtlinien \ Microsoft \ Windows-Verteidiger
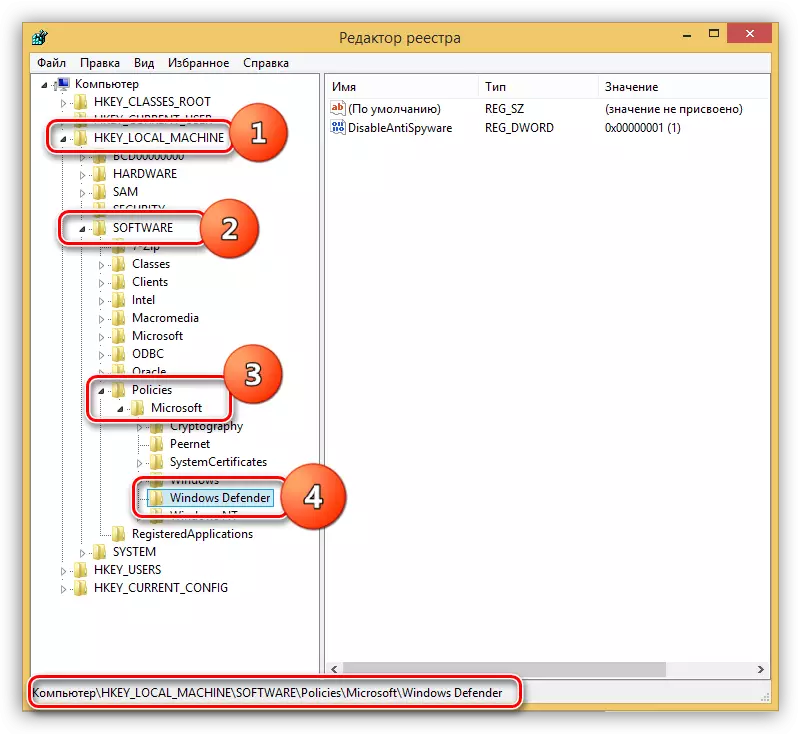
- Hier gibt es einen einzelnen Schlüssel. Doppelklicken Sie auf ihn und ändern Sie den Wert mit "1" auf "0" und klicken Sie dann auf "OK".
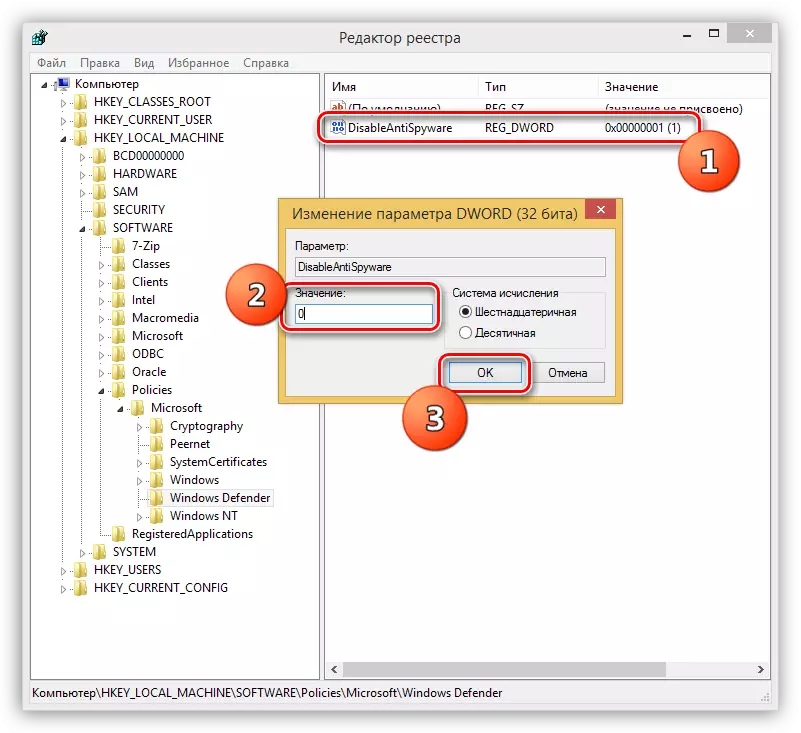
- Schließen Sie den Editor und starten Sie den Computer neu. In einigen Fällen benötigt der Neustart nicht, versuchen Sie einfach, die Anwendung über das Charms-Panel zu öffnen.
- Nach dem Öffnen des Verteidigers müssen wir auch die Schaltfläche "RUN" aktivieren (siehe oben).
Windows 7.
Sie können diese Anwendung in den "Seven" sowie in Windows 8 und 10 durch die Suche öffnen.
- Öffnen Sie das Startmenü und im Feld "Programme und Dateien suchen" schreiben "Defender". Wählen Sie anschließend den gewünschten Artikel in der Auslieferung aus.
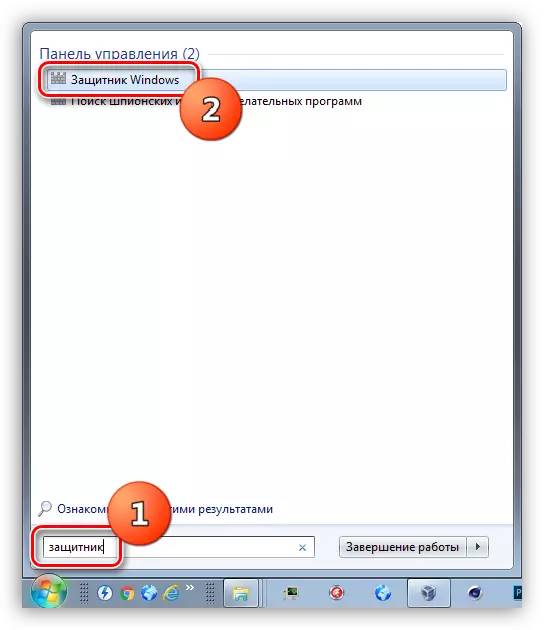
- Um auszuschalten, gehen Sie durch den Link "Programme".
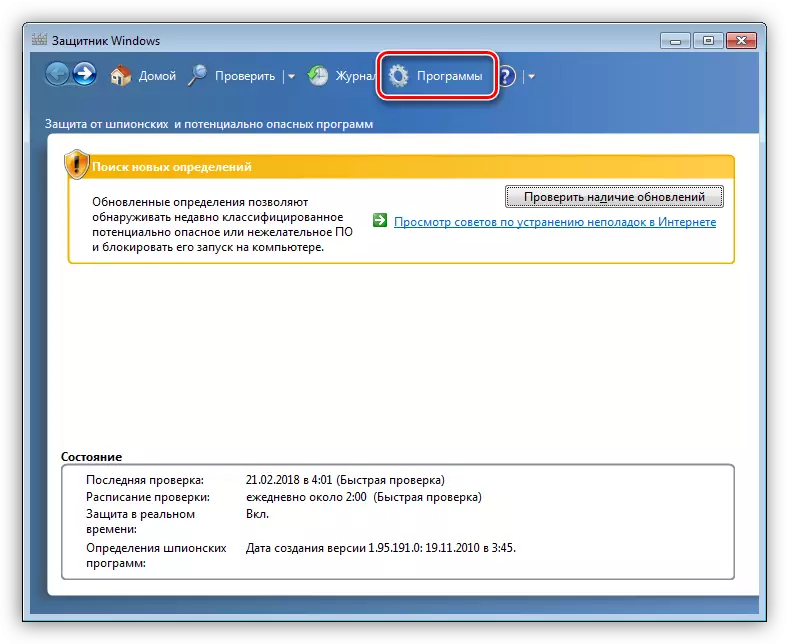
- Wir gehen zum Parameterbereich.

- Entfernen Sie hier auf den "Schutz in Echtzeit" die DAW, sodass Sie den Schutz verwenden, und klicken Sie auf "Speichern".
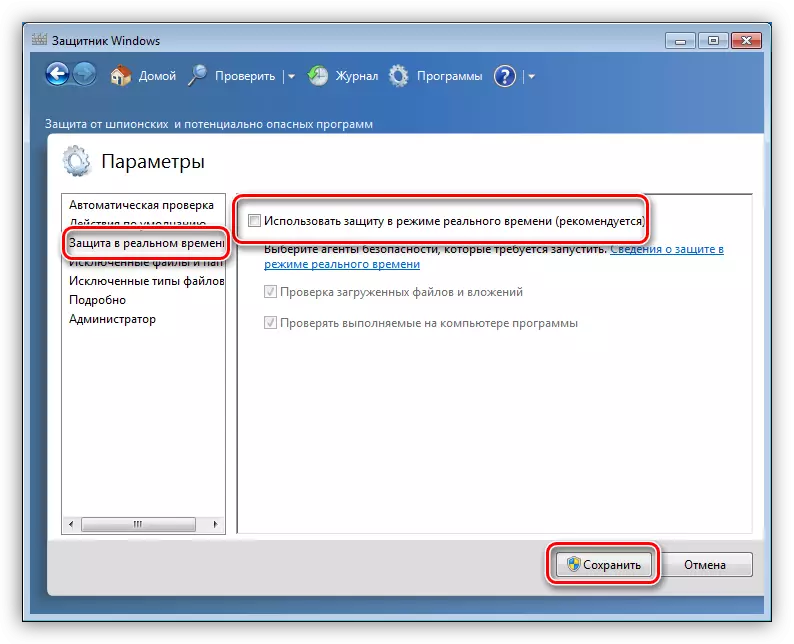
- Das vollständige Herunterfahren erfolgt auf dieselbe Weise wie in der G8.
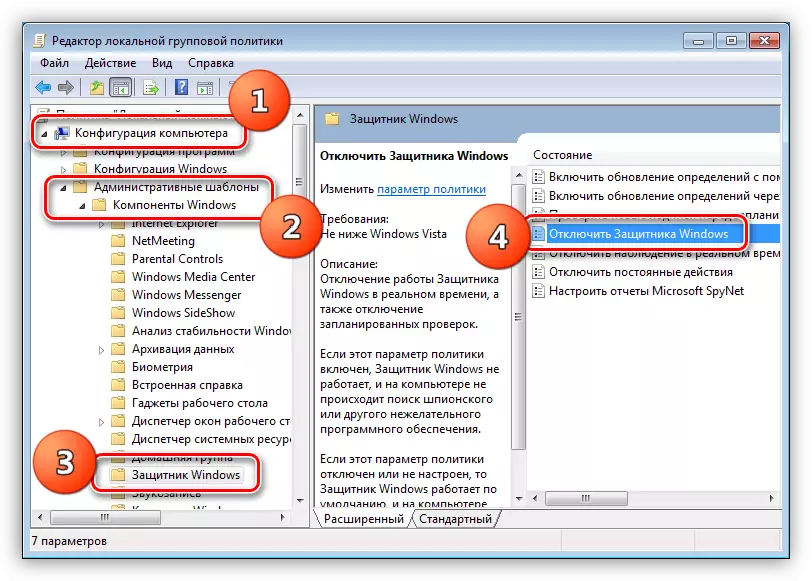
Sie können den Schutz aktivieren, indem Sie das Kontrollkästchen einstellen, das wir in Randnr. 4, an den Ort filmen, aber es gibt Situationen, in denen es unmöglich ist, das Programm zu öffnen und seine Parameter zu konfigurieren. In solchen Fällen sehen wir dieses Fenster mit einer Warnung:

Lösung Das Problem kann auch gelöst werden, indem eine lokale Gruppenrichtlinie oder -systemregistrierung eingerichtet wird. Die Aktionen, die ausgeführt werden müssen, sind mit Windows 8 vollständig identisch. Es gibt nur einen unbedeutenden Unterschied im Namen der Richtlinie im "Editor".
Lesen Sie mehr: So aktivieren oder deaktivieren Sie den Windows 7-Verteidiger
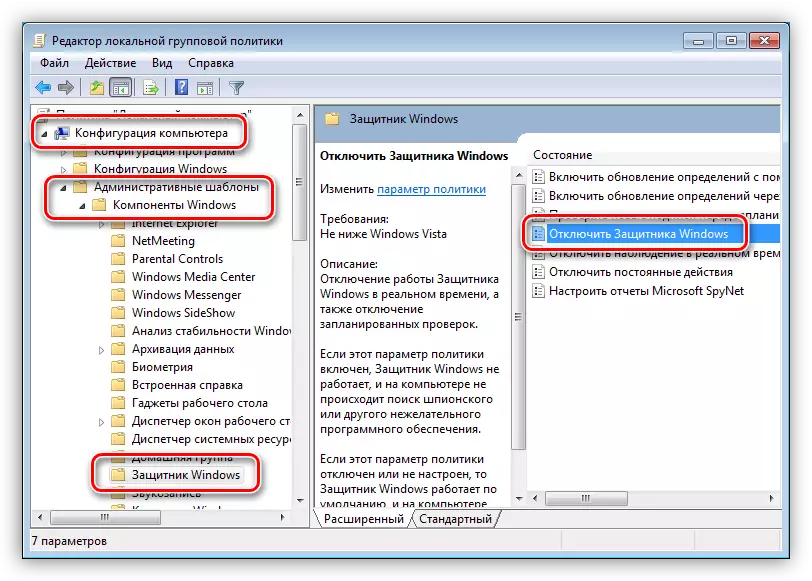
Windows XP.
Seit dem Schreiben dieses Artikels wird der Win XP eingestellt, der Defender für diese Version des Betriebssystems ist nicht mehr verfügbar, da "angekommen" zusammen mit dem nächsten Update. TRUE, Sie können diese Anwendung auf Sites von Drittanbietern herunterladen, indem Sie die Suchmaschine eingeben, um den Typ "Windows Defender XP 1.153.1833.0" in Frage stellen, dies ist jedoch Ihre Angst und Ihr Risiko. Solche Downloads können den Computer schaden.
Wenn im Tablett kein Symbol vorhanden ist, bedeutet dies, dass der Protector deaktiviert ist. Sie können es aus dem Ordner aktivieren, zu dem er installiert ist, an der Adresse
C: \ Programmdateien \ Windows-Verteidiger
- Führen Sie eine Datei mit dem Namen "Msascui" aus.
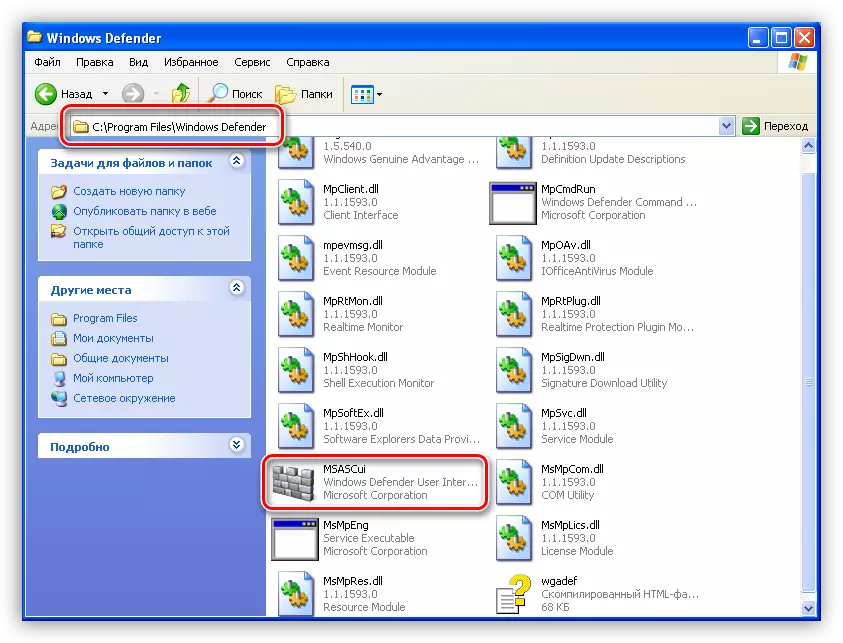
- Klicken Sie im angezeigten Dialogfeld auf den Link "Einschalten und öffnen Sie den Windows Defender", wonach der Antrag im Normalmodus gestartet wird.
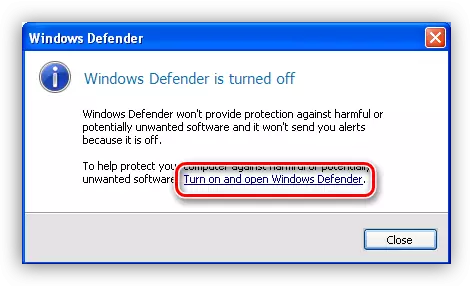
Abschluss
Von allen geschriebenen oben beschriebenen, können wir abschließen, dass das Ein- und Aus-Windows-Verteidiger nicht so schwieriger Aufgaben ist. Die Hauptsache ist, sich daran zu erinnern, dass es unmöglich ist, das System ohne Schutz vor Viren zu verlassen. Dies kann zu traurigen Konsequenzen in Form von Datenverlust, Kennwörtern und anderen wichtigen Informationen führen.
