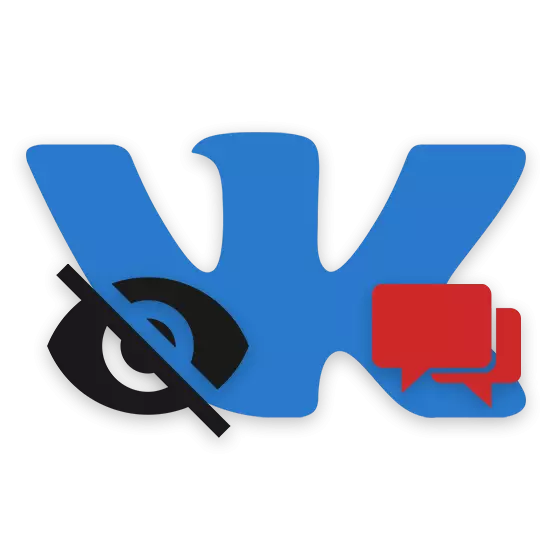
Vor den Benutzern des sozialen Netzwerks VKONTAKTE geht es häufig darum, wie man diese oder diese Nachricht auf eine kurze Zeitspanne oder auf einem bestimmten Gerät unsichtbar macht, ohne es auszuführen, um ihn zu entfernen. Natürlich erzählen wir mir auch weiter über die Methoden, um solche Versteckungen und Briefe zu realisieren, aber wissen, dass ihre Verwendung sehr begrenzt ist.
Wir machen Nachrichten unsichtbar
Bislang ist es möglich, diesen oder diese Inhalte im Rahmen des Abschnitts mit Buchstaben, nur unter Verwendung von Software mit Drittanbieter, zu verbergen, da direkt die vkontakte Website nicht eine solche Gelegenheit bietet. Selbst mit einer solchen Situation ist es außerdem ein erfolgreiches Verstecken eines bestimmten Inhalts oder eines ganzen Dialogs kann während des Betriebs eines vorbestimmten Webbrowsers und -antrags vollständig ausschließlich erfolgen, unter bestimmten Bedingungen.
Jede Methode verfügt über viele negative negative Eigenschaften, aber leider ist es unmöglich, den gewünschten Inhalt ohne ihre Anwendung zu verbergen.
Bitte beachten Sie, dass Sie zur erfolgreichen Ausführung von Empfehlungen aus den Anweisungen eine aktive Korrespondenz benötigen.
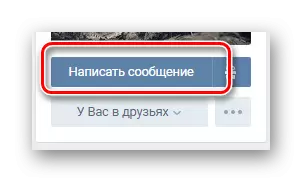
Bitte beachten Sie, dass Sie, um den Anwendungskonflikt zu verhindern, Sie die Adguard-Erweiterung nicht gleichzeitig mit dem Ad-Blind verwenden sollten.
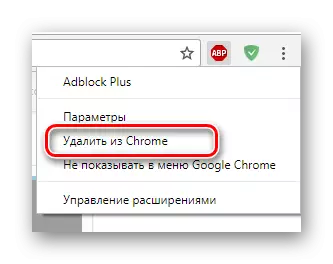
Jetzt können Sie die Korrespondenz verbergen.
- Klicken Sie im Abschnitt "Meldungen", klicken Sie in der oberen extremen Ecke des Bildschirms auf das Erweiterungssymbol.
- Wählen Sie von den eingereichten Elementen die Option "Blockwerbung auf der Site" aus.
- Das Menü Erweiterungssystem sollte automatisch schließen, wobei die Benachrichtigung "Selecting Element" eingereicht wird.
- Markieren Sie einen versteckten Dialog in den Rahmen.
- Mit der MAX-min-Skala kann der Einschlussradius von Objekten von Objekten in den installierten Rahmen geändert werden.
- Beachten Sie in einer Zeichenfolge mit einem fertigen Skript auf das Vorhandensein einer Klasse mit einem numerischen Wert.
- Wenn Sie während der Auswahleinstellung einen Fehler gemacht haben, klicken Sie auf die Schaltfläche "Andere Element auswählen" und wiederholen Sie die stationären Schritte.
- Klicken Sie nach Abschluss aller möglichen Vorbereitungen auf die Schaltfläche "Block".
- Danach verschwindet das angegebene Konversation aus der Liste der "Nachrichten".
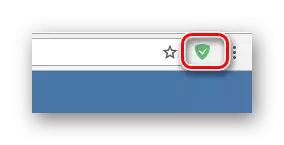
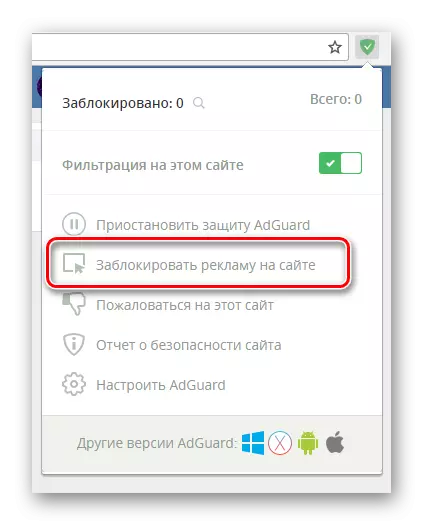
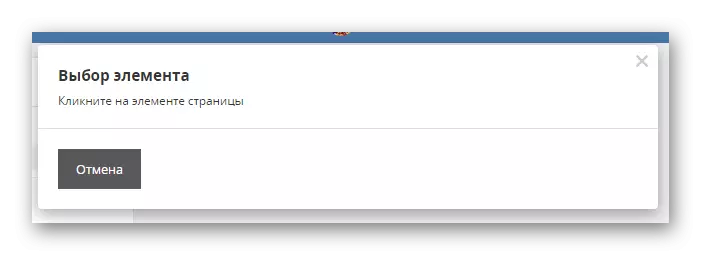
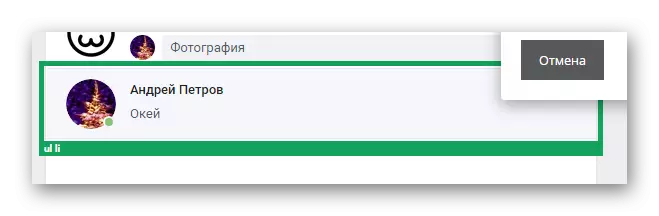
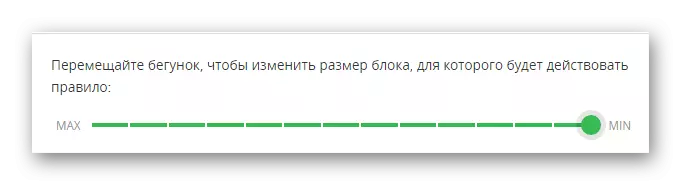
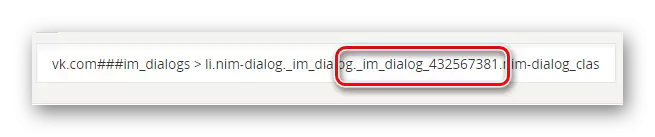
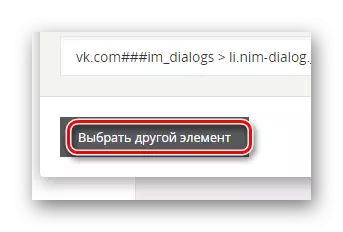
Stellen Sie sicher, dass die Richtigkeit des Erlöses mit der Taste erfolgen kann. "Vorschau" , die Ausführung des Skripts ausführen, ohne Änderungen vorzunehmen.
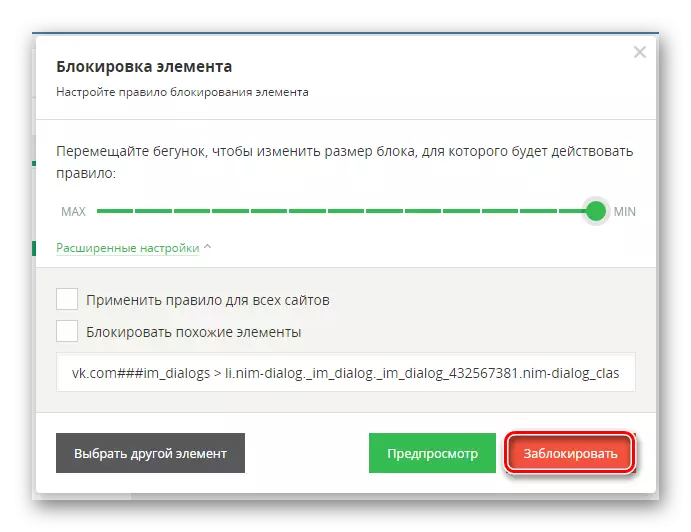
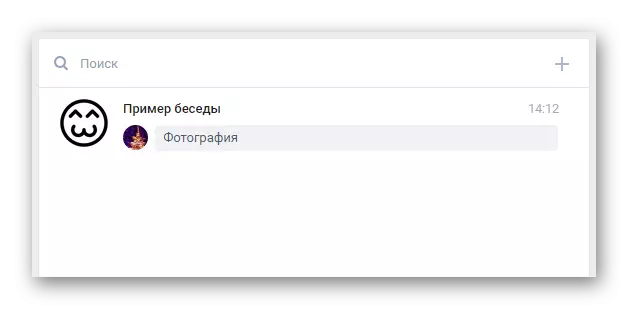
Da diese Erweiterung der Adube stark ähnlich ist, ist es auch möglich, separat ausgewählte Buchstaben auszublenden.
- Navigieren Sie zum Dialog mit den erforderlichen Buchstaben.
- Suchen Sie den Block, den Sie verbergen möchten.
- Öffnen Sie das Menü der rechten Maustaste.
- Bewegen Sie den Cursor auf das Element "Adguard Antibanner" und wählen Sie den Abschnitt "Blockwerbung auf der Website" aus.
- Auf die eine oder andere Weise starten Sie den Auswahlmodus, der vom Elementcode ausgeschlossen ist.
- Nehmen Sie mit dem zuvor ausgewählten Inhalt in den Capture-Bereich ein.
- Legen Sie die Einstellung auf Ihren Ermessen fest und klicken Sie auf die Schaltfläche "Block".
- Nun wird der Brief von neugierigen Augen versteckt.
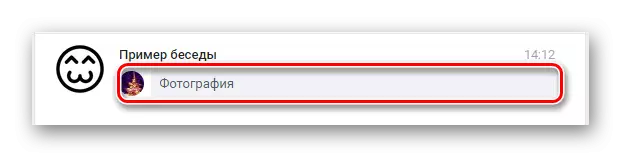


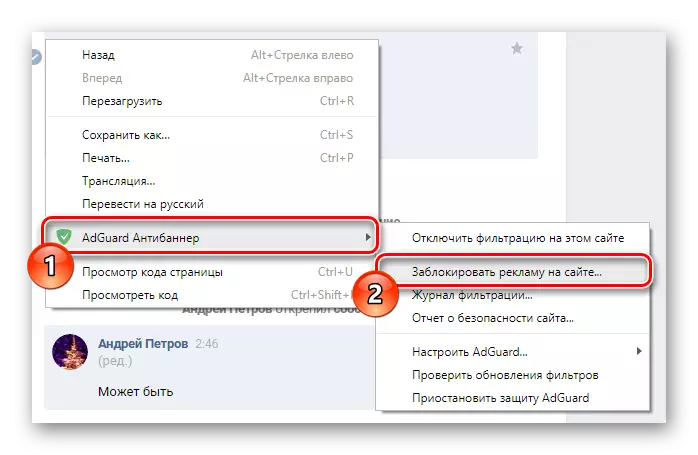
Alternativ können Sie die zu Beginn dieser Anweisungen beschriebenen Schritte wiederholen.

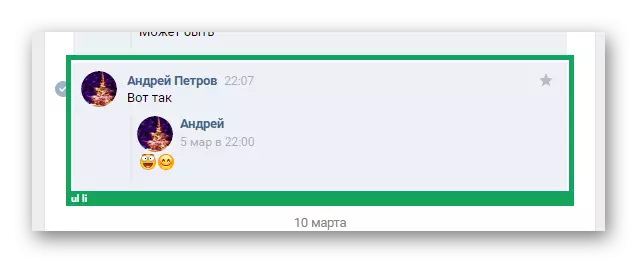
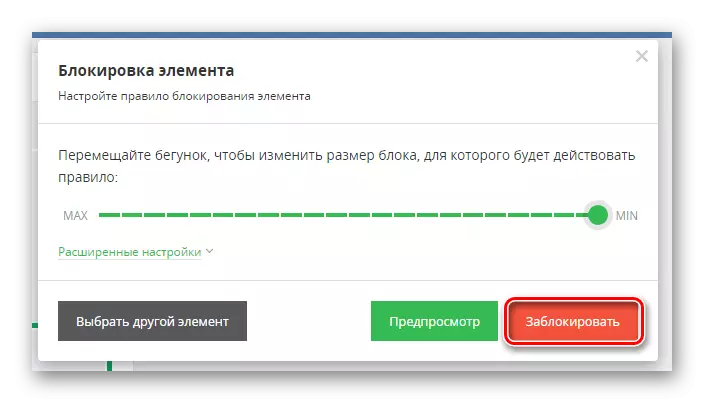
Vergessen Sie nicht, die Vorschau zu verwenden.
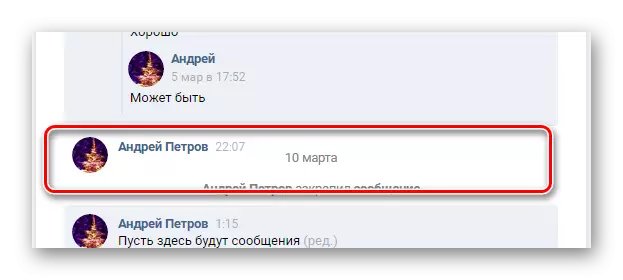
Beachten Sie, dass sowie im Fall unseres Beispiels einige unangenehme Funktionen der Anzeige von verborgenen Nachrichten möglich sind. Zum Beispiel kann auch nach dem Verschwinden des Inhalts seine Form auf der Seite bleiben.
Natürlich können alle Buchstaben an den offenen Zugriff zurückgegeben werden.
- Klicken Sie in der Symbolleiste auf das Symbol AdGuard-Erweiterungssymbol.
- Wählen Sie "Adguard Protection suspend".
- Es ist möglich, den Betrieb der Ergänzung zur "Filterung auf dieser Site" -Taste zu deaktivieren.
- Machen Sie einen Neustart-Standort des sozialen Netzwerks VKONTAKTE.
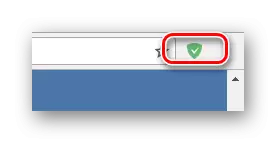
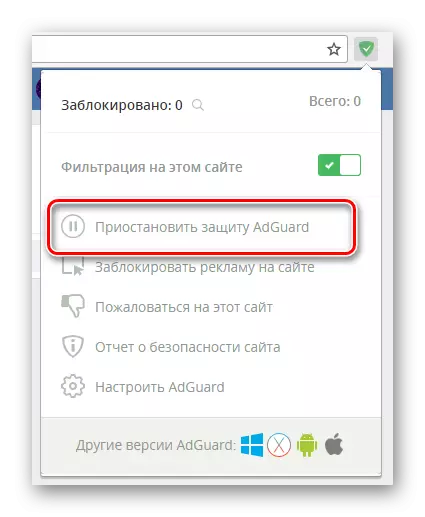
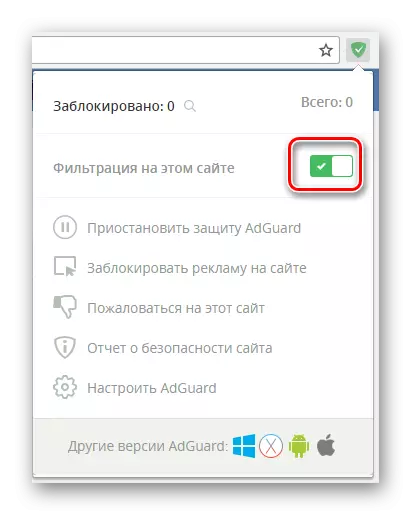
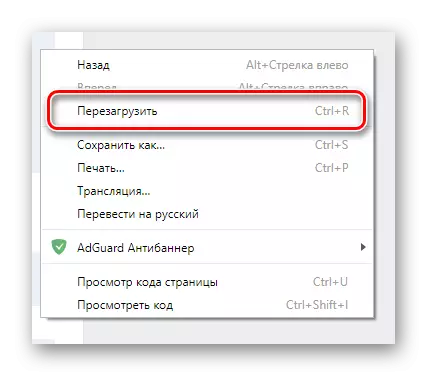
Zusätzlich zu dem, was gesagt wird, ist das Verfahren zum Entfernen von Filtern erlaubt.
- Gehen Sie über das Erweiterungsmenü auf den Abschnitt "Adguard konfigurieren".
- Wechseln Sie in die Registerkarte "Benutzerdefinierte Filter".
- Verwenden Sie zum teilweisen Entfernen von Skripts das Symbol mit dem Bild des Korbs rechts neben dem Code.
- Um alle einmal erstellten Regeln loszuwerden, klicken Sie auf den Link "Clear".
- Diese Aktionen erfordern eine obligatorische Bestätigung über ein Popup-Fenster.
- Wenn Ihre Manipulationen vollständig den Anweisungen einhalten, wird der Benutzerfilter gereinigt.
- Wenn Sie zur VKONTAKTE-Website zurückkehren, werden alle versteckten Dialoge und Buchstaben als vor der Verwendung von AdGuard angezeigt.
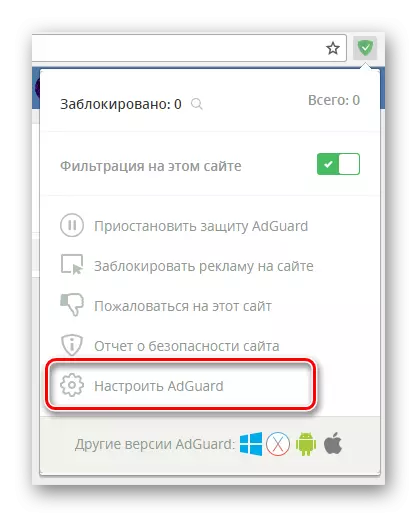
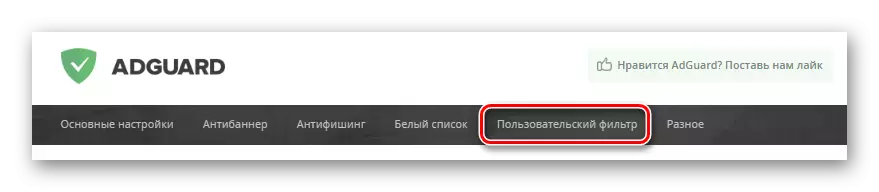
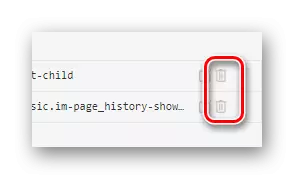
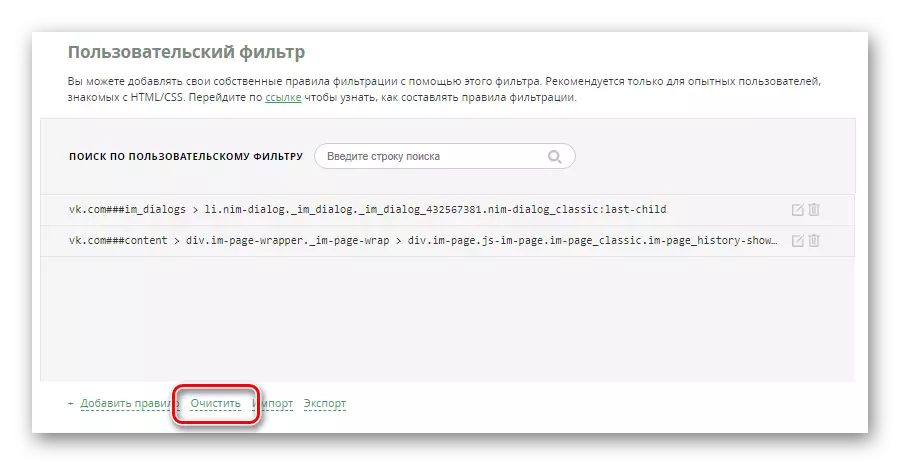
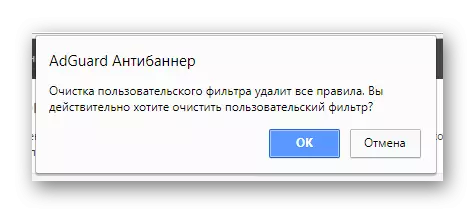
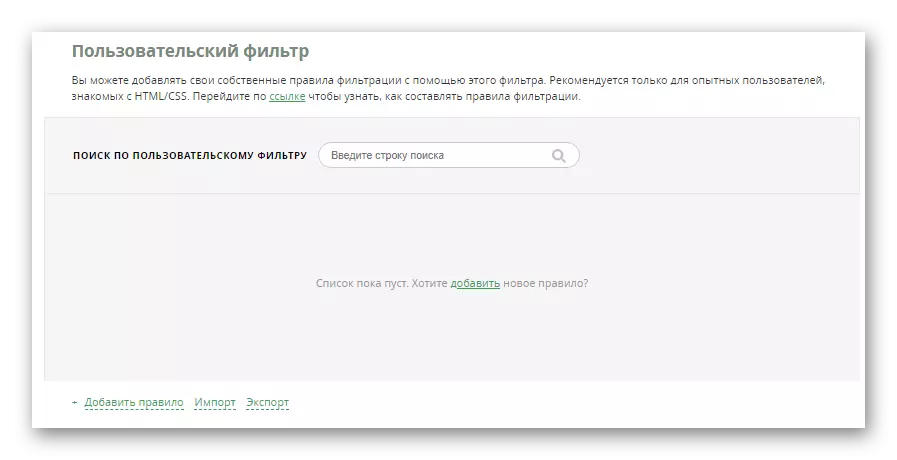
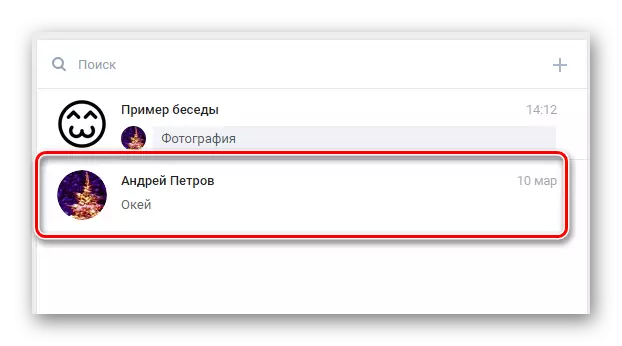
Darauf beenden wir das Thema der Versteckung von Informationen aus der Entsprechung durch die Verwendung von Werbeblockern.
Methode 2: stilvoll
Vor allem, bevor Sie mit dem Studium der Empfehlungen fortfahren, sollten Sie wissen, dass die Erweiterung des stilvollen Browsers ein Mittel zur Installation der Vielseitigkeit für verschiedene Standorte ist. Trotzdem stört der Ergänzungsmittel jedoch direkt mit der Arbeit der CSS-Markup, weshalb die Methoden der Blockierung einiger Elemente von VKONTAKTE auftreten.
Nach dem Abschluss des Installationsvorgangs können Sie die VK-Dialoge verbergen.
- Klicken Sie auf das Symbol drei vertikale Punkte und wählen Sie "Stil erstellen" klicken.
- Füllen Sie das Feld "Geben Sie das Feld eingeben" in irgendeiner Weise an.
- Rückkehr zur VKONTAKTE-Site und klicken Sie mit der rechten Maustaste auf das verborgene Gespräch.
- Wählen Sie unter der vorgestellten Sortiment von Elementen "Code anzeigen".
- In der Browserkonsole auf der Registerkarte "Elemente" finden Sie den Listenelement mit dem Attribut "Data List-id".
- Kopieren Sie den diesem Attribut zugewiesenen numerischen Wert.
- Öffnen Sie den zuvor laufenden stylischen THEE-Editor und geben Sie einen solchen Text in das Feld "Code 1" ein.
- Setzen Sie den früher kopierten Kennung zwischen doppelten Zitaten ein.
- Installieren Sie als nächstes lockige Klammern als Genauigkeit und demonstriert im Screenshot.
- Fügen Sie die folgende Regel in den Raum zwischen den Reihen hinzu.
- Verwenden Sie als endgültige Manipulation die Schaltfläche "Speichern" auf der linken Seite der Seite.
- Wenn Sie nun in das soziale Netzwerk zurückkehren, verschwinden die von Ihnen ausgewählte Korrespondenz.
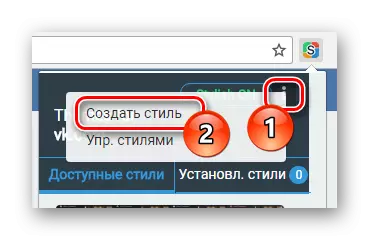
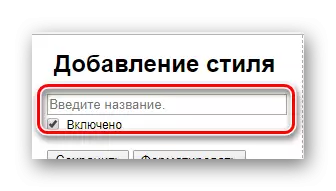
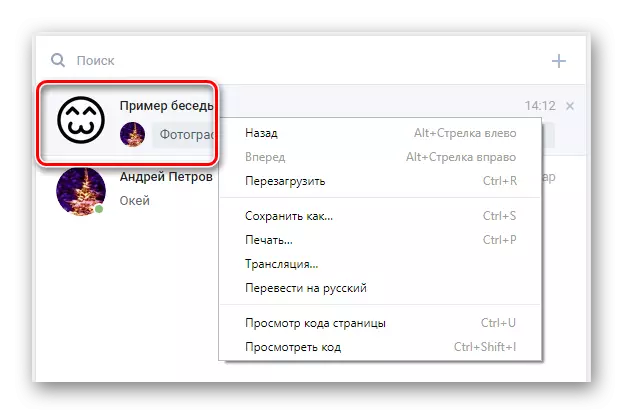
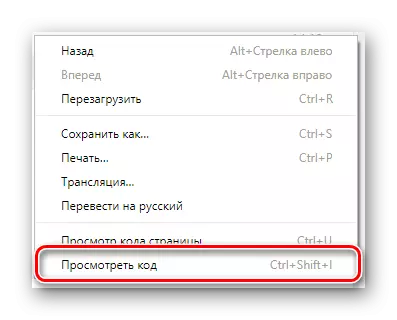
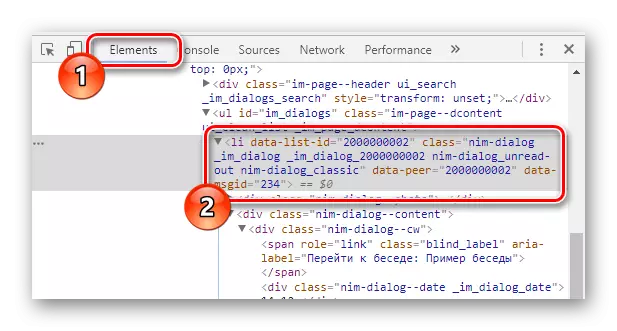
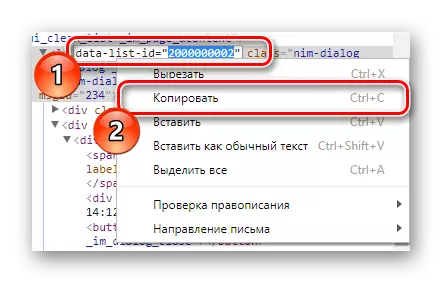
Li [Datenliste-ID = ""]
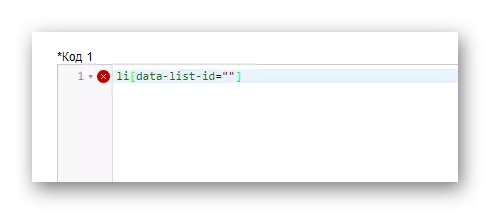
Li [Datenliste-ID = "2000000002"]
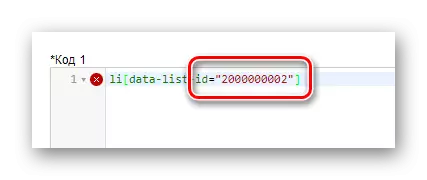
Unsere Zahlen sind ein außergewöhnliches Beispiel!
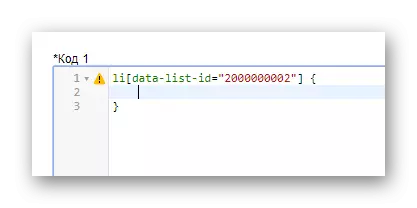
Anzeige: Keine;
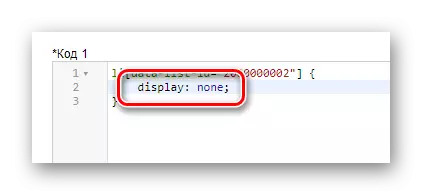
Der Punkt mit dem Komma ist notwendig, um die Standards von Markup zu erfüllen!
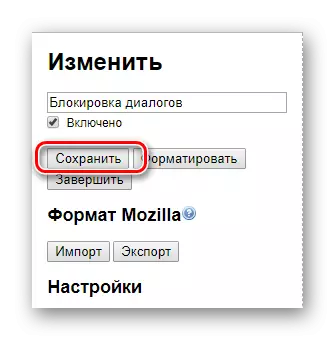
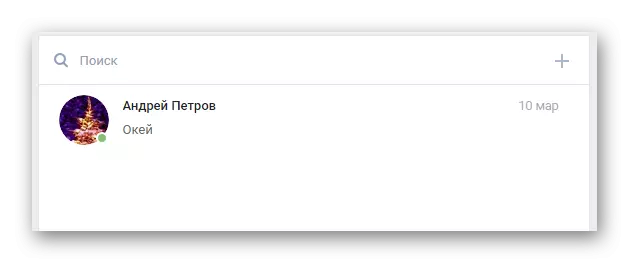
Es sei darauf hingewiesen, dass bei Blockieren eines Dialogs mit dem VC-Benutzer, nicht Konversation, der Kennung von der ID-Seite des Gesprächsports verwendet wird.
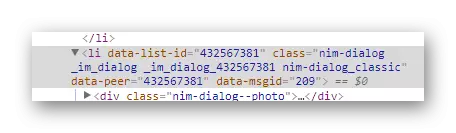
Sie können nicht viele Stile erstellen und alle Regeln in einer Datei eingeben.
Fast identisch kann mit einem einzelnen Buchstaben im Gespräch erfolgen.
- Öffnen Sie die Korrespondenz und wählen Sie den versteckten Inhalt aus.
- Klicken Sie mit der rechten Maustaste auf Ihre Favoriten und wählen Sie "Code anzeigen".
- Suchen Sie einmal in der Konsole nach oben den Inhalt bis zum nächstgelegenen Element "Li".
- Stellen Sie sicher, dass die Befunde den Mauszeiger korrigieren, den Mauszeiger auf der Komponente in der Konsole und der Weiterleitung der Hintergrundbeleuchtung auf der Site-Seite korrigieren.
- Als Teil dieses Blocks müssen Sie den Wert des Attributs "Data-Msgid" kopieren.
- Wechseln Sie in das Code-Bearbeitungsfenster und schreiben Sie im Haupteditor das Folgende.
- Fügen Sie zwischen den Klammern den zuvor aus dem Standort Social Network genommenen Wert ein.
- Installieren Sie wie zuvor gelockte Klammern und lassen Sie den Raum zwischen ihnen.
- Fügen Sie spezielle Text in den freien Speicherplatz hinzu.
- Speichern Sie das resultierende Ergebnis mit der entsprechenden Taste oder der Tastenkombination Strg + S.
- Rückkehr in vkontakte und überprüft den Dialog, dass die Nachricht erfolgreich verschwunden ist.
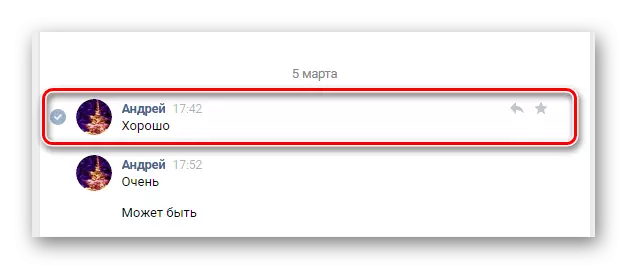
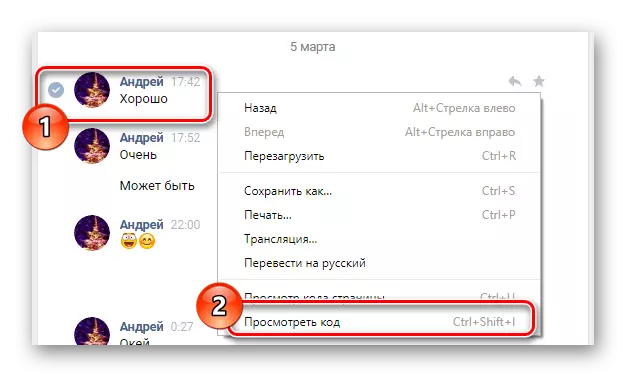
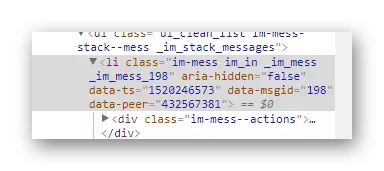
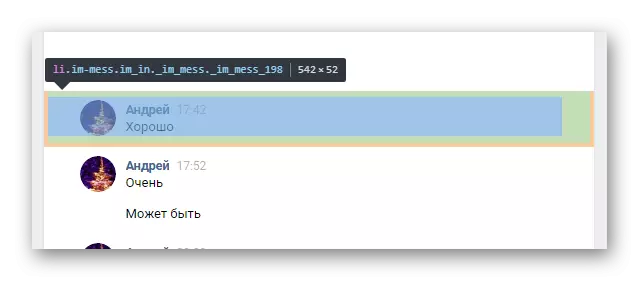

Li [data-msgid = ""]
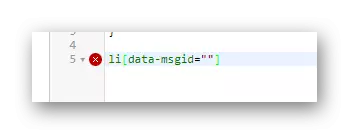
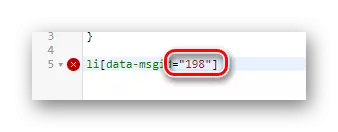
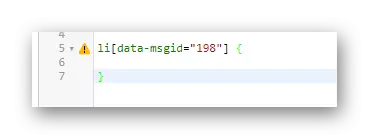
Anzeige: Keine;
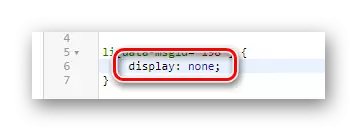
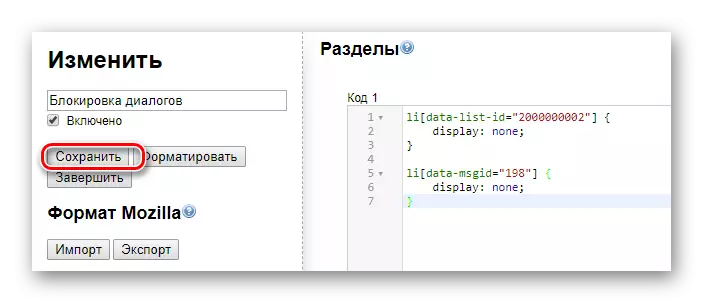
Der Editor kann ohne weitere Manipulationen geschlossen werden.
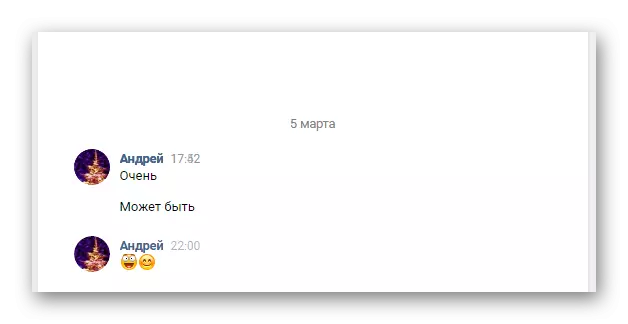
Wenn Sie versuchen, den Buchstaben in derselben Zeitblock mit anderen zu verbergen, tritt der Markup-Fehler auf.
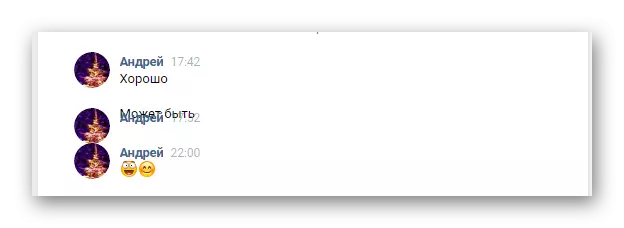
Dies kann die Arbeit mit der stilvollen Anwendung abschließen. Als Zusatz ist jedoch immer noch notwendig, um eine Verfeinerung vorzunehmen, auf welche Weise Sie den Ausblendenmodus ausschalten können.
- Klicken Sie in der oberen Ecke des Browsers auf das Erweiterungssymbol und wechseln Sie in die Registerkarte "Installierte Stile".
- Suchen Sie unter den dargestellten Stilen die, die von Ihnen erstellt wurde.
- Verwenden Sie die Schaltfläche "deaktivieren", um die Ausblendennachrichten zu deaktivieren.
- Um den Inhalt erneut loszuwerden, klicken Sie auf "Aktivieren".
- Beachten Sie, dass Sie zum Bearbeitungsstil gehen oder überhaupt entfernen können.
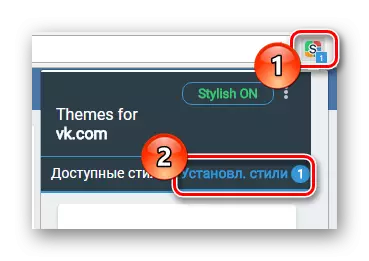
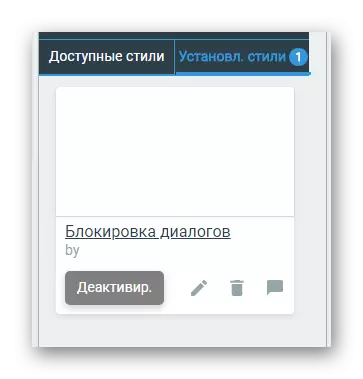
Im Falle der ersten Erweiterung der Erweiterung ist es der einzige.
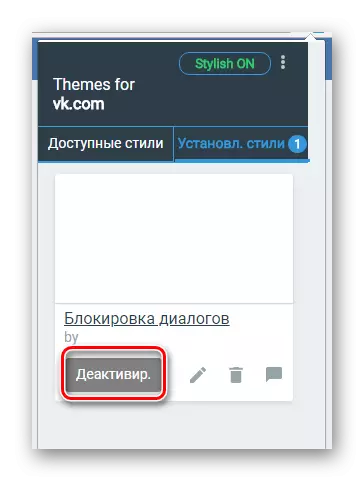
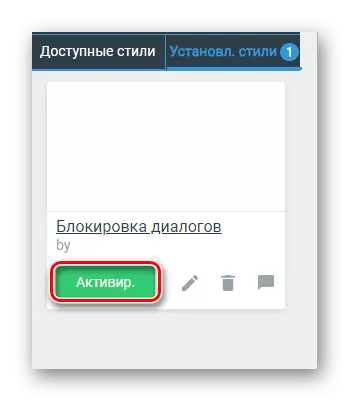
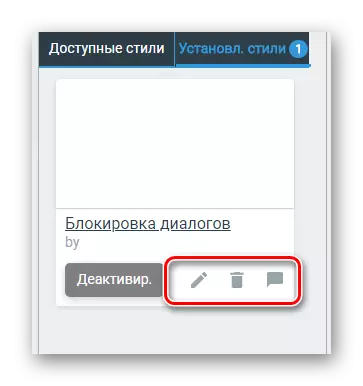
Wenn Sie an den Empfehlungen einhalten, müssen Sie beim Verstecken von Briefen nicht auf Schwierigkeiten stoßen.
Methode 3: Kate Mobile
Eine große Anzahl von Benutzern des VKONTAKTE-sozialen Netzwerks verwenden heute aktiv mobile Geräte, um diese Ressource zu besuchen. Infolgedessen wird das Thema des Verstecks von Nachrichten und Korrespondenz auf tragbaren Gadgets nicht weniger relevant als bei PC.
Tatsächlich ist die einzige und optimale Lösung für die in diesem Artikel gelieferte Aufgabe, eine spezielle Ergänzung an Android-Kate Mobile zu verwenden. Diese Anwendung wurde erstellt, um viele Möglichkeiten umzusetzen, die in der offiziellen Version nicht verfügbar sind, einschließlich der Hide of the Dialoge.
Mit Kate Mobile können Sie nur die Entsprechung verbergen!
Wenn eine Option von Drittanbietern für Sie ziemlich geeignet ist, müssen Sie zunächst den Antrag herunterladen und installieren.
Mit den vorbereitenden Maßnahmen beendet, können Sie zum Verstecken gehen.
- Wechseln Sie mit dem Hauptmenü auf die Registerkarte "Meldungen".
- Wählen Sie in der allgemeinen Liste den Artikel aus, den Sie verbergen möchten.
- Klicken Sie auf die Favoritenfavoriten und lassen Sie es nicht los, bis auf dem Bildschirm ein zusätzliches Menü angezeigt wird.
- Wählen Sie im gesamten Menü "Dialog ausblenden".
- Geben Sie auf dem Feld, das auf dem Bildschirm angezeigt wurde, alle vier Zahlen ein, die nur Ihnen bekannt sind.
- Lesen Sie sorgfältig die Standardantragsaufforderung.
- Dabei kann der Prozess der Verstecke der Korrespondenz erfolgreich angesehen werden, da das Gespräch von der entsprechenden Partition verschwinden musste.
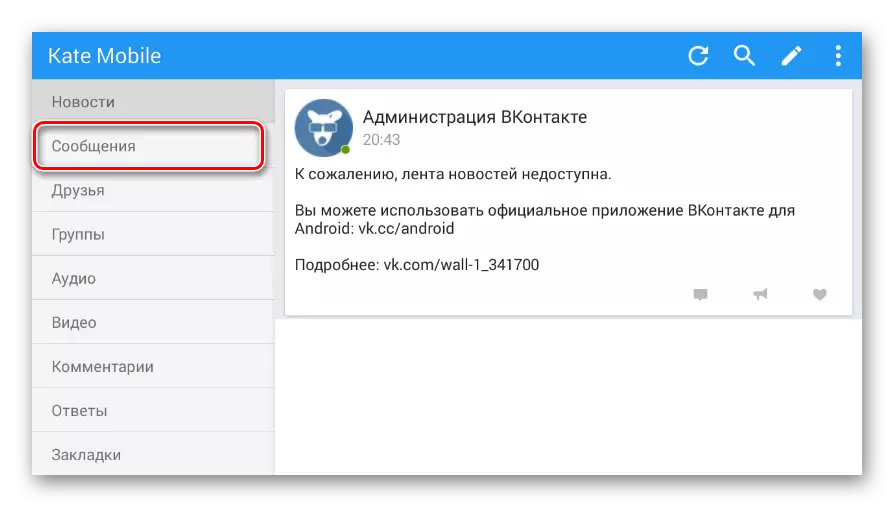
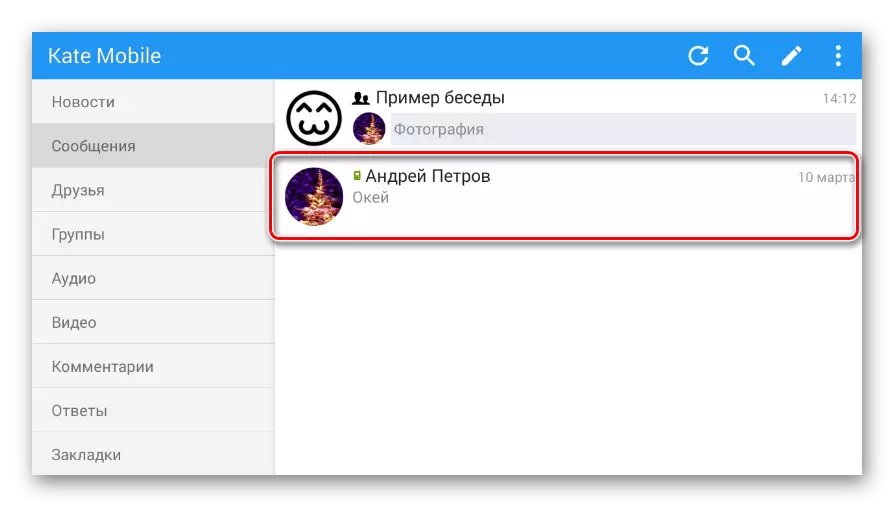
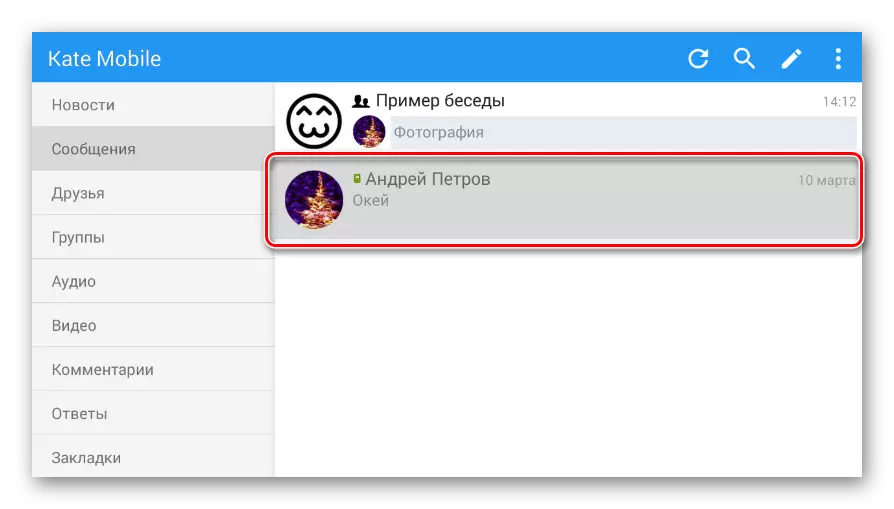
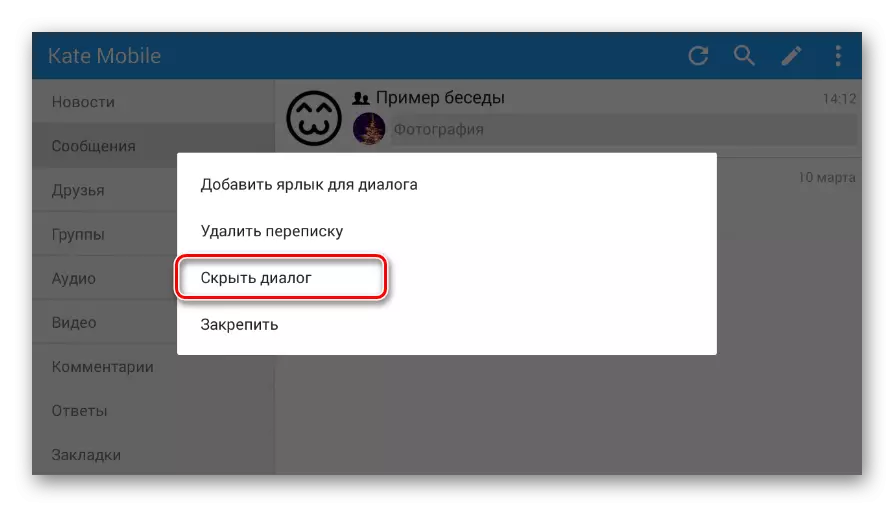
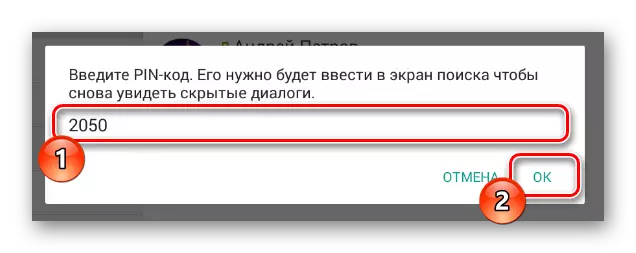

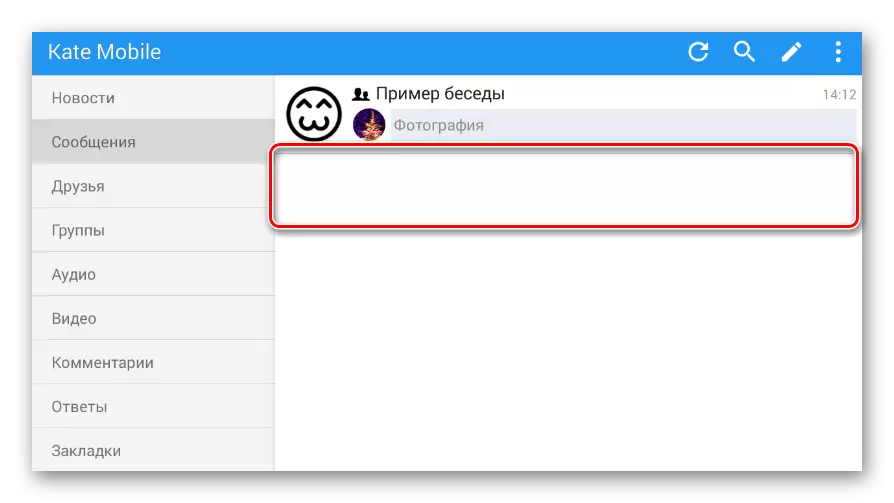
Kate Mobile, wie Sie von der genannten Benachrichtigung bemerkt haben sollen, können Sie das verborgene Material öffnen.
- Um auf den verborgenen Inhalt zuzugreifen, klicken Sie auf das Suchsymbol in der oberen Taskleiste.
- Wählen Sie im Suchtypfenster "Nachrichten".
- Füllen Sie die Suchzeichenfolge entsprechend dem zuvor verwendeten PIN aus.
- Wenn Sie alles richtig gemacht haben, wird die Suchseite automatisch geschlossen, und der verborgene Inhalt wird erneut angezeigt.
- Öffnen Sie das Advanced Conversations-Menü und wählen Sie "Ein Dialogfeld" Sie sichtbar "Sie sichtbar" auswählen ", damit er in der Gesamtliste erneut angezeigt wird.
- Andernfalls, dass der Inhalt wieder verschwindet, müssen Sie die Anwendung neu starten.
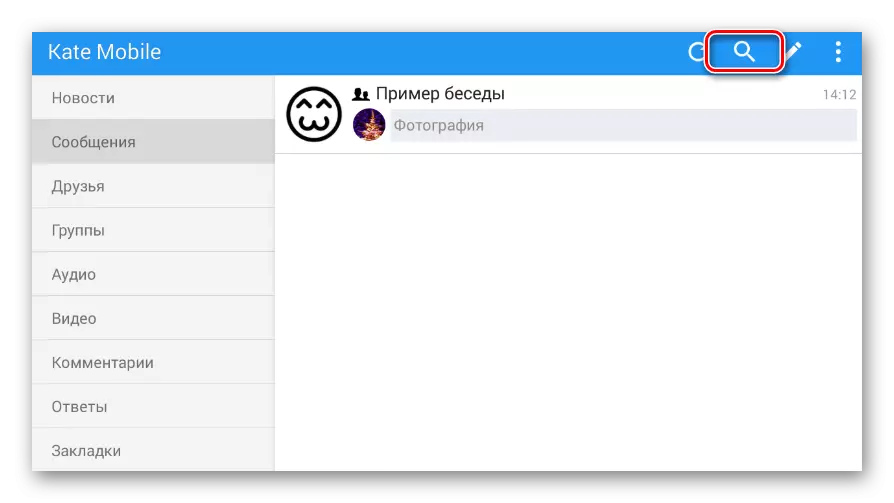
Sie müssen es tun, während Sie in demselben Abschnitt sein, der früher eröffnet wurde.
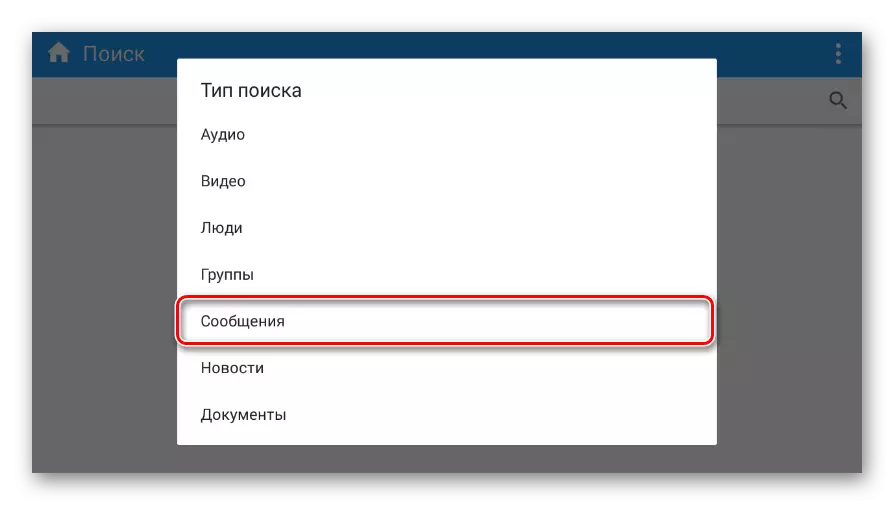
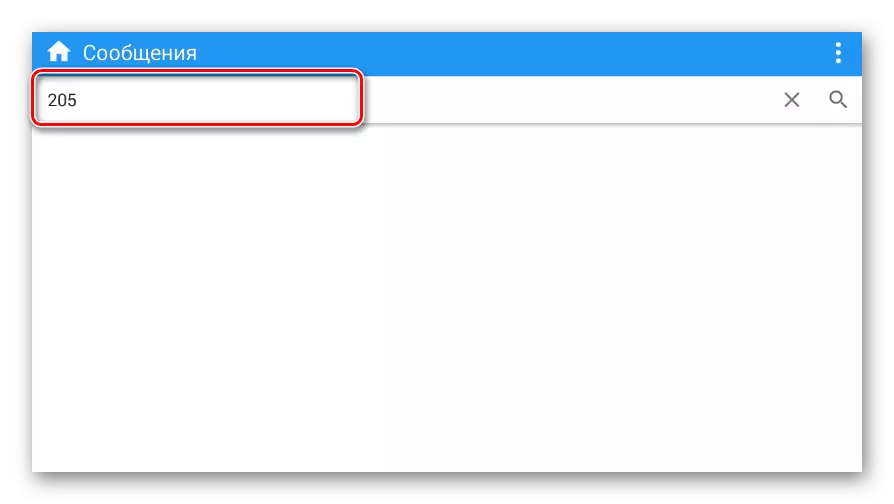
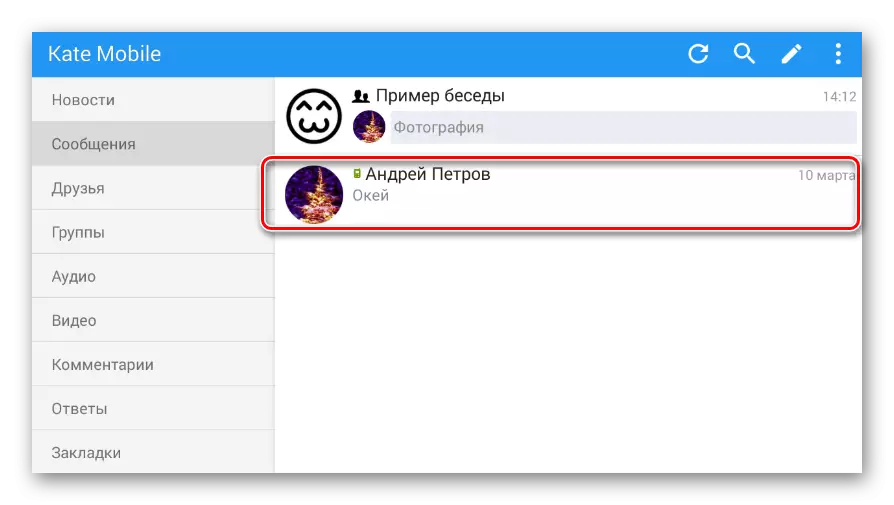
Es gilt für alle jemals versteckten Korrespondenz.
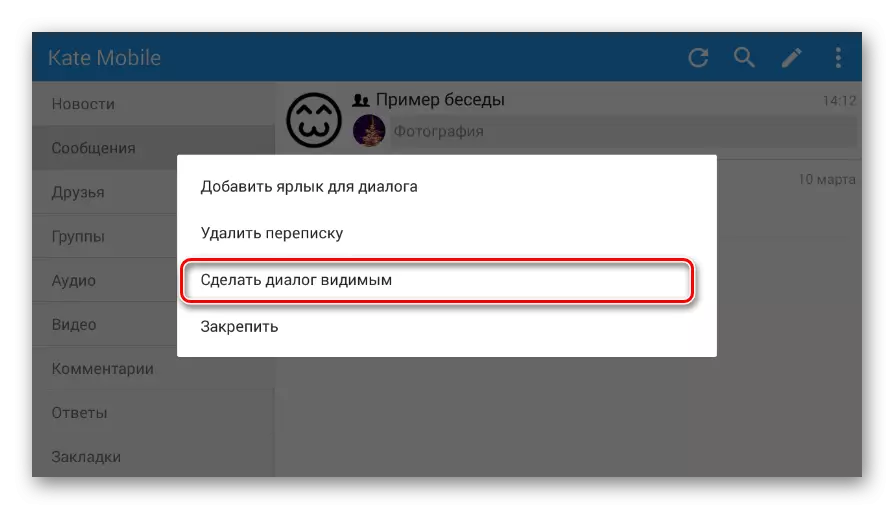
Wenn Sie Komplikationen oder Fragen haben, wenden Sie sich bitte an uns in den Kommentaren. Und dieses Handbuch sowie der Artikel endet.
