
Wenn Sie auf einem Computer arbeiten, stellen Sie manchmal an, dass er anfing, dass er verlangsamt wurde. Öffnen des "Task Manager", erkennen sie fest, dass der RAM oder der Prozessor svchost.exe lädt. Lassen Sie uns herausfinden, was zu tun ist, wenn der Prozess oben PC-RAM unter Windows 7 lädt.
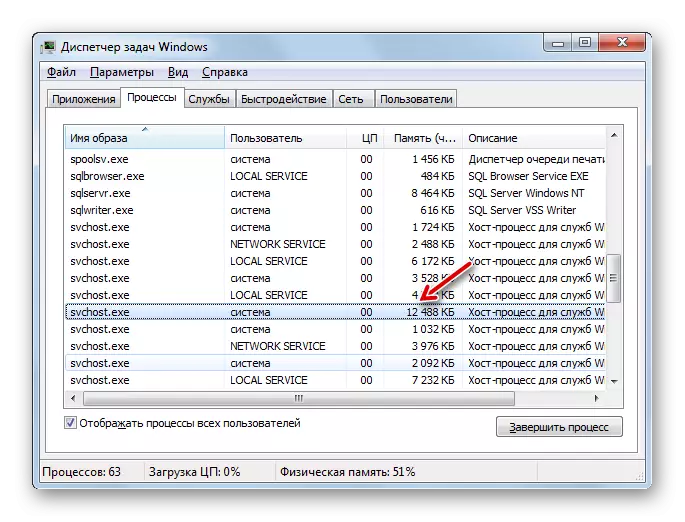
Lektion:
Öffnen Sie den "Task-Manager" in Windows 7
Deaktivieren Sie nicht verwendete Dienste in Windows
Methode 2: Deaktivieren Sie das Windows-Update
Bei niedrig-Power-Computern kann das Problem mit der Tatsache, dass svchost.exe RAM sendet, mit der Aktualisierungsfunktion verknüpft werden. Dies ist ein sehr wichtiges Element von Fenstern, mit dem Sie das Betriebssystem immer auf dem neuesten Stand unterstützen und Sicherheitsanfälligkeiten steigen. Wenn jedoch das "Update Center" beginnt, mit Svchost.exe RAM zu "essen", müssen Sie ein kleineres von zwei Übungen und Deaktivieren auswählen.
- Klicken Sie auf "Start" und gehen Sie zum "Bedienfeld".
- Gehen Sie zum Abschnitt "System- und Sicherheit".
- Öffnen Sie den Abschnitt "Update Center ...".
- Auf der linken Seite des Fensters, das das Fenster "Parameter einstellen" geöffnet hat.
- Die Steuerung der Aktualisierungsparameter öffnet sich. Klicken Sie auf die Dropdown-Liste "wichtige Updates" und wählen Sie die Option "Keine Verfügbarkeit prüfen ...". Nächstes entfernen Sie in diesem Fenster die Kontrollkästchen aus allen Checkboxen in diesem Fenster und drücken Sie OK.
- Updates werden deaktiviert, aber Sie können auch den entsprechenden Service deaktivieren. Um dies zu tun, wechseln Sie in den "Services Manager" und finden Sie dort das Element des Windows Update Center. Führen Sie danach alle diese Herunterfahren-Manipulationen mit ihm aus, die beim Beschreiben der Methode 1 betrachtet wurden.
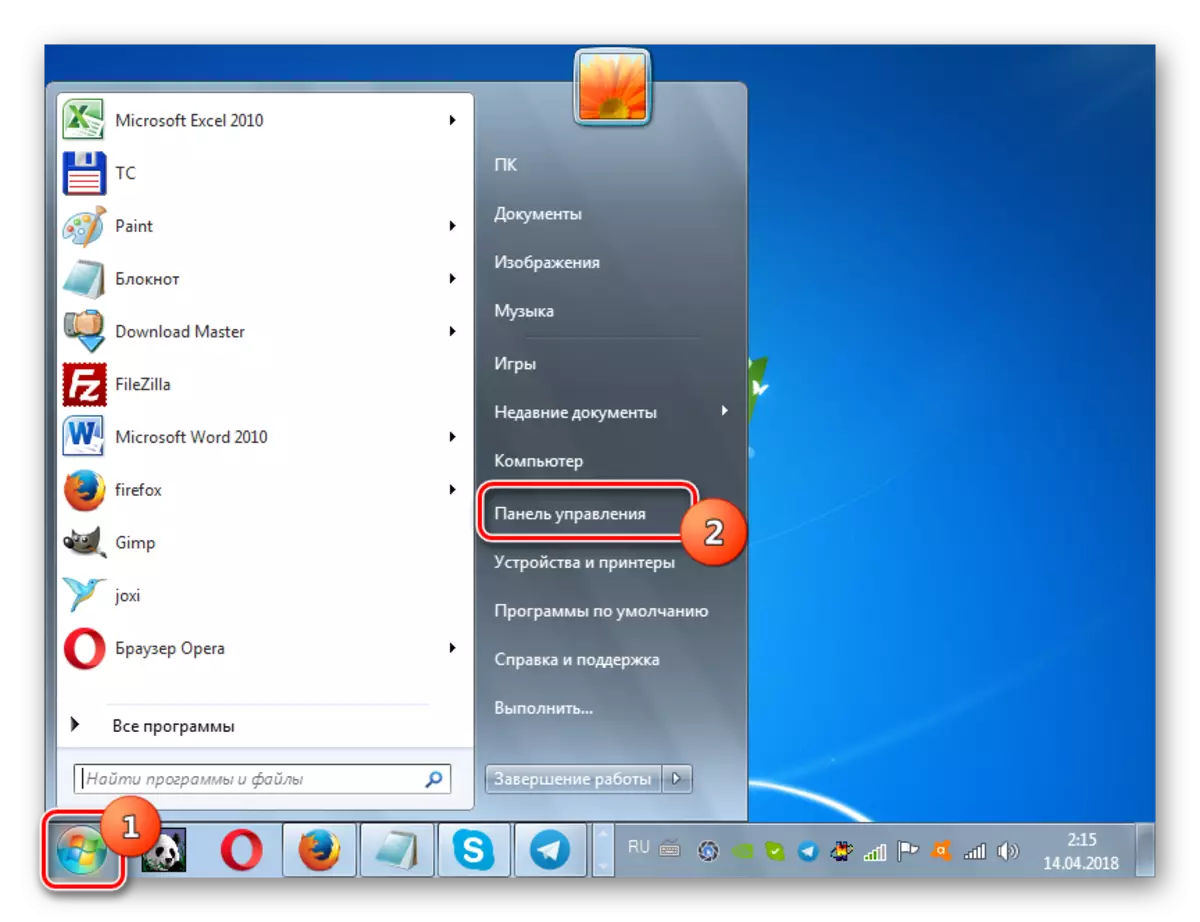
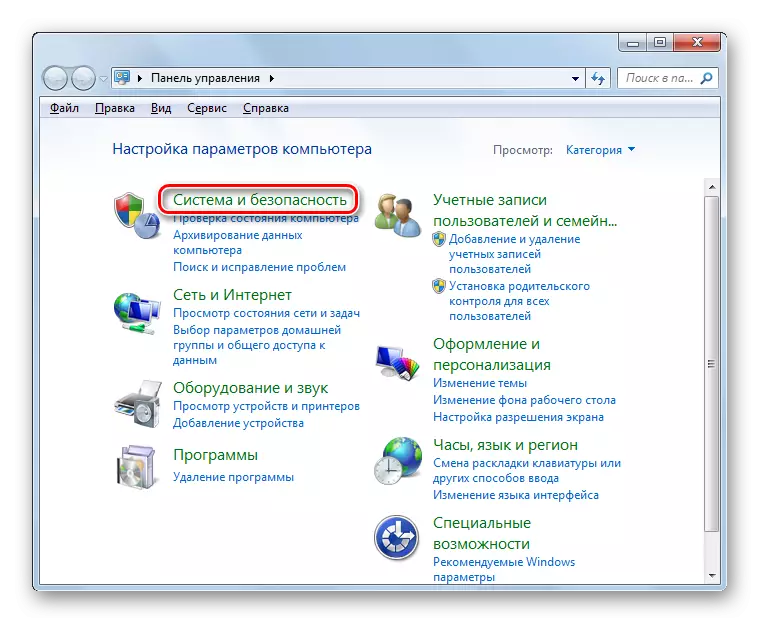
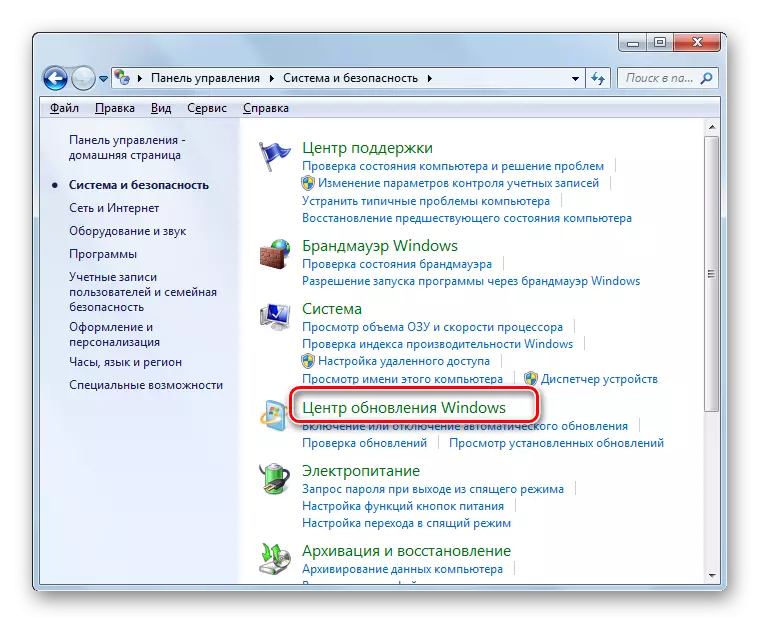
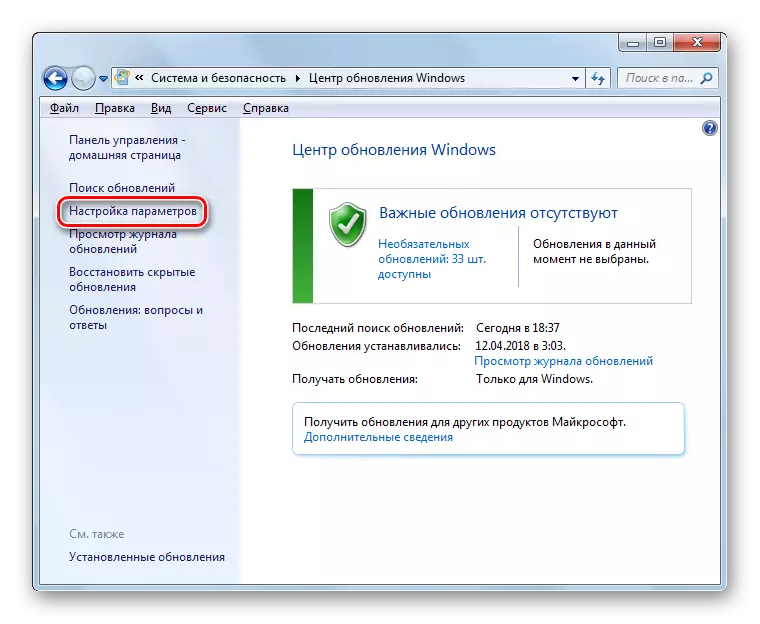


Es ist wichtig, das Ausschalten des Updates zu verstehen, dass das System anfällbar ist. Wenn daher die Stromversorgung Ihres PCs nicht mit dem "Update Center" zulässt, versuchen Sie, die manuelle Installation von Updates regelmäßig zu gestalten.
Lektion:
Deaktivieren Sie Updates für Windows 7
Deaktivierung des Aktualisierungsdienstes unter Windows 7
Methode 3: Systemoptimierung
Das Auftreten des studierenden Problems kann dazu führen, dass das System verstopfen oder nicht ordnungsgemäß eingestellt wird. In diesem Fall ist es notwendig, die direkte Ursache zu ermitteln und eine oder mehrere der folgenden Aktionen auszuführen, um das Betriebssystem zu optimieren.
Einer der Faktoren, die dieses Problem verursachen, kann ein verstopftes Systemregister sein, in dem irrelevante oder fehlerhafte Datensätze vorhanden sind. In diesem Fall muss es gereinigt werden. Zu diesem Zweck können Sie spezielle Dienstprogramme verwenden, z. B. CCleaner.
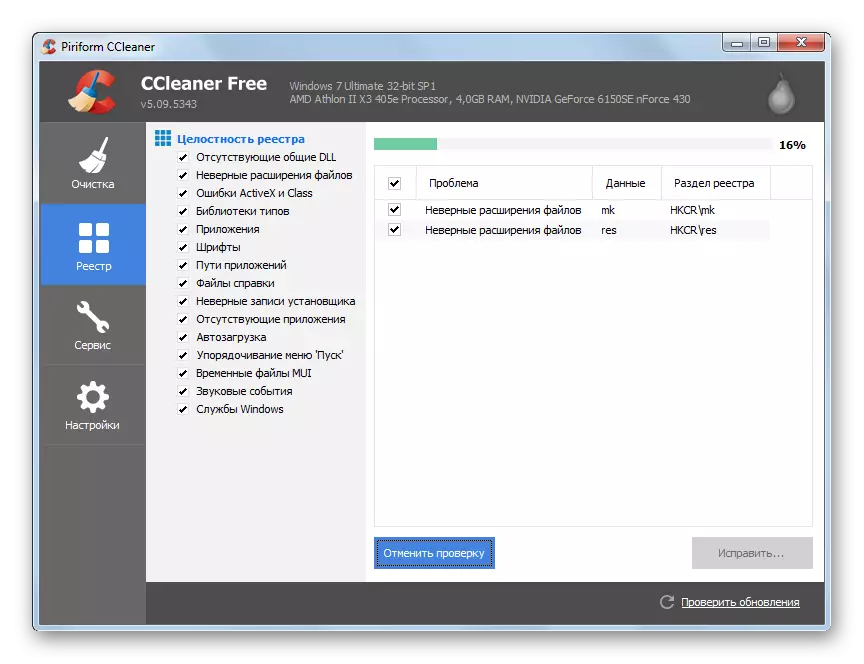
Lektion: Reinigen der Registrierung mit CCleaner
Entscheiden Sie sich, dass das angegebene Problem der Defragmentierung einer Festplatte beitragen kann. Dieses Verfahren kann sowohl mit speziellen Programmen als auch mit dem eingebauten Windows-Dienstprogramm durchgeführt werden.
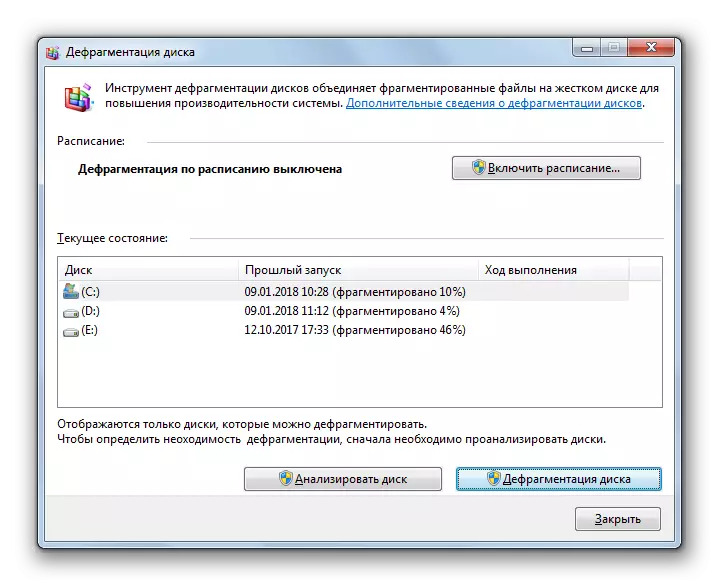
Lektion: Disk-Defragmentierung unter Windows 7
Methode 4: Beseitigung von Fehlern
Zur Entstehung der in diesem Artikel beschriebenen Probleme können verschiedene Fehler und Probleme im System verursachen. In diesem Fall müssen sie versucht werden, zu korrigieren.
Es ist möglich, aus Misserfolgen auf dem Computer, der zu einem übermäßigen Ressourcenverbrauch des SVCHost.exe-Prozesses führte, zu einer Verletzung der Systemdateistruktur führte. In diesem Fall ist es notwendig, sie auf Integrität mit dem eingebauten SFC-Dienstprogramm mit der anschließenden Wiederherstellung bei Bedarf zu überprüfen. Diese Prozedur erfolgt über die "Befehlszeile", indem Sie einen Befehl an sie einführen:
Sfc / scannow.
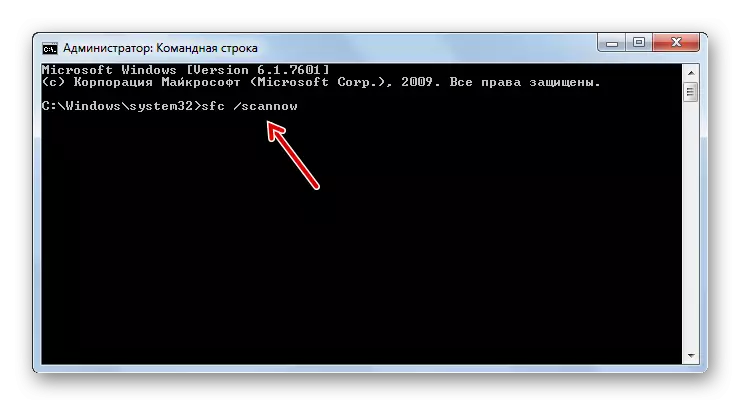
Lektion: Scannen Sie Betriebssystem für Dateidateien in Windows 7
Ein weiterer Grund, der zu dem oben beschriebenen Problem führt, sind Fehler auf der Festplatte. Das Überprüfen des Systems für ihre Anwesenheit wird auch über die "Befehlszeile" durchgeführt, indem Sie den Ausdruck dort eingeben:
Chkdsk / f.
Wenn das Dienstprogramm beim Scannen von logischen Fehlern erkennt, wird es versuchen, sie zu beheben. Bei Erkennung von körperlichen Schäden am starren Antrieb muss er entweder den Master in Verbindung setzen oder eine neue Festplatte erwerben.
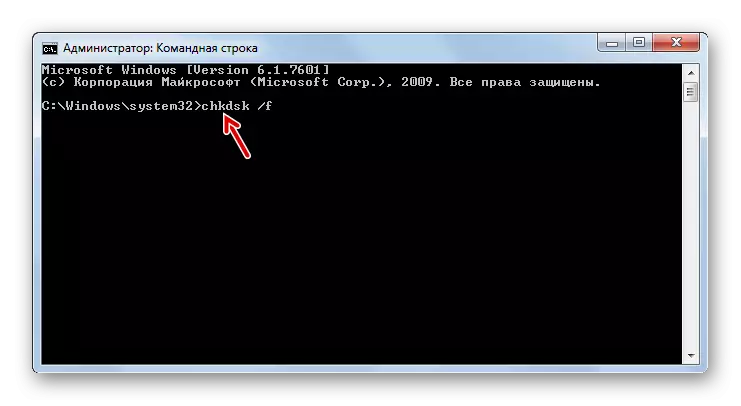
Lektion: Scannen Winchester für Fehler in Windows 7
Methode 5: Eliminierung von Viren
Viren können zur Entstehung der Last auf dem RAM über svchost.exe führen. Darüber hinaus werden einige von ihnen mit diesem Titel unter der ausführbaren Datei maskiert. In der mutmaßlichen Infektion ist es notwendig, das entsprechende Scannen des Systems eines der Antivirus-Dienstprogramme dringend zu erstellen, die keine Installation erfordern. Beispielsweise können Sie Dr.Web Cureit verwenden.
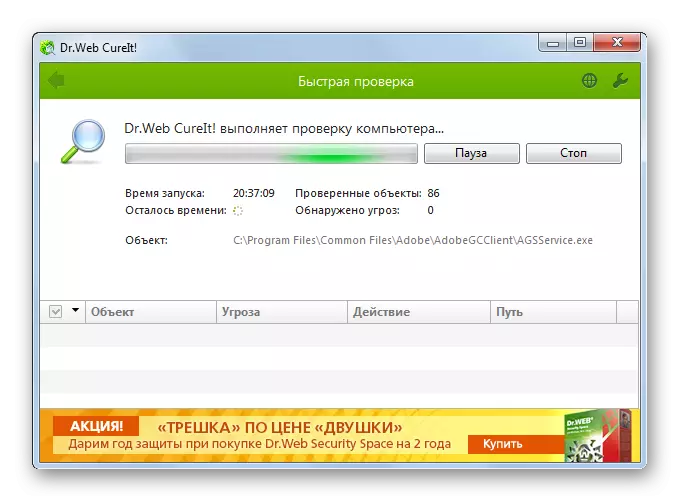
Das Scannen wird empfohlen, indem Sie das System mit LiveCD oder LIVEUSB ausführen. Für diesen Zweck können Sie auch einen anderen nicht ausgewählten PC verwenden. Wenn das Dienstprogramm von viralen Dateien erkannt wird, müssen Sie die Anweisungen befolgen, die in seinem Fenster angezeigt werden.
Leider können Sie nicht immer ein Virus mit Antivirus-Dienstprogrammen finden. Wenn mit Hilfe des Scanvorgangs mehrere Antiviren keinen schädlichen Code erkennen konnten, aber Sie haben einen Verdacht, dass einer der SVCHost.exe-Prozesse von einem Virus initiiert wird. Sie können versuchen, die Identität der ausführbaren Datei manuell einzustellen , falls erforderlich, entfernen Sie es.
Wie ermittelt man, echt svchost.exe oder ist dieses Virus unter dieser Datei verkleidet? Es gibt drei Anzeichen von Definition:
- Prozessbenutzer;
- Position der ausführbaren Datei;
- Dateiname.
Der Benutzer, in dem sich der Prozess läuft, kann im Task-Manager auf der bereits bekannten Registerkarte der Registerkarte "Prozesse" angezeigt werden. Gegenüber dem Namen "svchost.exe" in der Spalte "Benutzer" sollte eine von drei Optionen angezeigt werden:
- "System" (System);
- Netzwerkdienst;
- Lokaler Service.

Wenn Sie dort mit dem Namen eines anderen Benutzers sehen, dann wissen Sie, dass der Prozess geändert wird.
Der Speicherort der ausführbaren Datei des Prozesses, die eine große Anzahl von Systemressourcen verbraucht, kann sofort im "Task-Manager" definiert werden.
- Klicken Sie dazu mit PCM auf ihn auf ihn und wählen Sie "Speicherort öffnen im Kontextmenü".
- Die "Explore" öffnet das Verzeichnis des Dateiorts, dessen Prozess im "Dispatcher" angezeigt wurde. Adresse kann gesehen werden, indem Sie auf die Adressleiste des Fensters klicken. Trotz der Tatsache, dass die Prozesse von svchost.exe gleichzeitig mehrere entsprechen, die ihnen die ausführbare Datei von nur einem entsprechen, und befindet sich auf dem nächsten Weg:
C: \ windows \ system32
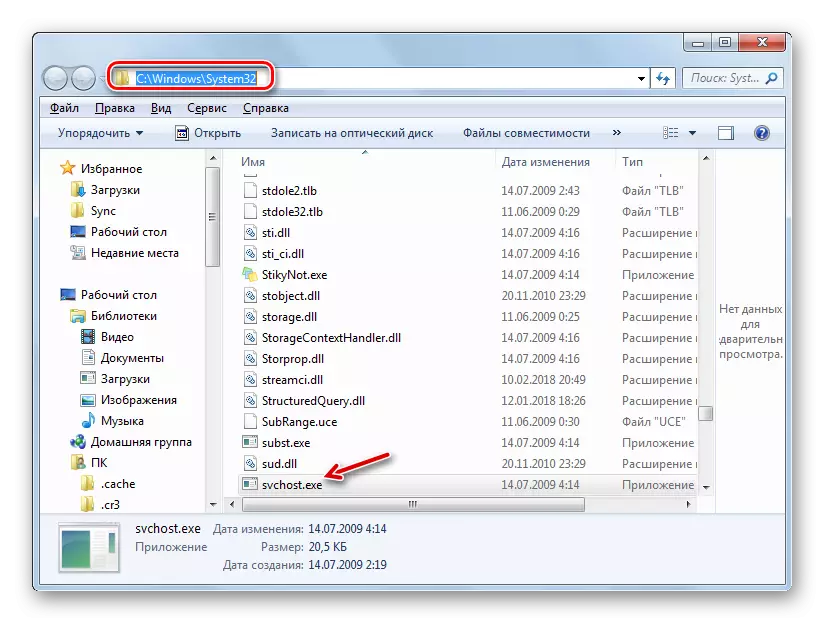
Wenn in der Adressleiste des "Explorers" anderer Weg angezeigt wird, wissen Sie, dass der Prozess durch eine andere Datei ersetzt wird, die höchstwahrscheinlich viral ist.
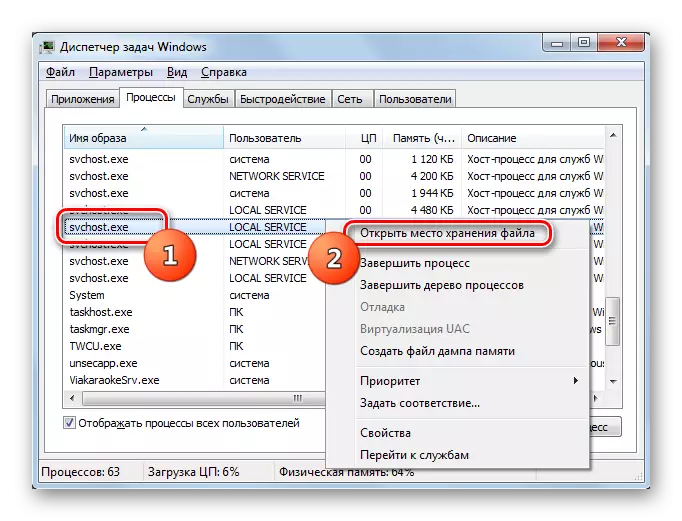
Schließlich, wie oben erwähnt, müssen Sie den Namen des Prozesses überprüfen. Es muss von der ersten bis zum letzten Buchstaben "svchost.exe" sein. Wenn der Name "svchoct.exe", "svchost64.exe" oder anderer, dann wissen, dass es sich um eine Substitution handelt.
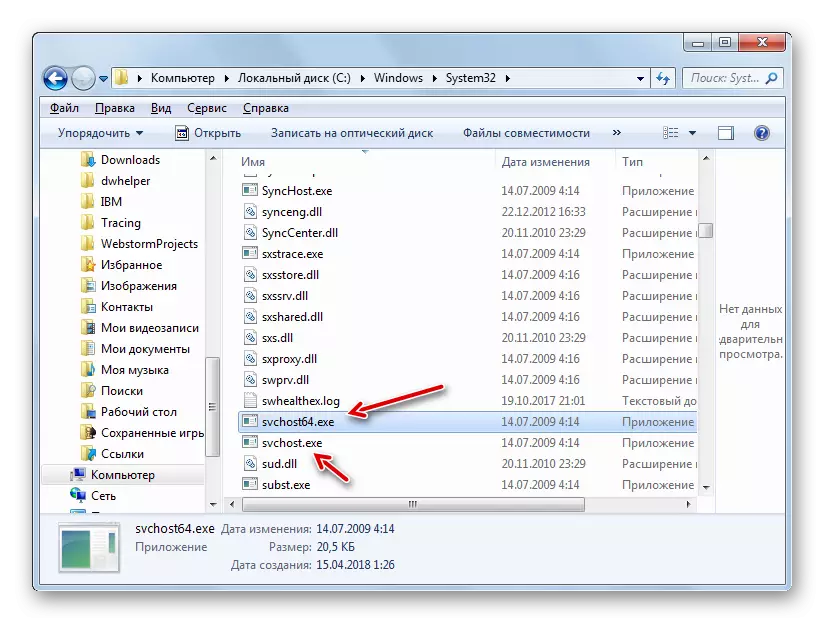
Obwohl manchmal zum Maskieren, kommen die Angreifer in listigerer Weise. Sie werden durch den Buchstaben "C" oder "O" exakt die gleichen Symbole ersetzt, indem sie schreiben, aber nicht lateinisch und das kyrillische Alphabet. In diesem Fall ist visuell der Name nicht unterscheidbar, und die Datei selbst kann sich auch im Ordner System32 neben einem echten Fall befinden. In einer solchen Situation sollten Sie den Speicherort von zwei Dateien mit demselben Namen in einem Verzeichnis aufmerksam machen. In Windows kann ein solches Ding nicht grundsätzlich sein, und in diesem Fall stellt sich heraus, dass es nur durch Substitution von Zeichen umgesetzt wird. Mit dieser Position der Dinge ist ein der Kriterien zum Bestimmen der Authentifizierung der Datei sein Datum. In der Regel hat dieses Objekt ein früheres Änderungstermin.
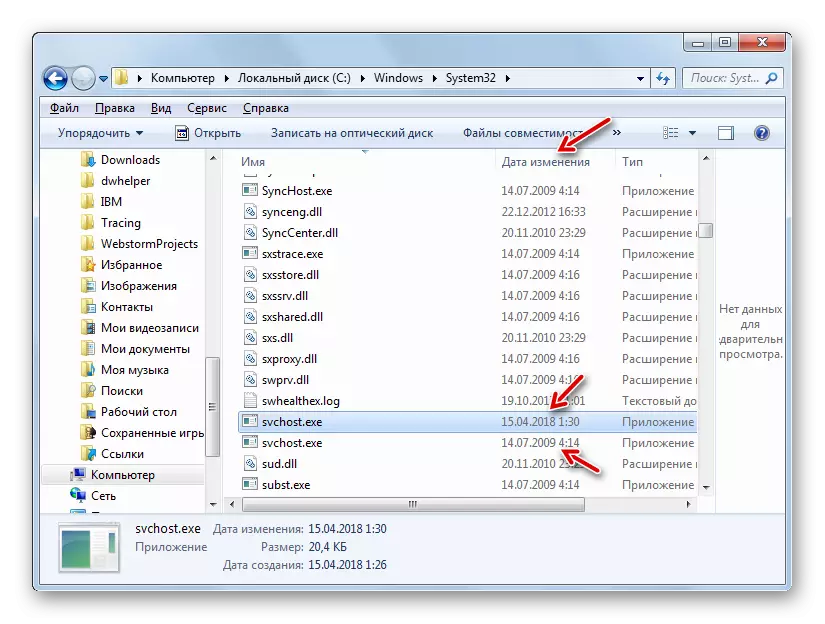
Aber wie Sie eine gefälschte Datei entfernen, wenn Sie identifizieren, wenn das Anti-Virus-Dienstprogramm nicht hilft?
- Gehen Sie zu dem oben beschriebenen Verzeichnis der verdächtigen Datei. Kehren Sie zum "Task Manager" zurück, sondern "Explorer" nicht schließen. Wählen Sie auf der Registerkarte Prozesse das vermutlich das Virus aus, und drücken Sie "Abschließen des Prozesses".
- Ein Dialogfeld wird geöffnet, in dem Sie Ihre Absichten bestätigen, Sie müssen auf "Prozess abschließen" klicken.
- Nachdem der Prozess abgeschlossen ist, kehren Sie zum Verzeichnis der schädlichen Datei zum "Explorer" zurück. Klicken Sie auf ein verdächtiges PCM-Objekt und wählen Sie die Option "Löschen" aus der Liste aus. Bestätigen Sie ggf. Ihre Aktionen im Dialogfeld. Wenn die Datei nicht gelöscht wird, haben Sie höchstwahrscheinlich keine Administratormächte. Sie müssen sich im Verwaltungskonto anmelden.
- Überprüfen Sie nach dem Löschvorgang das System erneut das Anti-Virus-Dienstprogramm.
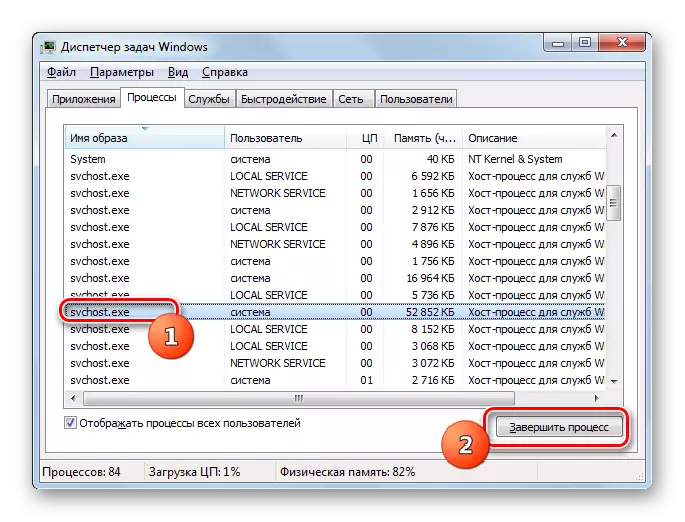
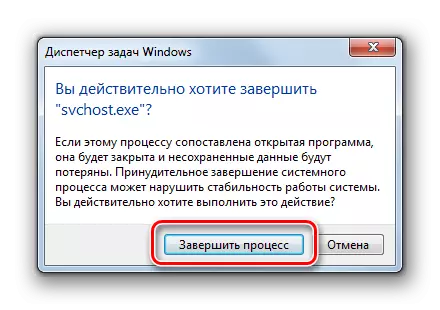

Aufmerksamkeit! Löschen Sie svchost.exe nur, wenn Sie zu 100% sicher sind, dass dies keine echte Systemdatei ist, aber gefälscht ist. Wenn Sie dies irrtümlicherweise löschen, wird der Systemumbruch verursacht.
Methode 6: Systemwiederherstellung
Wenn in dem Fall nichts von der beschriebenen geholfen hat, können Sie ein Systemwiederherstellungsverfahren durchführen, wenn Sie einen Wiederherstellungspunkt oder eine Sicherung des Betriebssystems haben, die vor dem Problem mit SVCHOST.EXE erstellt wurden, das RAM lädt. Als nächstes werden wir angesehen, wie Sie Windows-Funktion mit der Renovierung mit dem zuvor erstellten Punkt normalisieren.
- Klicken Sie auf "Start" und klicken Sie auf das Objekt "Alle Programme".
- Öffnen Sie das "Standard-Verzeichnis".
- Geben Sie den Ordner "Service" ein.
- Klicken Sie auf das Element "Systemwiederherstellung".
- Das Systemwerkzeug zur Erholung mit Einführungsinformationen ist aktiviert. Drücken Sie einfach "Weiter".
- Wählen Sie im nächsten Fenster einen bestimmten Wiederherstellungspunkt aus. Es kann mehrere im System vorhanden sein, aber Sie müssen die Wahl nur auf einem anhalten. Die Hauptbedingung, damit sie früher erstellt wurde als das Problem mit Svchost.exe begann sich zu manifestieren. Es ist ratsam, das neueste Datum ein Element zu wählen, das dem obigen Zustand entspricht. Um die Fähigkeit zu steigern, wählen Sie eine Marke in der Nähe von "Andere zeigen ...". Nachdem das gewünschte Objekt markiert ist, drücken Sie "Weiter".
- Um den nächsten Fenster den Wiederherstellungsvorgang zu starten, reicht es aus, auf die Schaltfläche "Fertigstellen" klicken. Seitdem, da der Computer jedoch neu gestartet wird, achten Sie darauf, alle aktiven Programme zu schließen und nicht gespeicherte Dokumente zu speichern, um Datenverlust zu vermeiden.
- Das Wiederherstellungsverfahren wird dann abgeschlossen und das System kehrt in den Zustand zurück, in dem es vor Svchost.exe begann, RAM zu versenden.
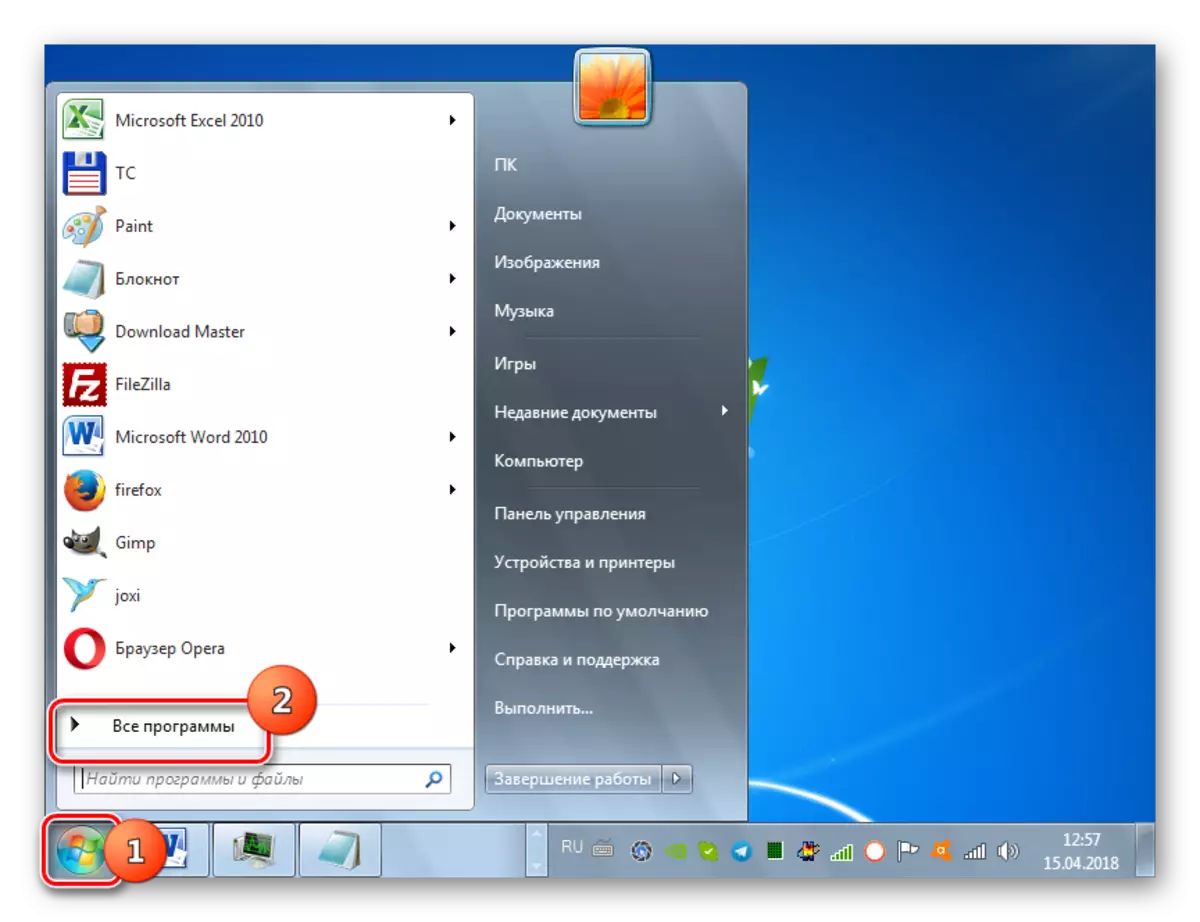
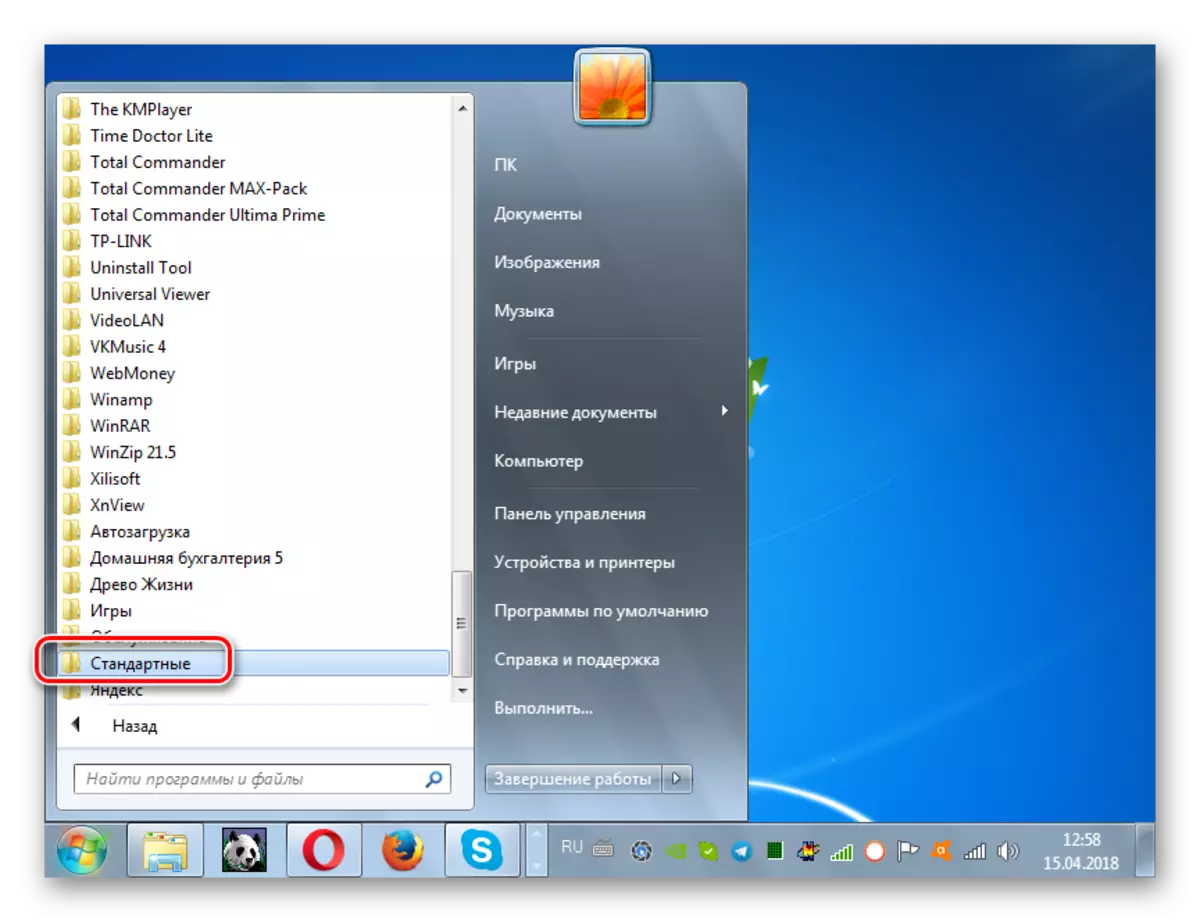
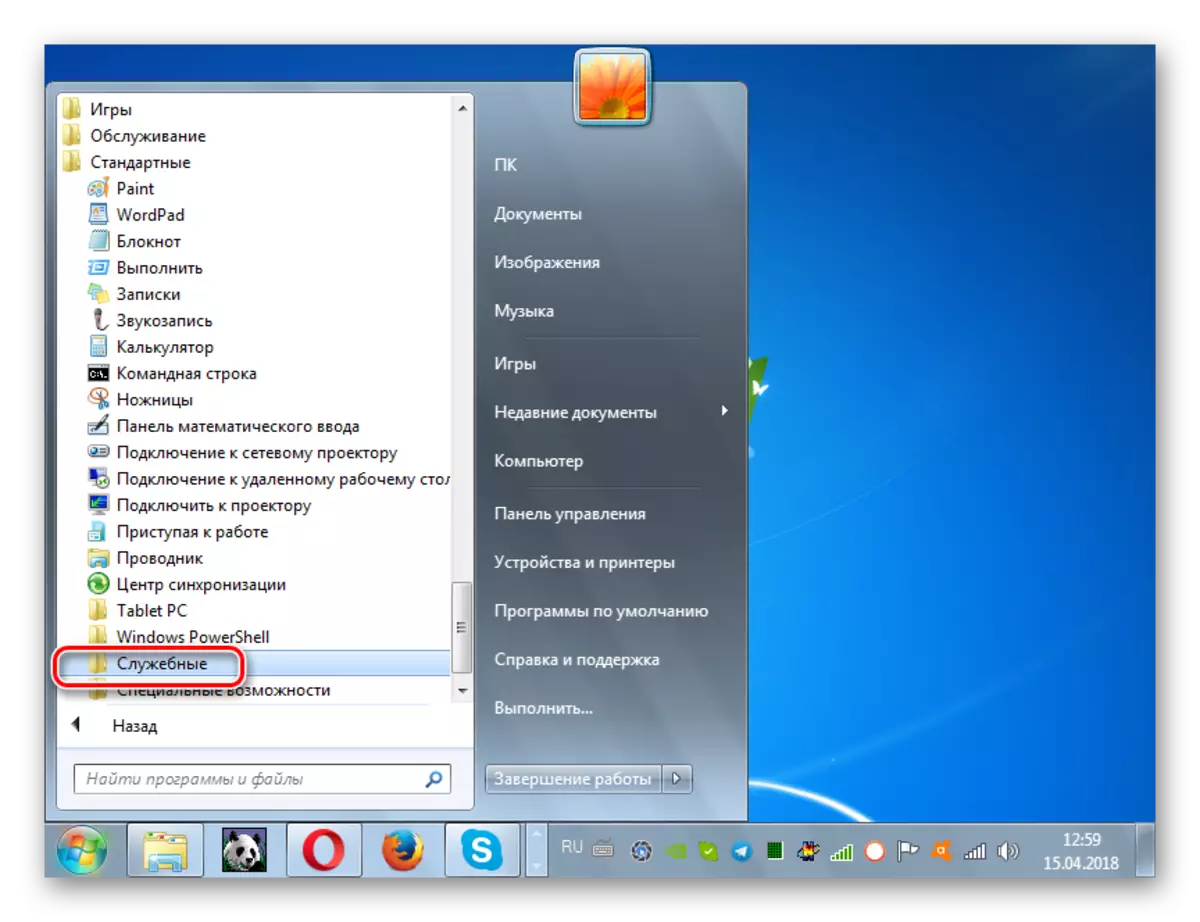
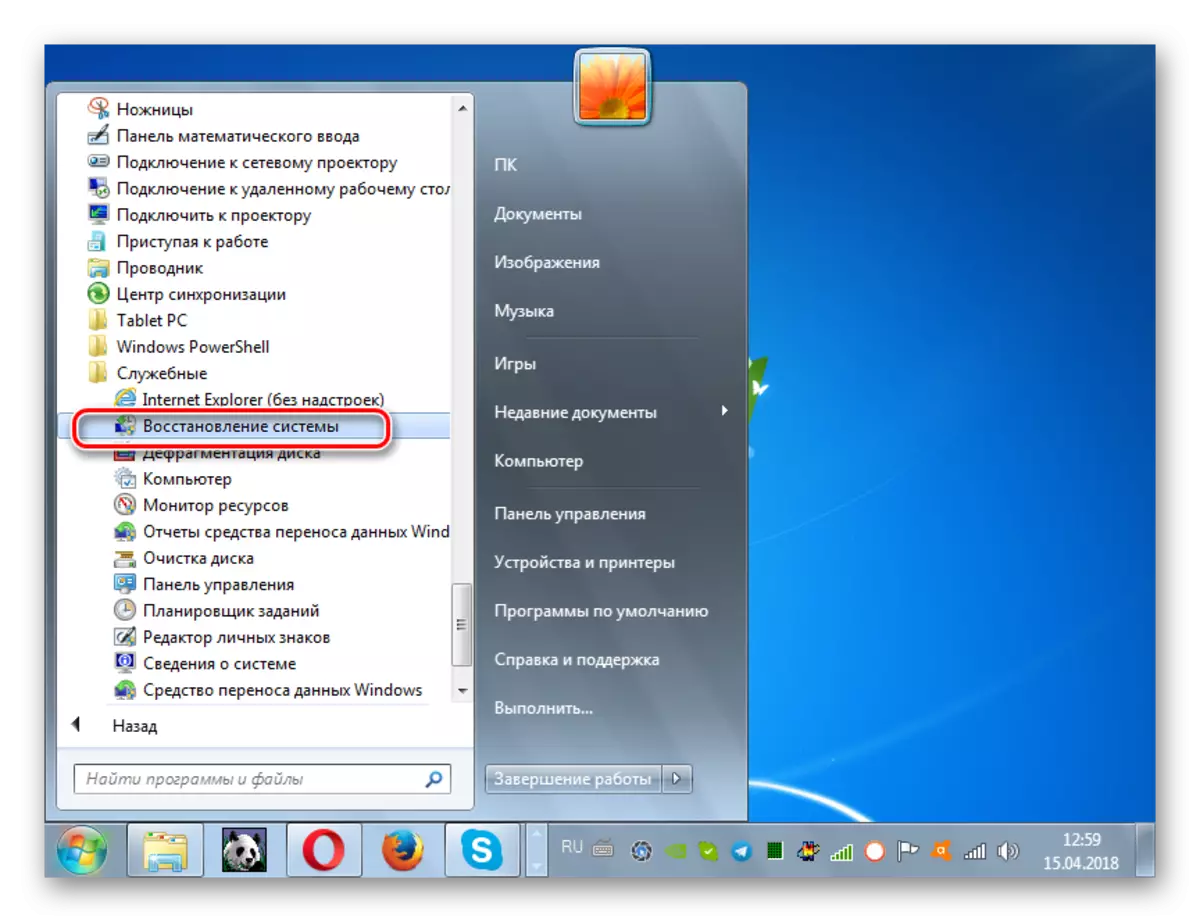
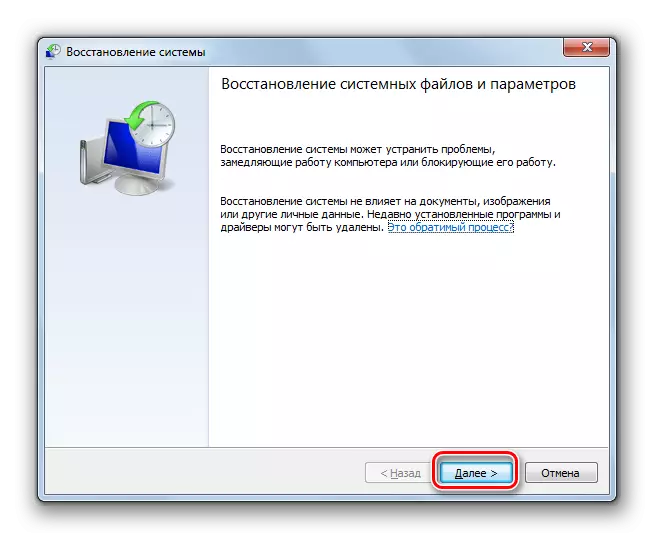
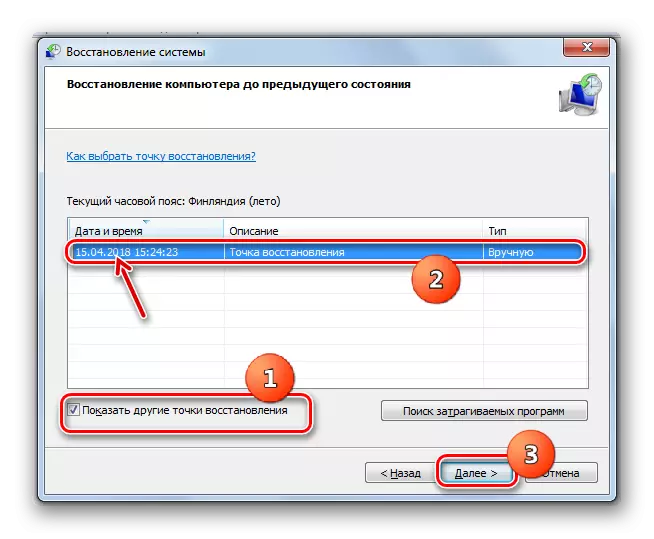
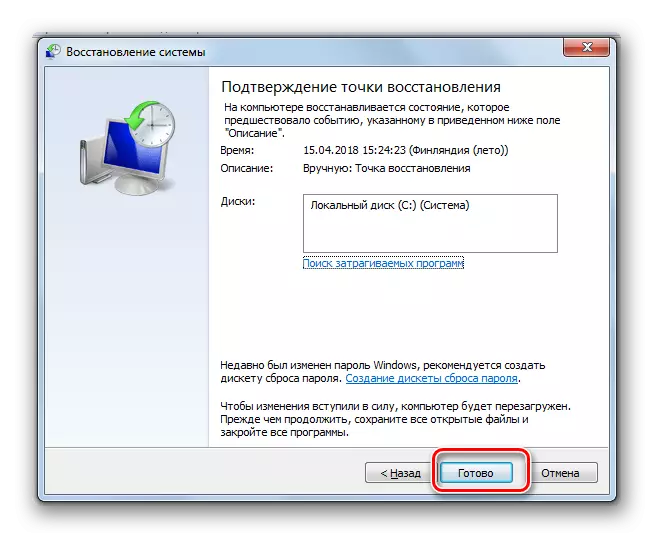
Der Hauptnachteil dieser Methode ist, dass Sie nicht nur einen Wiederherstellungspunkt oder eine Sicherungskopie des Systems haben sollten - die Zeit ihrer Erstellung sollte später nicht spätestens als diese Marke sein, mit der Probleme manifestieren. Andernfalls verliert der Vorgang seine Bedeutung.
Es gibt verschiedene Gründe, warum svchost.exe den Computerspeicher in Windows 7 anbieten kann. Dies kann die Systemausfälle, falsche Einstellung oder virale Infektionen sein. Dementsprechend hat jeder dieser Gründe eine separate Gruppe von Möglichkeiten, es zu beseitigen.
