
Die Registrierung ist ein riesiges Data Warehouse, in dem sich alle Arten von Parametern befinden, die stabil betrieben werden können. Windows 7 können bei falschen Änderungen an der Systemdatenbank eingeleitet werden oder alle Registrierungssektoren beschädigen (z. B. wenn Sie Ihren Computer ausschalten), Es ist möglich, verschiedene Arten von Fehlfunktionen in der Systemarbeit zu erscheinen. In diesem Material handeln wir mit der Wiederherstellung der Systemdatenbank.
Wir stellen die Registrierung wieder her
PC-Fehlfunktionen sind auch nach der Installation von Softwarelösungen möglich, die Änderungen in der Systemdatenbank erfordern. Es gibt auch Situationen, in denen der Benutzer versehentlich einen ganzen Registrierungsabsatz entfernt, der zu einem instabilen PC-Betrieb führt. Um solche Probleme zu beseitigen, müssen Sie die Registrierung wiederherstellen. Überlegen Sie, wie es möglich ist.Methode 1: Systemwiederherstellung
Time Avgen Methode zur Fehlerbehebung in der Registrierung ist die Wiederherstellung des Systems, es ist geeignet, wenn Sie einen Wiederherstellungspunkt haben. Es ist auch erwähnenswert, dass die verschiedenen gespeicherten Daten, die kürzlich gespeichert wurden, entfernt werden.
- Um diesen Vorgang auszuführen, gehen Sie zum Menü "Start" und bewegen Sie sich auf die Registerkarte "Standard", öffnen Sie den "Service" und klicken Sie auf die Inschrift "Systemwiederherstellung".
- In dem geöffneten Fenstern setzen wir den Punkt in der Version "Empfohlene Wiederherstellung" ein oder wählen Sie das Datum selbst aus, indem Sie den Artikel "Andere Wiederherstellungspunkt auswählen" angeben. Sie müssen das Datum angeben, an dem es keine Probleme mit der Registrierung gab. Klicken Sie auf die Schaltfläche "Weiter".
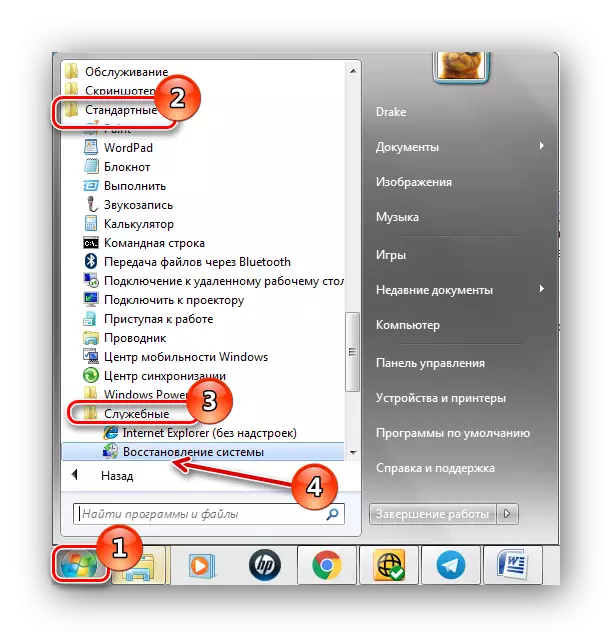
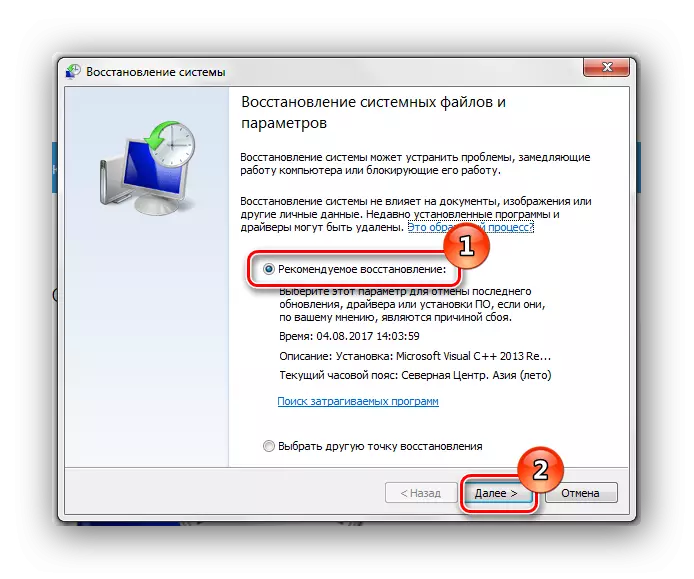
Nach diesem Verfahren wird der Systemdatenbankwiederherstellungsprozess auftreten.
Methode 4: "Befehlszeichenfolge"
Wir führen die in der dritten Methode beschriebenen Verfahren aus, anstatt auf der Unterabsatz von "Befehlszeile" wiederherzustellen.
- Geben Sie in der "Befehlszeile" den Befehl ein und klicken Sie auf Eingabetaste.
CD Windows \ system32 \ config
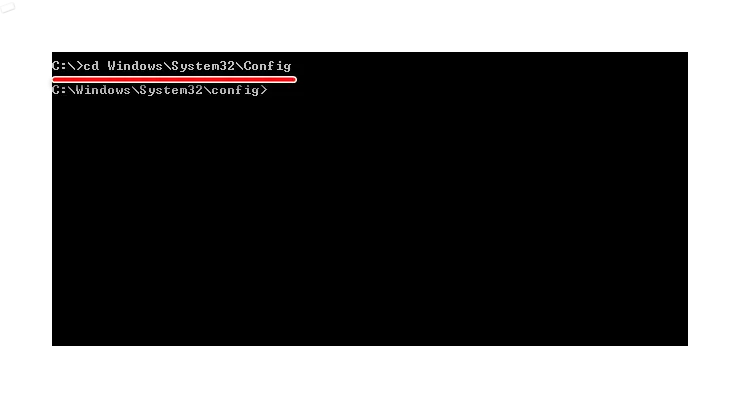
Nach dem Eingabe des MD-Temp-Befehls und klicken Sie auf die ENTER-Taste.
- Wir produzieren Backup-Dateien von Dateien, indem wir bestimmte Befehle ausführen und nach dem Betreten eingeben.
SOPY BCD-TEMPLATE TEMP
Komponenten temporieren.
Default Temp kopieren.
SAM TEMP kopieren.
Sicherheitstempel kopieren.
Software-Temp kopieren.
Systemtemperatur kopieren.
- Abwechselnd und drücken Sie ENTER.
Ren BCD-TEMPLATE BCD-TEMPLATE.BAK
Ren Komponenten Komponenten.Bak.
Ren Standard Default.bak.
Ren Sam Sam.bak.
Ren Software Software.bak.
Ren Security Security.bak.
REN System System.bak.
- Und die endgültige Liste der Befehle (vergessen Sie nicht, nach jedem Drücken von ENTER).
Kopieren c: \ windows \ system32 \ config \ regnback \ bcd-template c: \ windows \ system32 \ config \ bcd-template
Kopieren c: \ windows \ system32 \ config \ regnback \ components c: \ windows \ system32 \ config \ components
Kopieren c: \ windows \ system32 \ config \ regnback \ default c: \ windows \ system32 \ config \ default
Kopieren c: \ windows \ system32 \ config \ regnback \ sam c: \ windows \ system32 \ config \ sam
Kopieren c: \ windows \ system32 \ config \ regnback \ sicherheit c: \ windows \ system32 \ config \ sicherheit
Kopieren c: \ windows \ system32 \ config \ regnback \ software c: \ windows \ system32 \ config \ software
Kopieren c: \ windows \ system32 \ config \ regnback \ system c: \ windows \ system32 \ config \ system
- Geben Sie den Beenden ein und klicken Sie auf Eingabetaste, ein Neustartsystem wird neu gestartet. Sofern alles richtig gemacht wurde, müssen Sie einen ähnlichen Bildschirm beobachten.
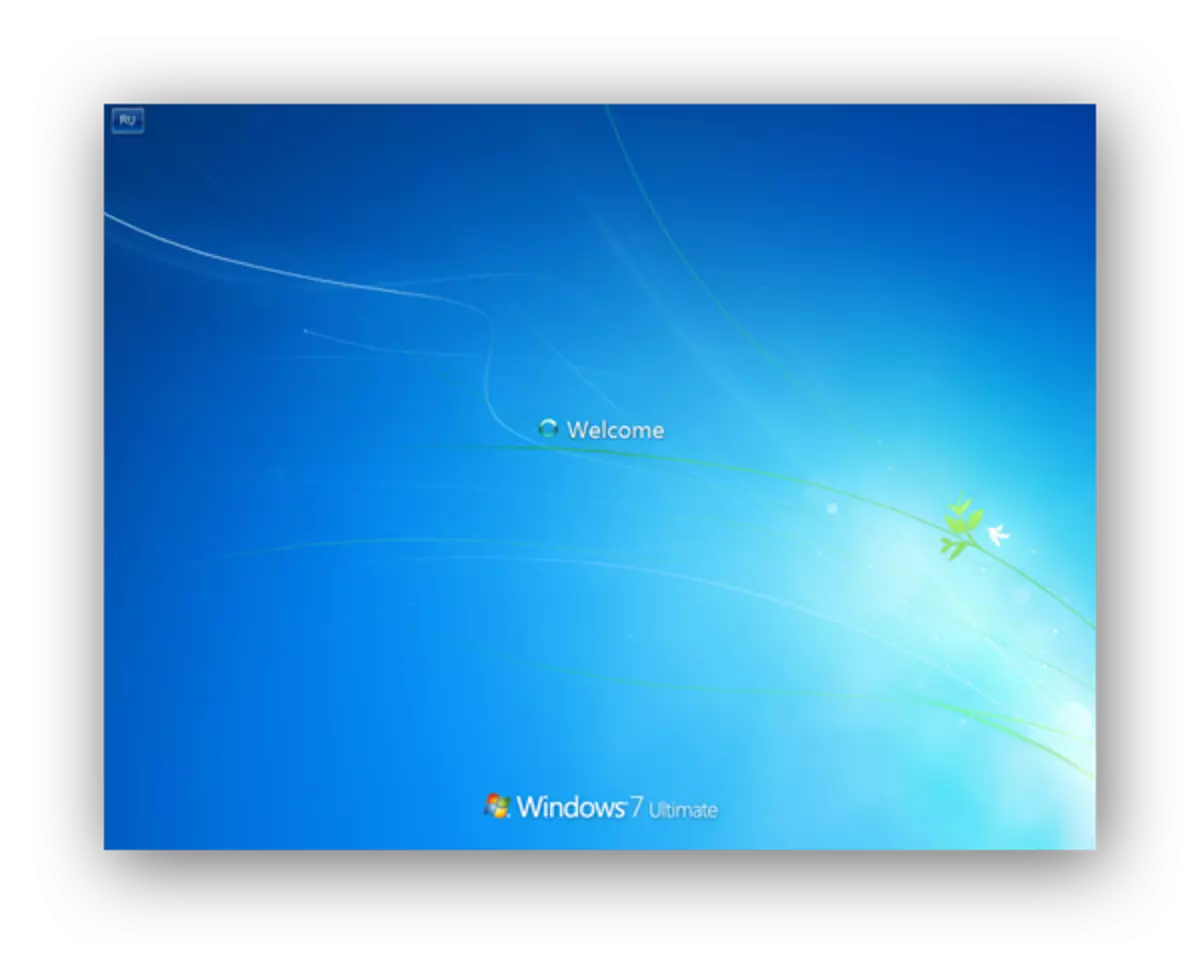
Methode 5: Wiederherstellen der Registrierung aus einer Sicherung
Diese Technik eignet sich für Benutzer, die über eine Sicherung der über die "Datei" erstellte Registrierung - "Export" verfügen.
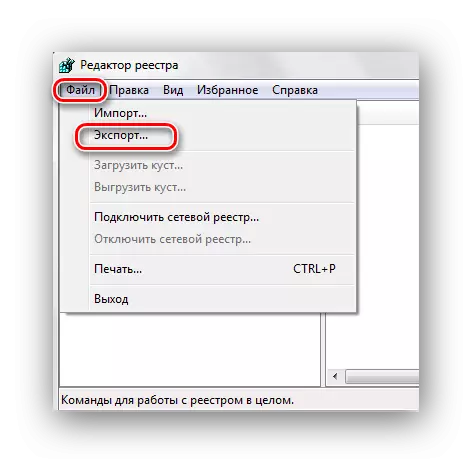
Wenn Sie diese Kopie haben, führen Sie die folgenden Aktionen aus.
- Drücken Sie mit der Tastenkombination Win + R das Fenster "Run". Wir geben Regedit ein und klicken Sie auf "OK".
- Klicken Sie auf die Registerkarte "Datei" und wählen Sie "Import".
- Im geöffneten Leiter finden wir eine Kopie, die zuvor für die Reserve erstellt wurde. Klicken Sie auf "Öffnen."
- Wir warten auf das Kopieren von Dateien.
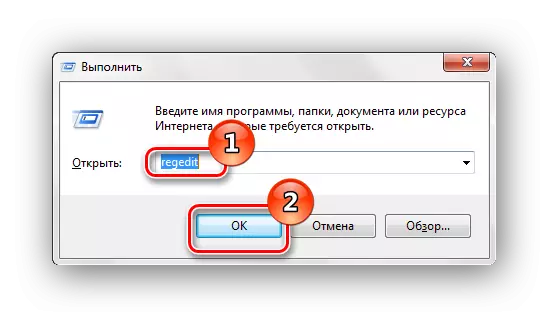
Lesen Sie mehr: So öffnen Sie einen Registrierungs-Editor in Windows 7

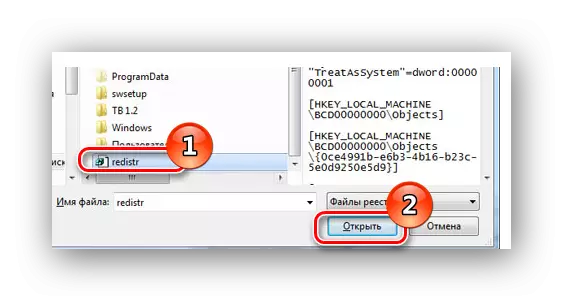

Nachdem die Dateien kopiert wurden, wird die Registrierung in den Arbeitszustand wiederhergestellt.
Durch die Anwendung dieser Methoden können Sie den Prozess der Wiederherstellung der Registrierung in einen Arbeitszustand erstellen. Ich möchte auch, dass dies von Zeit zu Zeit notwendig ist, um Wiederherstellungspunkte und Sicherungskopien der Registrierung zu erstellen.
