
Mail.ru Service bietet seinen Benutzern einen Branded Cloud-Speicher, in dem Sie einzelne Größendateien auf 2 GB und insgesamt bis zu 8 GB herunterladen können. So erstellen und verbinden Sie sich diese "Cloud"? Lass es uns herausfinden.
Erstellen von "Wolken" in mail.ru
Sie können absolut Benutzer, der mindestens jedes Postfach, optional von @ mail.ru hat, das Online-Repository von Daten von MAYL.RU nutzen kann. In einem freien Tarif können Sie 8 GB Speicherplatz verwenden und auf Dateien von einem beliebigen Gerät zugreifen.Die unten diskutierten Methoden hängen nicht voneinander ab - Sie können eine Wolke mit einer beliebigen Option erstellen, die unten beschrieben wird.
Methode 1: Webversion
Um eine "Cloud" der Webversion erstellen, ist es nicht einmal notwendig, eine Domäne Mailbox @ mail.ru zu haben - Sie können sich mit E-Mail-Andere-Dienste abmelden, z. B. @ yandex.ru oder @ gmail.com.
Wenn Sie zusätzlich zu der Webversion planen, installieren Sie das Programm, um mit der Cloud zum Computer zu arbeiten, exklusiv per E-Mail zu verwenden @ Mail.ru. . Andernfalls können Sie sich einfach nicht in der PC-Version der "Clouds" mit der E-Mail von anderen Diensten anmelden. Darüber hinaus ist es nicht notwendig, die Site zu verwenden - Sie können sofort zur Methode 2 gehen, das Programm herunterladen und sich darüber anmelden. Wenn Sie nur eine Webversion genießen, können Sie eine E-Mail von einer E-Mail-Adresse eingeben.
Lesen Sie mehr: So geben Sie mail.ru Mail ein
Wenn Sie noch keine E-Mail haben oder noch keine E-Mail haben oder eine neue Box erstellen möchten, gehen Sie mit dem Registrierungsverfahren im Dienst mit unseren Anweisungen unten.
Lesen Sie mehr: Erstellen einer E-Mail auf mail.ru
Somit fehlt die Erstellung eines persönlichen Cloud-Speichers - der Benutzer reicht aus, um in den entsprechenden Abschnitt zu gehen, die Bedingungen der Lizenzvereinbarung übernehmen und mit dem Dienst mit dem Dienst beginnen.
- Sie können auf zwei Arten in die Wolke gelangen: Klicken Sie auf der Haupt-Mail.RU auf den Link "Alle Projekte".

Wählen Sie im Dropdown-Menü die Option "Cloud".

Oder klicken Sie auf den Link Cloud.mail.ru. In der Zukunft können Sie diesen Link in Form eines Lesezeichens speichern, um einen schnellen Übergang zur "Cloud" auszuüben.
- Am ersten Eingang erscheint ein Willkommensfenster. Weiter klicken".
- Im zweiten Fenster müssen Sie ein Zecken entgegengesetzten Artikel einsetzen. "Ich akzeptiere die Bedingungen der" Lizenzvereinbarung "und klicken Sie auf die Schaltfläche" Startarbeiten ".
- Ein Cloud-Service wird geöffnet. Sie können mit ihnen anfangen.

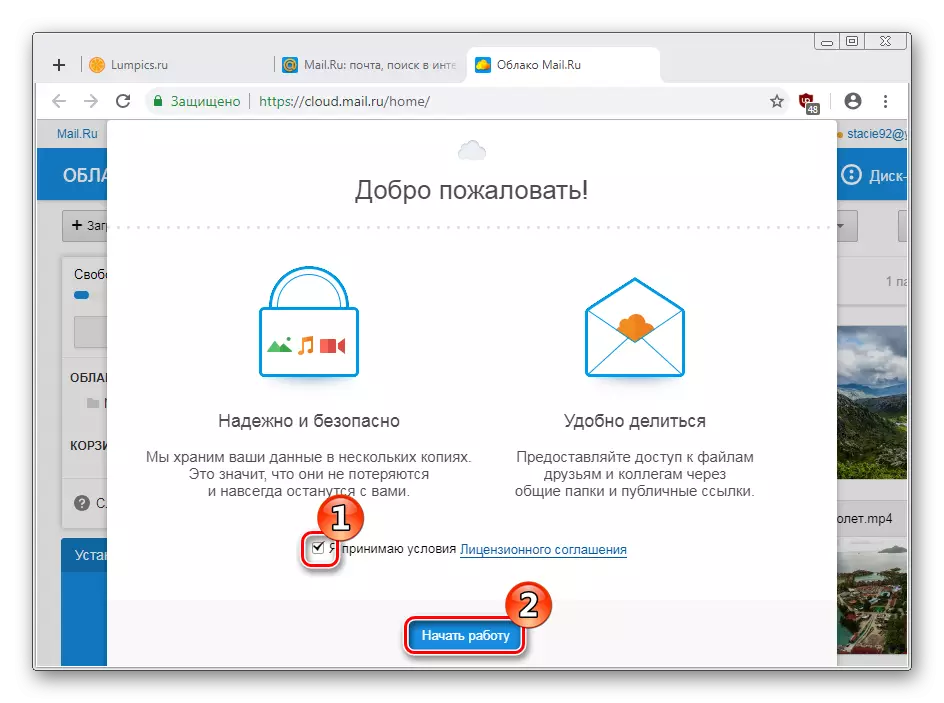

Methode 2: Programm für PC
Für aktive Benutzer, die ständig Zugriff auf ihre Dateien von "Wolken" haben müssen, wird empfohlen, eine Desktop-Anwendung zu installieren. EMAIL.RU bietet an, das komfortable zu verwenden - Verbinden Sie Ihren Cloud-Speicher, sodass sie zusammen mit physischen Festplatten in der Liste der Geräte angezeigt werden.
Darüber hinaus arbeitet die Anwendung mit Dateien verschiedener Formate zusammen: Öffnen des Programms "Disc-o", Sie können Dokumente in Word bearbeiten, Präsentationen in PowerPoint speichern, in Photoshop, AutoCAD arbeiten und alle Ergebnisse speichern und gerade im Online-Shop laufen .
Ein weiteres Merkmal der Anwendung - es unterstützt die Eingabe in andere Konten (YANDEX.DISK, Dropbox, Google Drive, er Google One) und funktioniert in der Zukunft mit anderen beliebten Wolken. Sie können sich in der Post anmelden.
Download "Disc-o"
- Folgen Sie dem obigen Link, suchen Sie die Schaltfläche "Download für Windows" (oder direkt unter dem Download-Link für MacOS) und klicken Sie darauf. Bitte beachten Sie, dass das Browserfenster auf dem gesamten Bildschirm bereitgestellt werden muss. Wenn es sich um eine geringe Größe aufweist, nimmt der Standort es als anzusehen einer Seite von einem mobilen Gerät und bietet einen PC an.
- Das automatische Laden des Programms beginnt.
- Führen Sie den Installer aus. Zunächst wird das Installationsprogramm vorschlagen, die Bedingungen des Abkommens zu akzeptieren. Ticken und klicken Sie auf "Weiter".
- Zwei zusätzliche Aufgaben werden angezeigt, die standardmäßig aktiv sind. Wenn Sie keine Verknüpfung auf dem Desktop und Autorun mit Windows benötigen, entfernen Sie die Kontrollkästchen. Weiter klicken".
- Eine Zusammenfassung und Benachrichtigung der Installation wird angezeigt. Klicken Sie auf "SET". Während des Verfahrens kann ein Fenster mit einer Frage zum Erstellen von Änderungen am PC angezeigt werden. Stimme zu, indem Sie auf "Ja" klicken.
- Am Ende der Installation wird eine Anforderung neu gestartet. Wählen Sie die gewünschte Option aus und klicken Sie auf "Abgeschlossen".
- Öffnen Sie nach dem Neustart des Systems das installierte Programm.

Sie werden aufgefordert, die Disc auszuwählen, mit der Sie verbinden möchten. Bewegen Sie sich darauf, danach wird der blaue Taste angezeigt. Klick es an.
- Das Berechtigungsfenster wird geöffnet. Geben Sie das Login und das Kennwort von @ mail.ru ein (lesen Sie mehr über die Unterstützung von elektronischen Kästchen anderer Mail-Dienste zu Beginn dieses Artikels) und klicken Sie auf "Verbinden".
- Nach erfolgreicher Berechtigung erscheint das Informationsfenster. Hier sehen Sie einen Prozentsatz des freien Raums, der E-Mail, durch die die Festplatte angeschlossen ist und der Buchstabe dieser Speicherung zugewiesen ist.

Hier können Sie eine andere Festplatte hinzufügen und einstellungen mit einer Taste mit einem Gang vornehmen.
- Gleichzeitig öffnet sich das System-Explorer-Fenster mit Dateien, die in Ihrer Cloud gespeichert sind, parallel. Wenn Sie noch nicht noch etwas hinzugefügt haben, zeigen Standarddateien Beispiele, wie und was hier gespeichert werden kann. Sie können sicher entfernt werden, wodurch etwa 500 MB Orte freigegeben werden.
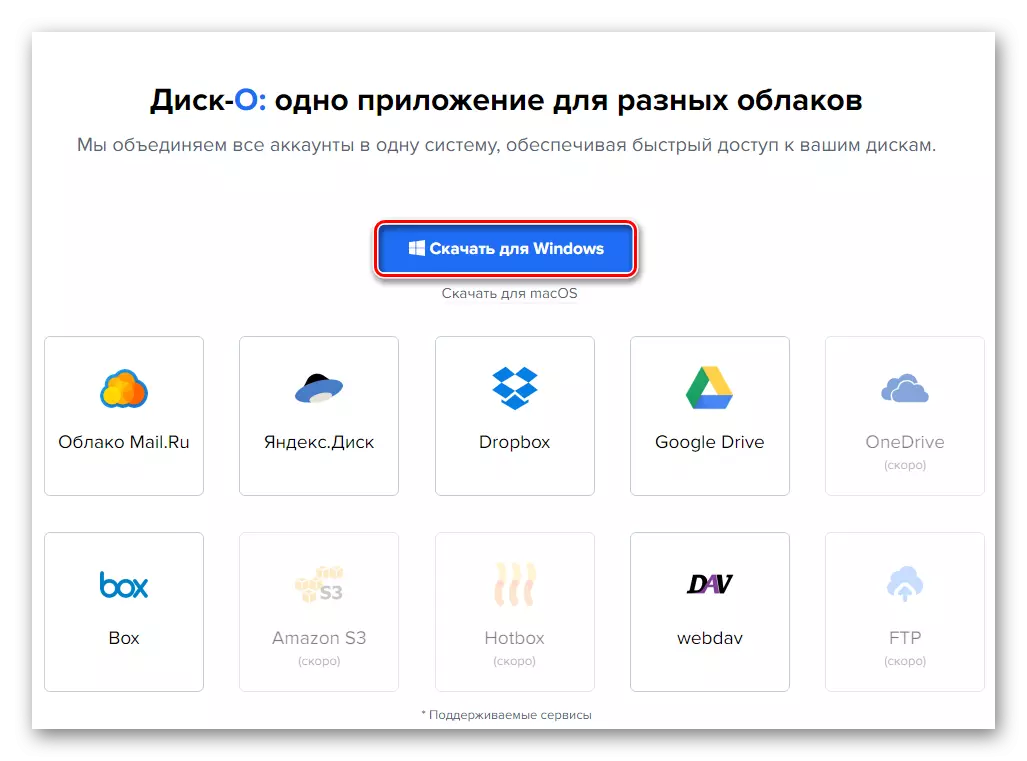


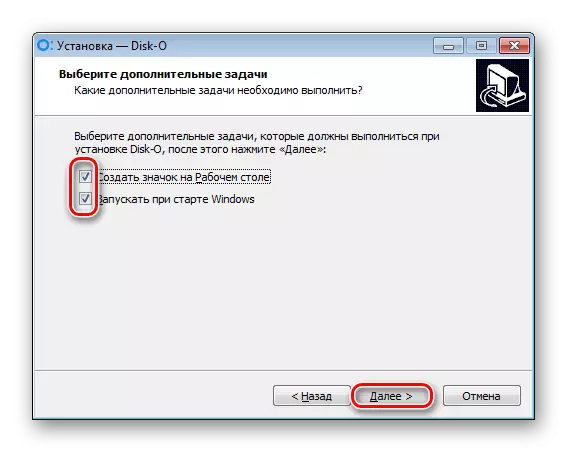





Die "Cloud" selbst wird sich im "Computer" zusammen mit anderen Medien befinden, von denen Sie kommen und darauf zugreifen können.

Wenn Sie jedoch den Prozess abschließen (Schließung des installierten Programms), verschwindet die Festplatte aus dieser Liste.
Methode 3: Mobile Anwendung "Cloud Mail.ru"
Häufig wird der Zugriff auf Dateien und Dokumente von einem mobilen Gerät benötigt. Sie können eine Anwendung für Ihr Smartphone / Tablet auf Android / iOS installieren und mit sparender Zeit mit sparen. Vergessen Sie nicht, dass einige Dateierweiterungen nicht von einem mobilen Gerät unterstützt werden dürfen.
Laden Sie "Cloud Mail.ru" vom Spielmarkt herunter
Laden Sie "Cloud Mail.ru" von iTunes herunter
- Installieren Sie die mobile Anwendung von Ihrem Markt auf dem Link oben oder über eine interne Suche. Wir werden den Gebrauchsprozess im Beispiel von Android in Betracht ziehen.
- Eine einleitende Anweisung von 4 Folien wird angezeigt. Zeigen Sie sie an oder klicken Sie auf die Schaltfläche "Zu Cloud".
- Sie werden aufgefordert, die Synchronisierung zu aktivieren oder zu überspringen. Die aktivierte Funktion erkennt Dateien, die auf dem Gerät angezeigt werden, z. B. Fotos, Video, und lädt sie automatisch auf der Festplatte. Wählen Sie die gewünschte Option aus und klicken Sie auf die entsprechende Schaltfläche.
- Das Anmeldefenster wird geöffnet. Geben Sie das Login (Mailbox), das Passwort ein und klicken Sie auf "Anmelden". Klicken Sie im Fenster "Benutzervereinbarung" auf "I Akzeptieren".
- Werbung kann angezeigt werden. Seien Sie sicher, dass Sie es lesen - male.ru bietet an, den 32-GB-Tarifplan für 30 Tage kostenlos zu nutzen, woraufhin ein Abonnement erforderlich ist. Wenn Sie es nicht benötigen, klicken Sie auf das Kreuz in der oberen rechten Ecke des Bildschirms.
- Sie werden in das bewölkte Repository fallen, wo der Rat über seine Verwendung im Vordergrund angezeigt wird. Tippen Sie mit "OK, ich verstehe."
- Dateien, die auf Ihrer Cloud-Festplatte gespeichert sind, die an eine E-Mail-Adresse gebunden sind. Wenn es dort nichts gibt, werden Sie Beispiele für Dateien sehen, die jederzeit entfernt werden können.

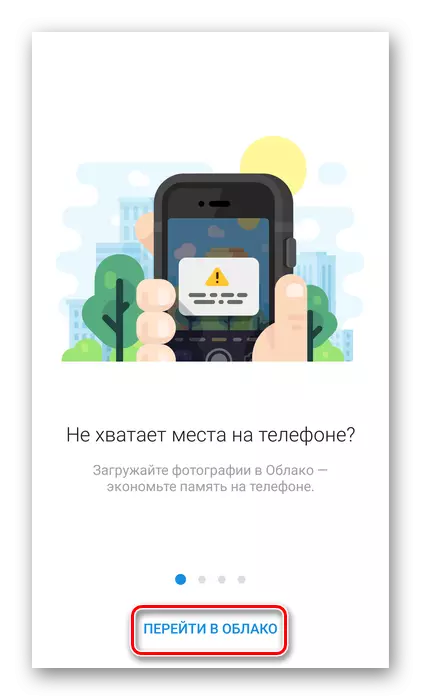
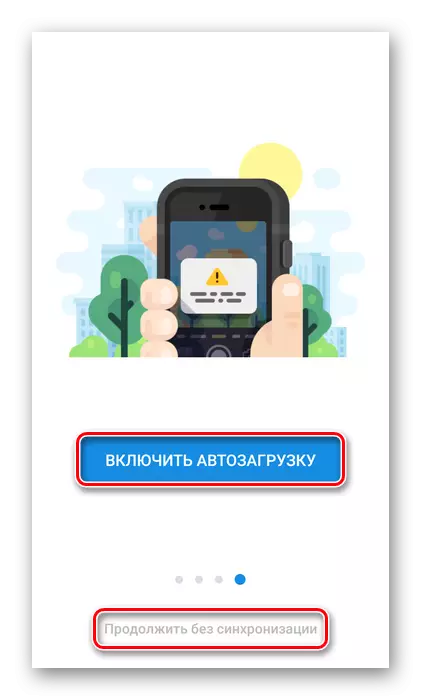


Wir haben uns 3 Möglichkeiten angesehen, um "mail.ru-Wolken" zu erstellen. Sie können sie selektiv oder sofort verwenden - alles hängt von der Tätigkeit ab.
