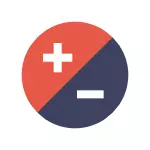
Alle Methoden, mit Ausnahme der letzteren, sind gleichermaßen mit Windows 10, Windows 8 (8.1) und Windows 7 verbunden. Wenn alles, was nichts zu Ihrer Situation gehört, teilen Sie uns bitte in den Kommentaren, die Sie mit den Symbolen zusammen sind, und Ich werde versuchen, zu helfen. Beachtung Bei Windows 10 empfehle ich, separate Anweisungen zu empfehlen: Vergrößern und Reduzieren Sie die Symbole auf dem Desktop, im Explorer und in der Taskleiste der Windows 10.
Reduzieren Sie die Symbole nach ihrer Größe spontan erhöht (oder umgekehrt)
In Windows 10, 8.1 und Windows 7 gibt es eine Kombination, mit der Sie die Abmessungen der Verknüpfungen auf dem Desktop willkürlich ändern können. Die Besonderheit dieser Kombination ist, dass es "zufällig drängen" und nicht einmal verstehen kann, was genau passiert ist und warum die Abzeichen plötzlich groß oder klein wurden.
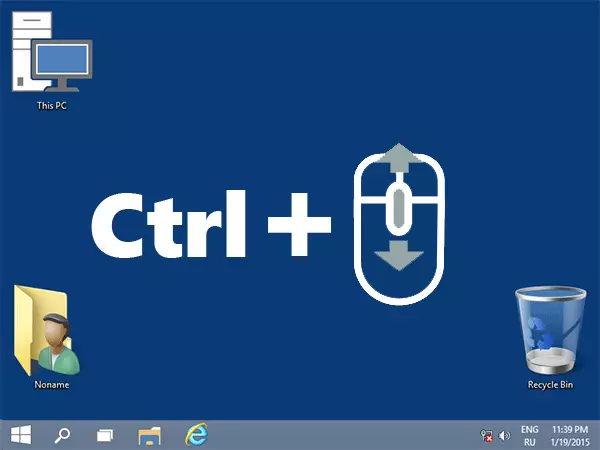
Diese Kombination ist Halten Sie eine Strg-Taste und Rotationsmaus-Maus oben zum Erhöhen oder runter zum Abnehmen. Versuchen Sie (während der Desktop aktiv sein muss, klicken Sie mit der linken Maustaste auf den leeren Platz auf dem leeren Ort.) - Am häufigsten ist das Problem dabei.
So ändern Sie die Größe von Windows 10 Desktopgröße - Video
Installieren Sie die richtige Bildschirmauflösung
Die zweite mögliche Option, wenn Sie möglicherweise nicht die Größe der Symbole arrangieren - falsch installierte Monitor-Bildschirmauflösung. In diesem Fall haben nicht nur Symbole, sondern auch alle anderen Elemente von Fenstern in der Regel einen vernünftigen Blick.
Es ist einfach richtig:
- Klicken Sie mit der rechten Maustaste auf einen leeren Ort auf dem Desktop und wählen Sie "Bildschirmauflösung". Achtung: In Windows 10 wird dies anders ausgeführt: So ändern Sie die Auflösung des Windows 10-Bildschirms.
- Stellen Sie die korrekte Erlaubnis ein (in der Regel entgegengesetzt ist es geschrieben "empfohlen" - es ist am besten, es genau einzustellen, da er der physischen Auflösung Ihres Monitors entspricht).
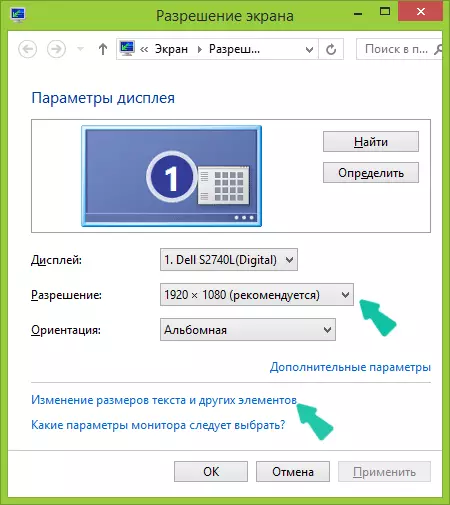
Hinweis: Wenn Sie nur einen begrenzten Satz von Berechtigungen für die Auswahl und alle kleinen (nicht übereinstimmenden Monitormerkmale) haben, scheint es, dass Sie Videokartentreiber installieren müssen.
Gleichzeitig kann es sich herausstellen, dass nach dem Einstellen der richtigen Erlaubnis alles zu klein wurde (zum Beispiel, wenn Sie einen kleinen Bildschirm mit hoher Auflösung haben). Um dieses Problem zu lösen, können Sie das Element "Ändern der Größe von Text und andere Elemente" in demselben Dialogfeld verwenden, in dem sich die Auflösung geändert hat (in Windows 8.1 und 8). In Windows 7 heißt dieser Artikel "Text und andere Elemente größer als oder weniger." Um die Größe der Symbole auf dem Bildschirm zu erhöhen, verwenden Sie die bereits erwähnte Strg + Mausjagd.
Eine andere Möglichkeit, Symbole zu erhöhen und zu reduzieren
Wenn Sie Windows 7 verwenden und gleichzeitig ein klassisches Thema haben (dies übrigens, hilft übrigens, einen sehr schwachen Computer zu beschleunigen), können Sie die Abmessungen von fast jedem Element separat ein, einschließlich der Symbole auf der Desktop.
Verwenden Sie dazu die folgende Priorität der Aktionen:
- Klicken Sie mit der rechten Maustaste in einen leeren Bildschirmort und klicken Sie auf "Bildschirmauflösung".
- Wählen Sie in dem öffnenden Fenster "Text und andere Elemente mehr oder weniger" aus.
- Wählen Sie auf der linken Seite des Menüs "Farbschema ändern".
- Klicken Sie in dem angezeigten Fenster auf andere
- Konfigurieren Sie die gewünschten Abmessungen für die gewünschten Elemente. Wählen Sie beispielsweise das Element "Symbol" aus und stellen Sie die Größe in Pixel ein.

Nach dem Anwenden der Änderungen erhalten Sie, was Sie eingerichtet haben. Obwohl ich in modernen Versionen des Windows-Betriebssystems denke, kann die letzte Methode nützlich sein.
