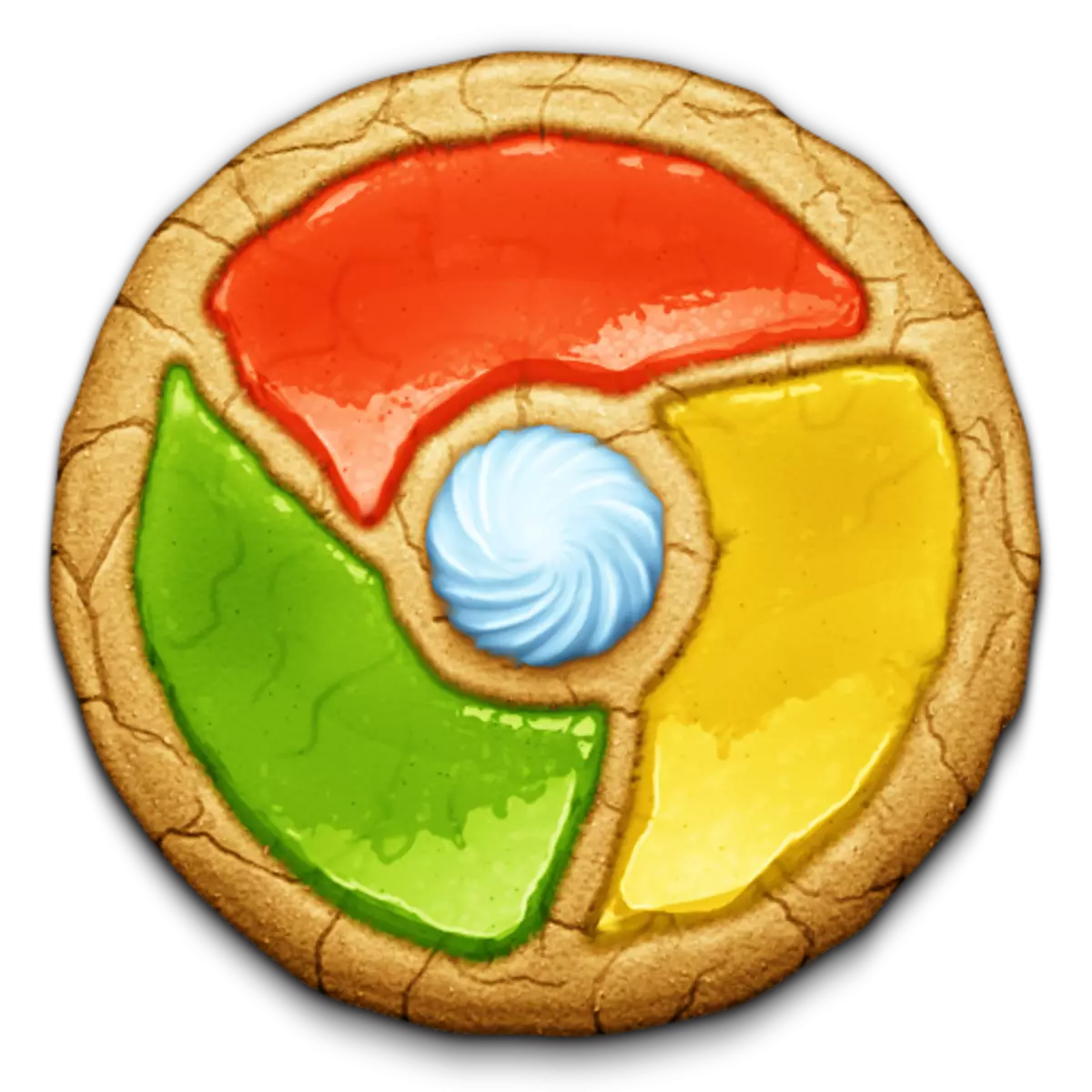
Kochdateien sind ein hervorragendes Hilfswerkzeug, mit dem Sie die Qualität des Websurfens erheblich verbessern können, aber eine übermäßige Ansammlung dieser Dateien führt jedoch häufig zu einer Verringerung der Arbeit des Google Chrome-Browsers. Um in den Browser früher Produktivität zurückzukehren, reicht es aus, um Cookies in Google Chrome zu reinigen.
Wenn Sie Websites im Google Chrome-Browser besuchen, und zum Beispiel Ihre eigenen Anmeldeinformationen an die Site eingeben, dann müssen Sie das nächste Mal, wenn Sie die Site besuchen, die Website nicht mehr erneut eingeben müssen, wodurch die Zeit gespart wird.
In diesen Situationen wird die Arbeit von Cookies-Dateien, die die Funktion des Speicherns von Informationen über die Eingabedateninformationen ergreifen, manifestiert. Das Problem ist, dass der Browser mit der Zeit der Verwendung von Google Chrome eine gigantische Anzahl von Cookies aufzeichnen kann, in der in Verbindung, in der die Browsergeschwindigkeit fällt, und fällt. Um die Browser-Leistung aufrechtzuerhalten, reichen Cookies aus, um mindestens alle sechs Monate mindestens einmal zu reinigen.
Laden Sie Google Chrome Browser herunter
So entfernen Sie Cookies in Google Chrome?
eins. Klicken Sie mit der Browser-Menütaste auf die obere rechte Ecke und gehen Sie zum Abschnitt. "Geschichte" - "Geschichte" . Sie können auch in dieses Menü mithilfe einer einfachen Tastenkombination gehen Strg + H..
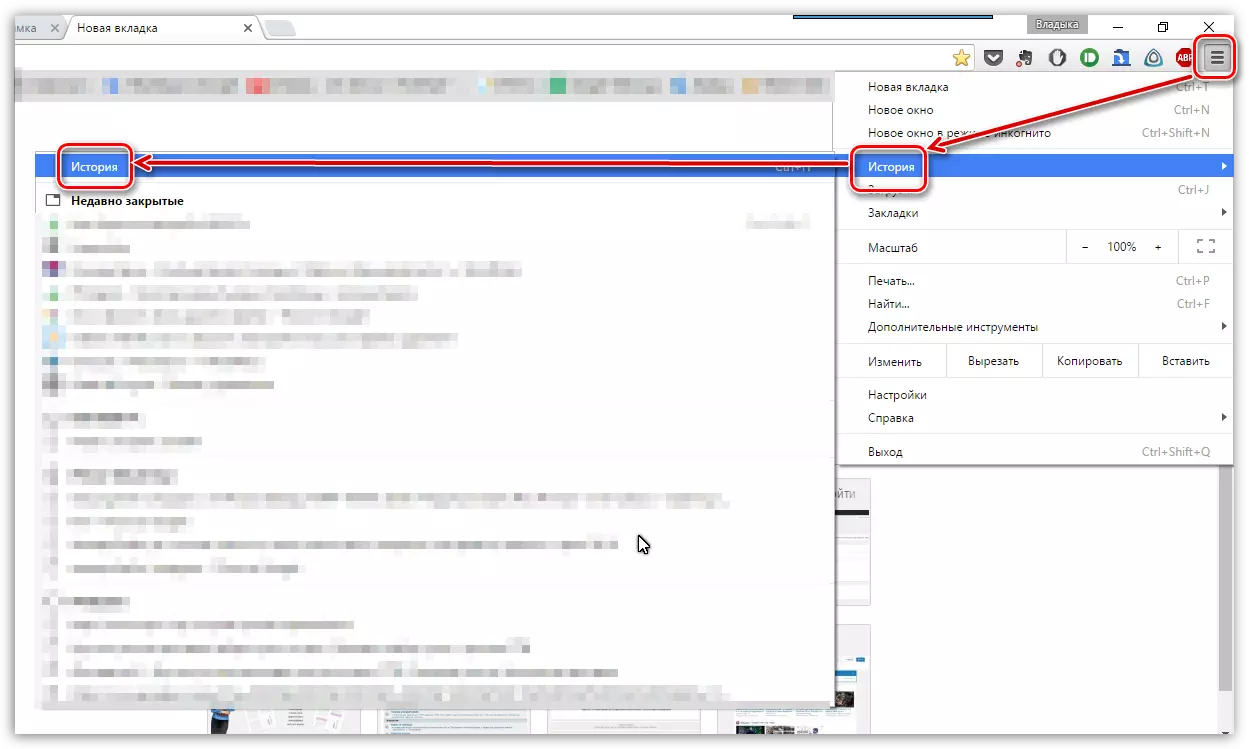
2 Ein Fenster öffnet sich mit einem detaillierten Besuchsprotokoll. Aber es ist nicht daran interessiert, aber der Knopf "Löschen Sie die Geschichte".

3. Ein Fenster erscheint auf dem Bildschirm, in dem die Parameter zum Reinigen der Browserinformationen konfiguriert sind. Sie müssen das sicherstellen, dass der Graphen "Cookies sowie andere Websites und Plugin-Daten" Ein Häkchen ist installiert (falls erforderlich), und alle anderen Parameter werden nach Ihrem Ermessen aufgeteilt.
4 Im oberen Bereich des Fensters in der Nähe des Artikels "Die folgenden Elemente löschen" Stellen Sie den Parameter ein "Während der ganzen Zeit".
fünf. Und um den Reinigungsvorgang zu starten, klicken Sie auf "Löschen Sie die Geschichte".
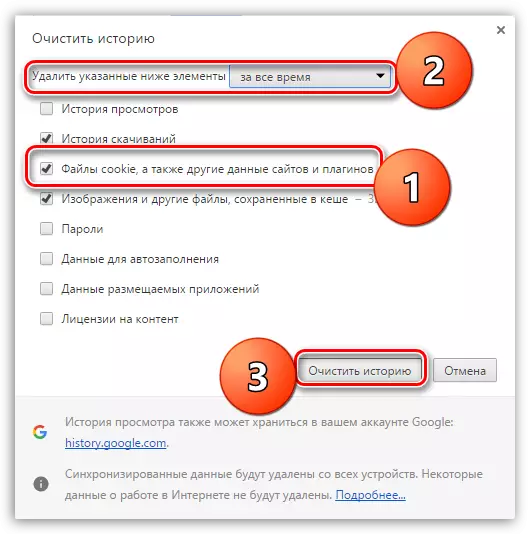
Vergessen Sie nicht, die anderen Browserinformationen regelmäßig zu löschen, und Ihr Browser wird dann immer seine Qualitäten retten, froh, hohe Leistung und Glätte.
