
Wenn Sie gerne Musik hören, sehen Sie oft ein Video an oder kommunizieren Sie mit anderen Benutzern mit einer Stimme, dann für eine komfortable Interaktion mit dem Computer müssen Sie den Ton ordnungsgemäß konfigurieren. Lassen Sie uns herausfinden, wie es auf Geräten unter der Steuerung von Windows 7 durchgeführt werden kann.
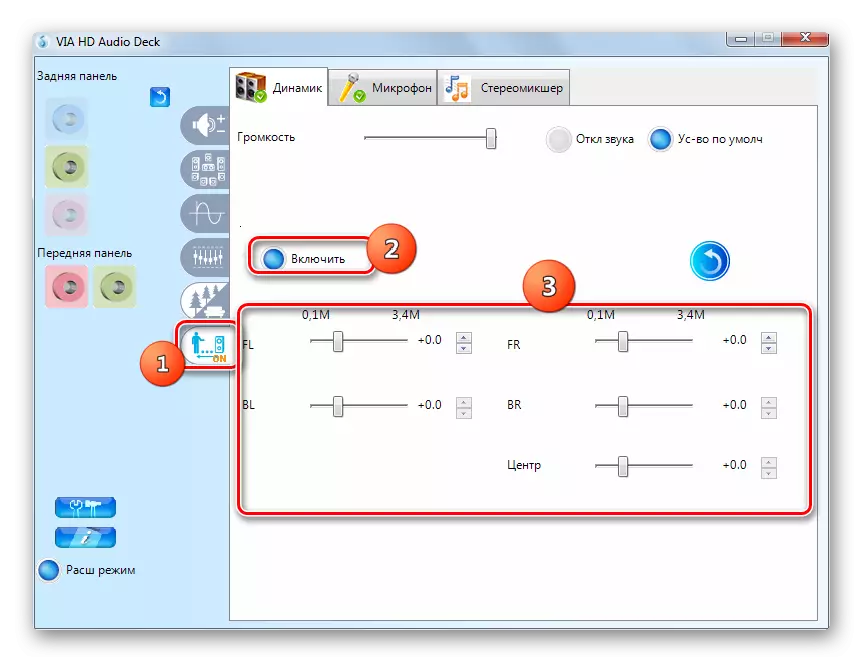
Bei dieser Audioeinstellung kann mithilfe des Symbolkartens von über HD Audio Sound Control Control Panel als vollständig angesehen werden.
Methode 2: Betriebssystemfunktionalität
Selbst wenn Sie das Soundkarten-Systemsteuerungsfeld nicht auf Ihren Computer installiert haben, kann der Sound unter Windows 7 mit dem "nativen" Toolkit dieses Betriebssystems eingestellt werden. Die entsprechende Einstellung erfolgt über die Symbollschnittstelle "Sound".
- Gehen Sie zum Abschnitt "Geräte- und Sound" im Abschnitt "Systemsteuerung" Windows 7. Wie wurde dies gesagt, er wurde beim Beschreiben der Methode 1. Nächstes Klicken Sie mit dem Namen des "Sound" -Elements.
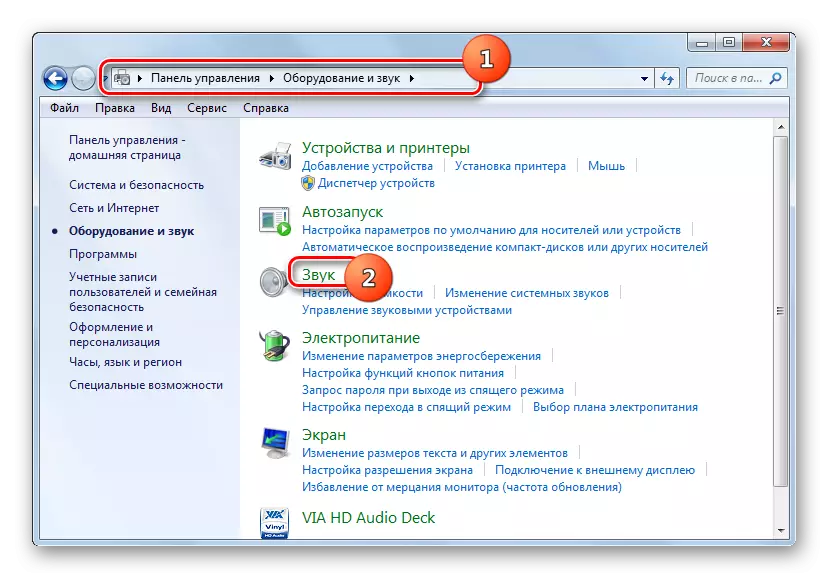
Im gewünschten Abschnitt können Sie auch das Systemablage durchlaufen. Klicken Sie dazu mit der rechten Maustaste auf das Symbol in Form eines Lautsprechers im "Benachrichtigungsbereich". In der Liste, die eröffnet, bewegen Sie sich das "Wiedergabegerät".
- Die Symbolloberfläche "Sound" wird geöffnet. Gehen Sie zum Abschnitt "Wiedergabe", wenn es in einer anderen Registerkarte geöffnet wurde. Überprüfen Sie den Namen des aktiven Geräts (Lautsprecher oder Kopfhörer). Ein Tick in einer grünen Becher wird in der Nähe von ihm installiert. Klicken Sie anschließend auf "Eigenschaften".
- Gehen Sie in dem Öffnen des Eigenschaftenfensters auf die Registerkarte "Levels".
- Der Läufer befindet sich in der angezeigten Shell. Durch das Bewegen ist es möglich, das Volumen zu reduzieren und nach rechts zu ziehen - um zu steigen. Wie bei der Anpassung über das Soundkartensteuerungsfeld empfehlen wir auch, einen Schieberegler in die extreme rechte Position einzulegen, und stellen Sie das Volume bereits durch die spezifischen Programme ein, mit denen Sie zusammenarbeiten.
- Wenn Sie den Lautstärkespiegel separat für den Vorder- und Rückwärts-Audio-Ausgang konfigurieren müssen, klicken Sie auf die Schaltfläche "Balance".
- In dem Fenster, das öffnet, ordnen Sie den Läufern der relevanten Audioausgänge auf die gewünschte Ebene neu an und drücken Sie OK.
- Bewegen Sie sich im Abschnitt "Erweitert".
- Hier können Sie aus der Dropdown-Liste die optimalste Kombination aus der Abtastfrequenz und der Bitelastung auswählen. Je höher der Wert der Indikatoren, desto besser ist der Datensatz, und dementsprechend werden mehr Computerressourcen verwendet. Wenn Sie jedoch einen leistungsstarken PC haben, können Sie sich die niedrigste Option aus dem vorgeschlagenen Wahl entscheiden. Wenn Sie Zweifel an der Leistung Ihres Computergeräts haben, ist es besser, Standardwerte zu hinterlassen. Um zu hören, was beim Auswählen eines bestimmten Parameters der Ton sein wird, klicken Sie auf "Prüfen".
- Im Block "Monopoly-Modus", indem Sie die Zecken einstellen, dürfen Audiogeräte-Monopolis verwenden, dh das Blockieren der Sound-Wiedergabe von anderen Anwendungen. Wenn Sie diese Funktion nicht benötigen, ist es besser, die Markierungen in den entsprechenden Kontrollkästchen zu entfernen.
- Wenn Sie alle Anpassungen zurücksetzen möchten, die auf der Registerkarte "Erweitert", auf Standardeinstellungen auf "Standard" klicken.
- In den Abschnitt "Verbesserungen" oder "Verbesserungen" können Sie eine weitere Anzahl zusätzlicher Einstellungen vornehmen. Was genau, hängen Sie auf den Treiber und die Soundkarte ab, die Sie abhängig sind. Insbesondere ist es jedoch möglich, den Equalizer einzustellen. So tun Sie das, erzählt in unserer separaten Lektion.
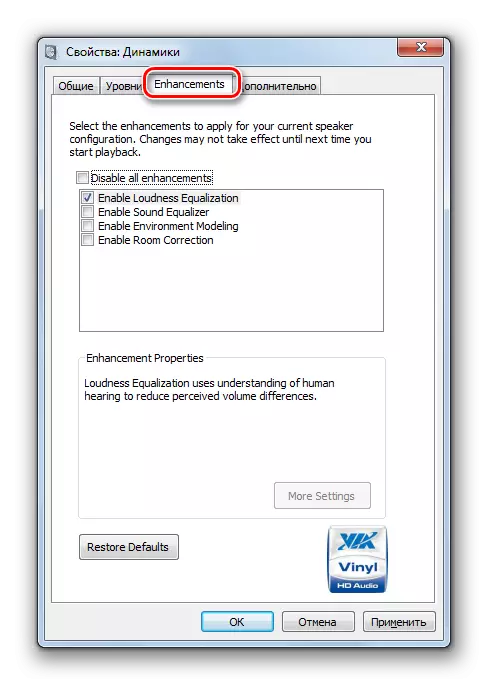
Lektion: Equalizer-Regulierung in Winde 7
- Vergessen Sie nach der Durchführung aller erforderlichen Aktionen im Fenster "Sound" nicht, um nacheinander auf "Anwenden" und "OK" klicken, um die vorgenommenen Änderungen zu speichern.
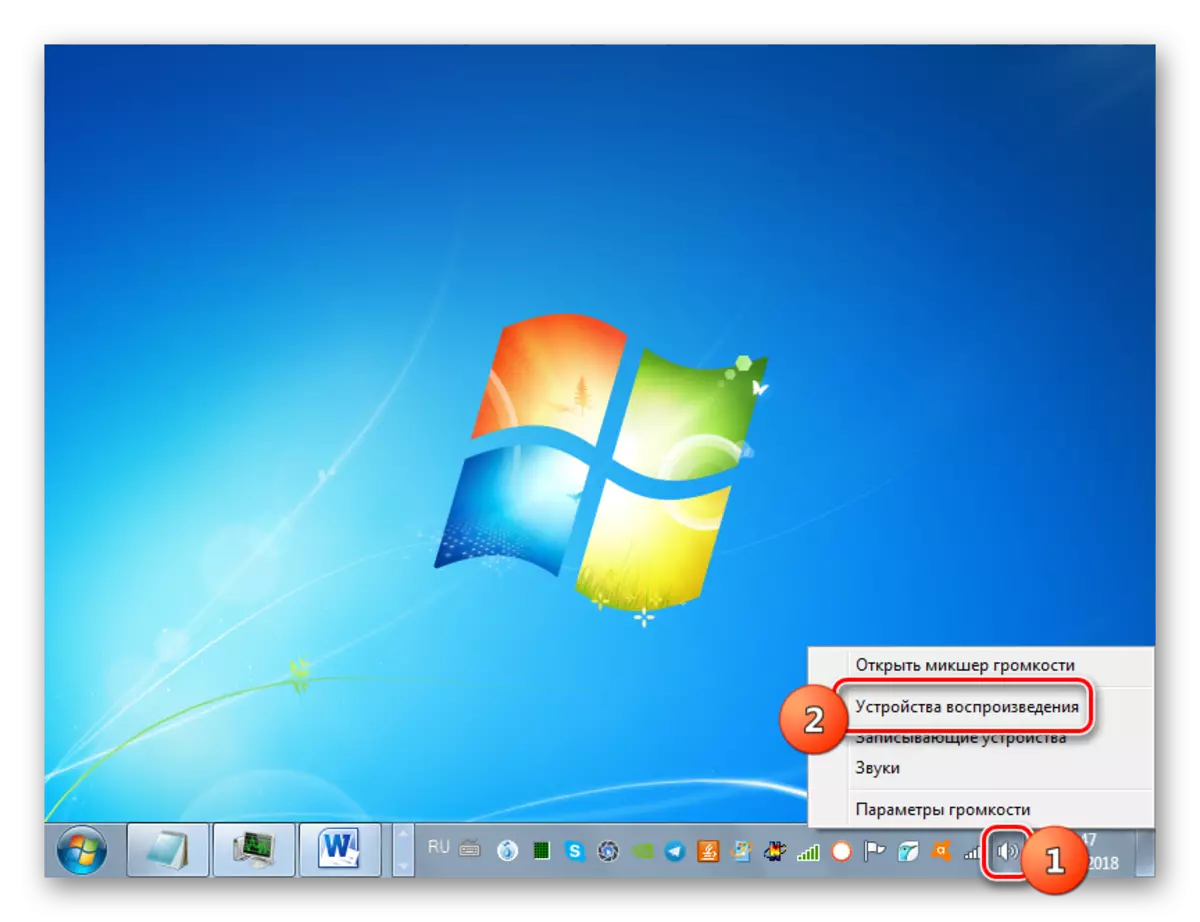
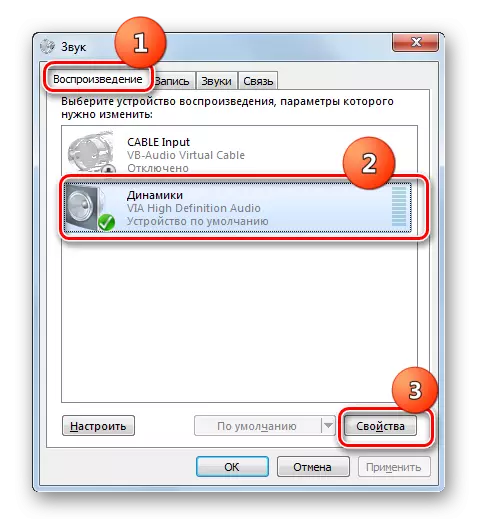
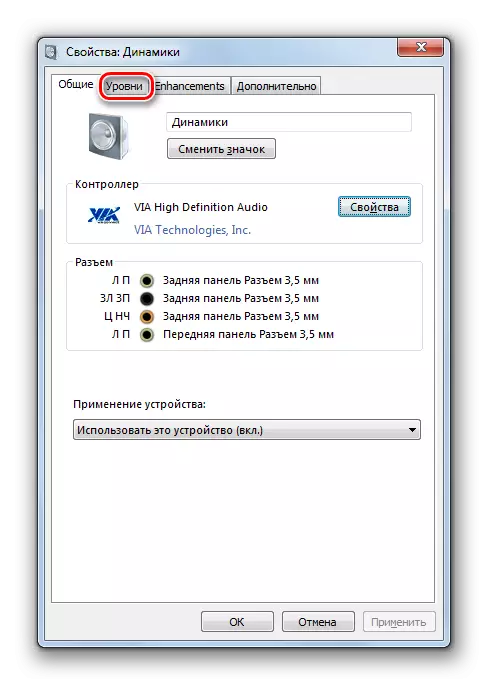
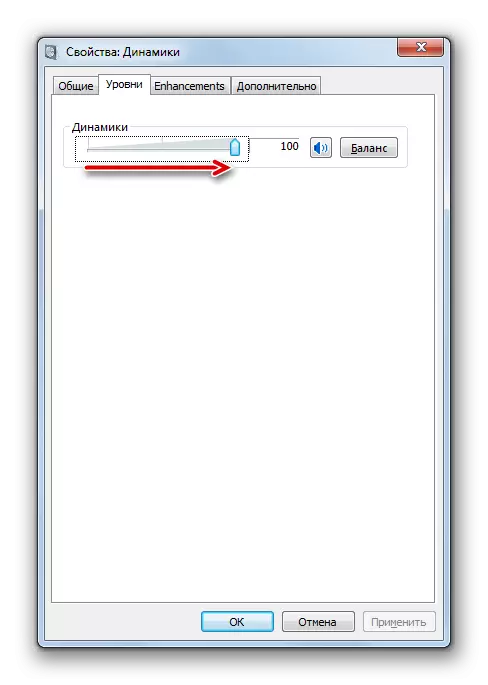
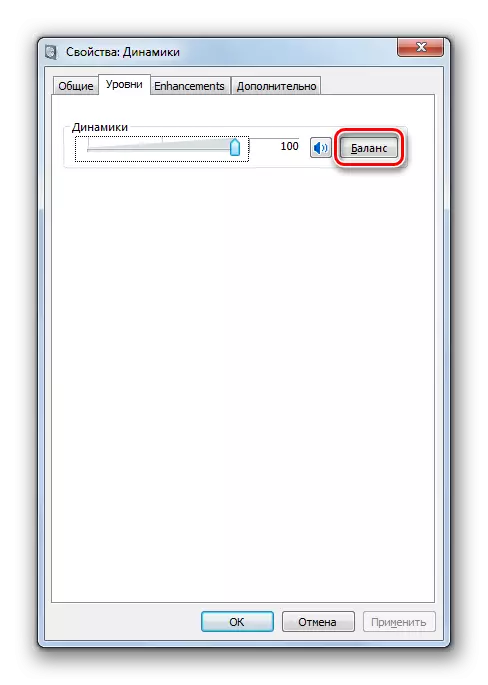
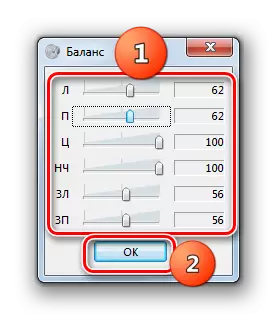
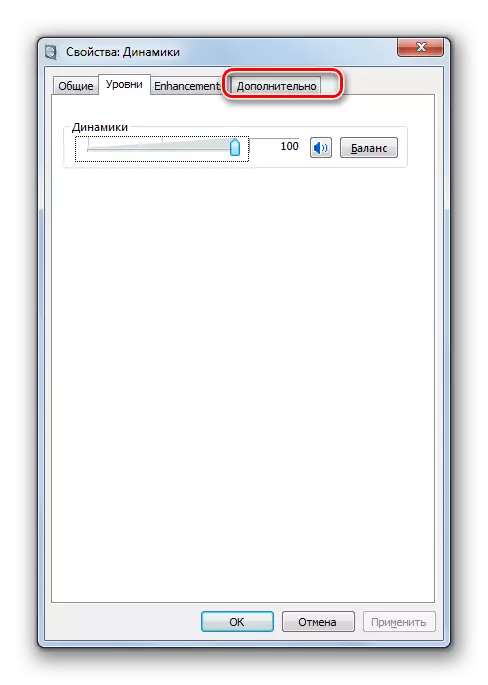
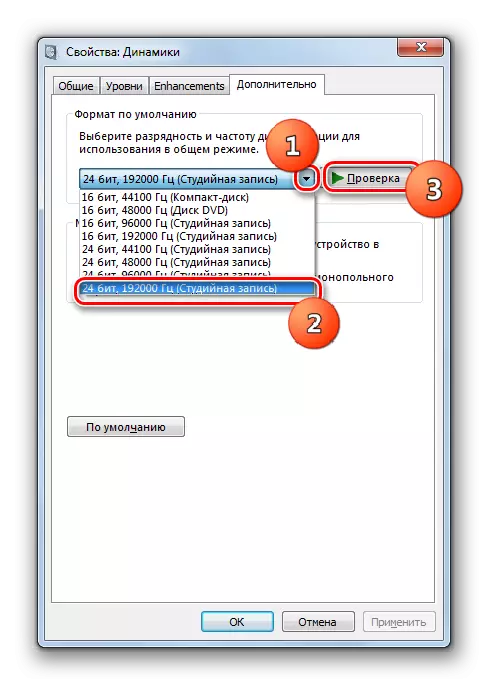
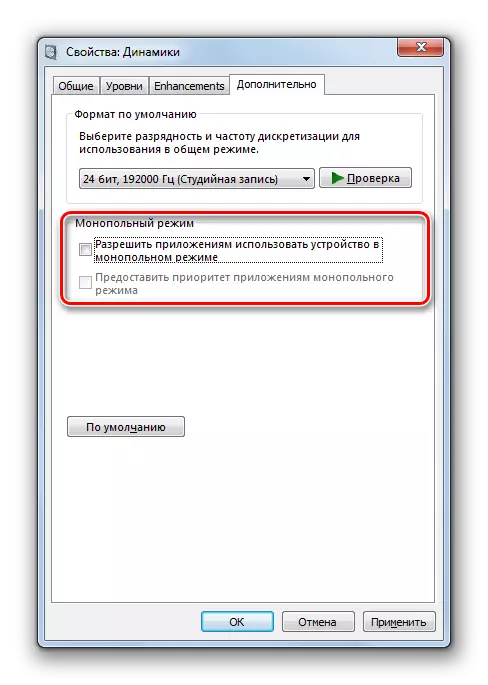
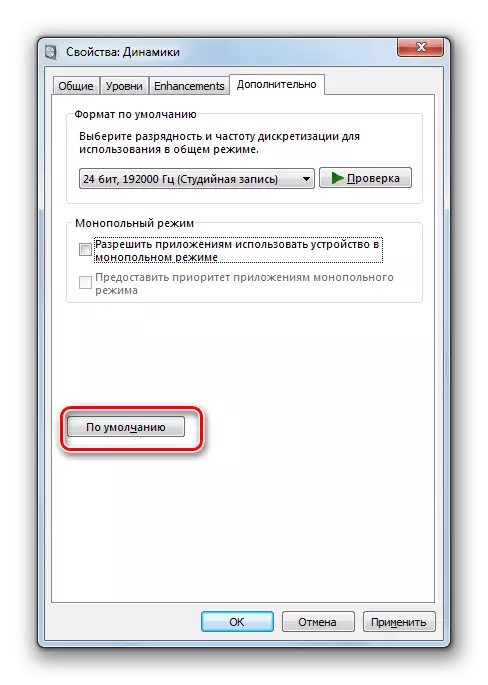
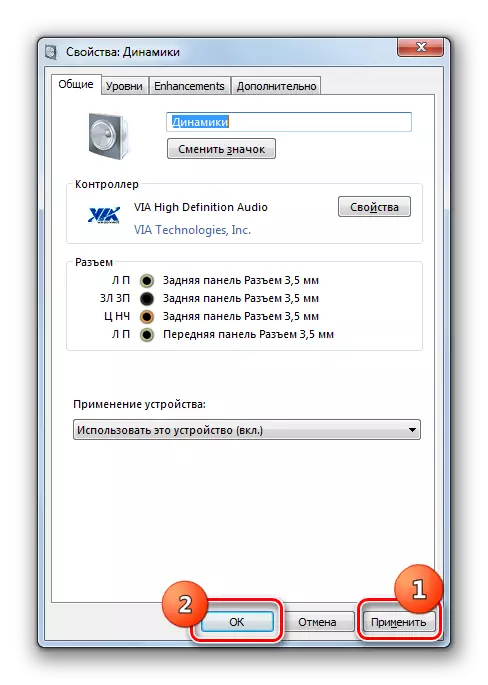
In dieser Lektion haben wir herausgefunden, dass Sie den Sound in Windows 7 mithilfe des Tonkartensteuerungsfelds oder über die interne Funktion des Betriebssystems anpassen können. Mit der Verwendung eines spezialisierten Programms zum Steuern eines Audiopadapters können Sie mehr diverse Klangparameter anpassen als das interne Betriebssystem-Toolkit. Gleichzeitig erfordert die Verwendung von integrierten Windows-Fonds jedoch keine zusätzliche Software.
