
Router des chinesischen Unternehmens TP-Link bieten bei Verwendung bei verschiedenen Betriebsbedingungen zuverlässig ausreichend Datensicherheit. Von der Anlage des Herstellers befinden sich jedoch die Router mit Firmware- und Standardeinstellungen, die den kostenlosen Zugriff auf drahtlose Netzwerke aufweisen, die von zukünftigen Benutzern mit diesen Geräten erstellt wurden. Um den Zugriff auf Außenseiter in Ihrem Wi-Fi-Netzwerk zu schließen, müssen Sie einfache Manipulationen mit der Router-Konfiguration erstellen und ihn weitergeben. Wie kann ich das machen?
Installieren Sie das Kennwort auf dem TP-Link-Router
Sie können das Kennwort mit dem Schnellgerät-Assistenten zum TP-Link-Router einstellen oder Änderungen auf der entsprechenden Router-Webschnittstelle-Registerkarte vornehmen. Betrachten Sie in den detaillierten Methoden. Erfrischen Sie Ihr Wissen über technische Englisch und Weiterleiten!Methode 1: Schneller Setup-Assistent
Für den Komfort des Benutzers in der TP-Link-Router-Webschnittstelle gibt es ein spezielles Tool-Quick-Setup-Assistent. Sie können die grundlegenden Parameter des Routers schnell konfigurieren, einschließlich, um das Kennwort in das drahtlose Netzwerk einzustellen.
- Öffnen Sie einen beliebigen Internetbrowser, in der Adressleiste betreten wir 192.168.0.1 oder 192.168.1.1 und drücken Sie die ENTER-Taste. Sie können die genaue Adresse des Routers standardmäßig auf der Rückseite des Geräts sehen.
- Das Authentifizierungsfenster wird angezeigt. Wir rekrutieren den Benutzernamen und das Passwort. In der Fabrikversion sind sie dasselbe: admin. Schließen Sie die linke Maustaste auf der Schaltfläche "OK".
- Wir geben die Weboberfläche des Routers ein. Wählen Sie in der linken Spalte das Quick Setup-Element aus und klicken Sie dann auf die Schaltfläche "Weiter" klicken Sie schnell auf die Basisparameter des Routers.
- Auf der ersten Seite werden wir mit der Priorität der Anschlussquelle zum Internet bestimmt und weiter folgen.
- Geben Sie auf der zweiten Seite Ihren Speicherort, den Anbieter an, der Internetzugang, Authentifizierungstyp und andere Daten bereitstellt. Geh weiter.
- Auf der dritten Seite der schnellen Einstellung erreichen wir das, was wir brauchen. Konfiguration unseres drahtlosen Netzwerks. Um den Schutz vor unbefugtem Zugriff zu ermöglichen, geben Sie zunächst die Markierung in das Feld WPA-Personal / WPA2-PERSÖNLICHER PERSÖNLICHER PERSONAL-PERSONAL-PERSONAL. Dann kommen wir mit einem Passwort aus Buchstaben und Zahlen, vorzugsweise komplizierter, aber auch nicht zu vergessen. Wir geben es in die Kennwortzeichenfolge ein. Und drücken Sie die "Weiter" -Taste.
- Auf der letzten Registerkarte des Assistenten kann die Schnelleinstellung des Routers nur mit "Finish" geschlossen werden.
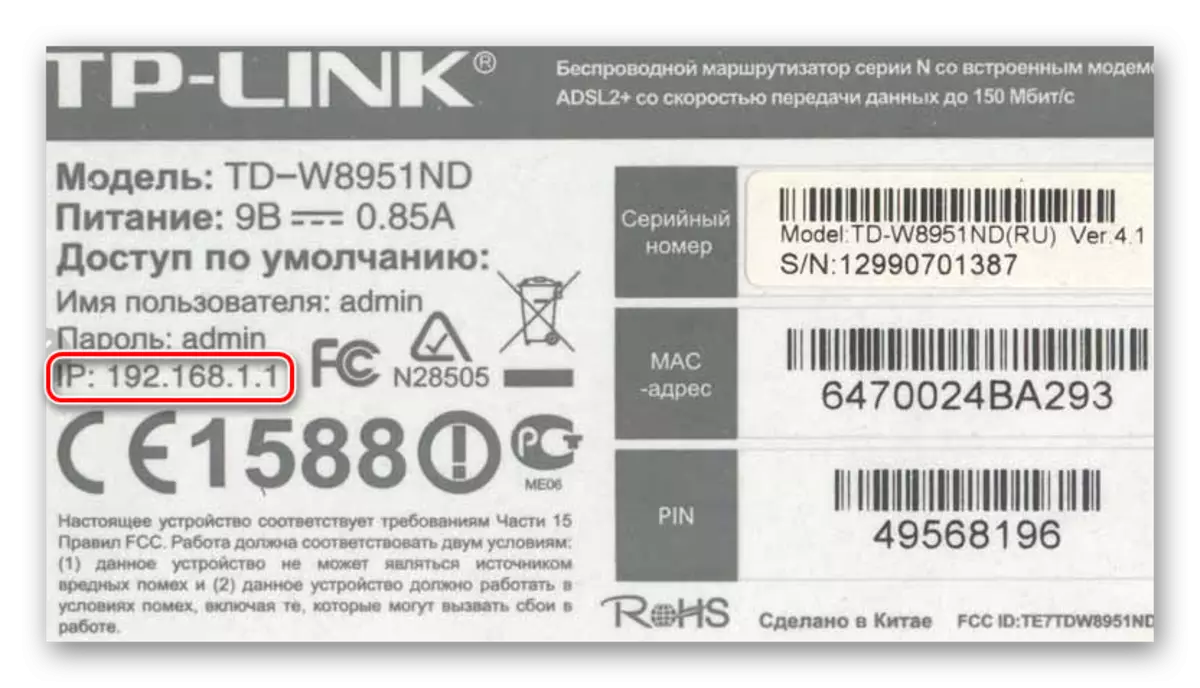
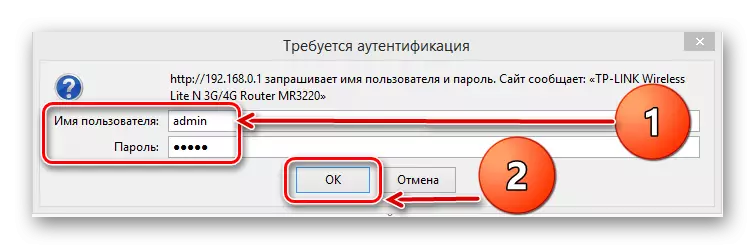
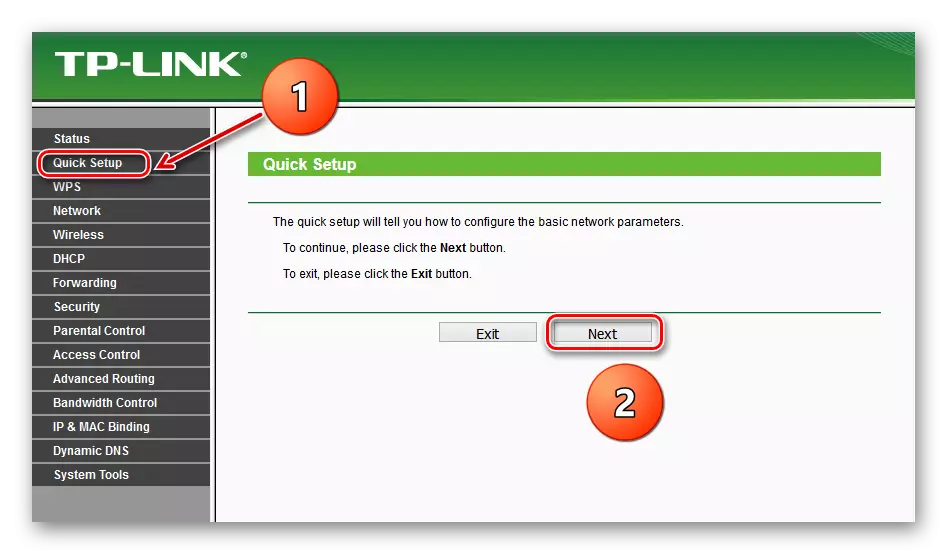
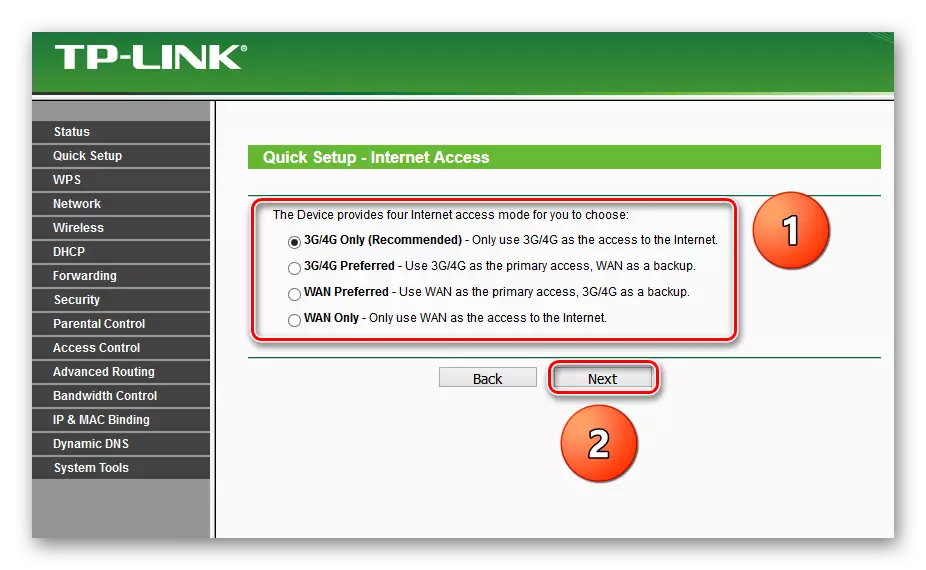
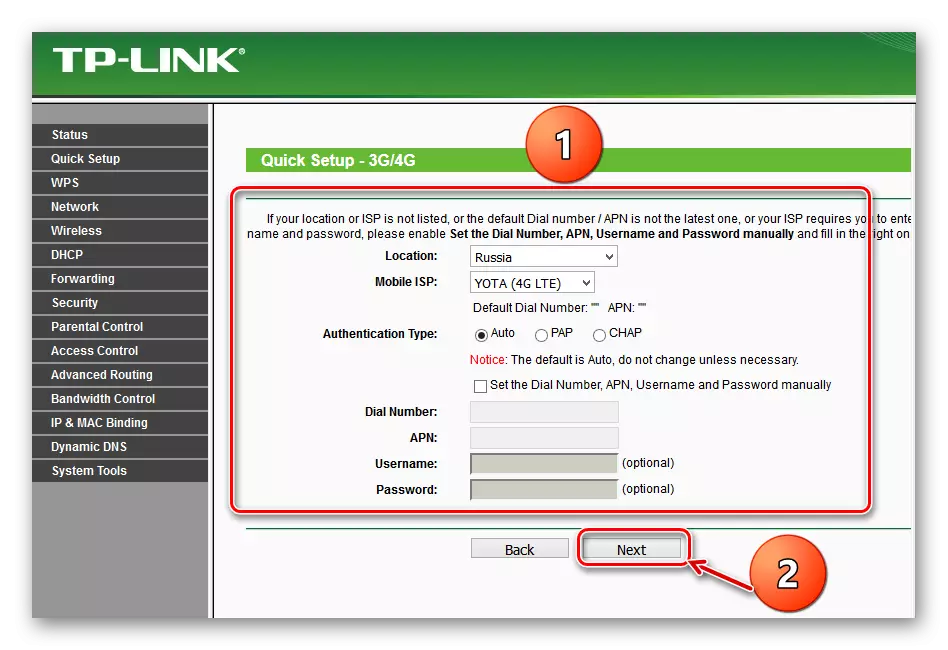

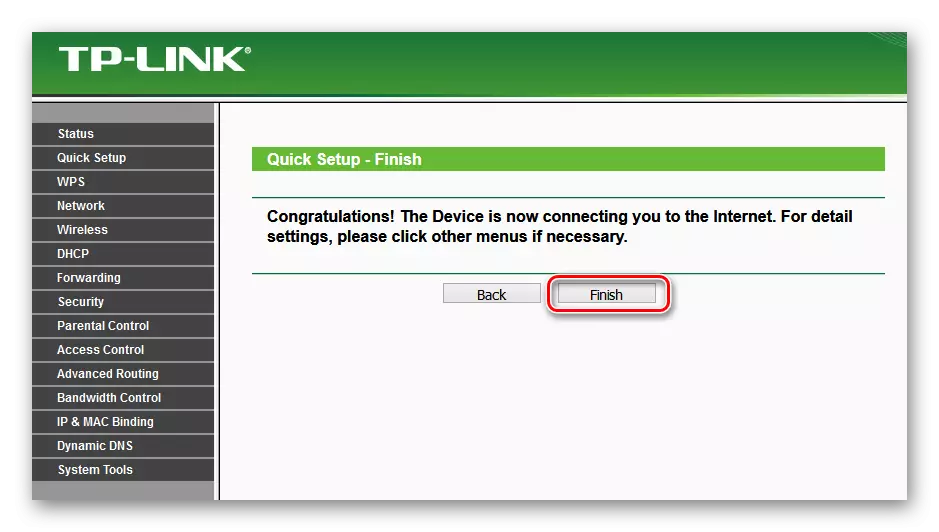
Das Gerät startet automatisch mit neuen Parametern neu. Nun hat der Router ein Kennwort und Ihr Wi-Fi-Netzwerk ist sicher geschützt. Die Aufgabe wurde erfolgreich abgeschlossen.
Methode 2: Abschnitt Webschnittstelle
Eine zweite Methode ist möglich, den TP-Link-Router zu übergeben. Das Web-Interface des Routers verfügt über eine spezielle drahtlose Netzwerk-Konfigurationsseite. Sie können direkt dorthin gehen und das Codewort einstellen.
- Wie bei der Methode 1 starten wir einen Browser auf einem Computer oder einem Laptop, der mit einem Draht oder über ein drahtloses Netzwerk an den Router angeschlossen ist, den Adressleisten in die Adressleiste 192.168.1 oder 192.168.1.1 eintippen und klicken Sie auf Eingabetaste.
- Wir übergeben die Authentifizierung im aufgetretenen Fenster analog mit dem Weg 1. Login und Passwort standardmäßig: Admin. Klicken Sie auf LKM auf der Schaltfläche "OK".
- Wir fallen in die Konfiguration des Geräts, wählen "Wireless" in der linken Spalte aus.
- Im Dropping-Untermenü interessieren wir uns für den Parameter "Wireless Security", der und klicken.
- Wählen Sie auf der nächsten Seite zunächst die Art der Verschlüsselung aus und setzen Sie die Marke in das entsprechende Feld, den Hersteller empfiehlt "WPA / WPA2 - PERSÖNER", und dann in der Spalte "Password" schreiben wir Ihr neues Sicherheitskennwort.
- Wenn Sie möchten, können Sie die Art der Datenverschlüsselung "WPA / WPA2 - Enterprise" auswählen und das Fresh-Code-Wort erfunden, das in die Radius-Kennwortzeichenfolge eingeht.
- Eine Variante der WEP-Kodierung ist ebenfalls möglich, und dann tippen die Kennwörter in den Feldern für Tasten, Sie können zu vier Teilen verwenden. Jetzt müssen Sie die Konfigurationsänderungen mit der Schaltfläche "Speichern" speichern.
- Es ist weiterhin wünschenswert, den Router neu zu starten, denn dies öffnen im Hauptmenü der Weboberfläche die Systemeinstellungen.
- Klicken Sie im Untermenü auf den linken Postpfosten auf die Zeichenfolge "Neustart".
- Die endgültige Aktion ist eine Bestätigung des Neustarts des Geräts. Jetzt ist Ihr Router zuverlässig geschützt.
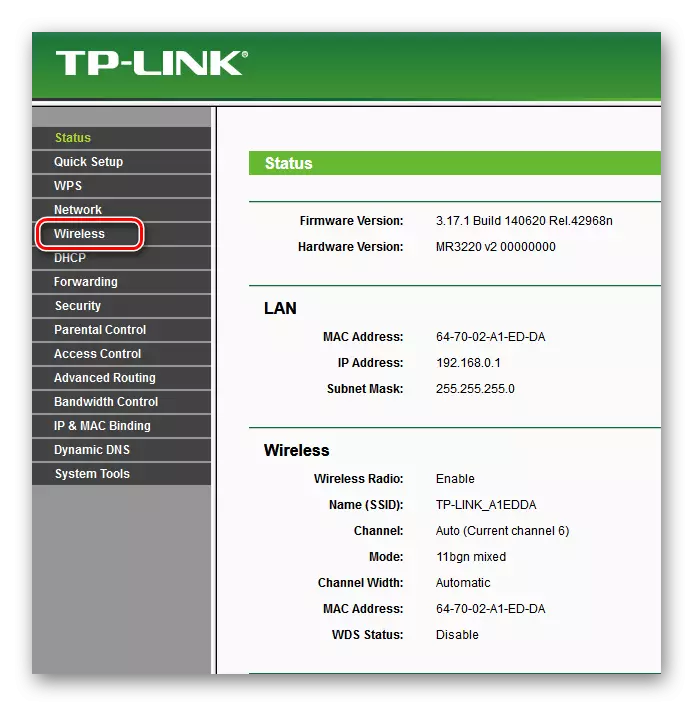
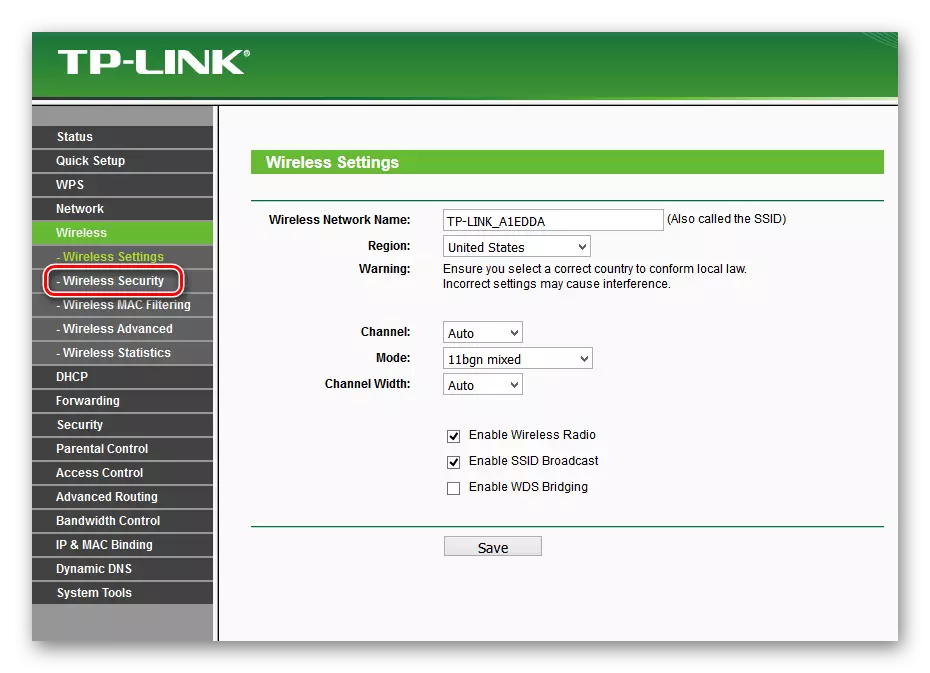
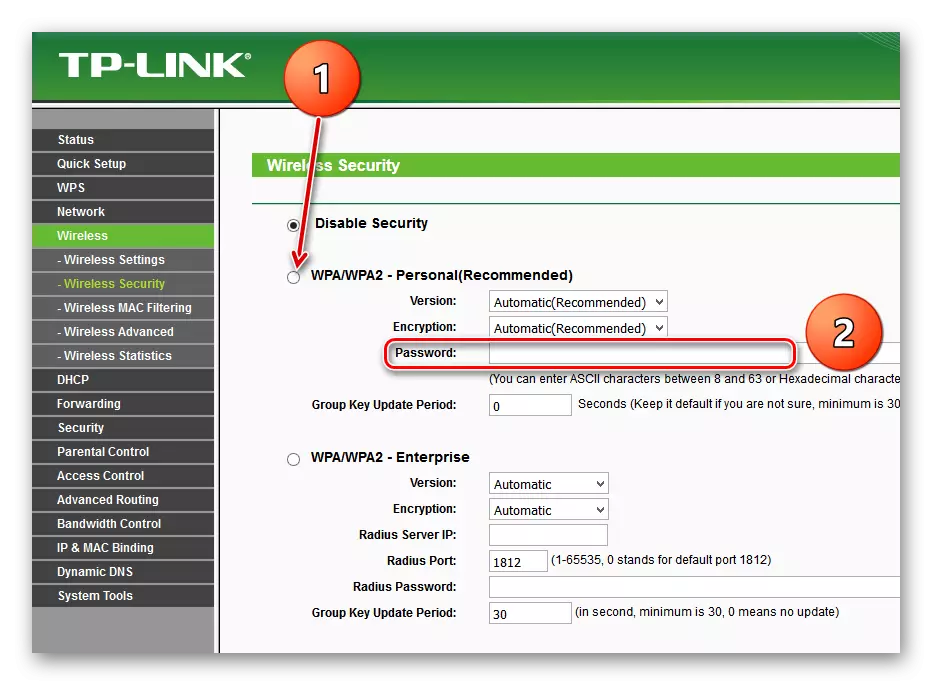
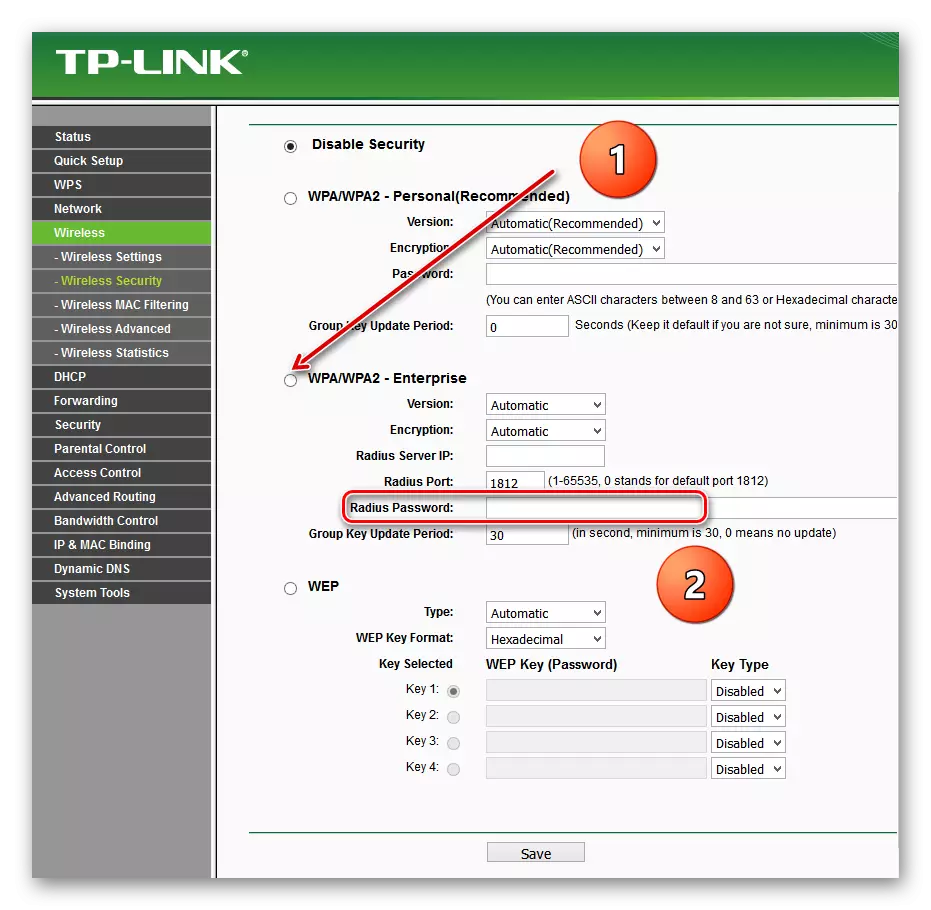
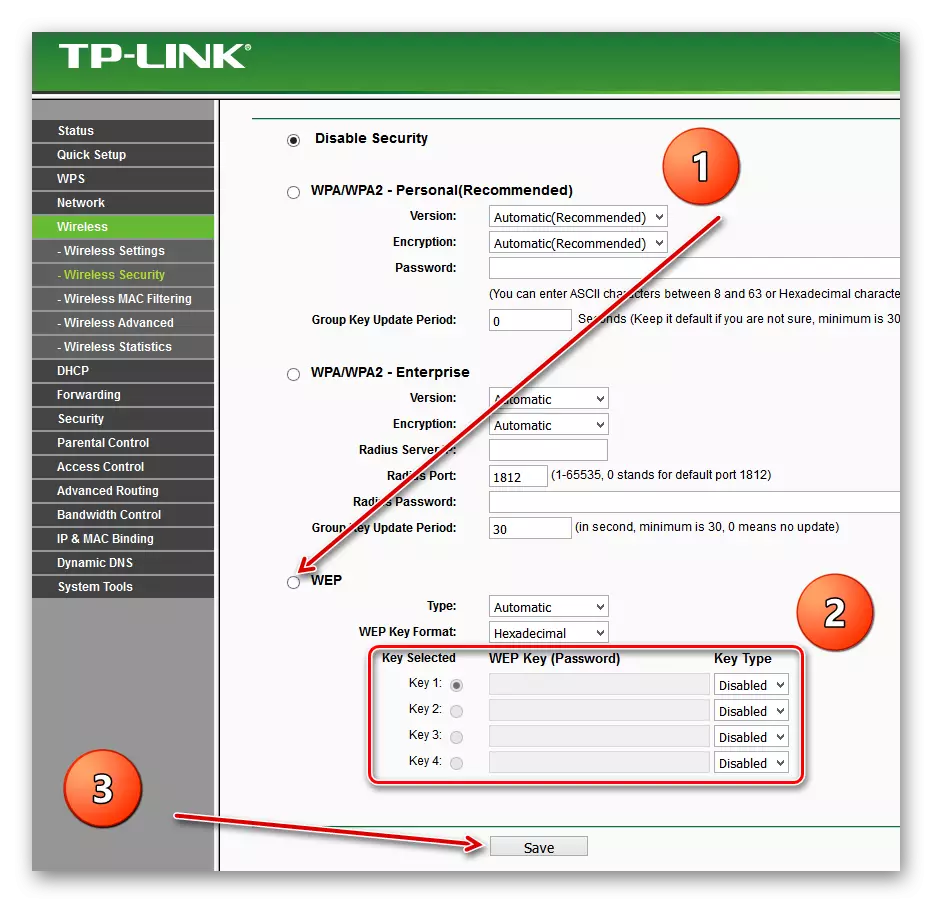
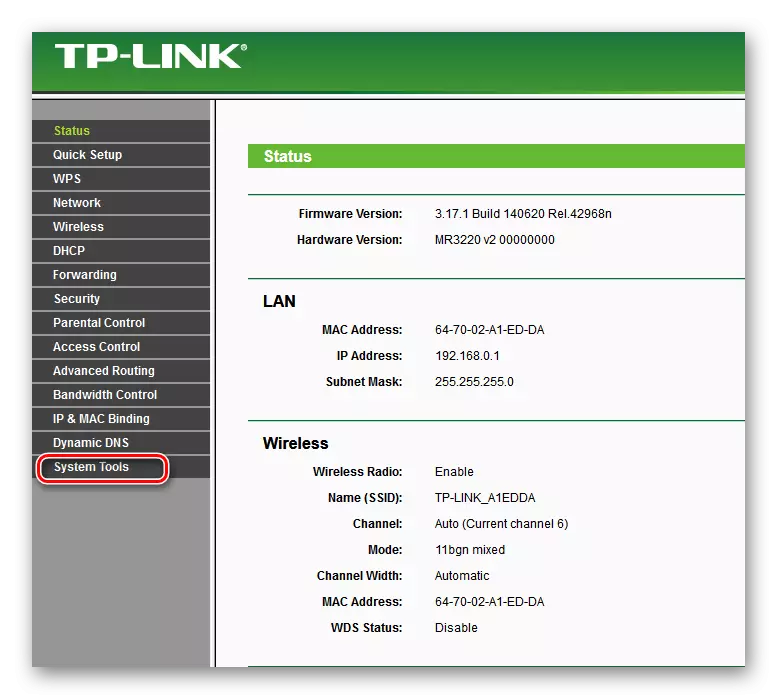
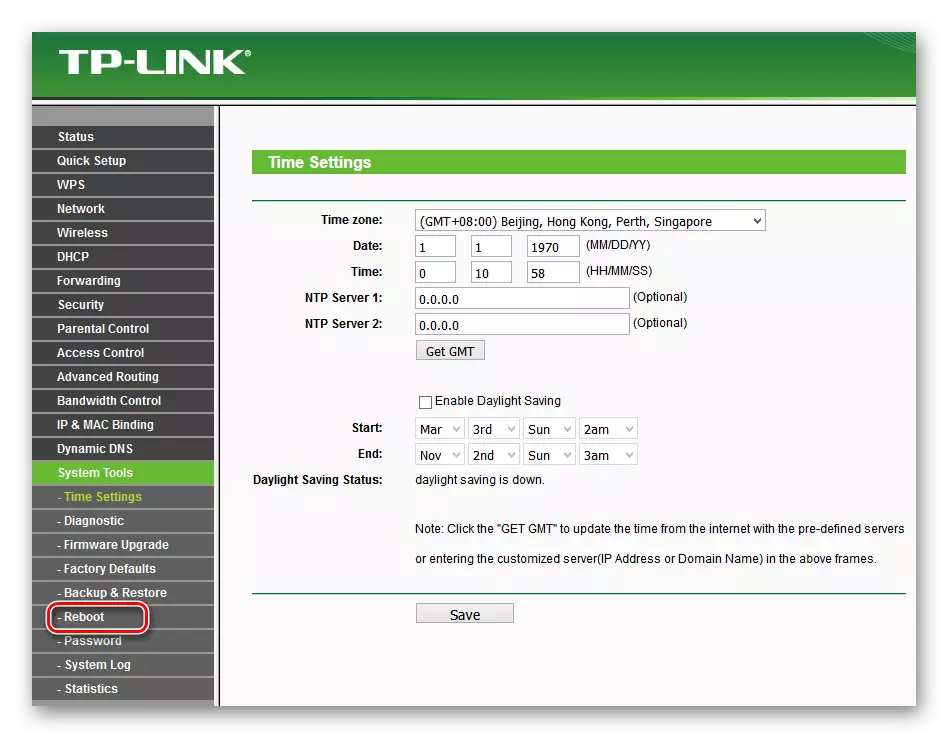
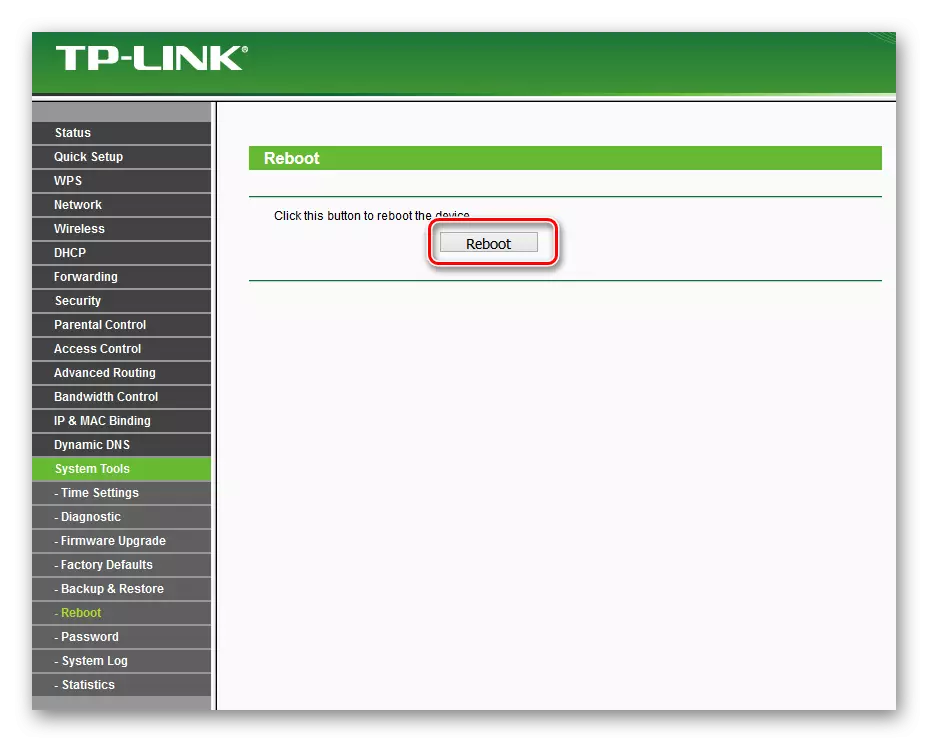
Abschließend lassen Sie mich einen kleinen Rat geben. Stellen Sie sicher, dass Sie das Kennwort in Ihrem Router installieren, der persönliche Raum sollte sich unter der zuverlässigen Sperre befinden. Diese einfache Regel spart Sie aus vielen Problemen.
Lesen Sie auch: Kennwortänderung auf TP-Link-Router
