
Beim Erstellen von Collagen und anderen Kompositionen in Photoshop ist es häufig erforderlich, den Hintergrund aus dem Bild zu entfernen oder das Objekt von einem Bild in einen anderen zu übertragen.
Heute werden wir darüber sprechen, wie man ein Bild ohne Hintergrund in Photoshop erstellt.
Sie können dies auf verschiedene Weise tun.
Zuerst - Nutzen Sie das Instrument "Zauberstab" . Die Methode ist anwendbar, falls das Hintergrundbild monophon ist.
Öffne das Bild. Da Bilder ohne transparentem Hintergrund am häufigsten eine Erweiterung haben Jpg. Dann nannte die Schicht "Hintergrund" wird zur Bearbeitung blockiert. Es muss freigeschaltet sein.
Doppelklicken Sie auf die Ebene und im Dialogfeld NUZHIAM "OK".
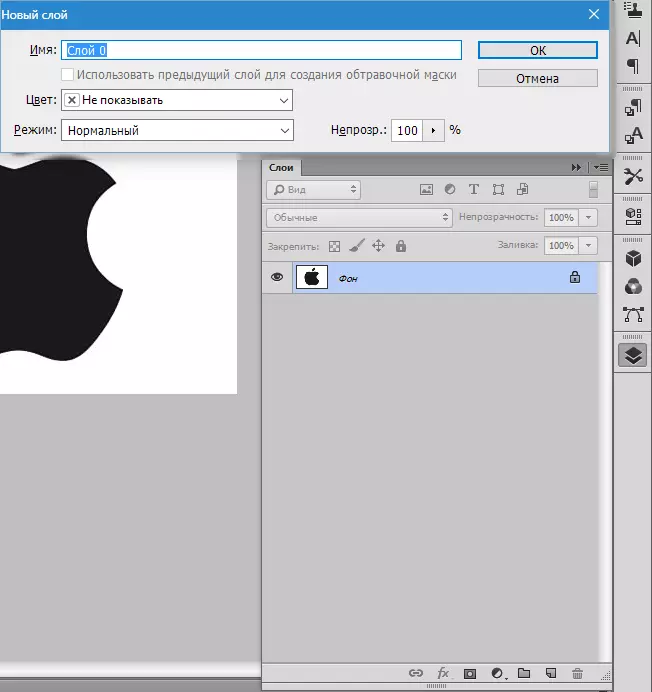
Dann wählen Sie das Instrument "Zauberstab" Und klicken Sie auf einen weißen Hintergrund. Es gibt eine Auswahl (marschierende Ameisen).

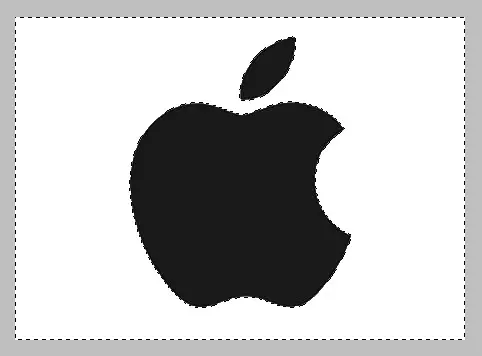
Drücken Sie nun den Schlüssel Del. . Bereit, weißer Hintergrund wird entfernt.

Nächste Möglichkeit, den Hintergrund mit Bildern in Photoshop zu entfernen - Verwenden Sie das Tool "Fast Allocation" . Die Methode funktioniert, wenn das Bild etwa einen Ton hat und überall mit dem Hintergrund nicht zusammengeführt wird.
Wählen "Fast Allocation" Und "Malen" unser Bild.


Drehen Sie dann die Auswahl durch die Kombination von Tasten um Strg + Shift + I und klicken Del. . Das Ergebnis ist dasselbe.
Das dritte Verfahren ist das schwierigste und in Farbbildern angewendet, in dem der gewünschte Bereich mit dem Hintergrund zusammengeführt wird. In diesem Fall hilft uns nur eine manuelle Zuteilung des Objekts.
Für die manuelle Auswahl in Photoshop gibt es mehrere Tools.
einer. Lasso. Verwenden Sie es nur, wenn Sie eine solide Hand haben oder eine grafische Tablette gibt. Versuchen Sie sich selbst und erkennen Sie, was der Autor schreibt.
2 Gerade Lasso. Dieses Tool ist ratsam, auf Objekten aufzunehmen, die nur gerade Linien aufweisen.
3. Magnetischer Lasso. Wird auf monophonen Bildern verwendet. Die Auswahl ist "grundiert" an den Rand des Objekts. Wenn die Farbtöne des Bildes und der Hintergrund identisch sind, werden die Kanten der Auswahl durch Band erhalten.

4 Feder. Das flexibelste und praktischste, um das Werkzeug hervorzuheben. Der Stift kann sowohl geradlinige Linien als auch Kurven der Komplexität ziehen.
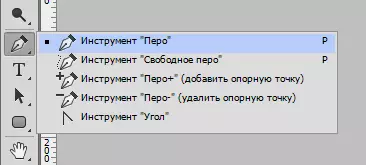
Wählen Sie also das Werkzeug aus "Feder" Und wir liefern unser Bild.
Wir setzen den ersten Referenzpunkt wie Sie so eng an der Grenze des Objekts. Dann setzen wir den zweiten Punkt und ohne Loslassen der Maustaste, strecken Sie sich und rechts, um den gewünschten Radius zu erreichen.

Als nächstes klemmen Sie den Schlüssel an Alt. Und der Marker, für den sie gezogen werden, kehren an den Ort zurück, auf den zweiten Bezugspunkt. Dies ist notwendig, um unerwünschte Konturfilte mit weiterer Zuordnung zu vermeiden.

Bezugspunkte können durch Drücken der Taste verschoben werden Strg Rechts und löschen, indem Sie das entsprechende Werkzeug im Menü auswählen.
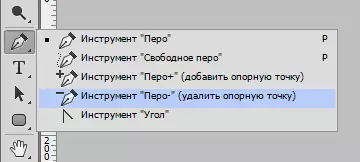
Stift kann mehrere Objekte in dem Bild gleichzeitig zugeteilt werden.
Am Ende der Auswahl (der Schaltung muss geschlossen sein, zum ersten Referenzpunkt zurückkehren) Drücken Sie mit der rechten Maustaste in die Schleife und wählen Sie "Education dedizierter Bereich".
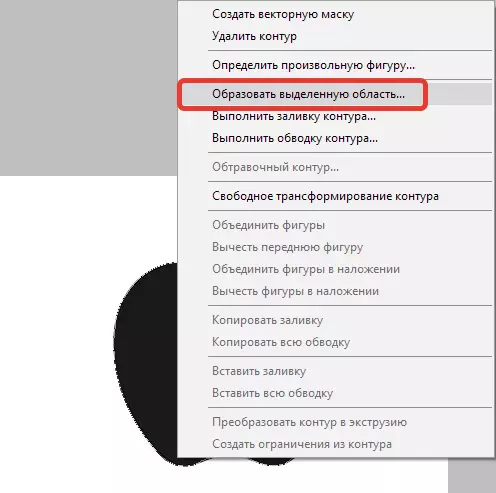
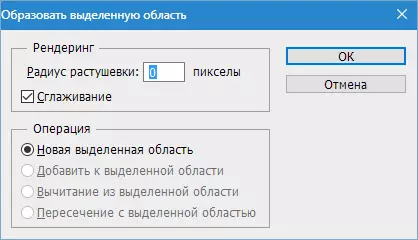
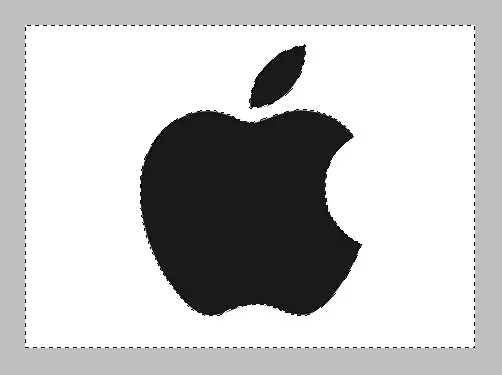
Jetzt müssen Sie den Hintergrund in Photoshop entfernen, indem Sie den Schlüssel drücken Del. . Wenn ein sesshaftes Objekt entfernt wurde, anstelle des Hintergrunds, dann klicken Sie auf Strg + Z. , invertieren Sie die Auswahl durch Kombination Strg + Shift + I Und wieder entfernen.
Wir haben die Haupttechniken überprüft, um den Hintergrund mit Bildern zu entfernen. Es gibt andere Wege, aber sie sind unwirksam und bringen nicht das gewünschte Ergebnis.
