
Die ordnungsgemäße Zeitsynchronisation in Linux ist der Schlüssel zur korrekten Arbeit der präventiven Mehrheit der Anwendungen und Dienstleistungen, die sich insbesondere mit den mit dem Internet verbundenen Werkzeugen befasst sind. In allen Verteilungen dieses Betriebssystems ist ein spezielles Dienstprogramm dafür verantwortlich, das Datum und die Uhrzeit synchronisieren. Es ist in einem aktiven Standardstatus, sodass Benutzer es nicht benötigen, um ihn irgendwie zu konfigurieren oder zu ändern. Manchmal erscheint jedoch solche Bedürfnisse jedoch aufgrund unterschiedlicher Gründe, beispielsweise zufällige Ausfälle. Heute möchten wir das Prinzip dieser Konfiguration berücksichtigen und den Synchronisierungsdienst verschieben, um vielen Benutzern vertraut zu machen.
Zeit in Linux synchronisieren
Um zu beginnen, klären wir, dass es absolut alle Ausschüttungen im Rahmen eines Artikels ist, nicht funktionieren, also werden wir beispielsweise die beliebteste Versammlung einnehmen - Ubuntu. In dem verbleibenden Betriebssystem erfolgt alles fast identisch, und Unterschiede werden nur in den Elementen der grafischen Schnittstelle beobachtet. Wenn Sie jedoch keine Informationen in diesem Artikel finden, müssen Sie die offizielle Vertriebsdokumentation verwenden, um mit der Aufgabe fertig zu werden.Festlegen des Datums über die grafische Benutzeroberfläche
Bevor wir mit der Unterscheidung von Diensten für die Zeitsynchronisation fortfahren, sollten Sie die für Anfänger wichtige Konfiguration in Betracht ziehen. Die meisten Novoler-Besitzer von Linux ziehen es vor, ein grafisches Menü zu verwenden, um die erforderlichen Parameter zu konfigurieren, dies gilt für die Zeit. Der gesamte Prozess wird wie folgt durchgeführt:
- Öffnen Sie das Anwendungsmenü und finden Sie dort "Parameter".
- Gehen Sie zum Abschnitt Systeminformation.
- Hier interessieren Sie sich für die Kategorie "Datum und Uhrzeit".
- Achten Sie auf die Artikeln der automatischen Erkennung des Datums und der Zeit. Sie nutzen das Internet, um optimale Einstellungen aufweisen, die von der ausgewählten Zeitzone abhängen. Sie können diese Einstellungen aktivieren oder deaktivieren, indem Sie den Schieberegler bewegen.
- Wenn Sie die Zeile mit Datum, Uhrzeit und Zeitzone ausschalten, werden die Zeit- und Zeitzone aktiviert, was bedeutet, dass Sie jetzt nichts daran hindern, Benutzerparameter zu installieren.
- Wählen Sie im Speicherortfenster einen Punkt auf der Karte aus oder verwenden Sie die Suche.
- Darüber hinaus gibt das "Datum und Uhrzeit" das Format an. Standardmäßig ist es 24 Stunden.
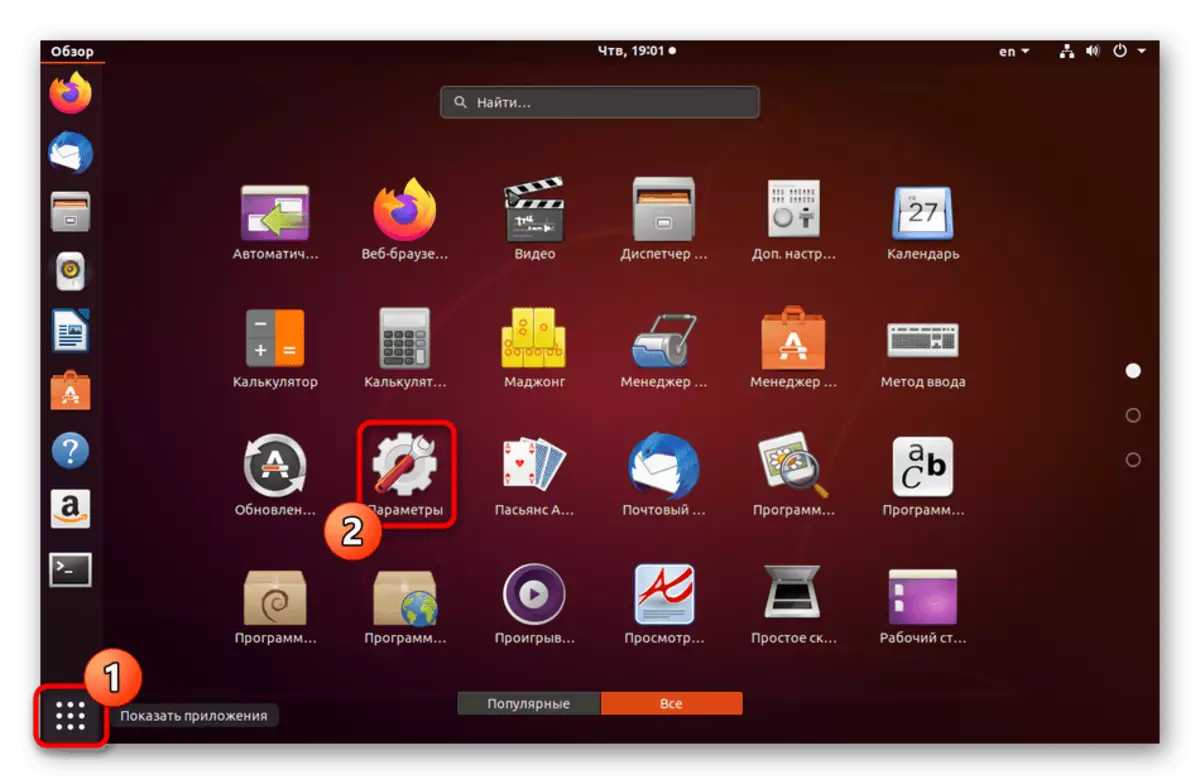
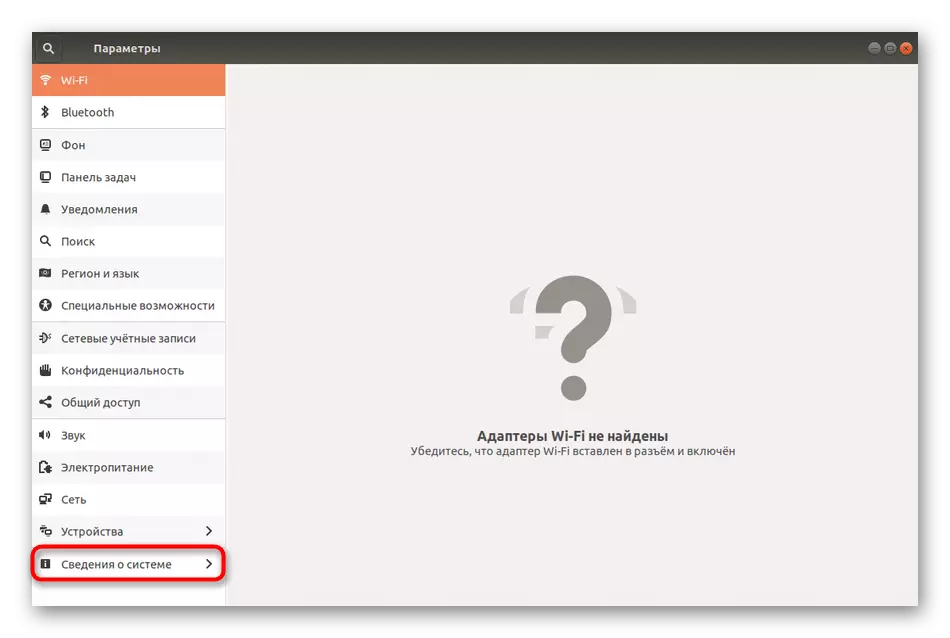
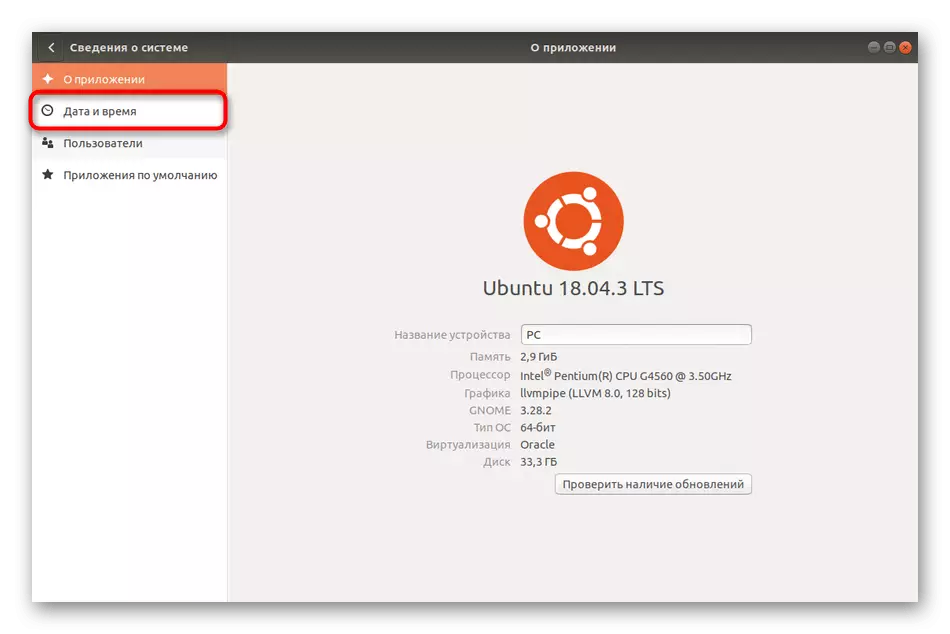
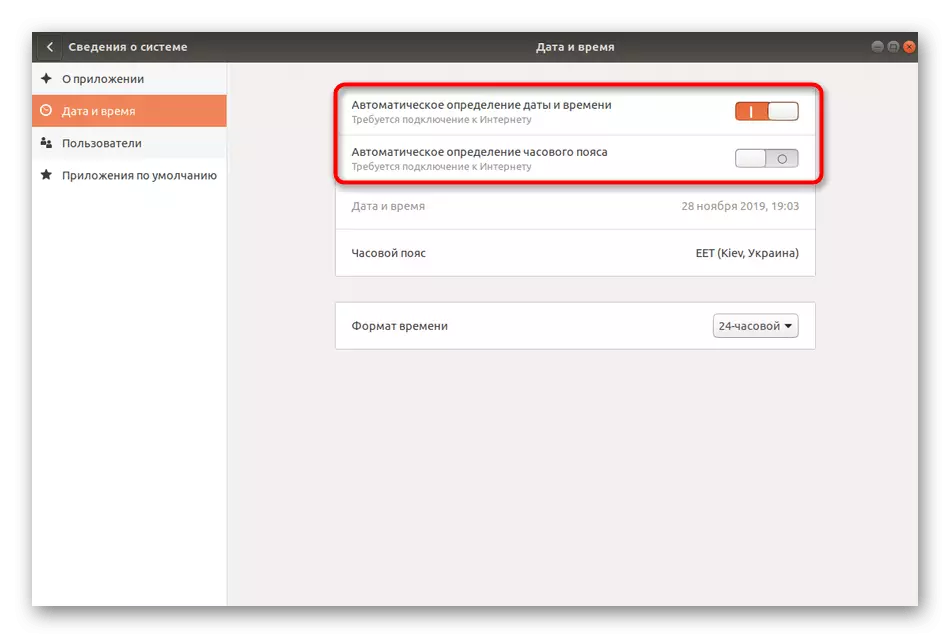
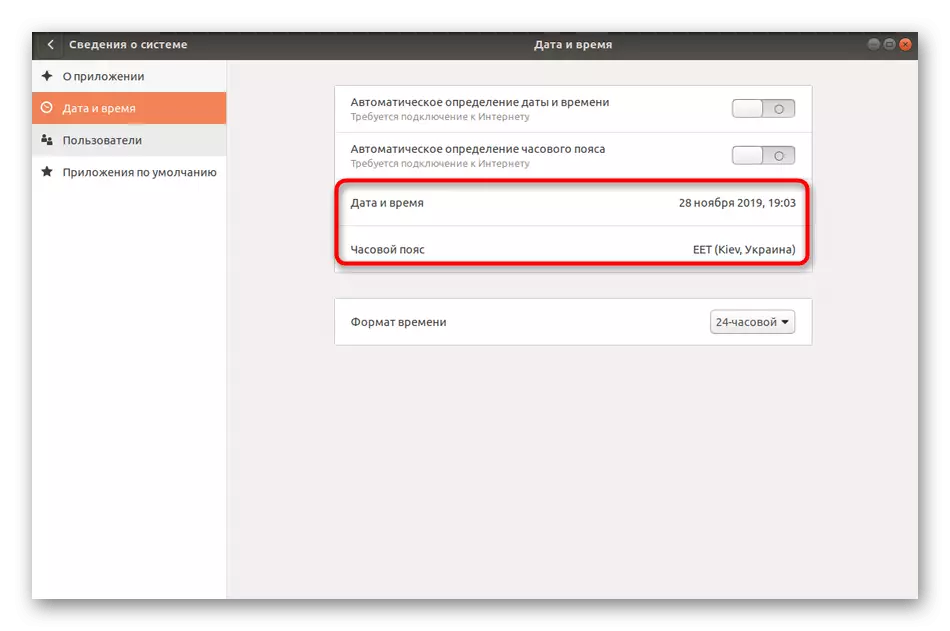
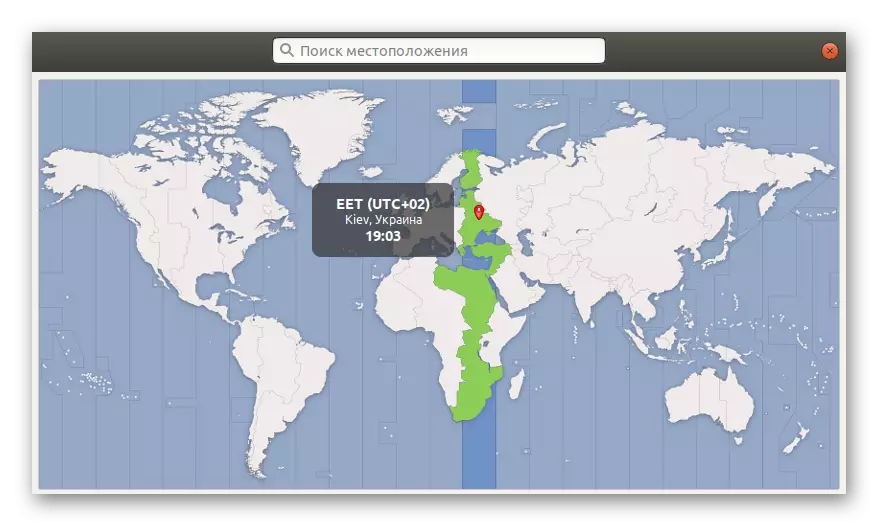
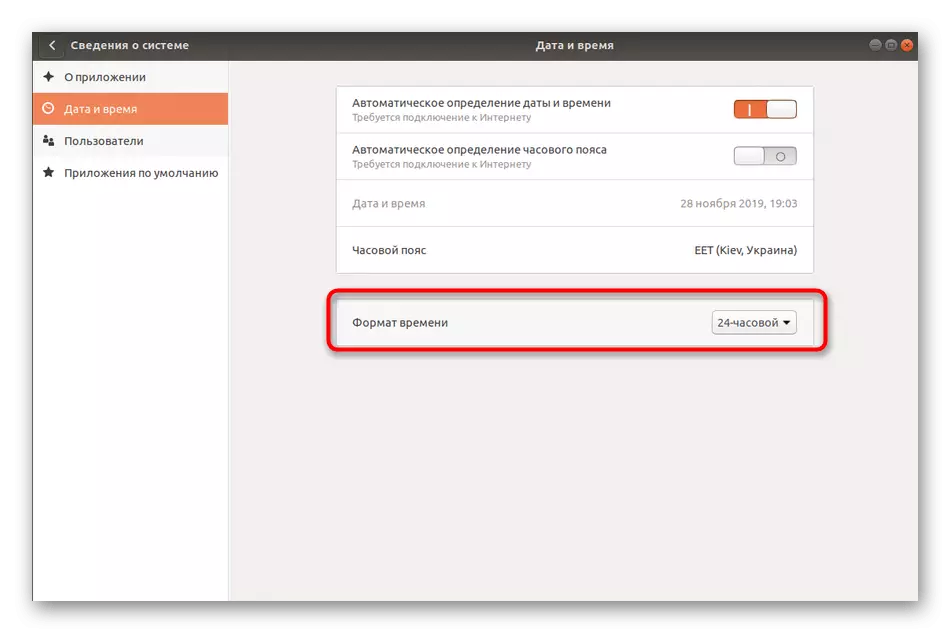
Wie Sie sehen, ist in der Interaktion mit der grafischen Schnittstelle nichts kompliziert. Das Fehlen dieser Methode besteht jedoch darin, dass es keine wichtigen Einstellungen zum Verwalten des Synchronisationsdiensts im Menü gibt, daher funktioniert in bestimmten Situationen "Parameter" nicht.
Standard-Zeitverwaltungsbefehle
Alle anderen Anweisungen, die Sie innerhalb des heutigen Materials sehen werden, sollen Terminalbefehle verwenden. Zunächst möchten wir das Thema Standardoptionen auswirken, mit denen Sie das aktuelle Datum und die aktuelle Uhrzeit verwalten können oder die erforderlichen Informationen ansehen.
- Beginnen Sie mit dem Starten des "Terminals". Sie können dies tun, beispielsweise durch Klicken auf das entsprechende Symbol im Anwendungsmenü.
- Geben Sie den Datumsbefehl ein, um das aktuelle Datum und die aktuelle Uhrzeit zu ermitteln.
- Die neue Zeile zeigt Informationen an, die Sie im Standardformat interessieren.
- Durch den Standardbefehl können Sie die Zeitzone ändern. Zuerst müssen Sie die verfügbare Liste der Gurte anzeigen und den Namen der benötigten Namens erinnern. Geben Sie TIMEDATECTL-List-TimeZones ein und klicken Sie auf Eingabetaste.
- Verschieben Sie die Liste mit der Leertaste nach unten. Nachdem Sie den gewünschten Gürtel gefunden haben und sich an die Schreibensregel erinnern, drücken Sie Q, um zu beenden.
- Der Sudo TimedaDectl Set-Timezone America / New_York-Befehl ist dafür verantwortlich, die Zeitzone auf der ausgewählten Änderung zu ändern. Anstelle von America / New_York sollten Sie eine bestimmte vorherige Option schreiben.
- Um die Aktionen zu bestätigen, müssen Sie ein SuperUser-Passwort eingeben, da der Befehl mit dem Sudo-Argument ausgeführt wurde.
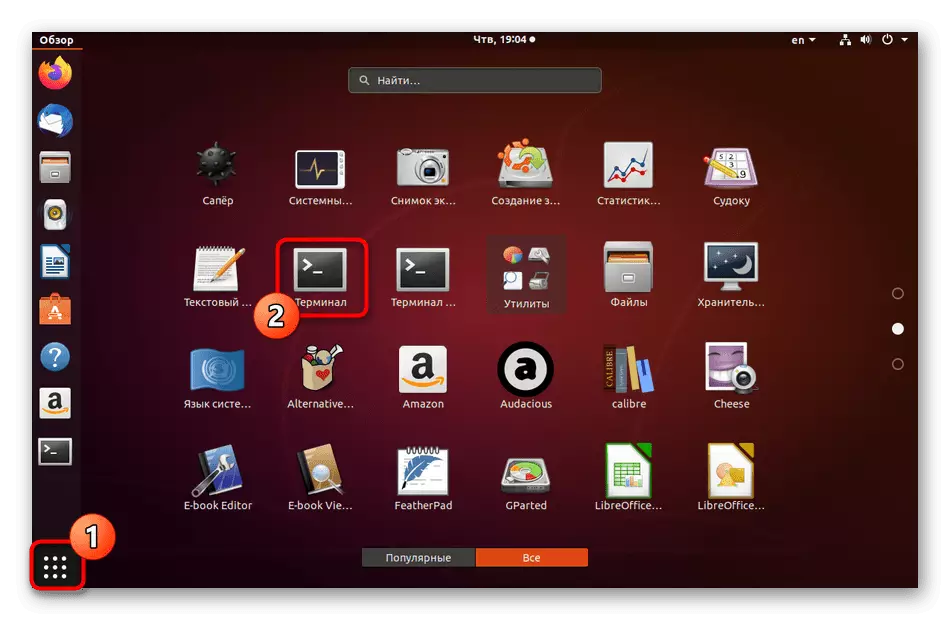
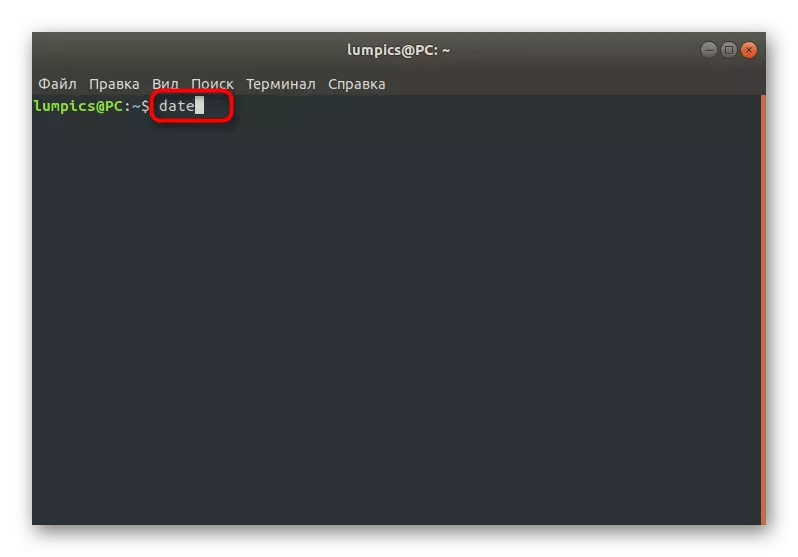
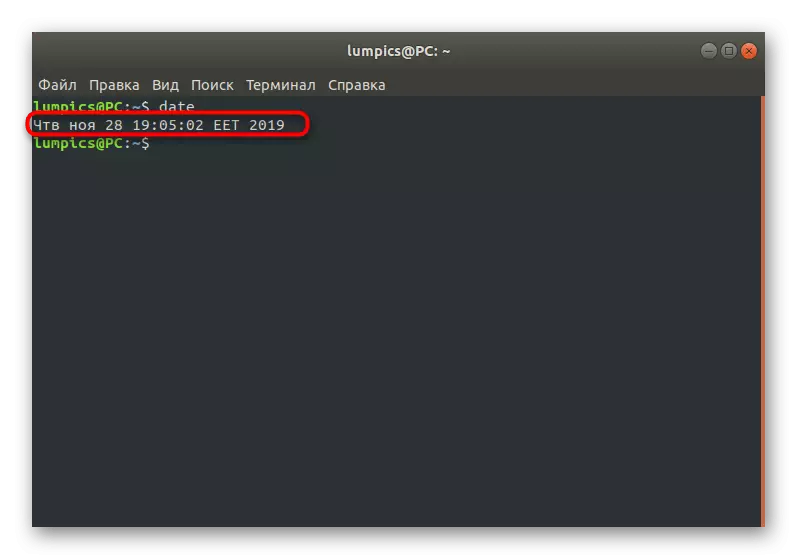
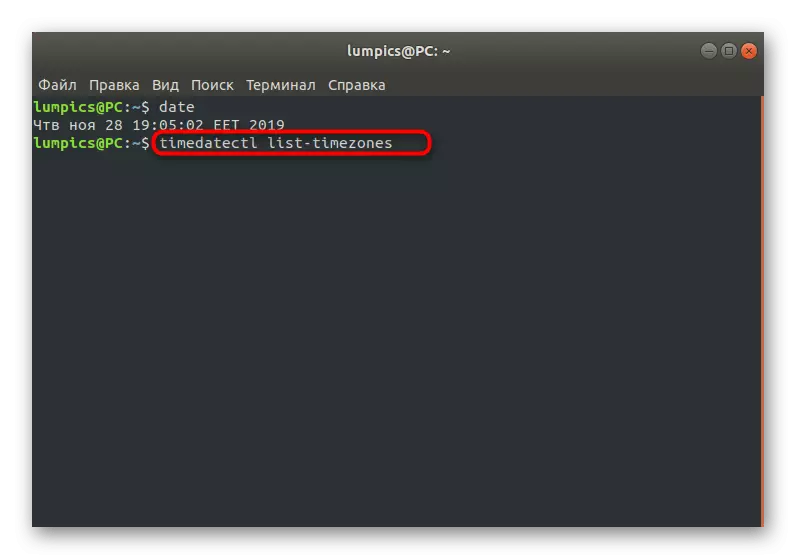
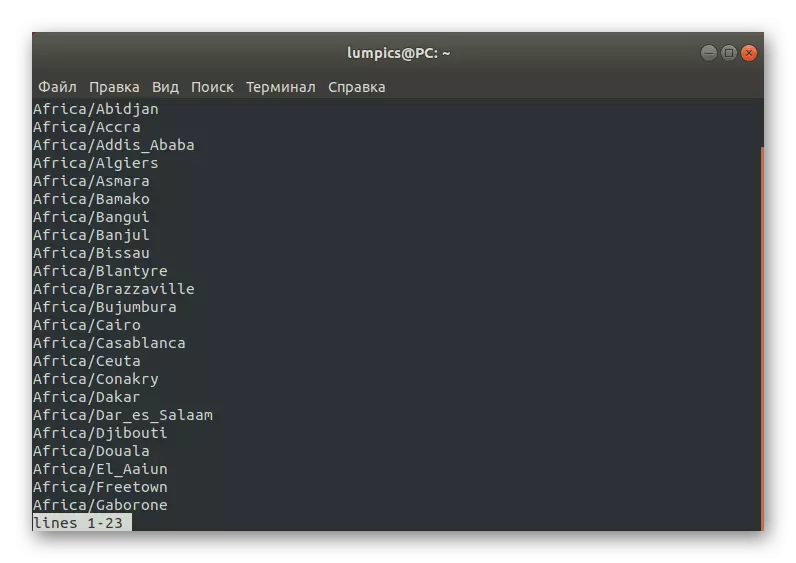
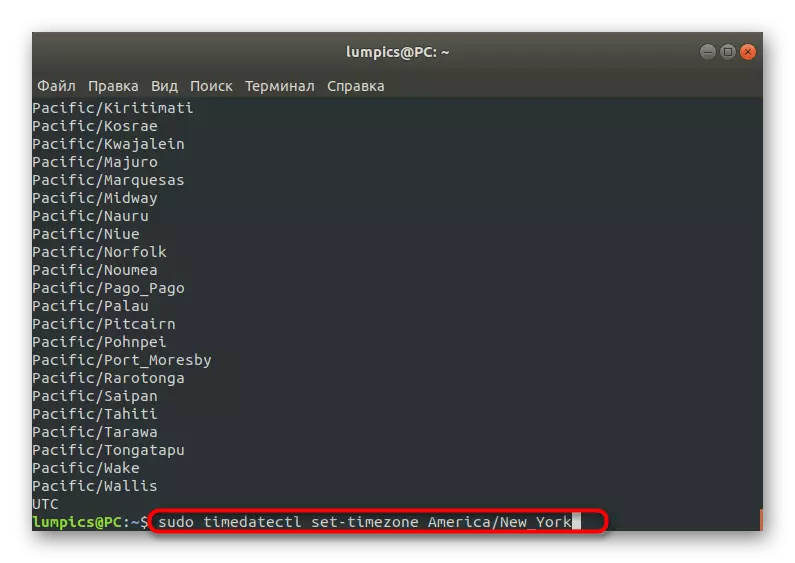
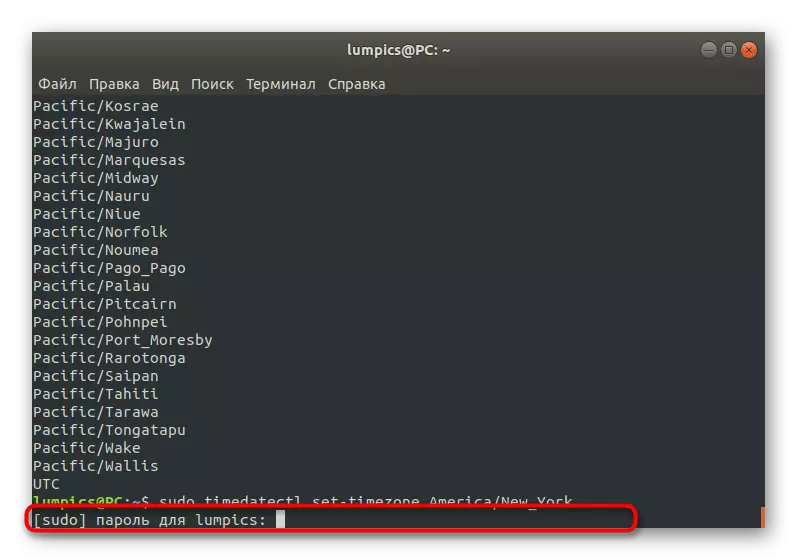
Nachdem Sie alle Änderungen vorgenommen haben, müssen Sie sicherstellen, dass sie alle in Kraft getreten sind. Weitere Informationen zu TimeDaTectl bieten wir, um in der offiziellen Dokumentation zu lernen, da die verbleibenden Optionen nicht mehr in das Thema des Time-Synchronisationsthemas enthalten sind, jedoch kann es für bestimmte Benutzer nützlich sein.
Interaktion mit dem TimeSyncd-Dienst
Darüber hinaus haben wir empfohlen, die Informationen über TimedaTectl durch die offizielle Dokumentation zu erkunden, aber wir empfehlen eine Woche pro Minute, um sich mit dem TimeSyncd-Service vertraut zu machen. Es ist dieses Dienstprogramm, das für die Synchronisation der Uhrzeit im Standard-Betriebssystem verantwortlich ist.
- Verwenden Sie zum Bestimmen des aktuellen TimeSyncd-Status den Befehl TIMEDATECTL in der Konsole.
- In den neuen Zeilen erhalten Sie alle erforderlichen Informationen, in denen die Ortszeit eingestellt ist, den installierten Bereich und die Daten zur Synchronisierung und Aktivität des Dienstes selbst.
- Wenn Sie sehen, dass dieses Tool jetzt aus irgendeinem Grund getrennt und starten möchte, um die Synchronisierung anzupassen, verwenden Sie den Sudo TimedatEctl Set-NTP auf der Zeichenfolge.
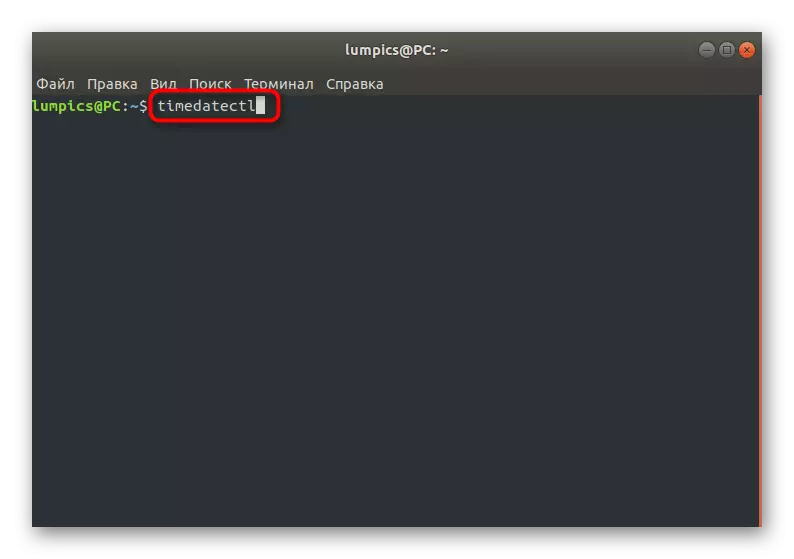
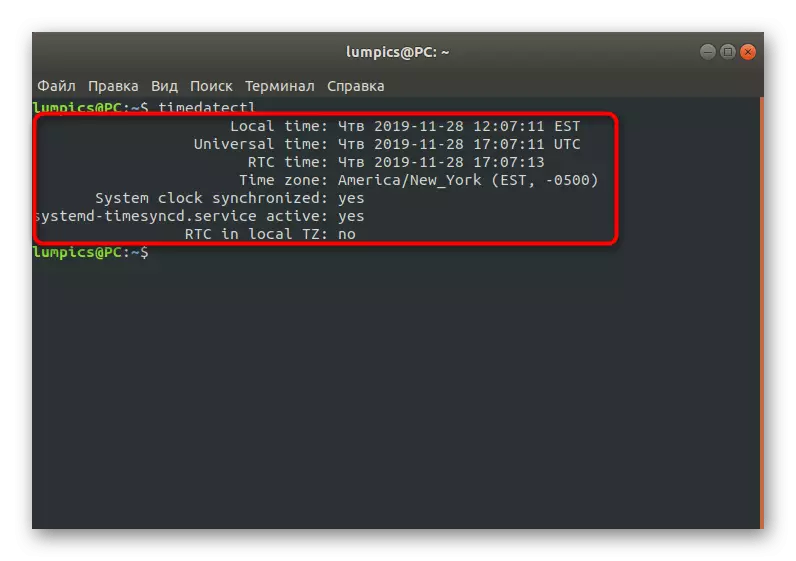
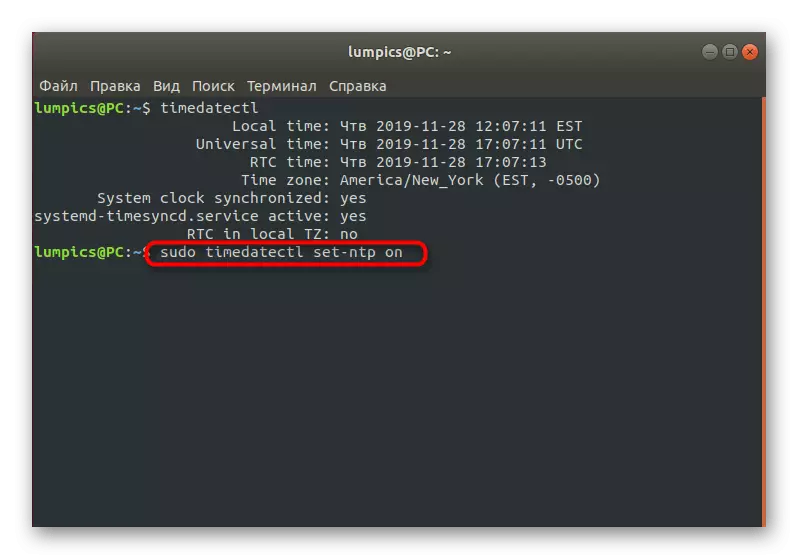
NTPD installieren.
Der letzte Abschnitt unseres heutigen Materials wird dem Ersetzen des oben genannten Zeitsynchronisationsdienstes auf einem zuverlässigeren NTPD-Protokoll (Network Time Protocol Daemon) gewidmet. Er war derjenige, der sich standardmäßig an vielen Distributionen involviert und für die korrekte Wechselwirkung mit den mit der Zeit besonders sensiblen Anwendungen gelobt wurde. Installations- und Service-Ersatz erfolgt so:
- Trennen Sie den Standard-Dienstprogramm, indem Sie den Standard-Dienstprogramm trennen, indem Sie Sudo TimeDaTectl Set-NTP-Nr.
- Sie müssen die Authentifizierung des Kontos bestätigen, indem Sie ein Superuser-Passwort schreiben.
- Nachdem Sie den bereits bekannten TIMEDATECTL-Befehl verwenden können, um sicherzustellen, dass der Werkzeugzustand getrennt wird.
- Bevor Sie die neue Software installieren, wird empfohlen, die neuesten Updates zu installieren. Dies erfolgt über das Update von Sudo APT.
- Verwenden Sie nach dem Ende dieses Prozesses den Sudo APT installieren Sie den NTP-Befehl.
- Bestätigen Sie die Benachrichtigung über die Notwendigkeit, Archive herunterzuladen.
- Erwarten Sie die Download- und Installationspakete.
- Sie können jetzt ein neues Protokoll verwenden, das die entsprechenden Attribute in das Terminal eingibt. Grundinformationen anzeigen erfolgt über ntpq -p.
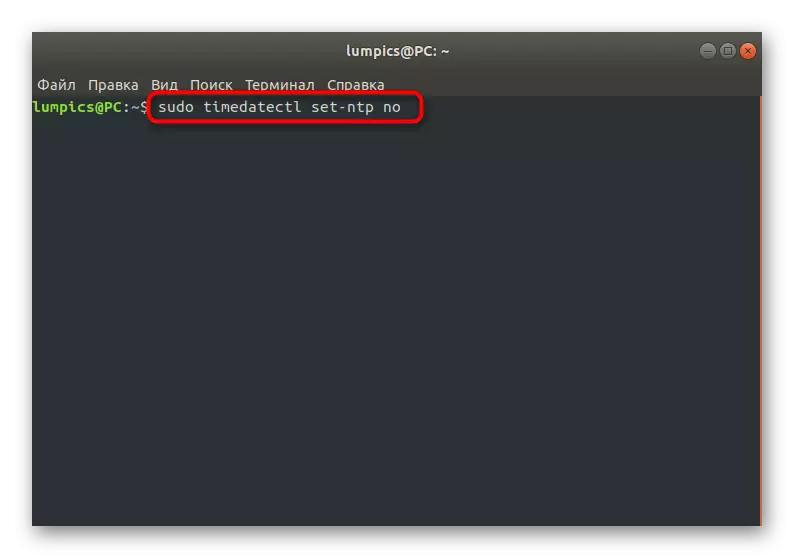
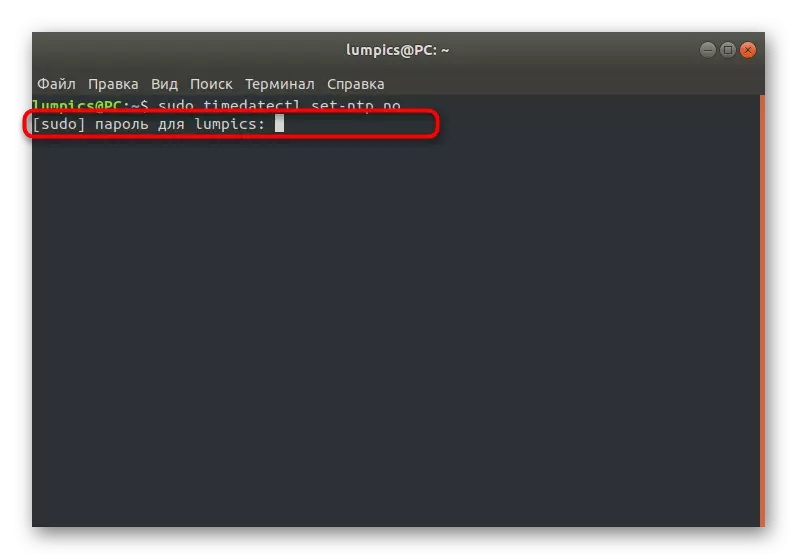
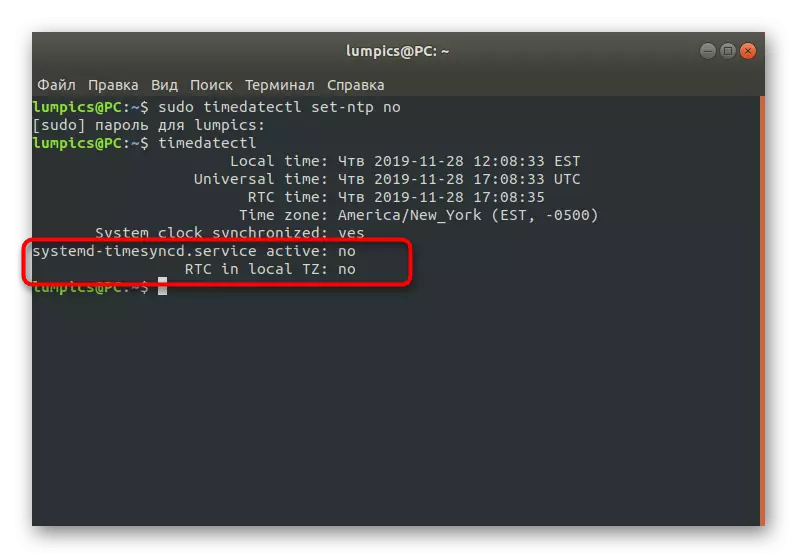
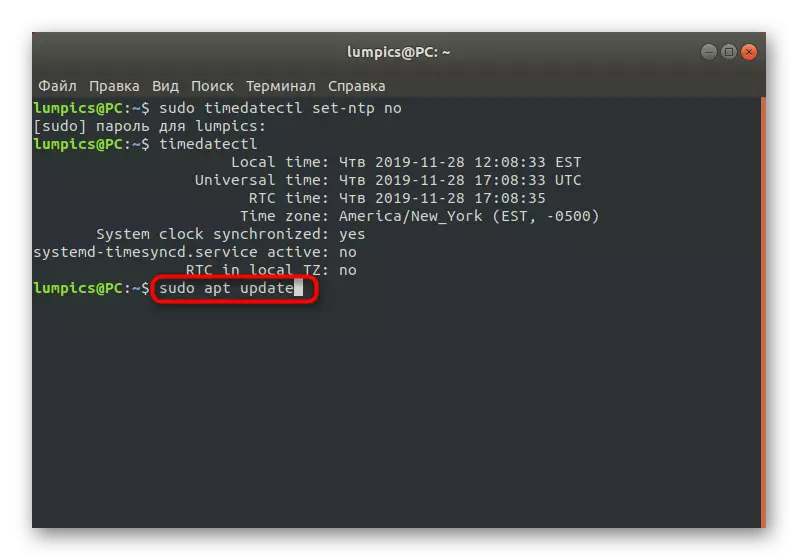
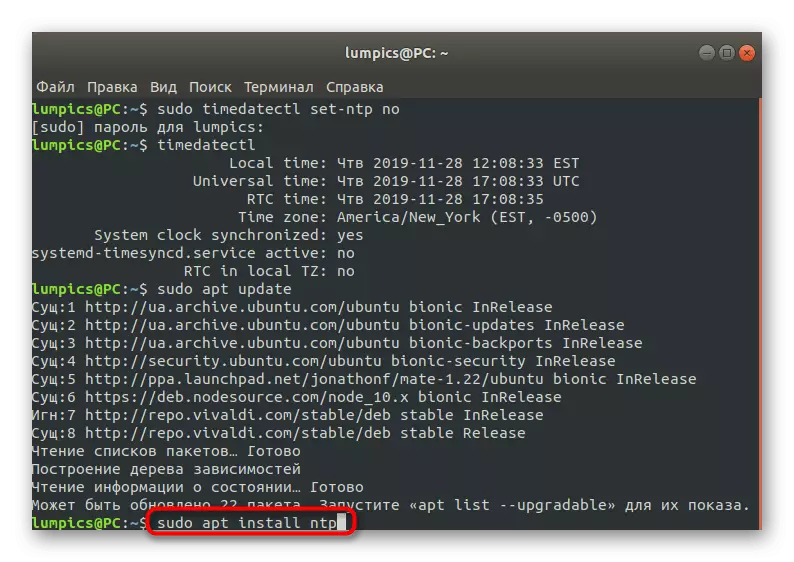
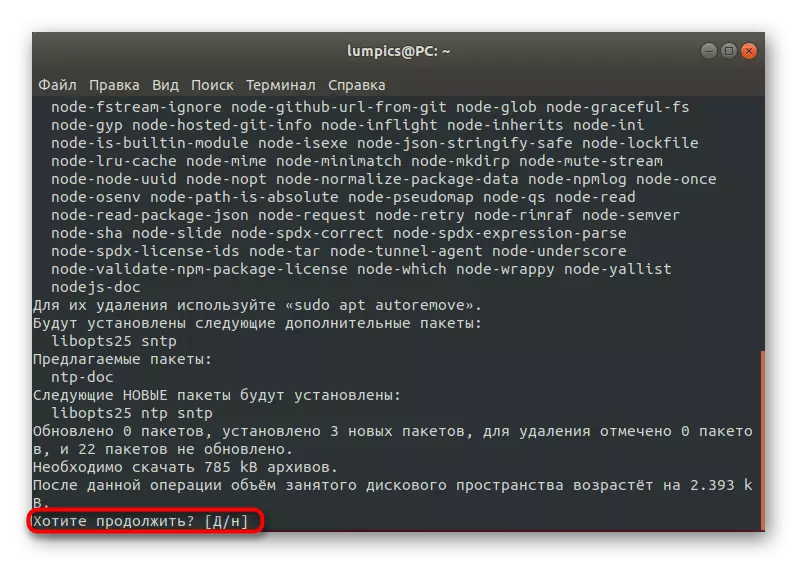
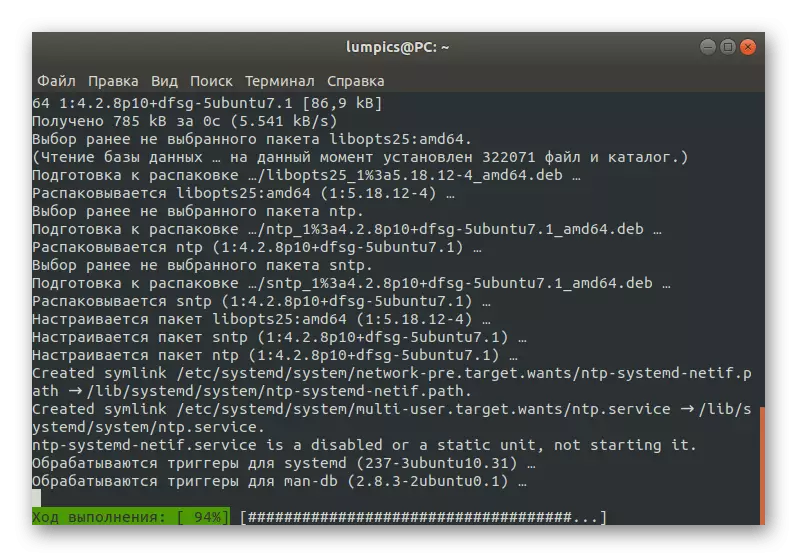
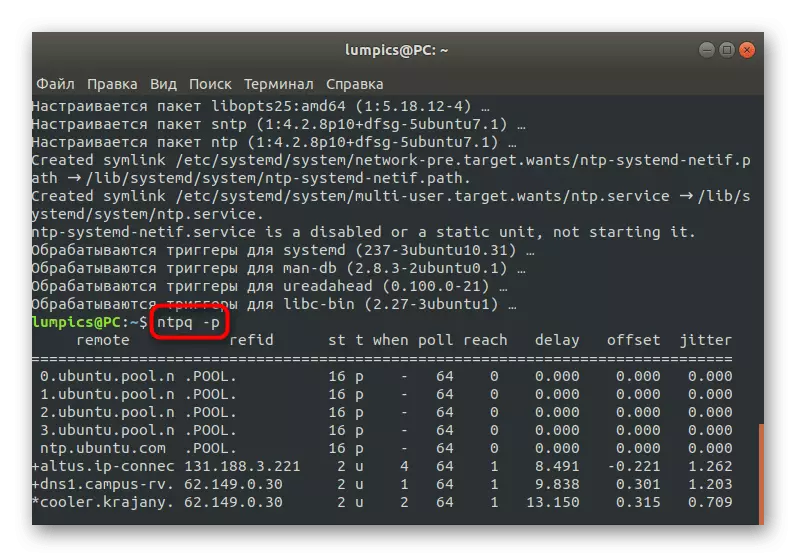
Der Netzwerkzeitprotokolldämon wird automatisch aktiviert, sodass keine zusätzlichen Befehle erforderlich sind. Sie können sofort mit dem Testen von Problemanwendungen beginnen oder andere Aktionen ausführen, für die der neue Zeitsynchronisierungsdienst installiert wurde.
Wie Sie sehen, werden Synchronisationszeit und Termine in Linux automatisch ausgeführt, so dass es sehr seltene Situationen gibt, wenn Sie diesen Parameter aktivieren möchten, oder andere Optionen ändern. Nachdem Sie das vorgelagerte Material untersucht hatten, wissen Sie, dass es unterschiedliche Synchronisationstools gibt, und die Einstellung kann auch über das Grafikmenü durchgeführt werden.
