
Bei Verwendung des Routers treten die Benutzer manchmal mit dem Zugriff auf Torrent-Dateien, Online-Spiele, ICQ und andere beliebte Ressourcen auf. Das Problem dieses Problems kann UPnP (Universal Plug and Play) verwenden - spezielle Service für direkte und schnelle Suche, Verbinden und automatisch alle Geräte im lokalen Netzwerk anpassen. Tatsächlich ist dieser Dienst eine Alternative zu dem manuellen Anschluss von Ports des Routers. Sie müssen nur die UPNP-Funktion auf dem Router und auf dem Computer aktivieren. Wie kann man das machen?
Aktivieren Sie das Upnp auf dem Router
Wenn Sie keinen Wunsch haben, Ports für verschiedene Dienste auf Ihrem Router manuell zu öffnen, können Sie in dem UPnP-Fall versuchen. Diese Technologie hat sowohl Vorteile (Benutzerfreundlichkeit, hoher Datenwechselkurs) als auch Nachteile (Sicherheitsräume). Daher ist der Ansatz der Aufnahme von UPNP nachdenklich und bewusst.Upnp auf dem Router einschalten
Um die UPnP-Funktion auf dem Router verwenden zu können, müssen Sie die Weboberfläche eingeben und Änderungen an der Router-Konfiguration vornehmen. Dies ist ein einfacher und ziemlich kräftiger Inhaber von Netzwerkgeräten. Betrachten Sie ein solcher Operation auf dem TP-Link-Router. Bei Routern anderer Marken wird der Assion-Algorithmus aussehen.
- In jedem Internetbrowser geben wir die IP-Adresse des Routers in die Adressleiste ein. Es wird normalerweise auf dem Etikett von der Rückseite des Geräts angezeigt. Standardmäßig werden die Adressen 192.168.0.1 und 192.168.1.1 am häufigsten angewendet, und drücken Sie dann die ENTER-Taste.
- Geben Sie im Authentifizierungsfenster den aktuellen Benutzernamen und das Kennwort für die Weboberfläche in den entsprechenden Feldern ein. In der Werkskonfiguration sind diese Werte dasselbe: admin. Klicken Sie dann auf die Schaltfläche "OK".
- Nachdem Sie die Hauptseite der Weboberfläche Ihres Routers getroffen haben, wechseln Sie zunächst auf die Registerkarte "Erweiterte Einstellungen", in der wir definitiv die erforderlichen Parameter finden, die wir benötigen.
- Suchen Sie in den Erweiterten Router-Einstellungen nach dem Abschnitt "Nat Forward" und gehen Sie dazu, Änderungen an der Router-Konfiguration vorzunehmen.
- Im Untermenü beobachten wir den Namen des von Ihnen benötigten Parameters. Klicken Sie auf der UPNP-Zeichenfolge auf die linke Maustaste.
- Bewegen Sie den Schieberegler in der Spalte "UPNP" nach rechts und schalten Sie diese Funktion auf dem Router ein. Bereit! Falls erforderlich, können Sie den Schieberegler jederzeit nach links bewegen, um die UPNP-Funktion in Ihrem Router zu deaktivieren.
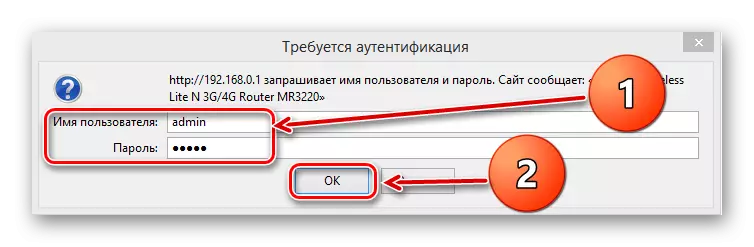
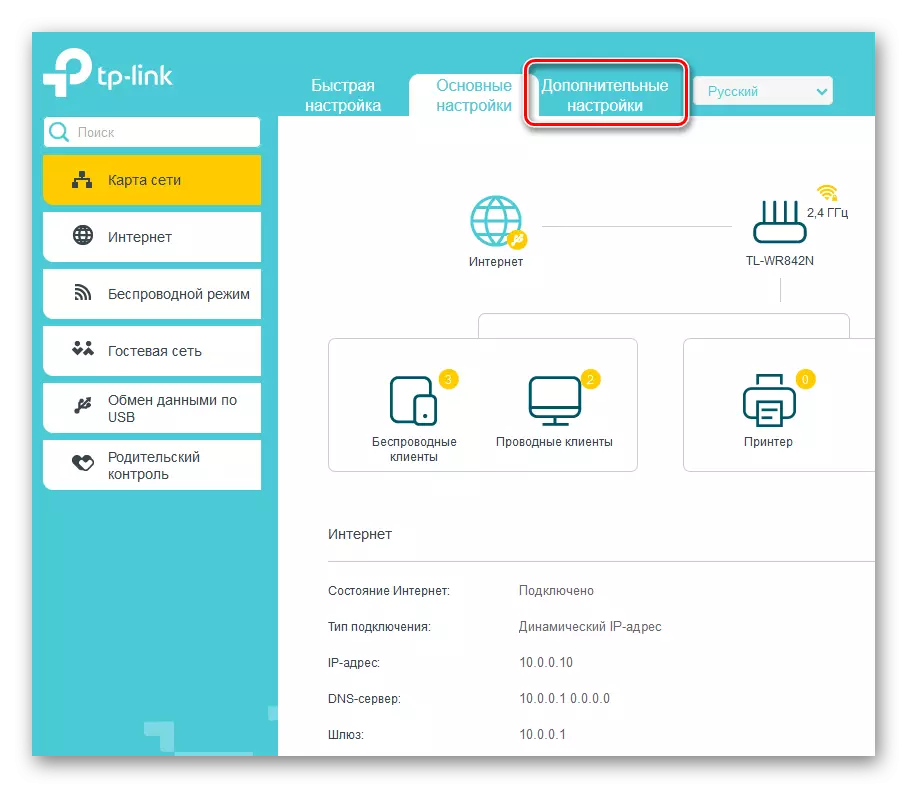

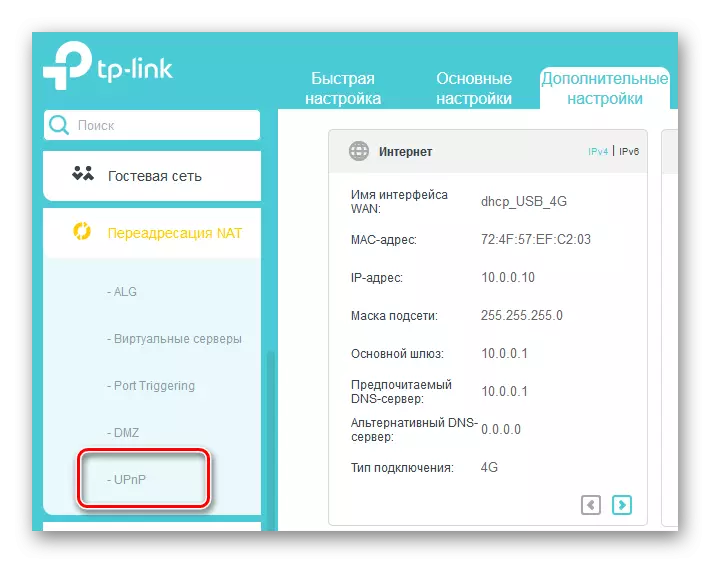
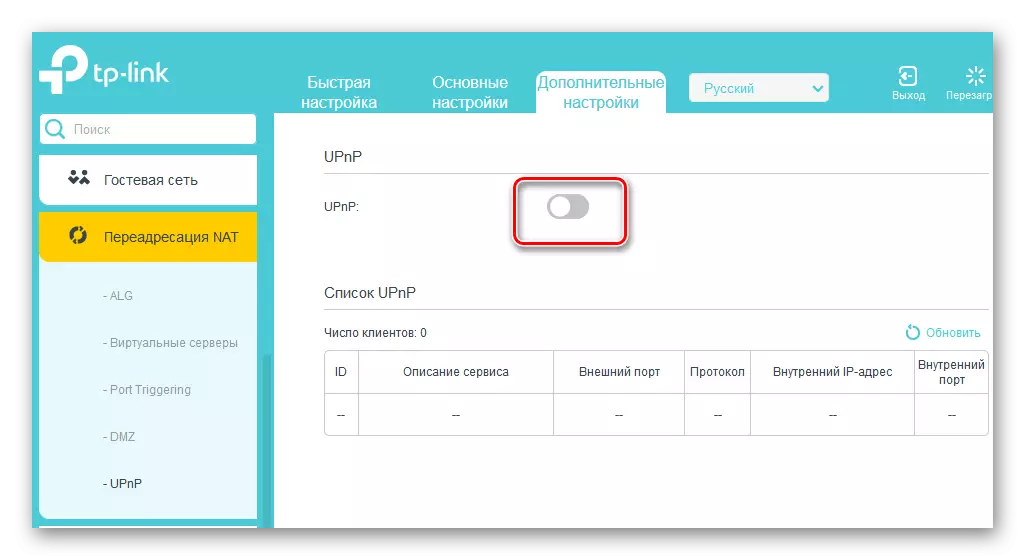
UPNP auf einem Computer aktivieren
Wir haben uns mit der Router-Konfiguration behandelt und nun müssen Sie den UPnP-Dienst auf einem mit dem lokalen Netzwerk verbundenen PC verwenden. Nehmen Sie für ein visuelles Beispiel PCs mit Windows 8 an Bord. In anderen Versionen des häufigsten Betriebssystems werden unsere Manipulationen bei geringfügigen Unterschieden ähnlich sein.
- Klicken Sie mit der rechten Maustaste auf die Schaltfläche "Start", und wählen Sie im erscheinenden Kontextmenü das Bedienfeld aus, wo und bewegt.
- Als nächstes gehen wir zum Block "Netzwerk und Internet", an denen die Einstellungen interessiert sind.
- Klicken Sie auf dem Abschnitt "Netzwerk- und Internetseite" auf den Abschnitt "Netzwerk- und Common Access Control Center".
- Klicken Sie im nächsten Fenster auf die Zeile "Ändern zusätzlicher freigegebener Optionsparameter". Wir kamen fast zum Ziel.
- Aktivieren Sie in den Eigenschaften des aktuellen Profils die Netzwerkerkennung und die automatische Konfiguration auf Netzwerkgeräten. Setzen Sie dazu die Zecken in die entsprechenden Felder ein. Wir klicken auf das Symbol "Änderungen speichern", den Computer neu starten und UPNP-Technologie in vollen Zügen verwenden.

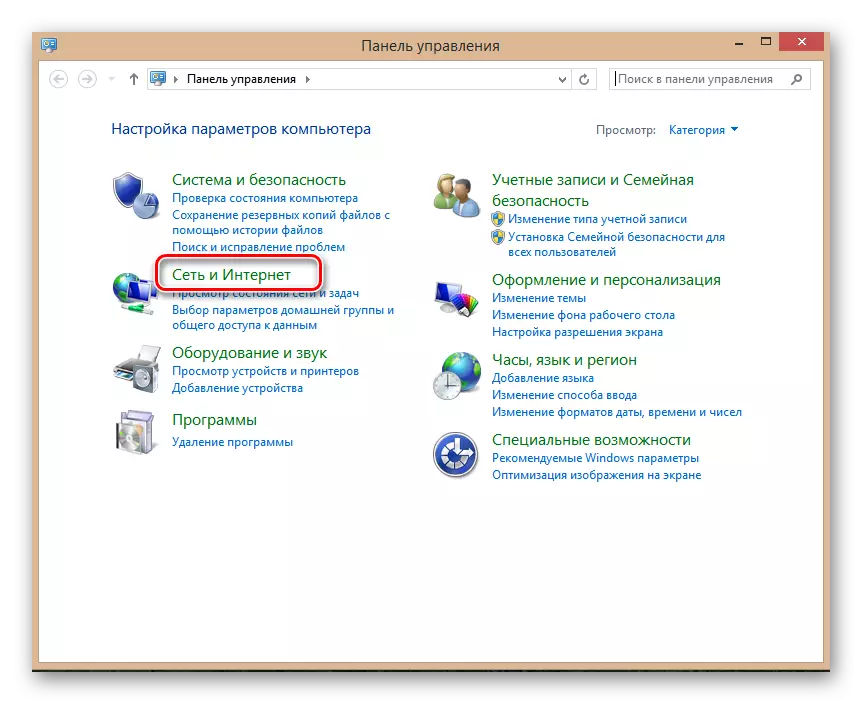

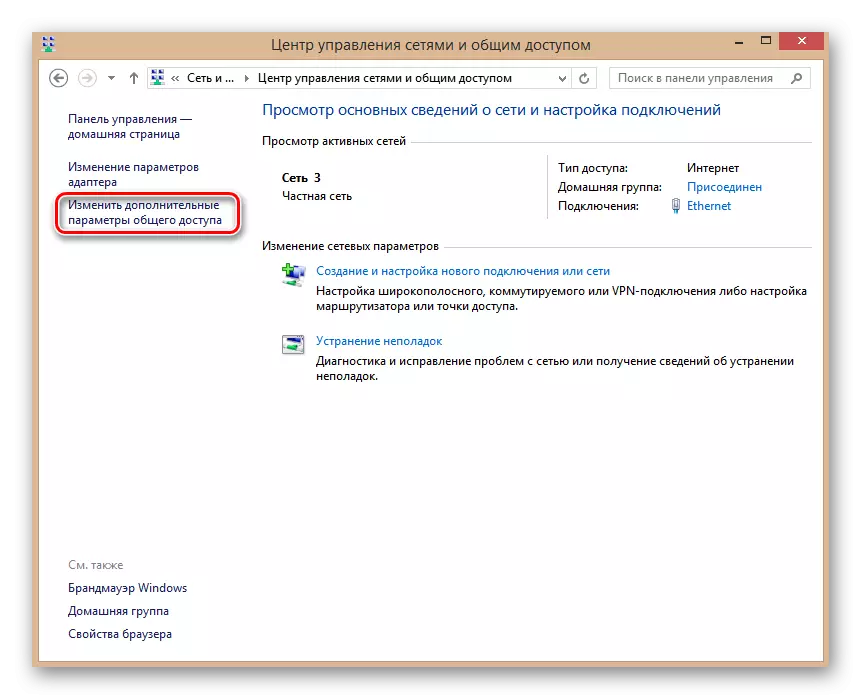

Abschließend achten Sie auf ein wichtiges Detail. In einigen Programmen, z. B. uTorrent, müssen Sie auch UPnP konfigurieren. Die erzielten Ergebnisse können jedoch Ihre Bemühungen vollständig rechtfertigen. Also wagen! Viel Glück!
Lesen Sie auch: Öffnen von Ports auf dem TP-Link-Router
