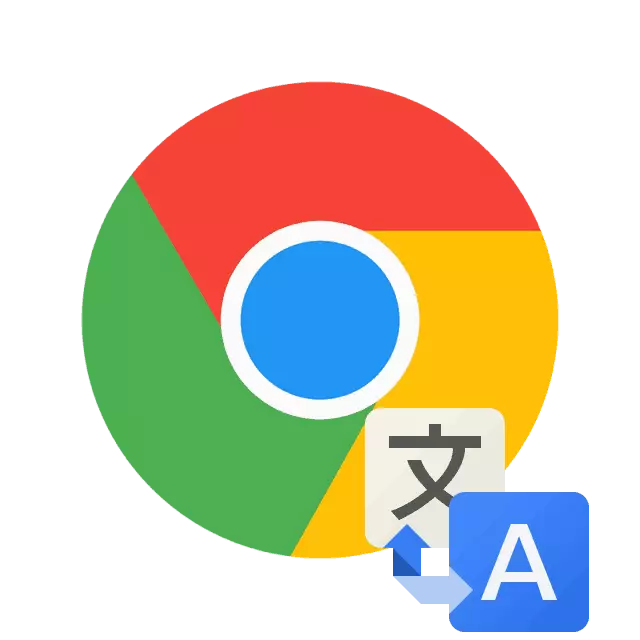
Benutzer, die aktiv das Internet verwenden, fallen oft auf Standorte mit Inhalten in einer Fremdsprache. Es ist nicht immer bequem, den Text zu kopieren und über einen speziellen Service oder ein spezielles Programm zu übersetzen, sodass eine gute Lösung die automatische Übersetzung der Seiten aktiviert oder eine Erweiterung des Browsers hinzufügen kann. Heute werden wir detailliert beschreiben, wie Sie dies im beliebten Google Chrome-Webbrowser ausführen können.
Nun reicht es aus, den Webbrowser neu zu starten, und Sie erhalten immer Benachrichtigungen über eine mögliche Übersetzung. Wenn Sie möchten, dass dieser Satz nur für bestimmte Sprachen angezeigt werden soll, folgen Sie diesen Aktionen:
- Aktivieren Sie in der Registerkarte Spracheinstellungen nicht die Übersetzung aller Seiten, und klicken Sie sofort auf "Sprachen hinzufügen".
- Verwenden Sie die Suche, um schnell Linien zu finden. Markieren Sie das Kontrollkästchen, das Sie benötigen, und klicken Sie auf "Hinzufügen".
- Holen Sie sich nun den Knopf in Form von drei vertikalen Punkten in der Nähe der gewünschten Zeile. Sie ist dafür verantwortlich, das Einstellungsmenü anzuzeigen. Dabei kreuzen Sie den Artikel an. "Angebot, Seiten in dieser Sprache übersetzen".
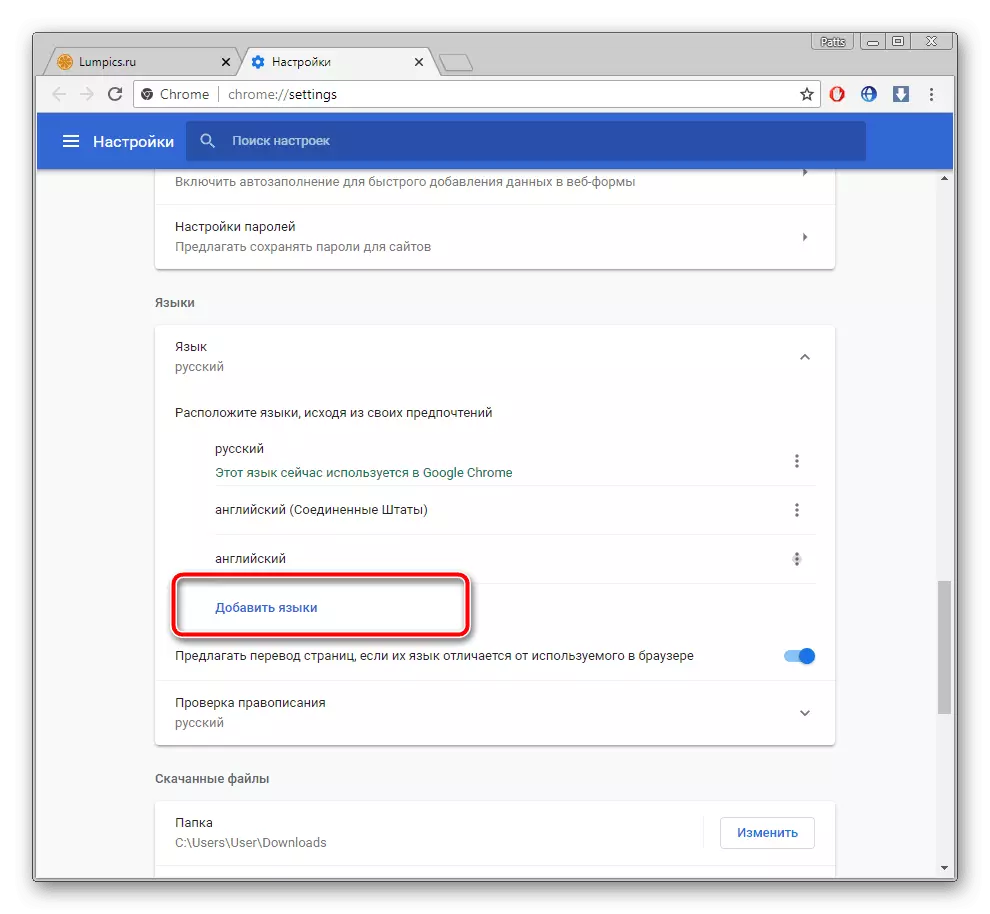

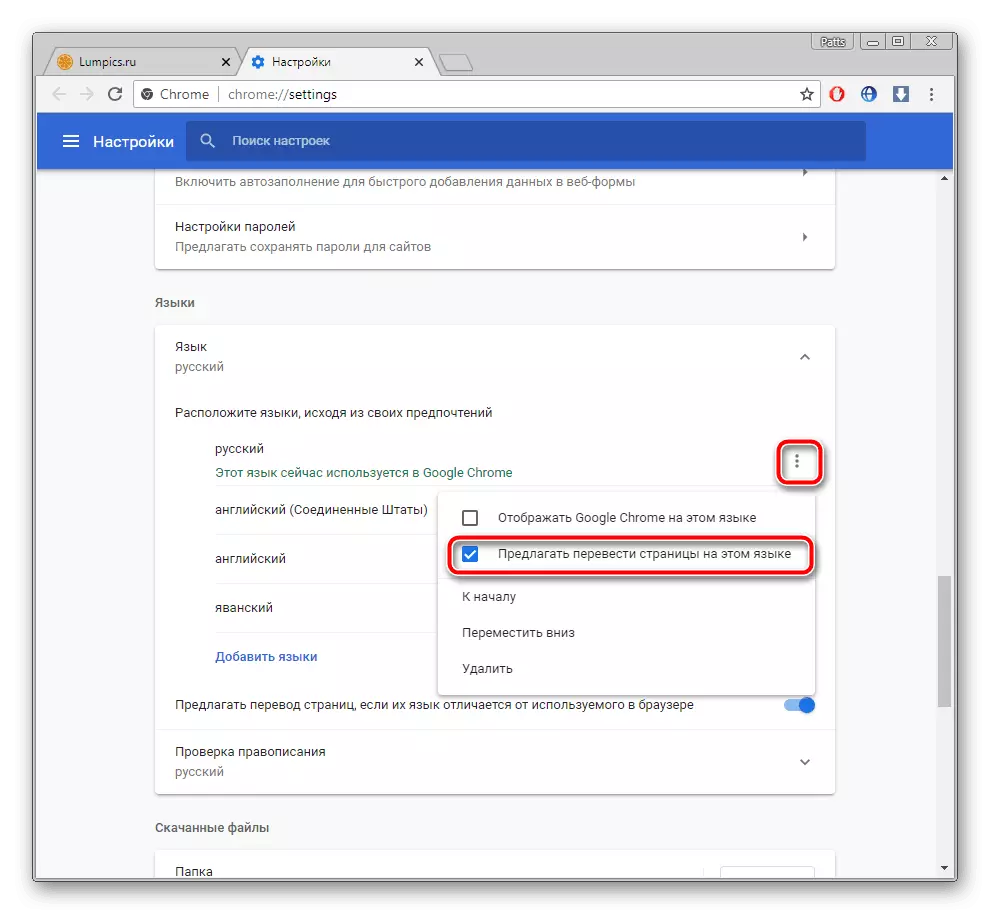
Sie können die betreffende Funktion direkt aus dem Benachrichtigungsfenster konfigurieren. Folgendes machen:
- Wenn der Alert auf der Seite angezeigt wird, klicken Sie auf die Schaltfläche "Parameter".
- In dem Öffnen des Menüs können Sie die gewünschte Konfiguration auswählen, z. B. diese Sprache oder die Site wird nicht mehr übersetzt.
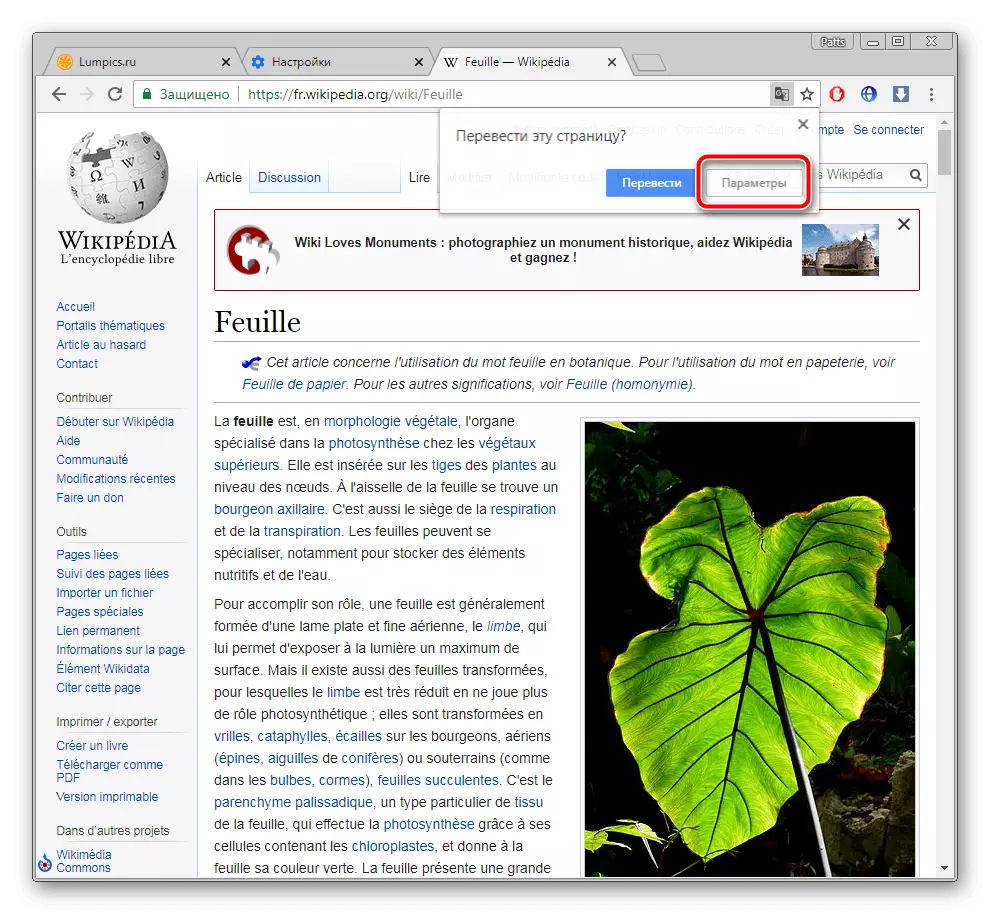

Daraufhin beendeten wir mit der Berücksichtigung des Standardwerkzeugs, wir hoffen, dass alles klar war, und Sie haben leicht herausgefunden, wie sie es verwenden können. In dem Fall, in dem Benachrichtigungen nicht angezeigt werden, empfehlen wir Ihnen, den Cache des Browsers zu reinigen, sodass er schneller funktioniert. Detaillierte Anweisungen zu diesem Thema finden Sie im anderen Artikel nachstehend im anderen Artikel.
Lesen Sie mehr: So reinigen Sie den Cache in Google Chrome Browser
Methode 2: Installieren von "Google Translator" Add-On
Jetzt analysieren wir die offizielle Erweiterung von Google. Es ist derselbe wie die oben diskutierte Funktion, übersetzt den Inhalt der Seiten jedoch zusätzliche Funktionen. Sie haben beispielsweise Zugriff auf die Arbeit mit einem dedizierten Textfragment oder übersetzen über eine aktive Zeichenfolge. Das Hinzufügen von Google Translator wird so ausgeführt:
Gehen Sie zu Google Loading Page Translator Chrome Browser
- Gehen Sie in der Google-Store zur Add-On-Seite und klicken Sie auf die Schaltfläche Installieren.
- Bestätigen Sie die Installation, indem Sie auf die entsprechende Schaltfläche klicken.
- Jetzt erscheint das Symbol auf den Erweiterungsfeldern. Klicken Sie darauf, um die Zeichenfolge anzuzeigen.
- Von hier aus können Sie zu den Einstellungen wechseln.
- Im Fenster, das eröffnet, können Sie die Erweiterungsparameter ändern - Wählen Sie die Grundsprache und die Konfiguration der momentanen Übersetzung aus.

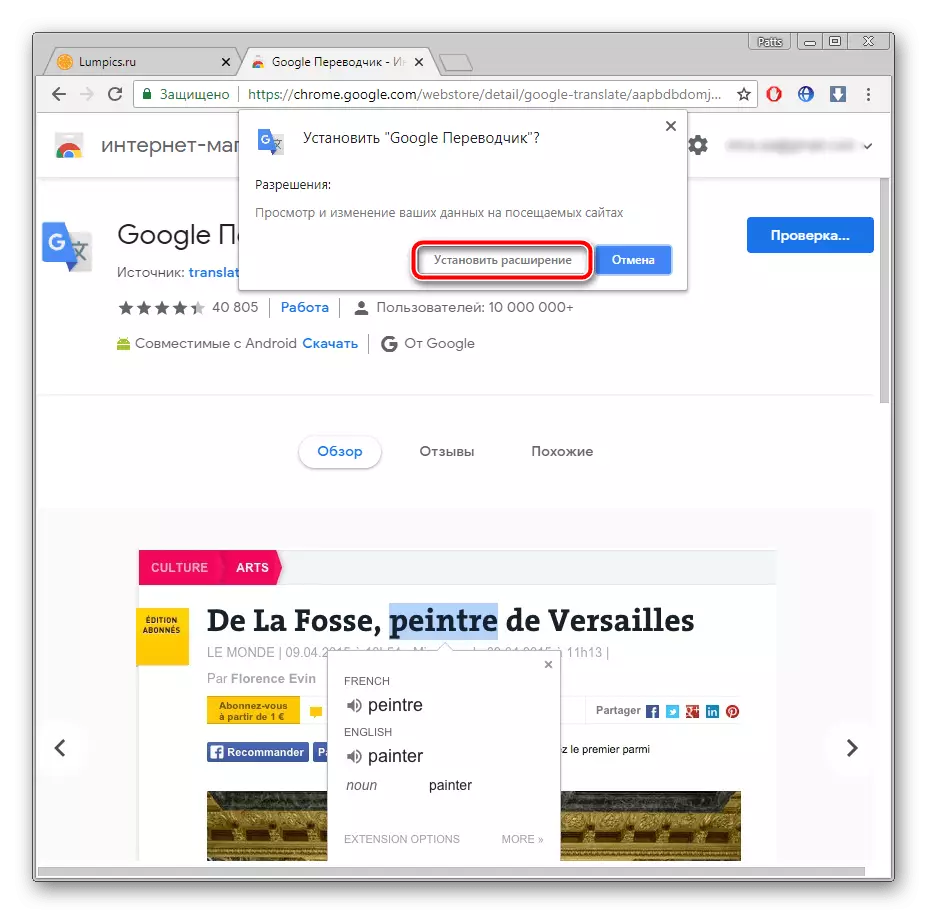

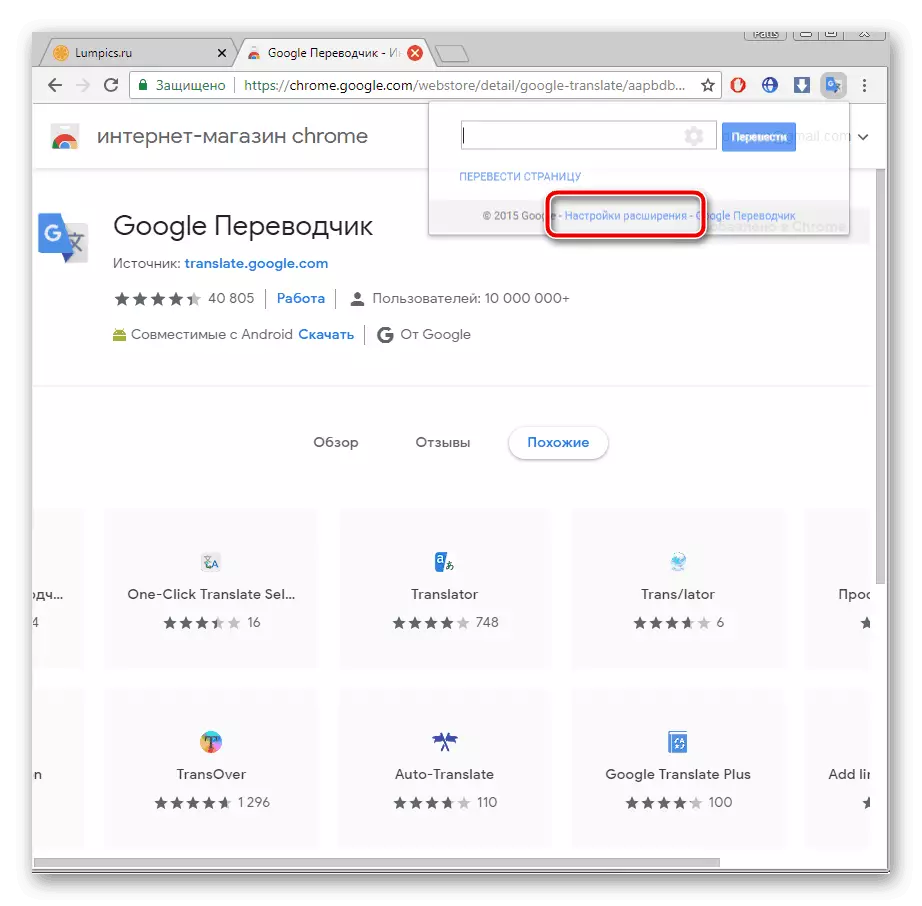
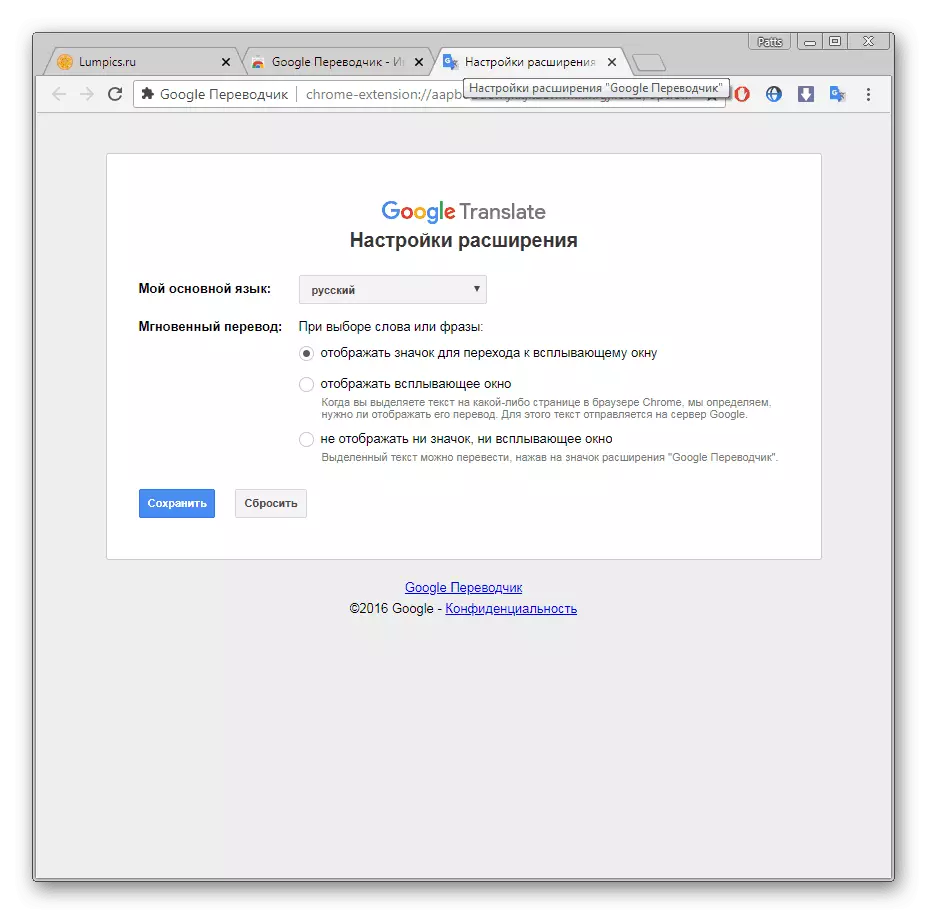
Besonderer Aufmerksamkeit verdient Aktionen mit Fragmenten. Wenn Sie mit nur einem Textfragment arbeiten müssen, tun Sie Folgendes:
- Auf der Markierungsseite benötigen Sie, und klicken Sie auf das angezeigte Symbol.
- Wenn es nicht angezeigt wird, klicken Sie mit der rechten Maustaste auf das Fragment und wählen Sie "Google Translator".
- Eine neue Registerkarte wird geöffnet, wo das Fragment über den offiziellen Dienst von Google übersetzt wird.
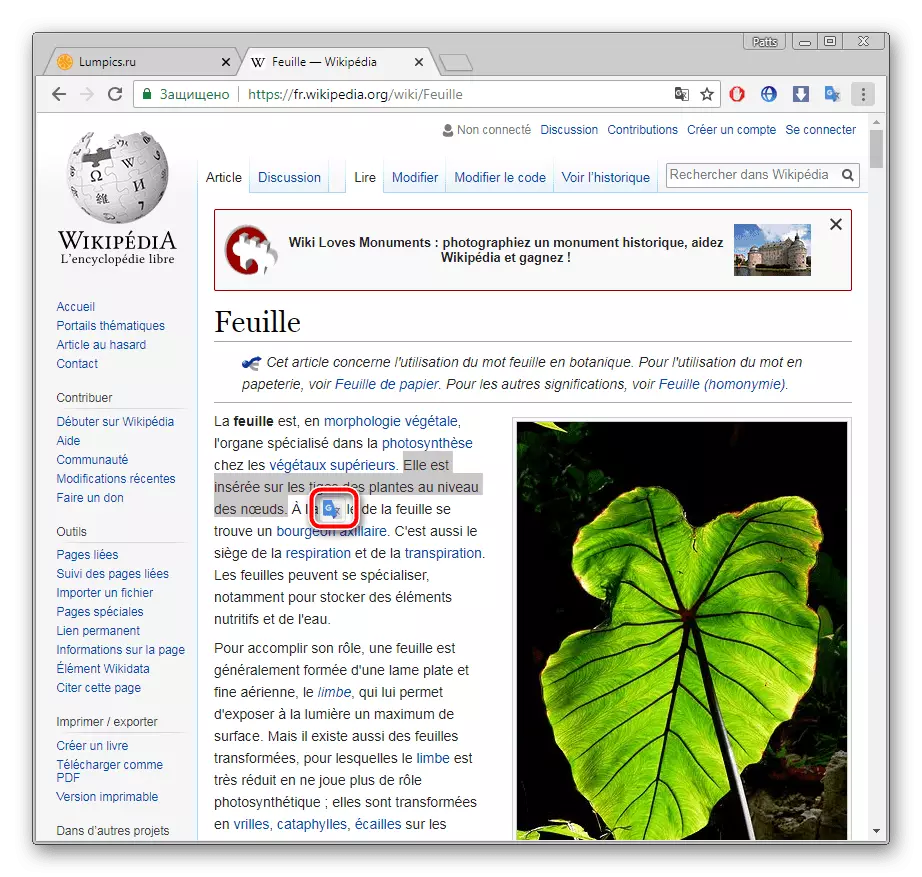
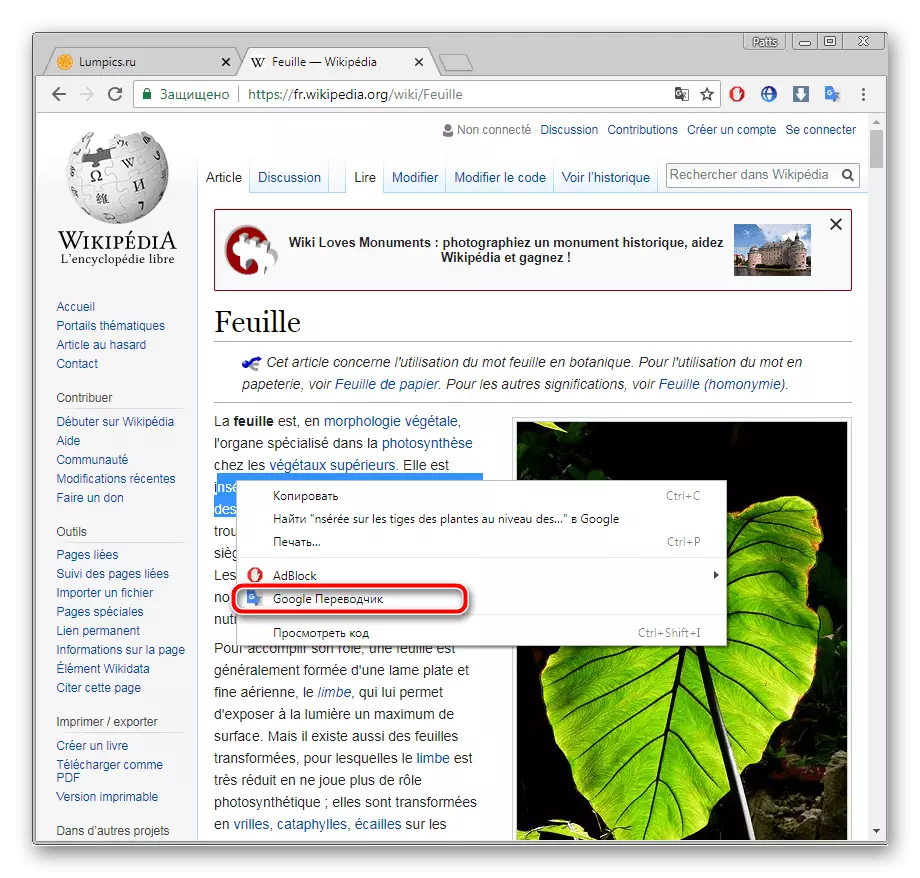

Textübersetzung im Internet ist fast jeder Benutzer erforderlich. Wie Sie sehen, ist es einfach, es mit einem eingebauten Werkzeug oder einer Expansion zu organisieren. Wählen Sie die entsprechende Option aus, folgen Sie den Anweisungen, danach können Sie sofort mit dem Inhalt der Seiten vertraut sein.
Siehe auch: Textübersetzungsmethoden in Yandex.browser
