
Sicherheit ist eines der wichtigsten Qualitätskriterien für das Netzwerk. Die direkte Komponente seiner Bestimmung ist die korrekte Einstellung des Netzwerkbildschirms (Firewall) des Betriebssystems, der auf den Windows-Zeilencomputern als Firewall bezeichnet wird. Finden Sie heraus, wie Sie dieses Werkzeug optimal für den Schutz auf einem PC mit Windows 7 optimal konfigurieren können.
Einstellungen durchführen
Bevor Sie zum Setup wechseln, sollten Sie berücksichtigen, dass Sie bei der Installation von zu hohen Schutzparametern den Browser-Zugriff nicht nur auf böswillige Websites blockieren oder den Internetzugang in das Internet schließen, sondern auch die Arbeit von sogar sicheren Anwendungen komplizieren, die aus irgendeinem Grund aus irgendeinem Grund den Verdacht der Firewall aus irgendeinem Grund verursachen. Gleichzeitig ist bei der Installation eines geringen Schutzniveaus das Risiko, das System der Bedrohung der Angreifer auszusetzen oder das Eindringen eines schädlichen Codes eindringen zu lassen. Daher wird empfohlen, nicht in Extreme zu gehen, sondern optimale Parameter zu verwenden. Außerdem sollten Sie während der Anpassung des Netzwerkbildschirms in Betracht ziehen, welche Umgebung Sie arbeiten: in einem gefährlichen (weltweiten Web) oder relativ sicher (internes Netzwerk).Schritt 1: Umschalten auf Firewall-Einstellungen
Wir werden sofort verstehen, wie Sie in Windows 7 zu den Einstellungen für die Netzwerkbildschirmeinstellungen gehen.
- Klicken Sie auf "Start" und gehen Sie zum "Bedienfeld".
- Öffnen Sie den Abschnitt System- und Sicherheitsabschnitt.
- Klicken Sie anschließend auf das Element "Windows Firewall".
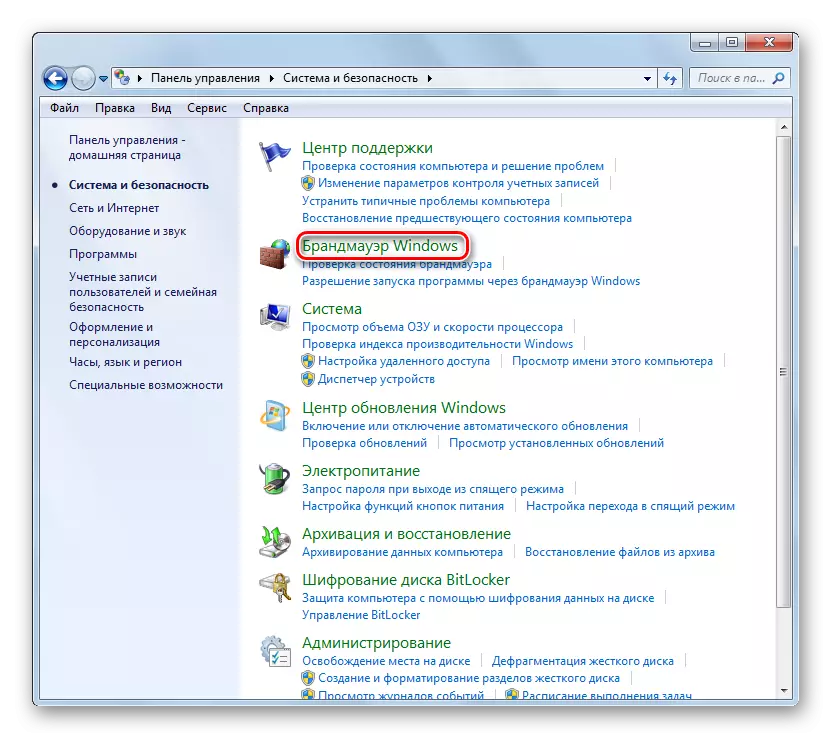
Dieses Werkzeug kann auch einfacher gestartet werden, erfordert jedoch die Speicherung des Befehls. Wählen Sie WIN + R und geben Sie den Ausdruck ein:
Firewall.cpl.
Klicken Sie auf die Schaltfläche OK.
- Das Fenster "Netzwerkbildschirmeinstellungen" ist geöffnet.
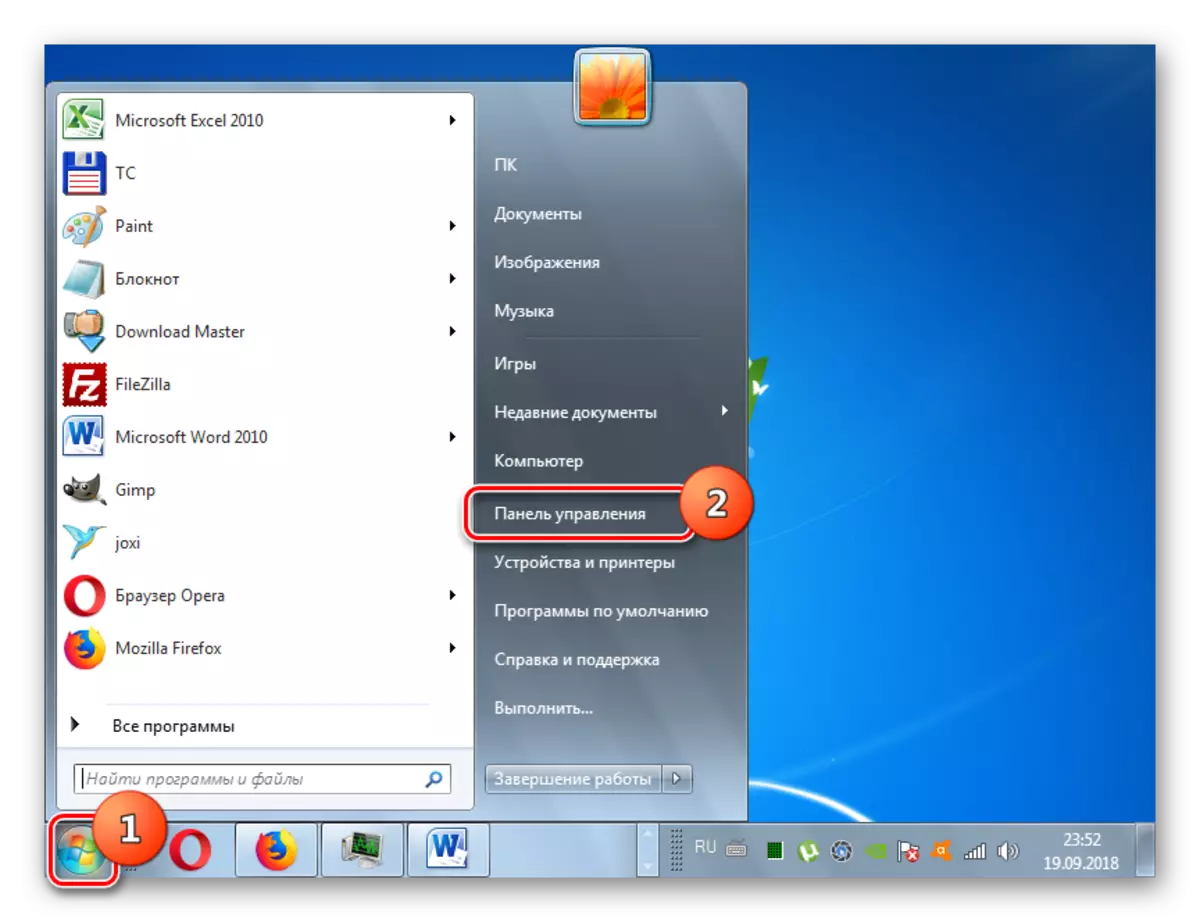
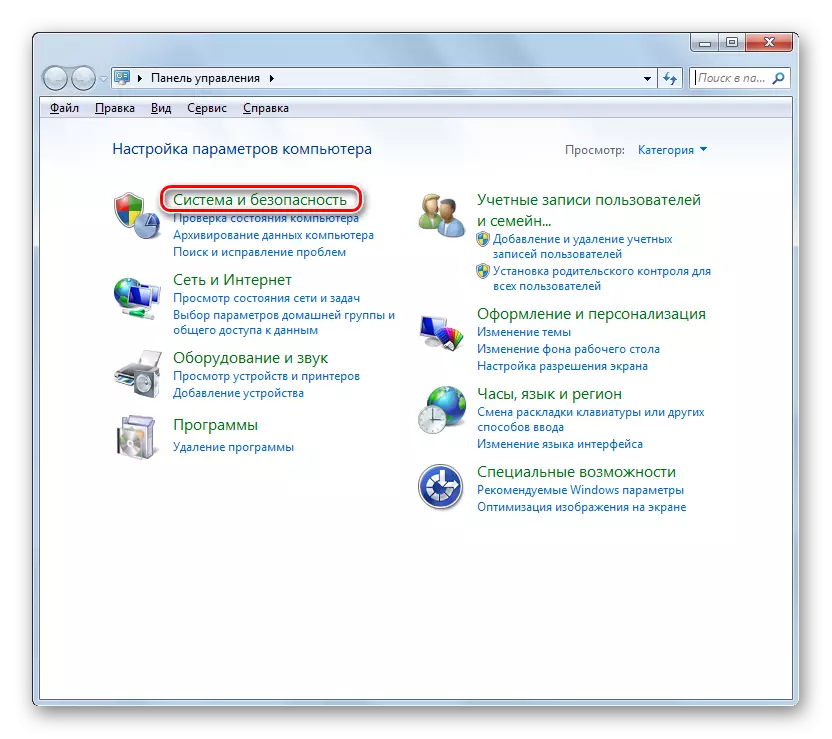
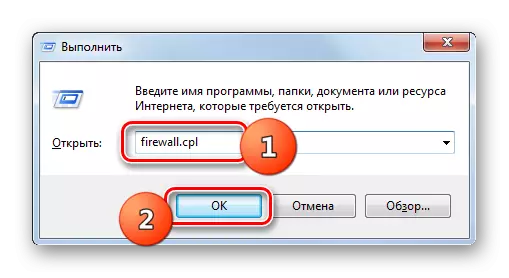
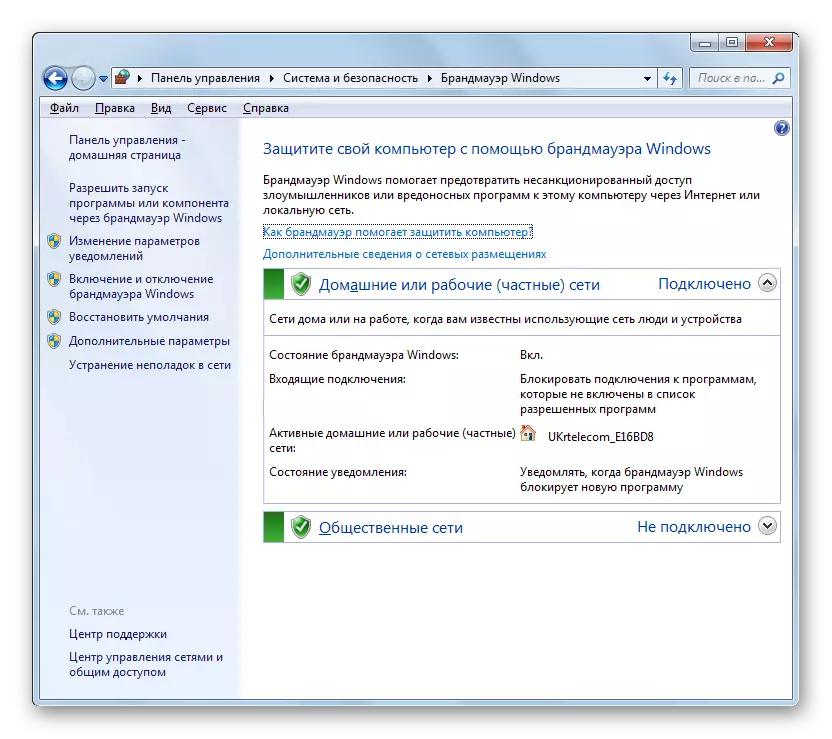
Schritt 2: Netzwerkbildschirmaktivierung
Betrachten Sie nun das direkte Verfahren zum Einrichten der Firewall. Zunächst muss der Netzwerkbildschirm aktiviert werden, wenn er deaktiviert ist. Dieser Prozess wird in unserem separaten Artikel beschrieben.
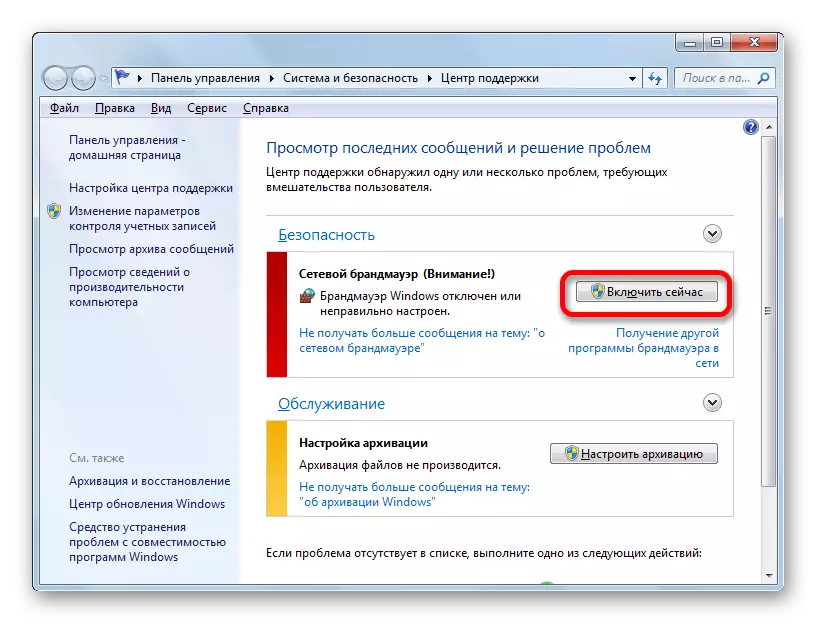
Lektion: So aktivieren Sie die Firewall in Windows 7
Stufe 3: Hinzufügen und Löschen von Anwendungen aus der Liste der Ausnahmen
Beim Einrichten des Brennholzs müssen Sie diese Programme hinzufügen, auf die Sie auf die Liste der Ausnahmen von ihrem korrekten Betrieb vertrauen. Erstens betrifft es den Antivirus, Konflikte zwischen ihm und der Firewall zu vermeiden, es ist jedoch möglich, dass dies erforderlich ist, dass dies erforderlich ist, um dieses Verfahren und mit einigen anderen Anwendungen erforderlich zu sein.
- Klicken Sie auf der linken Seite des Netzwerkbildschirms einstellen auf das Element "Start ..." ein.
- Eine Liste der auf PCs installierten Software wird angezeigt. Wenn Sie den Namen der Anwendung nicht gefunden haben, mit der Sie Ausnahmen hinzufügen möchten, müssen Sie auf die Schaltfläche "Andere Programm zulassen" klicken. Wenn Sie feststellen, dass diese Schaltfläche nicht aktiv ist, klicken Sie auf "Parameter ändern".
- Danach werden alle Tasten aktiv. Jetzt können Sie auf das Element "Anderes Programm zulassen" klicken.
- Das Fenster wird mit der Liste der Programme geöffnet. Wenn es nicht darin erkannt wird, klicken Sie auf "Überprüfen ...".
- Bewegen Sie sich im Fenster "Explorer" in das Fenster "Explorer" in dieses Verzeichnis der Festplatte, in dem die ausführbare Datei der gewünschten Anwendung mit der EXE-, com- oder icd-Erweiterung angeordnet ist, und klicken Sie auf Öffnen.
- Danach wird der Name dieser Anwendung im Fenster "Hinzufügen von Programm" der Firewall angezeigt. Markieren Sie es und klicken Sie auf "Hinzufügen".
- Schließlich erscheint der Name dieser Software im Hauptfenster zum Hinzufügen von Firewall-Ausnahmen.
- Standardmäßig wird das Programm zu den Ausnahmen der Heimnetzwerke hinzugefügt. Fügen Sie ggf. auch eine Ausnahme in das öffentliche Netzwerk hinzu, klicken Sie auf den Namen dieser Software.
- Das Programmänderungsfenster wird geöffnet. Klicken Sie auf die Schaltfläche "Typen der Netzwerkplatzierung ...".
- Aktivieren Sie im folgenden Fenster das Kontrollkästchen gegenüber dem "öffentlichen" Element und klicken Sie auf OK. Bei Bedarf löschen Sie gleichzeitig das Programm aus den Ausnahmen des Heimnetzwerks, entfernen Sie die Marke in der Nähe der entsprechenden Inschrift. In der Regel ist es jedoch in der Realität fast nie erforderlich.
- Klicken Sie in das Programmänderungsfenster zurück, klicken Sie auf "OK".
- Nun wird der Antrag auf Ausnahmen in öffentlichen Netzwerken hinzugefügt.
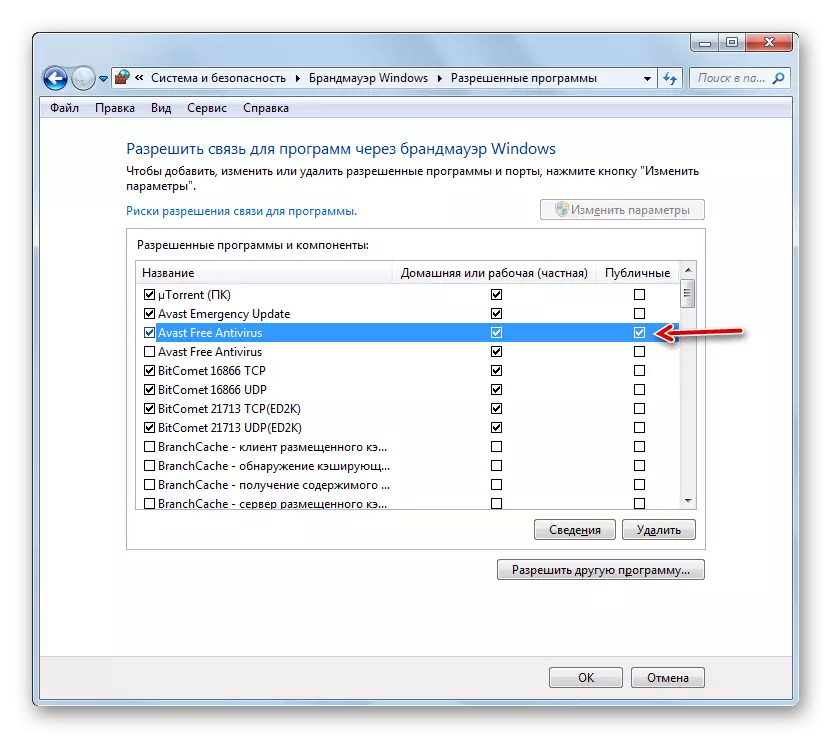
Aufmerksamkeit! Es lohnt sich, daran zu erinnert, dass das Hinzufügen eines Programms zu Ausnahmen und insbesondere durch öffentliche Netze den Anfälligkeitsgrad Ihres Systems erhöht. Trennen Sie daher den Schutz für öffentliche Verbindungen nur während des akuten Bedarfs.
- Bei der Identifizierung einer fehlerhaften Hinzufügung eines Programms auf die Liste der Ausnahmen oder Erkennung, dass sie ein inakzeptables hohes Maß an Sicherheitsanfälligkeit in Bezug auf die Sicherheit von Eindringlingen erzeugt, muss diese Anwendung aus der Liste extrahiert werden. Markieren Sie dazu den Namen und klicken Sie auf "Löschen".
- Bestätigen Sie im Dialogfeld, das eröffnet, Ihre Absichten bestätigen, indem Sie auf "Ja" klicken.
- Die Anwendung wird aus der Liste der Ausnahmen gelöscht.
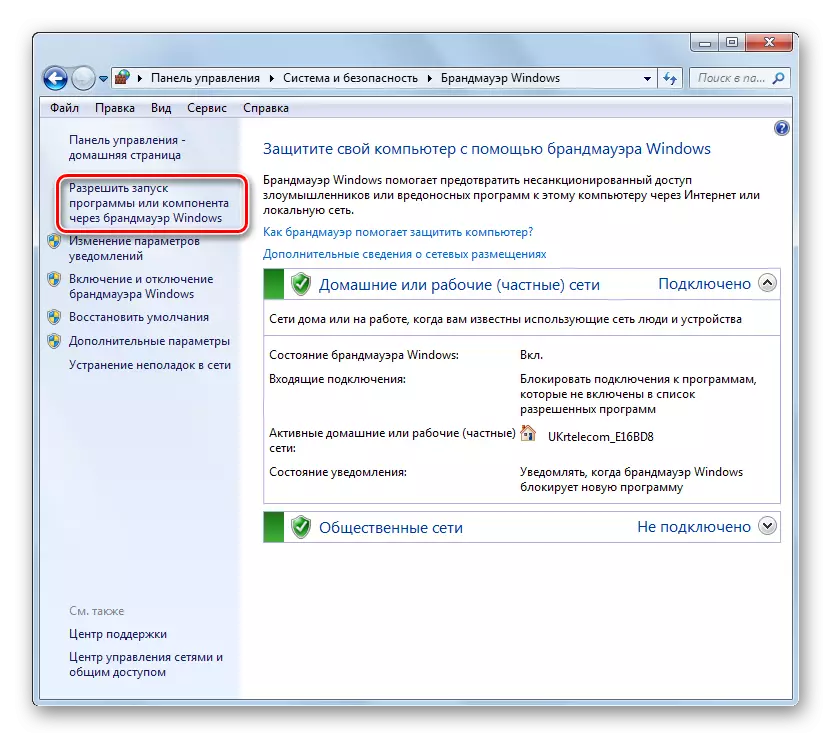
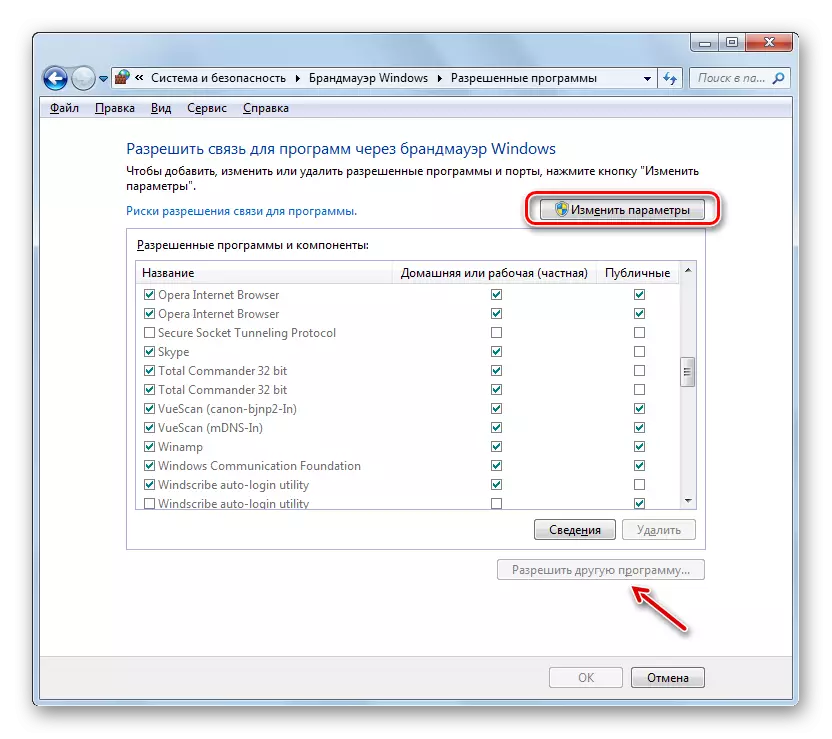

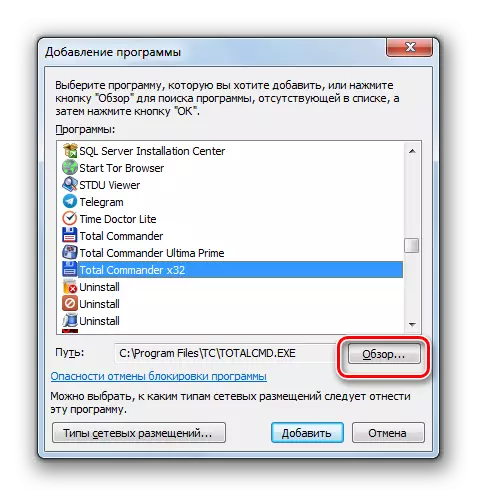
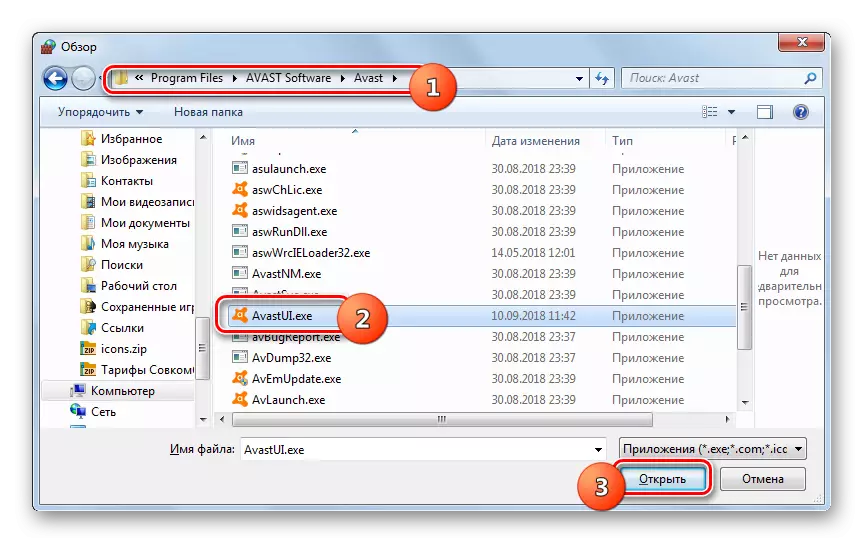
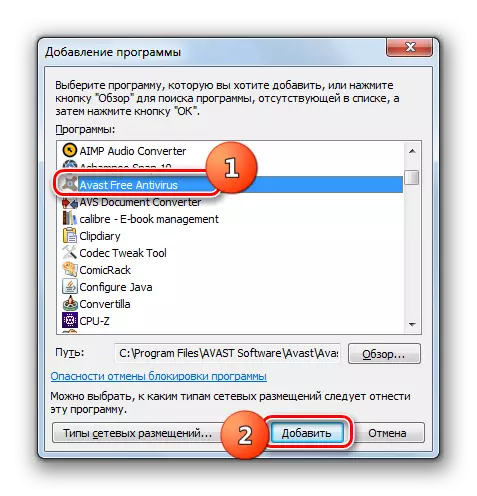
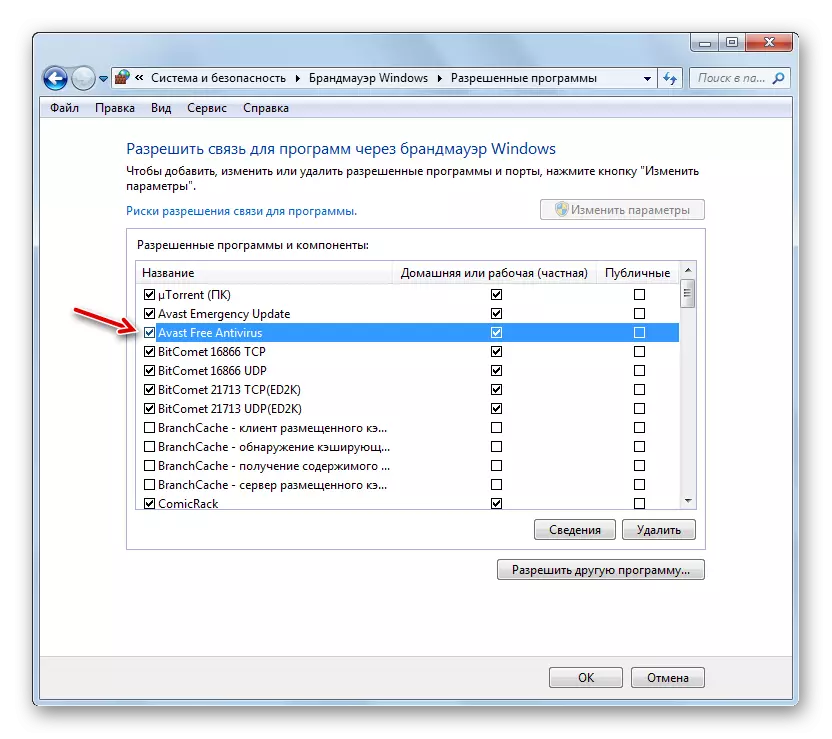
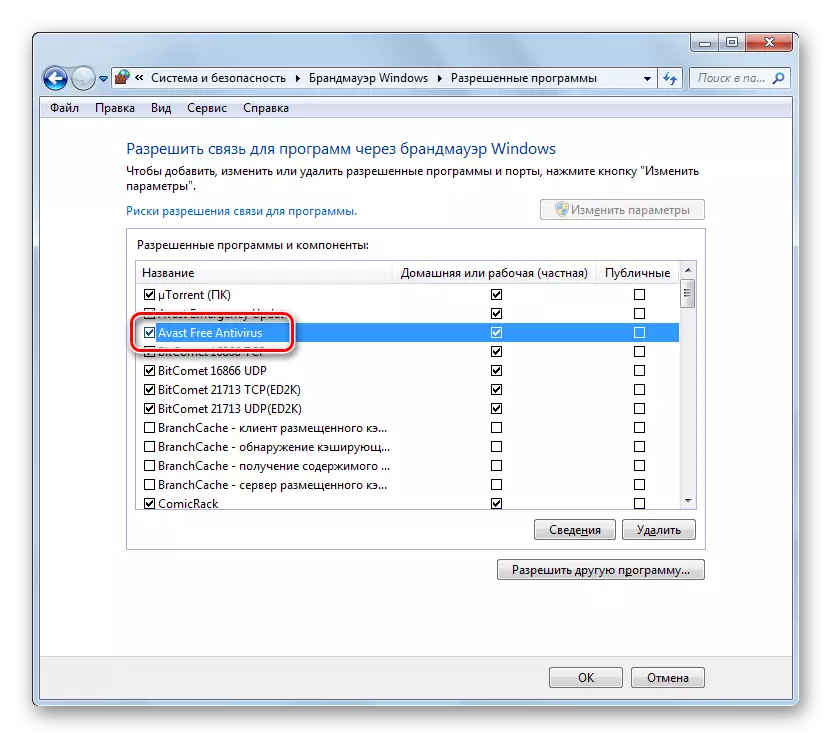
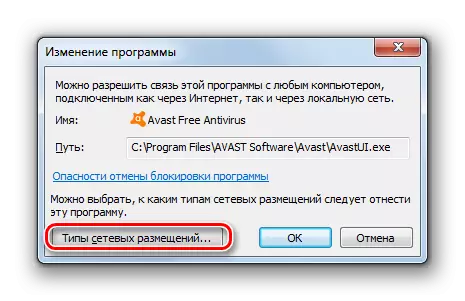
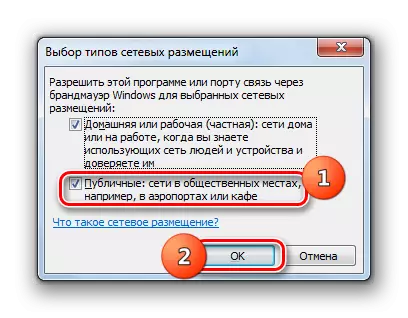

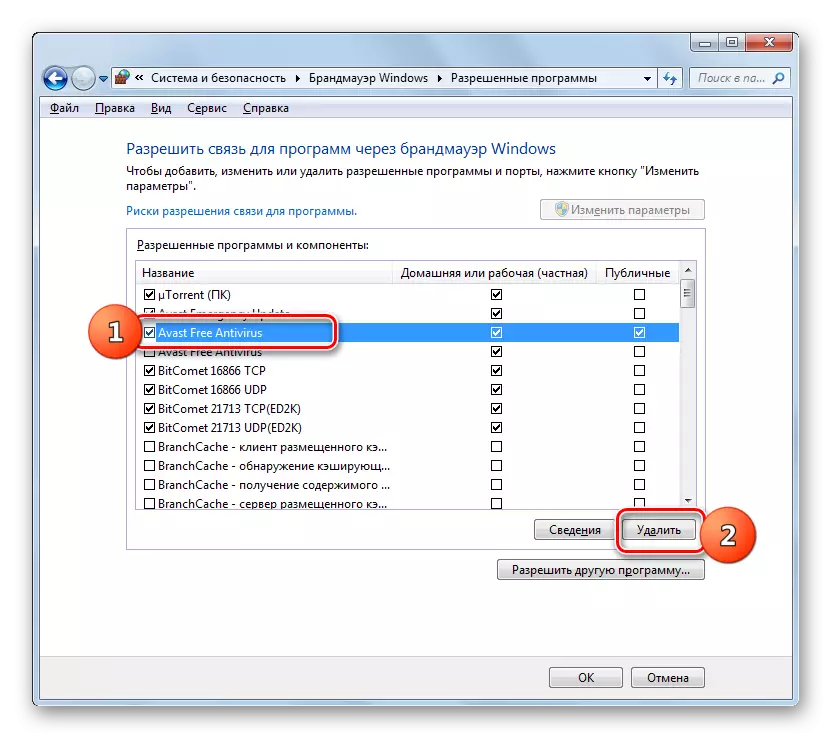
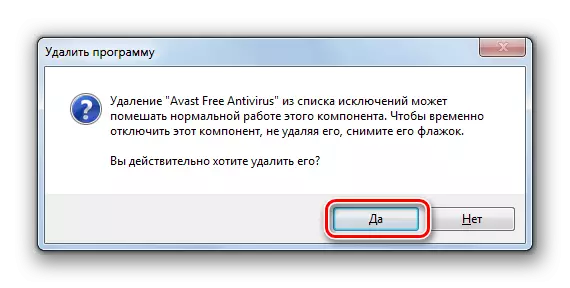
Schritt 4: Regeln hinzufügen und löschen
Genauere Änderungen in den Firewall-Parametern durch Erstellen bestimmter Regeln erfolgen über das Fenster Erweiterte Einstellungen dieses Tools.
- Kehren Sie zum Hauptfenster der Firewall-Einstellungen zurück. Wie geht es dorthin von der oben beschriebenen "Bedienfelder". Kehren Sie ggf. vom Fenster mit der Liste der zulässigen Programme zurück, klicken Sie einfach auf die Schaltfläche "OK".
- Klicken Sie anschließend auf die linke Seite der Shell auf dem Element "Erweiterte Einstellungen".
- Das geöffnete Fenster der zusätzlichen Parameter ist in drei Bereiche unterteilt: auf der linken Seite - den Namen der Gruppen, in der zentralen Liste der Regeln der ausgewählten Gruppe in der rechten Liste der Aktionen. Um Regeln für eingehende Verbindungen zu erstellen, klicken Sie auf die "Regeln für Inbound-Verbindungen".
- Eine Liste der bereits erstellten Regeln für ankommende Verbindungen wird angezeigt. Um einen neuen Element in der Liste hinzuzufügen, klicken Sie auf der rechten Seite des Fensters auf der Position "Erstellen ...".
- Als Nächstes sollten Sie die Art der erstellten Regel auswählen:
- Für das Programm;
- Für den Hafen;
- Vordefiniert;
- Anpassbar.
In den meisten Fällen müssen Benutzer eine der ersten beiden Optionen auswählen. Um die Anwendung zu konfigurieren, installieren Sie das Optionsfeld, installieren Sie das Optionsfeld auf die Position "für Programm" und klicken Sie auf Weiter.
- Durch die Installation von Radiocans müssen Sie dann auswählen, diese Regel wird auf alle installierten Programme oder nur auf eine bestimmte Anwendung verteilt. In den meisten Fällen müssen Sie die zweite Option auswählen. Nach der Installation des Switches, um eine bestimmte Software auszuwählen, klicken Sie auf "Überprüfung ...".
- Gehen Sie im Fenster "Explorer" zum Verzeichnis zur Platzierung der ausführbaren Datei des Programms, für das Sie eine Regel erstellen möchten. Beispielsweise kann es sich um einen Browser handeln, der von einer Firewall blockiert ist. Markieren Sie den Namen dieser Anwendung und klicken Sie auf Öffnen.
- Nachdem der Pfad zur ausführbaren Datei im Fenster "Regeln Erstellen des Assistenten" angezeigt wird, drücken Sie "Weiter".
- Sie müssen in der Lage sein, eine von drei Optionen auszuwählen, indem Sie den Optionsfeld neu anordnen:
- Verbindung zulassen;
- Eine sichere Verbindung zulassen;
- Verbindung blockieren.
Der erste und der dritte Punkt wird am häufigsten verwendet. Der zweite Artikel verwendet fortschrittliche Benutzer. Wählen Sie also die gewünschte Option aus, je nachdem, ob Sie den Anwendungszugriff auf das Netzwerk zulassen oder verbieten möchten, und klicken Sie auf "Weiter".
- Durch die Installation oder Entfernung der Zecken sollten dann ausgewählt werden, für welches Profil von der Regel erstellt wird:
- Privatgelände;
- Domain;
- Öffentlich.
Bei Bedarf können Sie mehrere Optionen gleichzeitig aktivieren. Drücken Sie nach der Auswahl "Weiter".
- Im letzten Fenster im Feld "Name" sollten Sie einen beliebigen Namen dieser Regel eingeben, unter dem Sie in der Zukunft es in der Liste finden können. Außerdem können Sie im Feld "Beschreibung" einen kurzen Kommentar hinterlassen, aber dies ist nicht notwendig, dies zu tun. Klicken Sie nach dem Zuweisen eines Namens auf "Fertig stellen".
- Die neue Regel wird erstellt und erscheint in der Liste.
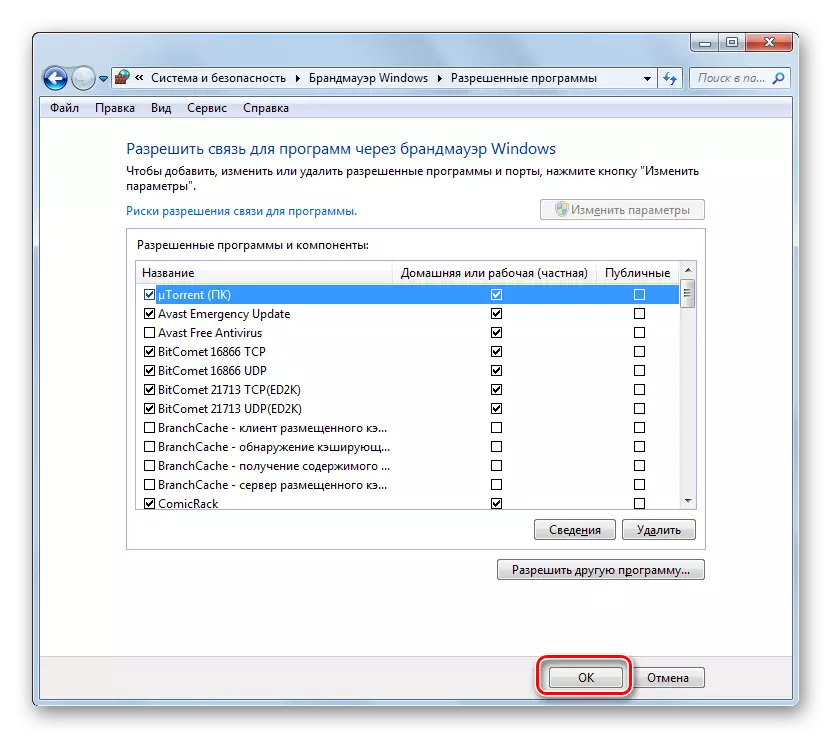
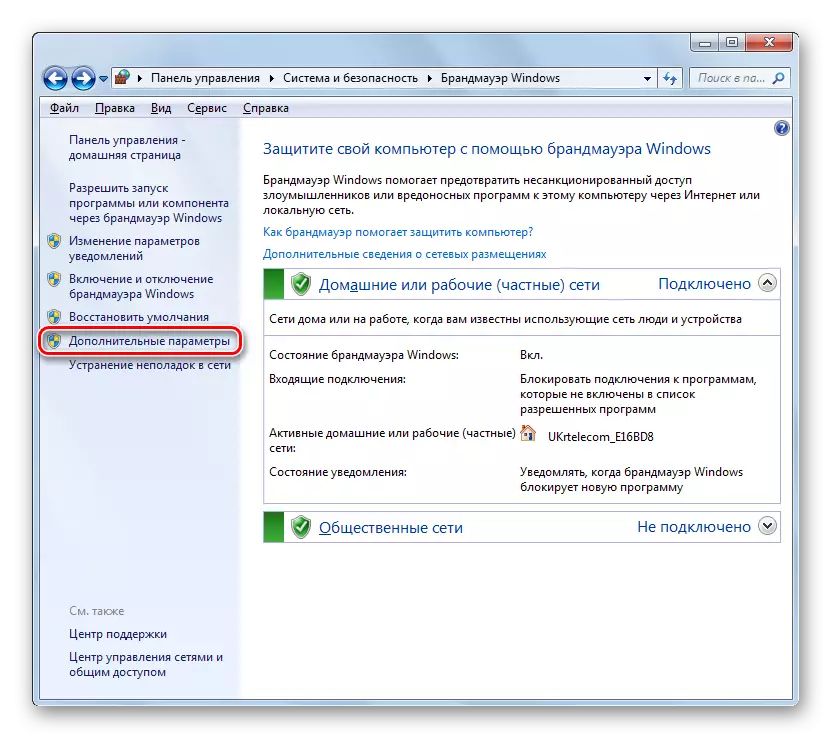
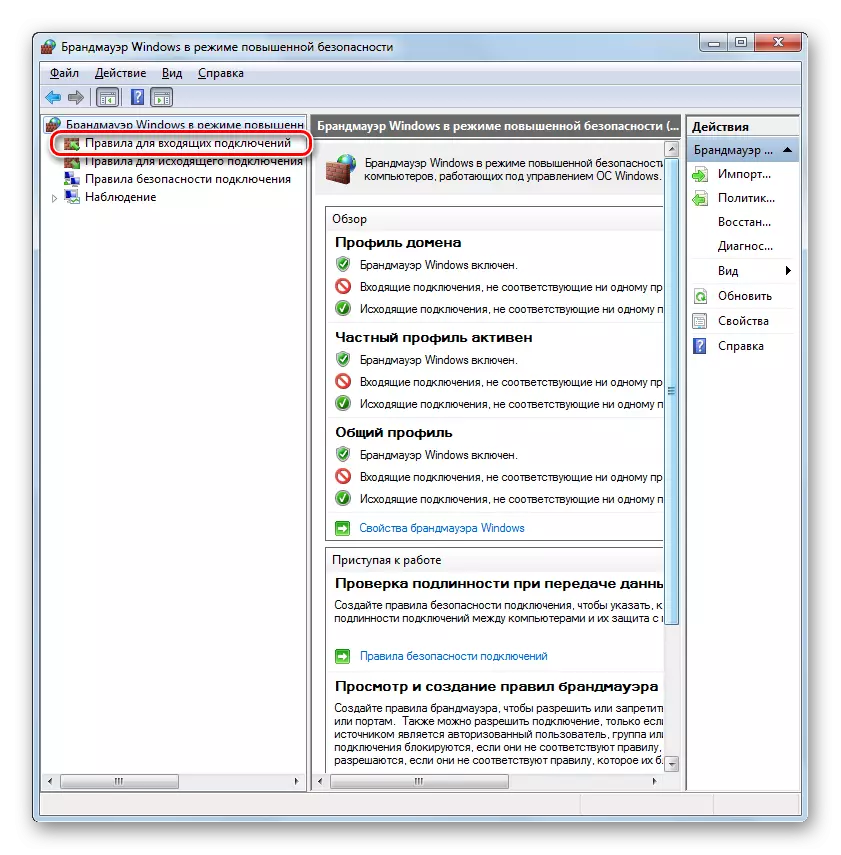
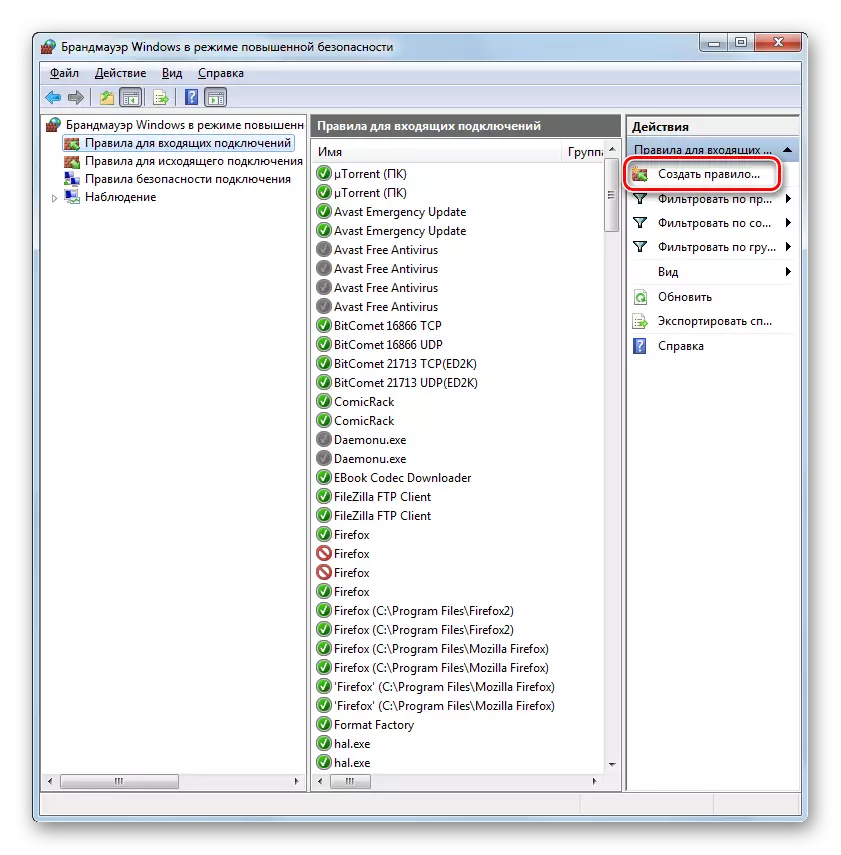
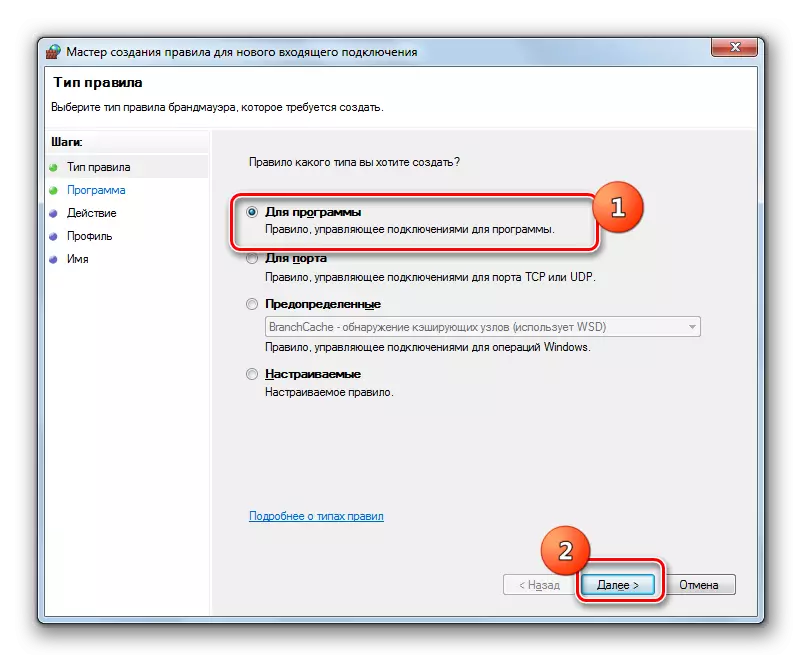
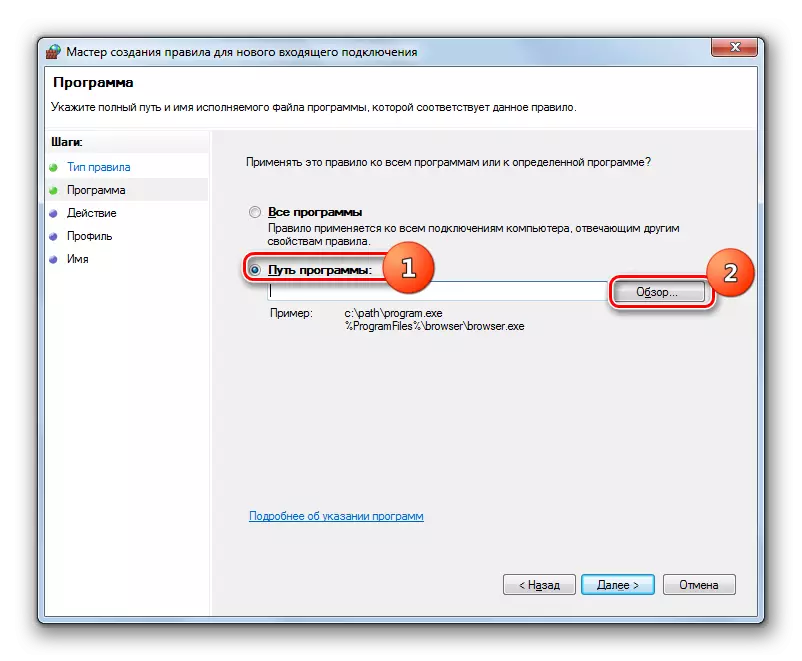
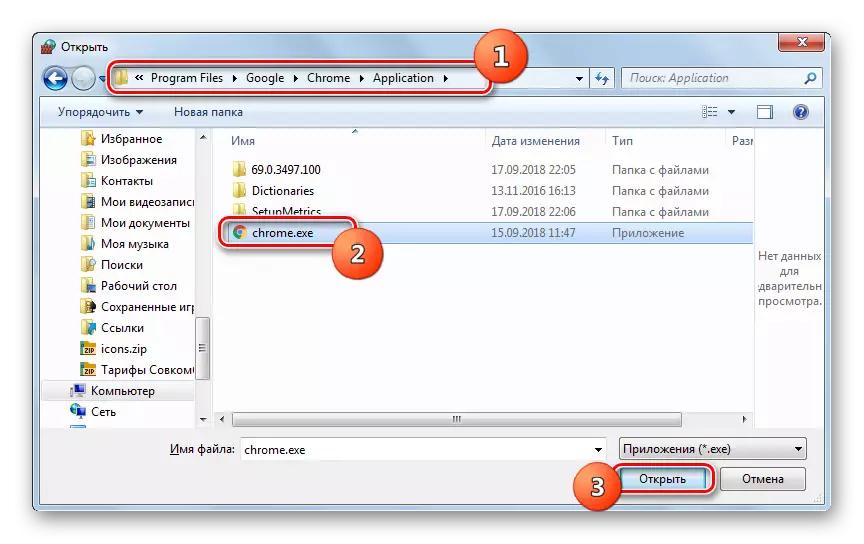
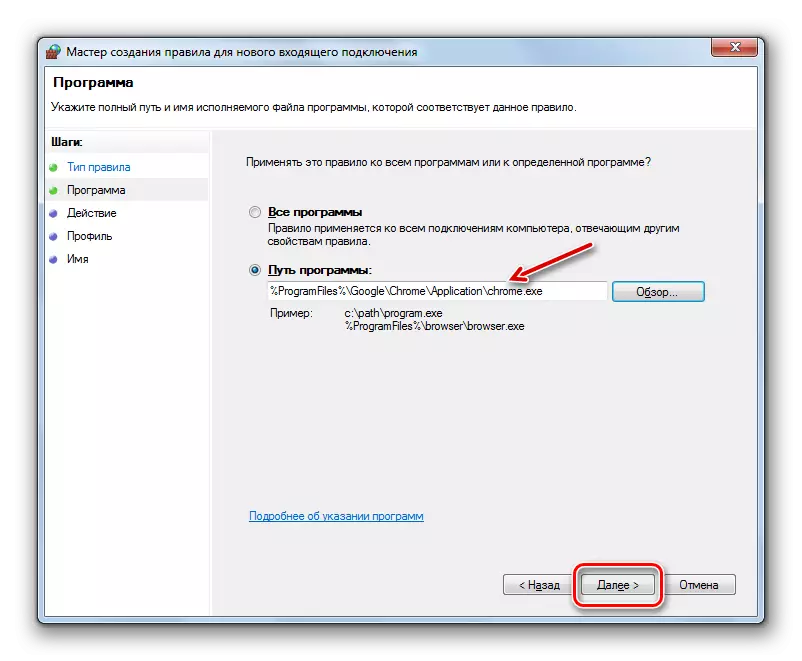
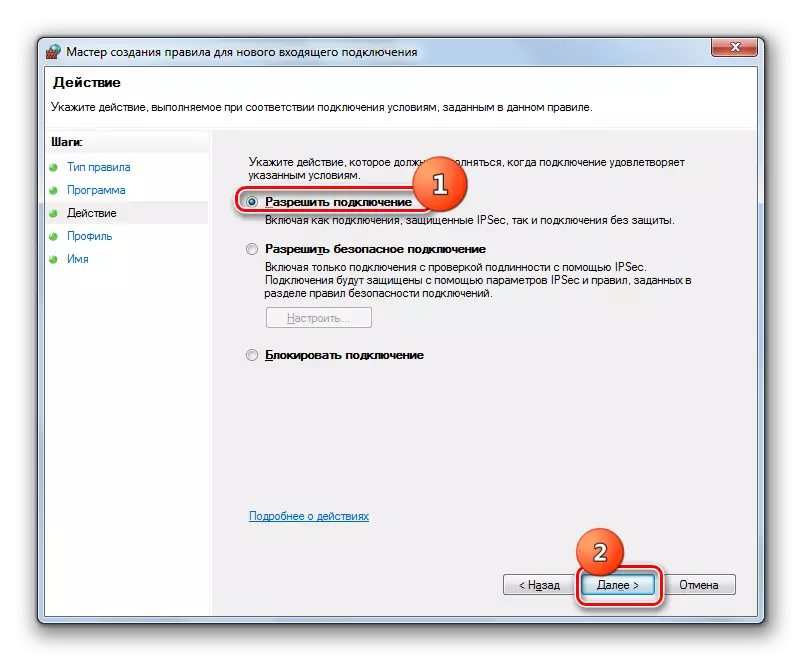
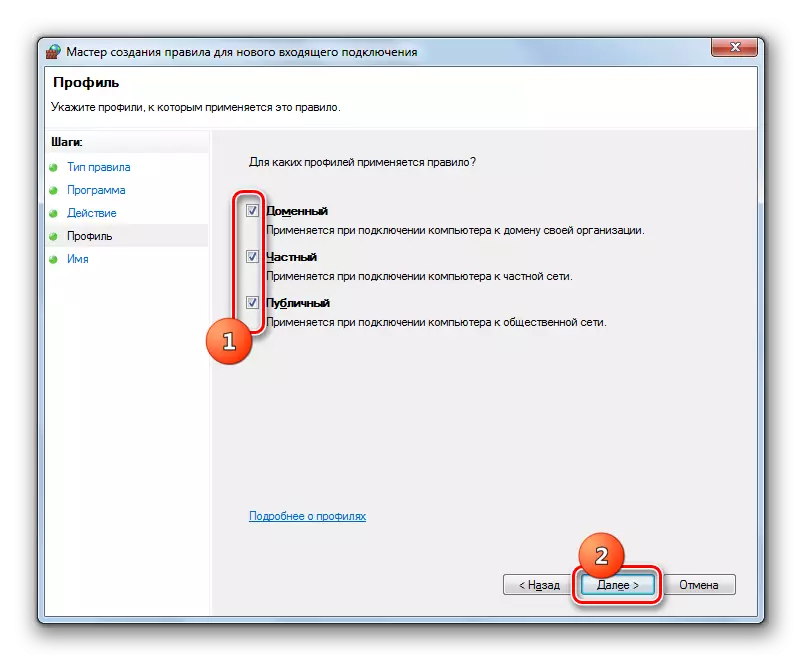
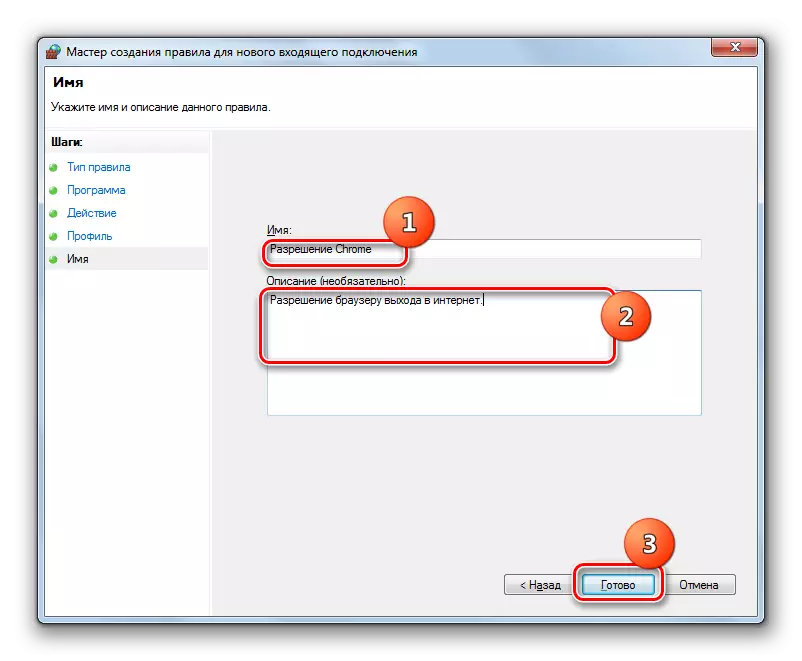
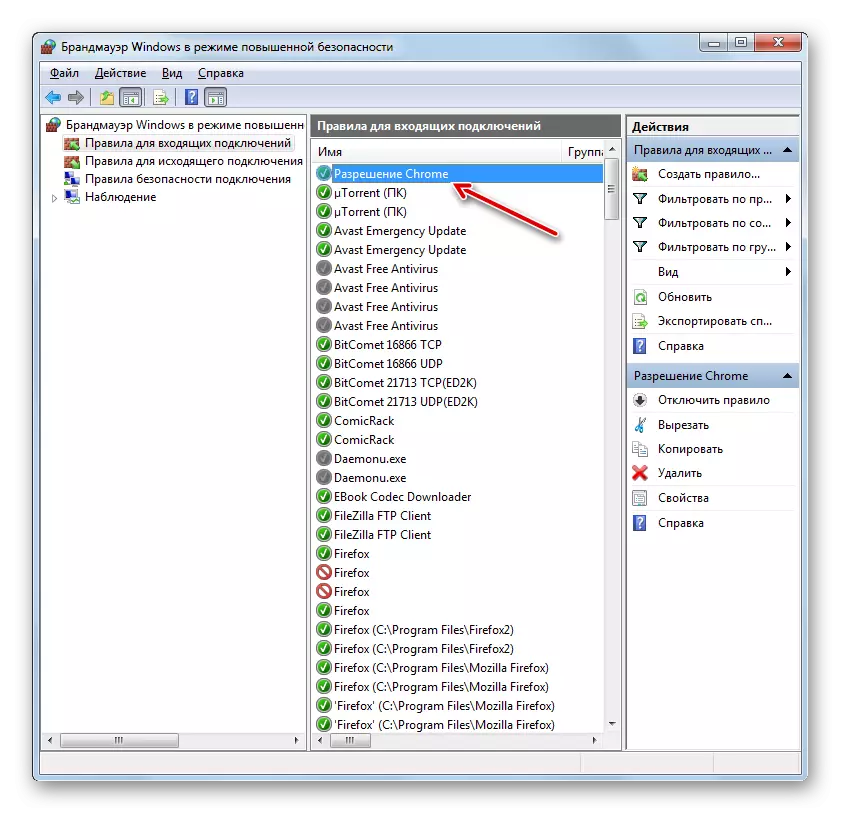
Die Portregel wird ein wenig verschiedenes Szenario erstellt.
- Wählen Sie im Window-Auswahltyp-Auswahltyp die Option "für Port" aus und klicken Sie auf Weiter.
- Durch die Permutierung von Funkpunkten müssen Sie eine von zwei Protokolle auswählen: TCP oder USD. In der Regel wird in den meisten Fällen die erste Option verwendet.
Als nächstes sollten Sie wählen, welchen Häfen Sie Manipulationen erstellen möchten: Vor allem oder oben definiert. Auch hier lohnt es sich, daran zu erinnern, dass die erste Option nicht für Sicherheitszwecke empfohlen wird, wenn Sie keine guten Gründe für das Feedback haben. Wählen Sie also die zweite Option. Im rechten Feld müssen Sie die Portnummer angeben. Sie können sofort mehrere Zahlen über einen Punkt mit einem Komma oder einer Reihe von Zahlen durch einen Bindestrich eingeben. Drücken Sie nach der Zuweisung der angegebenen Einstellungen "Weiter".
- Alle weiteren Schritte sind genau das gleiche wie beschrieben, wenn er die Erstellung der Regel für das Programm angibt, ab Ziffer 8, abhängig davon, ob Sie den Port öffnen möchten, oder im Gegenteil, Block.
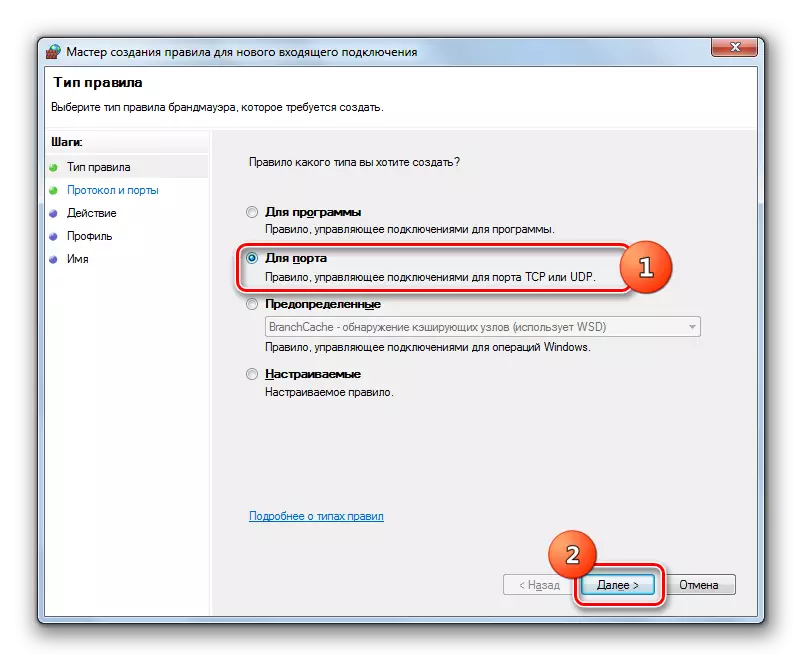
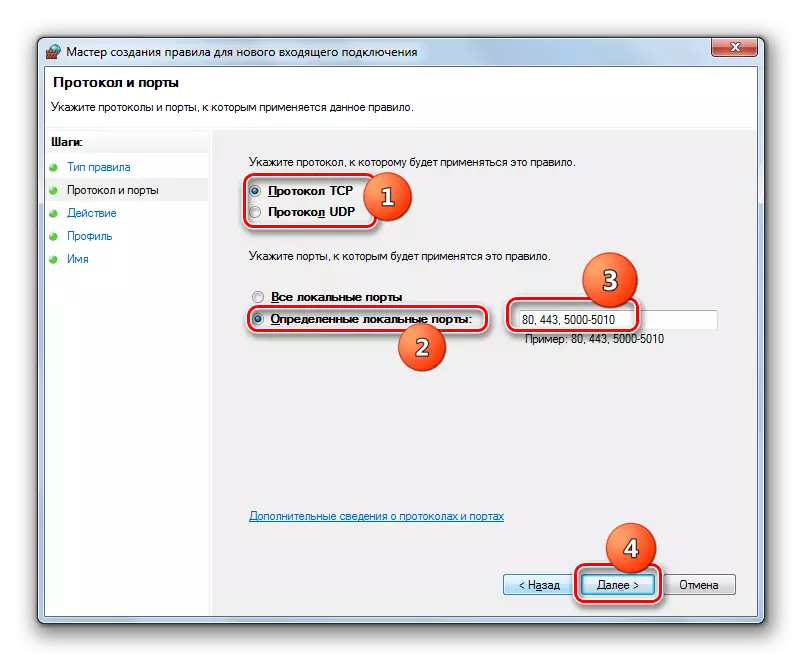
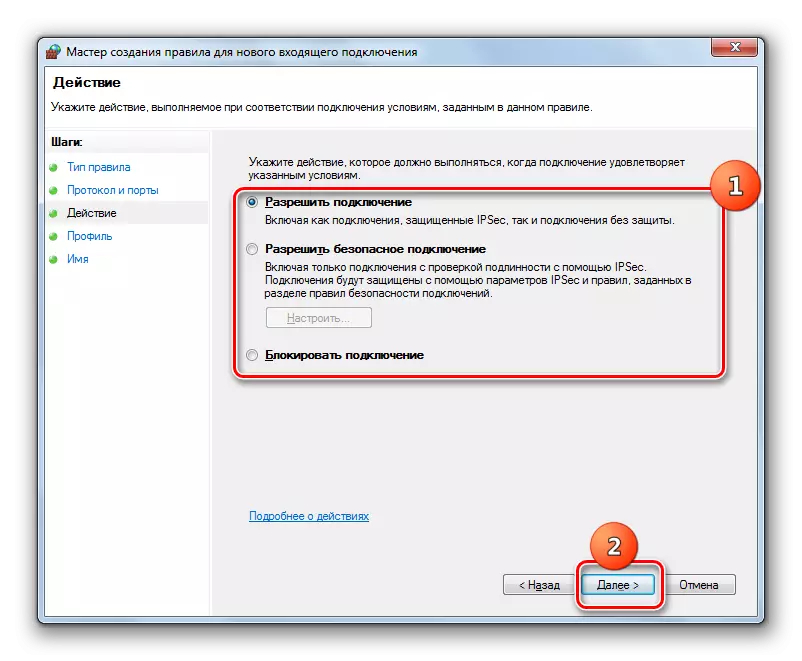
Lektion: So öffnen Sie den Port auf einem Windows 7-Computer
Die Erstellung von Regeln für ausgehende Verbindungen wird genau in demselben Szenario als ankommend durchgeführt. Der einzige Unterschied besteht darin, dass Sie auf der linken Seite des Fensters "Erweiterte Einstellungen" die Option "Regeln für eine ausgehende Verbindung" auswählen sollen, und nur dann klicken Sie auf das Element "Regel erstellen ...".
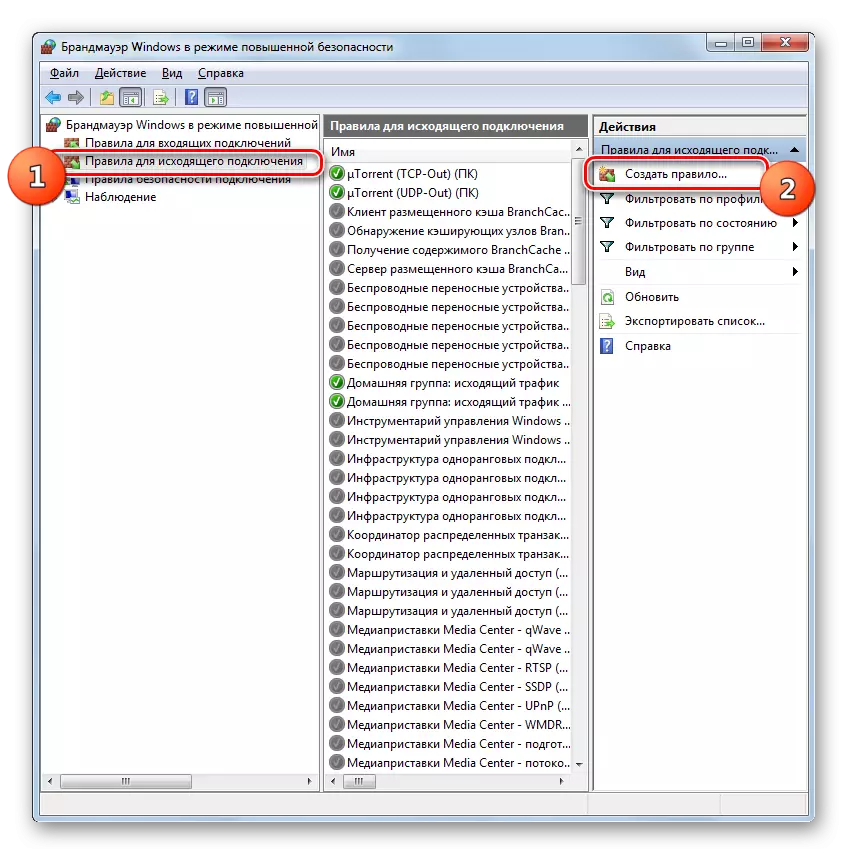
Algorithmus zum Entfernen der Regel, wenn ein solches Bedarf plötzlich erscheint, ganz einfach und intuitiv verstanden.
- Markieren Sie das gewünschte Element in der Liste und klicken Sie auf "Löschen".
- Im Dialogfeld Aktion bestätigen, indem Sie auf "Ja" drücken.
- Die Regel wird aus der Liste entfernt.
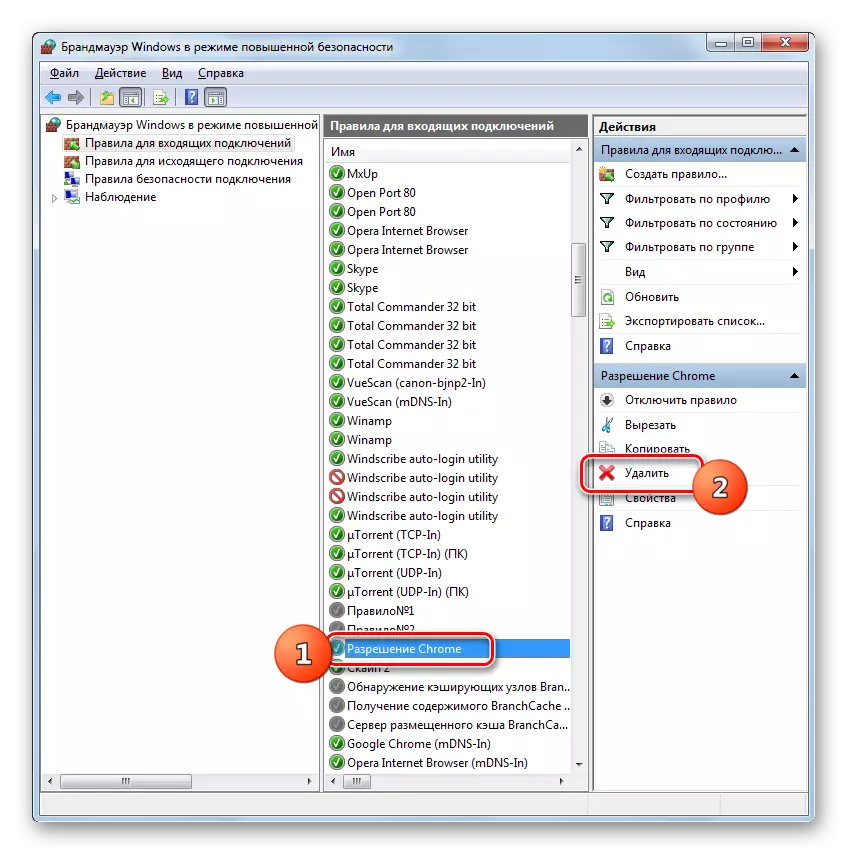

In diesem Material haben wir nur die grundlegenden Empfehlungen zur Einrichtung der Firewall in Windows 7 geprüft. Die dünne Anpassung dieses Instruments erfordert erhebliche Erfahrungen und Wissensgepäck. Gleichzeitig sind die einfachsten Aktionen, wie beispielsweise Berechtigung, Zugriff auf ein bestimmtes Programmnetzwerk, das Öffnen oder Schließen des Ports, der zuvor erstellten Regel löscht, die zuvor erstellte Regel unter Verwendung der Anweisungen zur Ausführung auch für Anfänger gelöscht.
