
Die meisten Benutzer müssen meistens arbeiten, zumindest mit zwei Sprachlayouts der Tastatur auf dem PC-kyrillischen und lateinischen Tastatur. In der üblichen Situation erfolgt das Umschalten problemlos durch Anwenden einer Tastenkombination oder mit einem Klick auf das entsprechende Symbol in der Symbolleiste. Aber manchmal können Probleme mit der Ausführung von Daten der Manipulationen auftreten. Lassen Sie uns herausfinden, was zu tun ist, wenn die Sprache auf der Tastatur auf Computern mit Windows 7 nicht geändert wird.
Es gibt eine schnellere Action-Option, aber das erfordert die Erinnerung des Teams.
- Geben Sie Win + R auf der Tastatur ein und geben Sie den Ausdruck in das Fenster, das eröffnet wird, eingeben:
ctfmon.exe.
Klicken Sie auf die Schaltfläche OK.
- Nach der angegebenen Aktion wird die Möglichkeit, das Layout zu wechseln, wiederhergestellt.

Somit erfordert eine der beiden angegebenen Optionen für den manuellen Start der ctfmon.exe-Datei keinen Neustart des Computers, der viel bequemer ist als jedes Mal, um das System vollständig neu zu starten.
Methode 2: "Registrierungs-Editor"
Wenn der manuelle Start der ctfmon.exe-Datei nicht hilft und die Tastatur ohnehin nicht wechselt, ist es sinnvoll, das Problem zu lösen, indem Sie das Problem der Systemregistrierung bearbeiten. Das folgende Verfahren ermöglicht es auch, das Problem drastisch zu beseitigen, dh ohne dass dies periodisch Aktionen ausführen muss, um die ausführbare Datei zu aktivieren.
Aufmerksamkeit! Bevor Sie alle Verfahren zum Bearbeiten einer Systemregistrierung durchführen, empfehlen wir Ihnen überzeugend, es zu erstellen, um den vorherigen Status wiederherzustellen, um fehlerhafte Aktionen auszuführen.
- Rufen Sie das Fenster "RUN" an, indem Sie die Kombination Win + R einstellen und den Ausdruck eingeben:
regedit.
Klicken Sie anschließend auf "OK".
- Im laufenden Registrierungs-Editor müssen Sie Änderungen vornehmen. Bewegen Sie sich auf der linken Seite des Fensters nacheinander in den Abschnitten "HKEY_CURRENT_USER" und "Software".
- Öffnen Sie Nächstes den Microsoft-Zweig.
- Gehen Sie nun sequentiell zu den "Windows", "CurrentVersion" und "Run" -Steile ".
- Nach dem Umschalten auf den Abschnitt "RUN", klicken Sie mit der rechten Maustaste mit dem Namen (PCM) mit dem Namen und im Menü, das öffnet, "Erstellen" aus, und klicken Sie in der erweiterten Liste auf den "String-Parameter".
- Der erstellte String-Parameter wird im rechten Teil des Editors angezeigt. Sie müssen seinen Namen ohne Zitate in "ctfmon.exe" ändern. Der Name kann unmittelbar nach dem Erstellen eines Elements geschrieben werden.
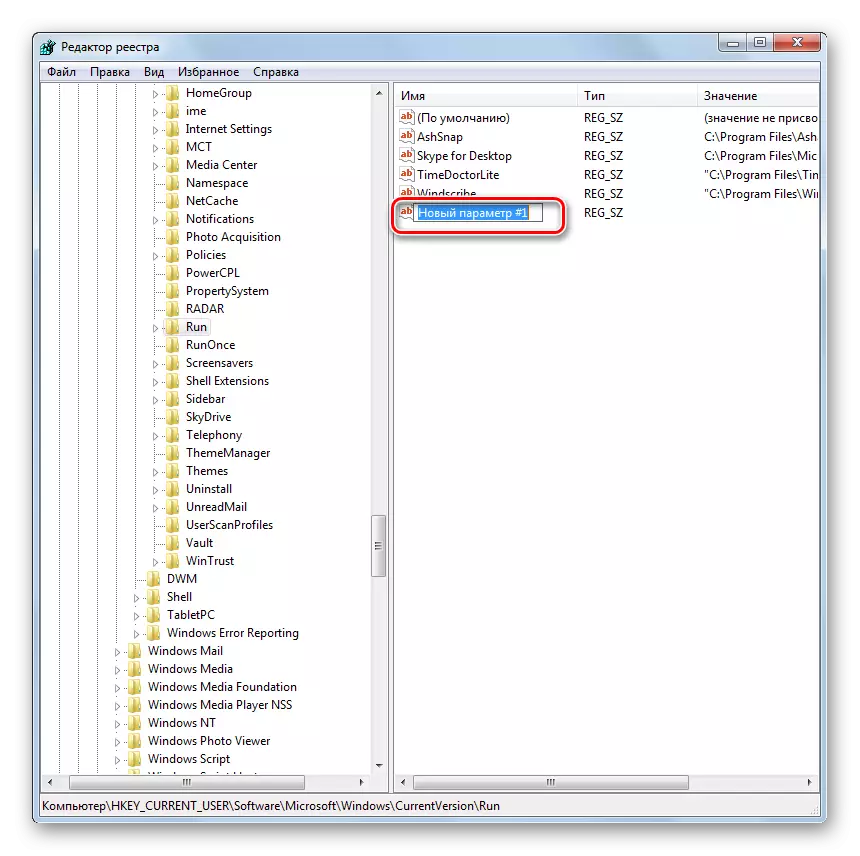
Wenn Sie auf einen anderen Bildschirmort angeklickt haben, wird in diesem Fall der Name des String-Parameters aufbewahrt. Um den Standardnamen in den gewünschten Namen zu ändern, klicken Sie auf dieses PCM-Element und wählen Sie in der Liste "Umbenennen".

Danach wird das Feld, um den Namen zu ändern, wieder aktiv und Sie können sie eingeben:
ctfmon.exe.
Klicken Sie anschließend auf Eingabetaste oder klicken Sie einfach auf einen Klick auf einen beliebigen Abschnitt des Bildschirms.
- Doppelklicken Sie nun auf den angegebenen Zeichenfolgesparameter.
- Geben Sie im aktiven Feld, das Windows geöffnet hat, den Ausdruck eingeben:
C: \ windows \ system32 \ ctfmon.exe
Klicken Sie dann auf "OK".
- Danach wird das Element "ctfmon.exe" mit dem darauf zugewiesenen Wert in der Partitionsliste "Ausführen" angezeigt. Dies bedeutet, dass die Datei ctfmon.exe in die Windows-AutoLoad hinzugefügt wird. Um die Änderungsvorgänge abzuschließen, müssen Sie den Computer neu starten. Dieser Prozess muss jedoch nur einmal erfüllen, und nicht regelmäßig, wie zuvor. Nun startet die Datei ctfmon.exe automatisch zusammen mit der Einführung des Betriebssystems, und es bedeutet, dass es keine Probleme mit der Unmöglichkeit des Tastatur-Sprachlayouts gibt.

Lektion: So fügen Sie ein Programm zu Windows 7 AutoLoad hinzu
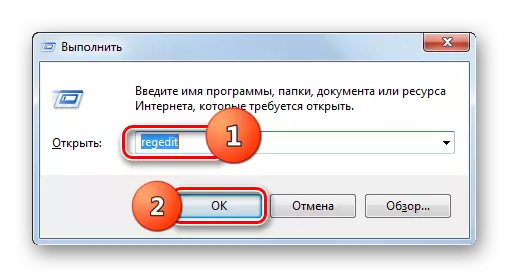
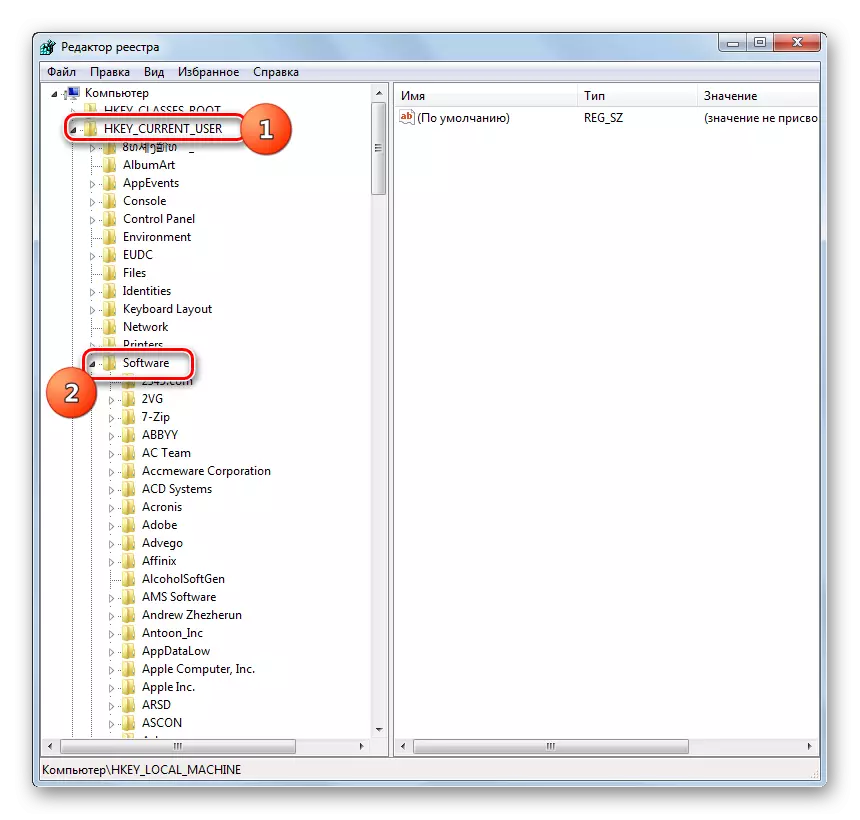
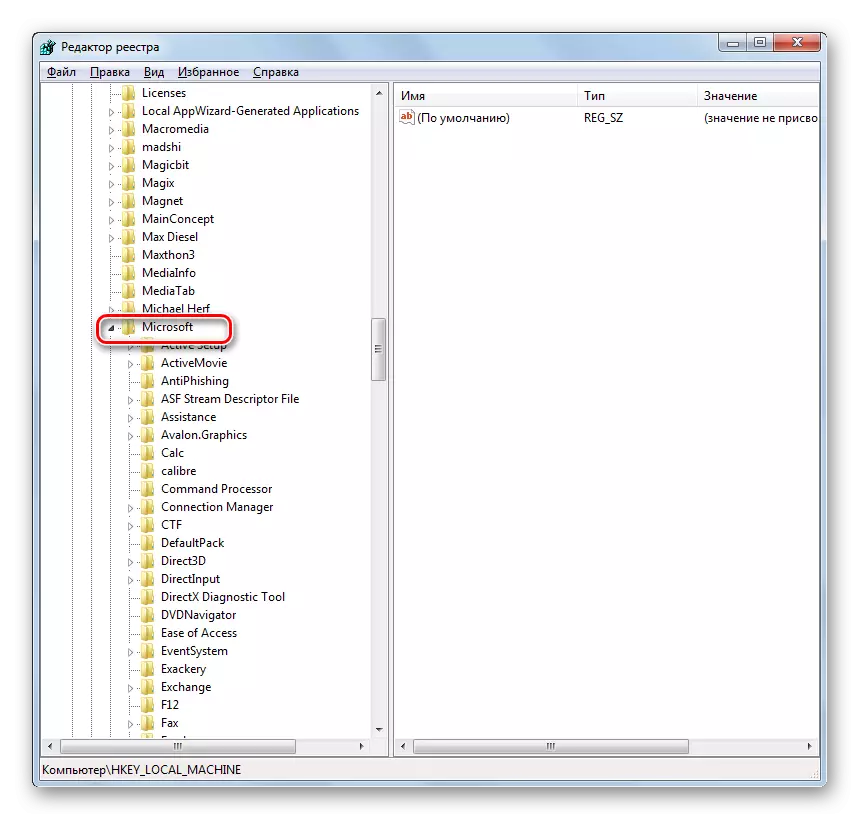
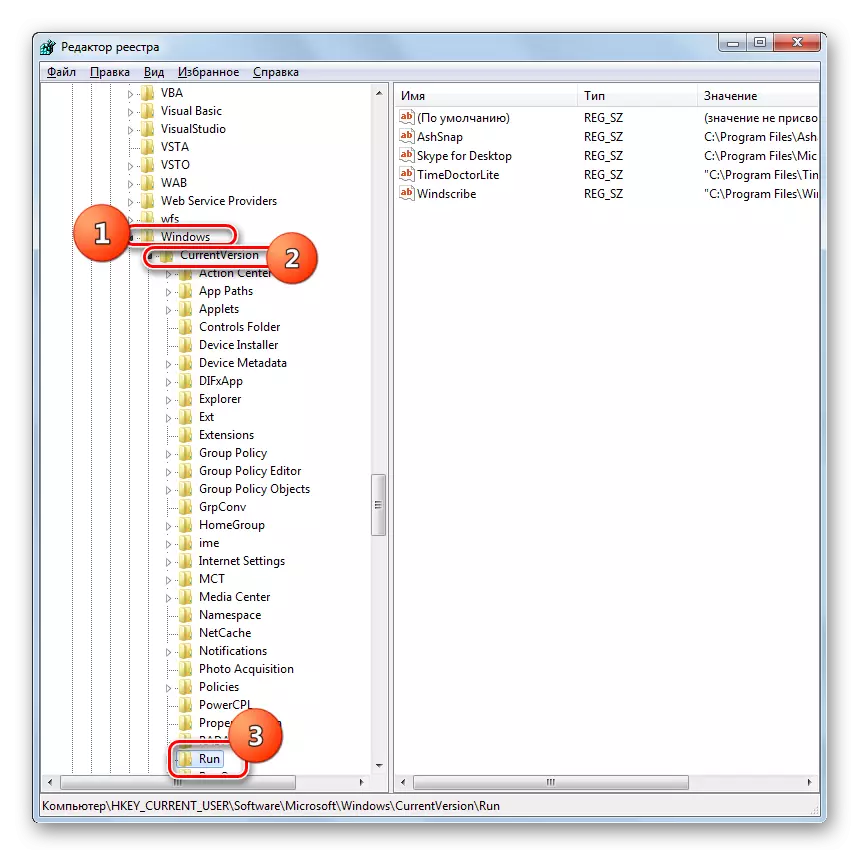
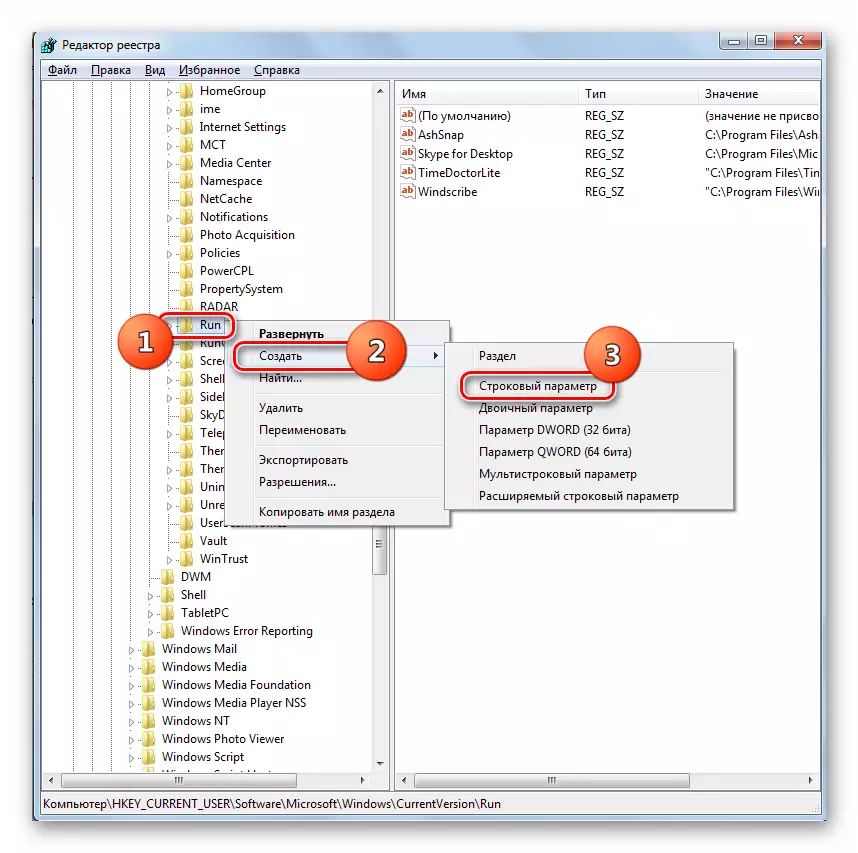
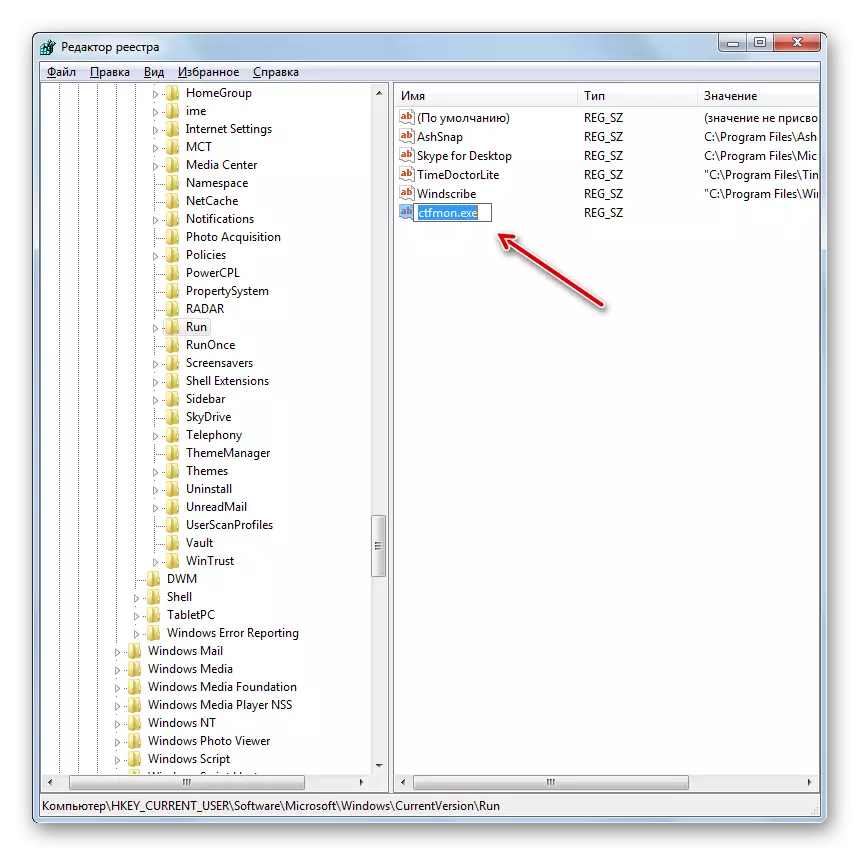


Um das Problem mit der Unmöglichkeit zu beseitigen, das Sprachlayout auf dem Computer mit Windows 7 zu ändern, können Sie mehrere Methoden: Ein einfacher Neustart des PCs, das manuelle Lauf der ausführbaren Datei und das Bearbeiten der Systemregistrierung. Die erste Option ist für Benutzer sehr unangenehm. Das zweite Verfahren ist einfach, erfordert jedoch nicht jedes Mal, wenn der PC-Neustart erkannt wird. Der Drittel ermöglicht es Ihnen, die Aufgabe, sich drastisch zu lösen und das Problem mit Schaltzeiten und für immer loszuwerden. Richtig, es ist die schwierigsten der beschriebenen Optionen, aber mit Hilfe unserer Anweisungen ist es durchaus möglich, auch einen Anfänger zu meistern.
