
Viele Benutzer fragen sich, wie Sie die Verteilung des Internets von einem Laptop organisieren, das bereits mit dem Netzwerk verbunden ist, auf andere Geräte. Versuchen wir, die Nuancen der angegebenen Prozedur auf Geräten mit Windows 7 herauszufinden.
Methode 2: Verwenden von Embedded OS-Tools
Die Verteilung des Internets kann mit außergewöhnlich integrierten Betriebssystem-Tools organisiert werden. Dieses Verfahren kann in zwei Stufen unterteilt werden:
- Bildung des internen Netzwerks;
- Aktivierung der Verteilung des Internets.
Als nächstes werden wir den Algorithmus von Aktionen ausführlich berücksichtigen, die genommen werden müssen. Es eignet sich sowohl für Laptops als auch für stationäre Computer unter Windows 7, die über einen Wi-Fi-Adapter verfügen.
- Zunächst müssen Sie ein internes Netzwerk mit Wi-Fi organisieren. Alle Manipulationen werden auf dem Gerät ausgeführt, aus dem das Internet geplant ist. Klicken Sie auf "Start" und bewegen Sie sich in das Bedienfeld.
- Klicken Sie auf den Namen "Netzwerk und Internet".
- Geben Sie das "Control Center ..." ein.
- Klicken Sie in der angezeigten Shell auf die Option "Neue Verbindung konfigurieren ...".
- Das Verbindungs-Setup-Fenster beginnt. Wählen Sie aus der Liste der Optionen "Einrichten eines drahtlosen Netzwerks ein, und klicken Sie auf" Weiter ".
- Ein Fenster wird geöffnet, in dem die Warnung sein wird, dass Computer, die mit dem neuen Netzwerk verbunden sind, nicht weiter als in einem Abstand von 10 Metern voneinander entfernt sein sollten. Es wird auch über die Möglichkeit gesagt, dass die Verbindung auf den aktuell vorhandenen drahtlosen Netzwerken nach der Verbindung mit dem neuen verbunden ist. Klicken Sie nach der Kenntnis dieser Warnung und Empfehlungen auf Weiter.
- Geben Sie im öffnenden "Namensnamen" einen beliebigen Namen ein, den Sie beabsichtigen, diese Verbindung zuzuordnen. Wählen Sie aus der Dropdown-Liste der Sicherheitstyp die Option "WPA2" aus. Wenn es keinen solchen Namen in der Liste gibt, stoppen Sie Ihre Wahl im Absatz des WEP. Geben Sie im Feld Sicherheitsschlüssel ein beliebiges Kennwort ein, das später verwendet wird, um eine Verbindung zu diesem Netzwerk von anderen Geräten herzustellen. Es gibt folgende Kennwortoptionen:
- 13 oder 5 Zeichen (Zahlen, Facheleinheiten und Buchstaben des lateinischen Alphabets der unteren und der oberen Register);
- 26 oder 10 Ziffern.
Wenn Sie andere Optionen mit einer anderen Anzahl von Zahlen oder Zeichen eingeben, wird ein Fehler auf dem nächsten Fenster angezeigt, und ein Fehler wird angezeigt, und es ist erforderlich, einen neu korrekten Code einzugeben. Wählen Sie beim Eingabe die komplexesten Kombinationen aus. Es ist notwendig, die Möglichkeit des nicht autorisierten Zugriffs auf das erstellte Netzwerk zu minimieren. Aktivieren Sie dann das Kontrollkästchen vor den "Parameter speichern ..." und klicken Sie auf Weiter.
- Das Netzwerk-Setup-Verfahren gemäß den zuvor eingegebenen Parametern wird ergriffen.
- Nach seiner Fertigstellung wird das Setup eine Meldung angezeigt, dass das Netzwerk einsatzbereit ist. Um die Hülle der Parameter zu verlassen, klicken Sie auf "Schließen".
- Kehren Sie zum nächsten in das "Control Center ..." zurück, und klicken Sie im linken Bereich des Fensters auf "Erweiterte Optionen" ändern ... ".
- Stellen Sie im neuen Fenster in den drei ersten in Blöcken in den drei Blöcken das Optionsfeld auf "Aktivieren ...".
- Scrollen Sie den Schieberegler nach unten und im Block "freigegebener Zugriff ...". Setzen Sie den Optionsfeld auf "Deaktivieren ...", und klicken Sie dann auf "Änderungen speichern".
- Nun ist es notwendig, das Internet in diesem Netzwerk direkt zu verteilen. Rückkehr in das "Control Center ...", klicken Sie im linken Bereich des Fensters auf die "Parameter ändern ...".
- In der Liste der Verbindungen finden Sie den Namen der aktiven Verbindung, die verwendet wird, um das Internet an diesen Laptop einzureichen, und klicken Sie mit der rechten Maustaste (PCM) auf ihn. Wählen Sie in der angezeigten Liste "Eigenschaften".
- Wechseln Sie in der geöffneten Shell auf die Registerkarte "Zugriff".
- Als nächstes wählen Sie aus der Dropdown-Liste "Inlandsverbindung" den Namen des zuvor geformten Netzwerks aus, das das Internet verteilen wird. Setzen Sie dann die Zecken gegenüber den beiden Elementen, deren Name mit dem Wort "zulassen ..." beginnt. Danach klicken Sie auf "OK".
- Jetzt wird Ihr Laptop das Internet verteilen. Sie können mit fast jedem Gerät eine Verbindung herstellen, die Wi-Fi unterstützt, indem Sie einfach, indem Sie einfach das zuvor erstellte Kennwort eingeben.

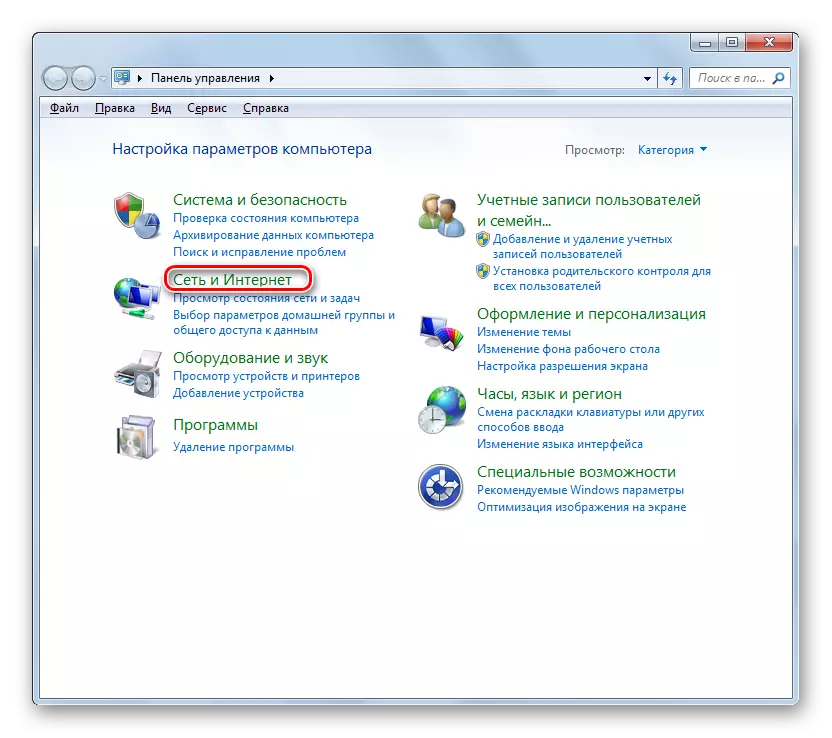

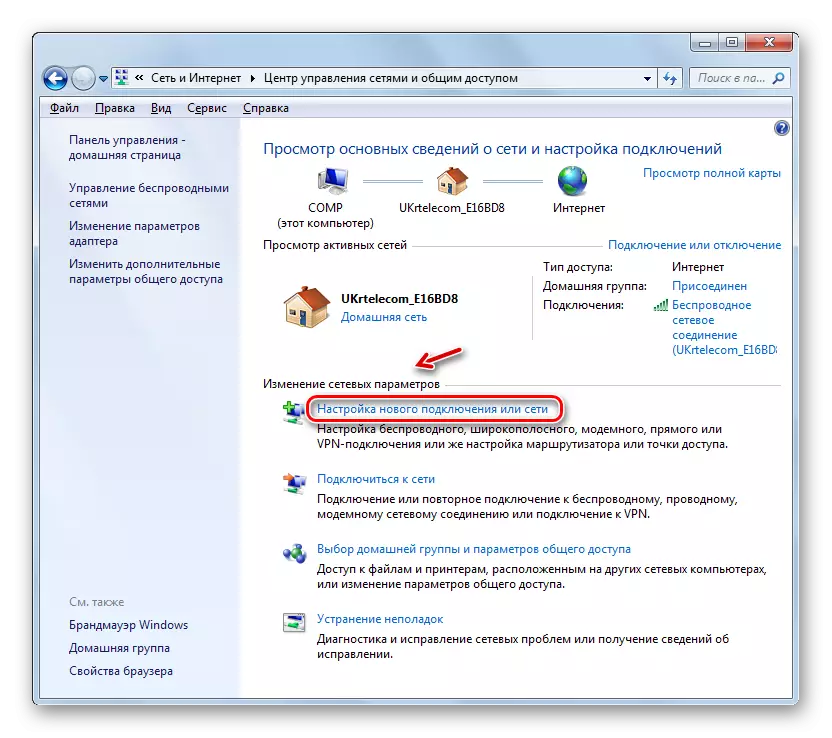

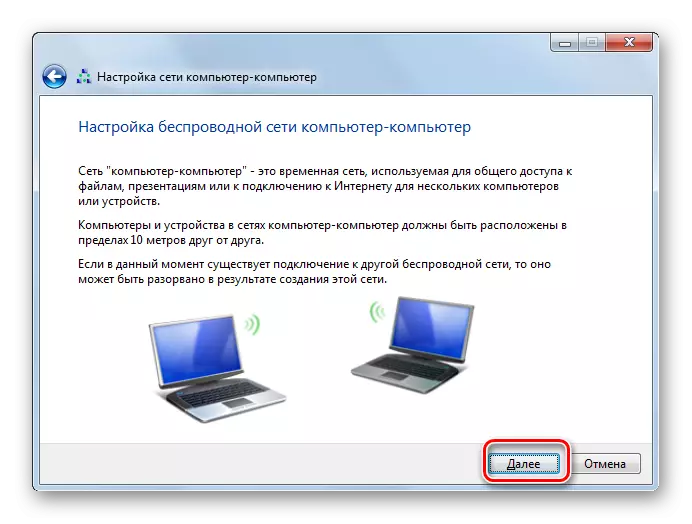





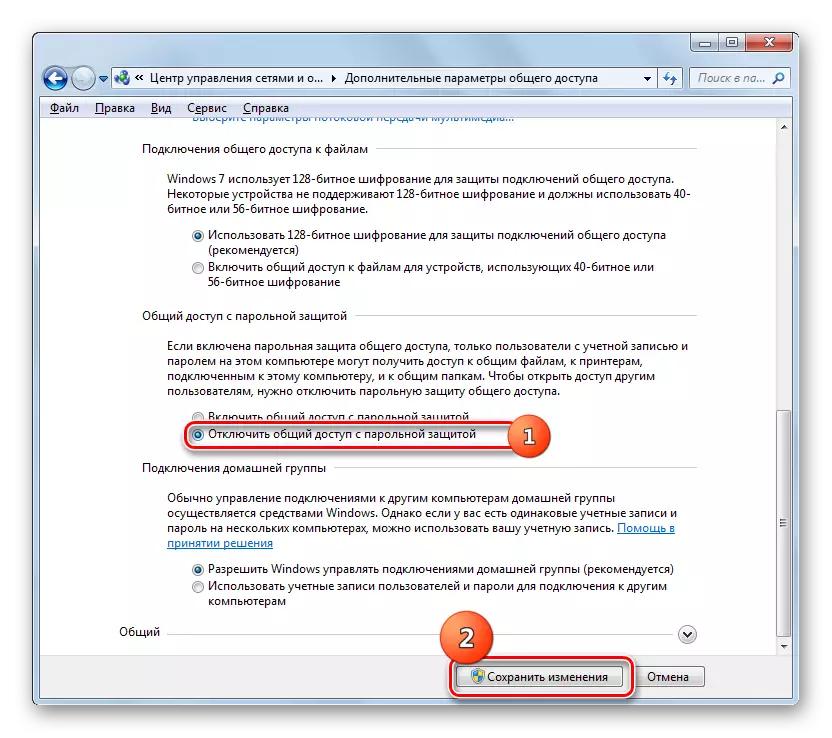

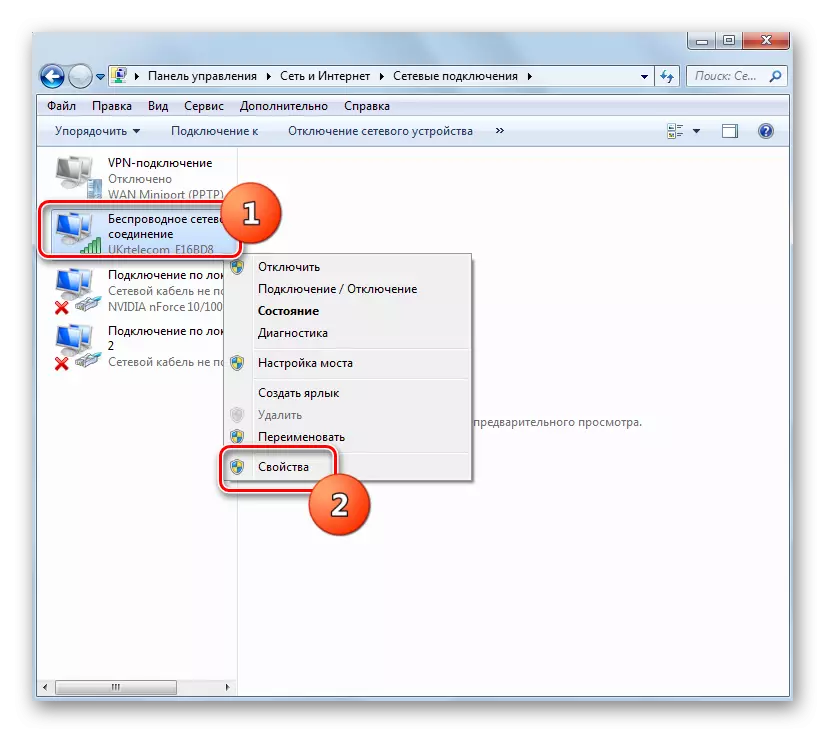


Sie können auch die Verteilung des Internets mit der "Befehlszeile" organisieren.
- Klicken Sie auf "Start" und klicken Sie auf Alle Programme.
- Öffnen Sie den Katalog mit dem Titel "Standard".
- Finden Sie in der angezeigten Liste der Tools das Element "Befehlszeilen" und klicken Sie mit PCM auf ihn. Wählen Sie in der Liste der Optionen Start mit Administratorrechten aus.

Lektion: Führen Sie "Befehlszeile" auf dem PC mit Windows 7 aus
- In der Schnittstelle "Befehlszeile", die den Befehl in der folgenden Vorlage ophibriert:
Netsh WLAN Set HostedNetwork-Modus = Erlauben Sie SSID = "Name der Publikationen" Taste = "Code_Construction" KeyuSage = persistent
Anstelle des Wertes "Name des Verbindungswerts" registrieren Sie einen beliebigen Namen, den Sie angeben möchten, dass das Netzwerk erstellt wird. Geben Sie anstelle von "cod_more" ein beliebiges Kennwort ein. Es sollte aus Zahlen und Buchstaben des lateinischen Alphabets eines jeden Registers bestehen. Aus Sicherheitsgründen muss es so schwierig wie möglich gemacht werden. Klicken Sie nach der Eingabe des Befehls auf die Schaltfläche ENTER auf der Tastatur zur Ausführung.
- Wenn Sie alle richtig gemacht haben, wird eine Meldung angezeigt, die über die Auflösung des Netzwerkfreigabemodus informiert, um den Kennung und den Kennwortsatz zu ändern.
- Wenn Sie als nächstes den Zugangspunkt aktivieren möchten, geben Sie den folgenden Befehl ein:
Netsh WLAN startet Hostedetwork
Drücken Sie dann die Eingabetaste.
- Jetzt müssen Sie das Internet umleiten. Dazu ist es notwendig, alle die gleichen Manipulationen zu erfüllen, die gesagt wurde, wenn Sie die Organisation der Verteilung mit Windows-Systemtools über die grafische Schnittstelle anhand von Absatz 13 unter Berücksichtigung der grafischen Benutzeroberfläche ansprechen, sodass wir sie nicht erneut beschreiben.
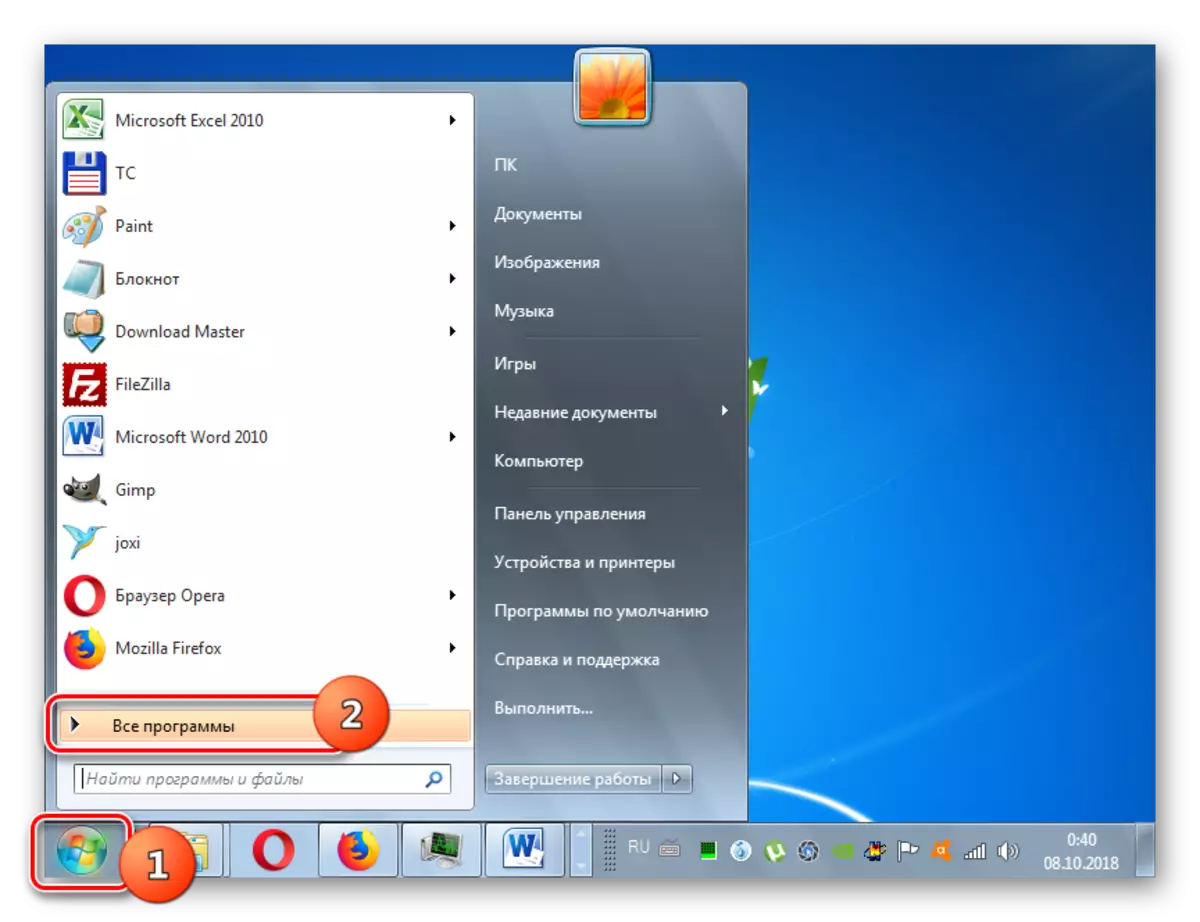
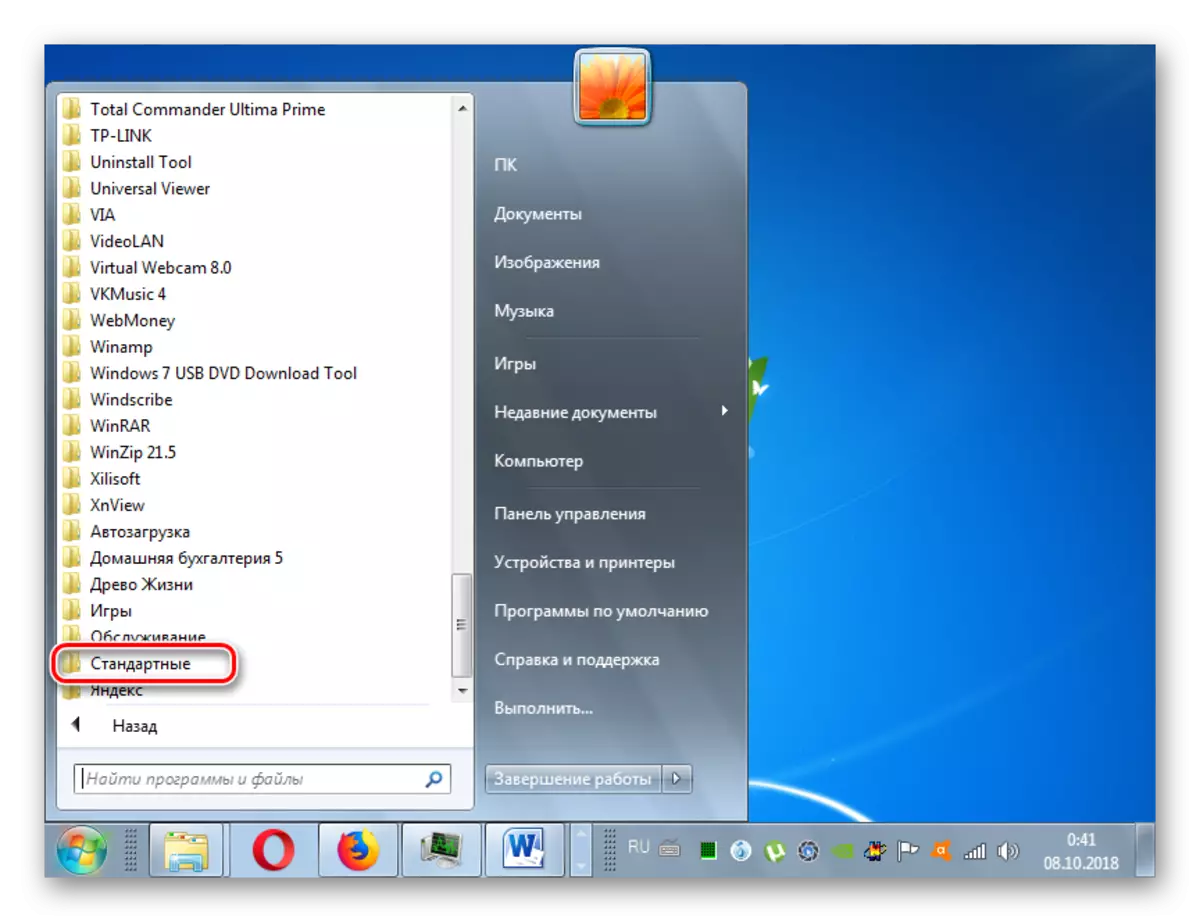



Windows 7 hat die Möglichkeit, die Verteilung des Internets von einem Laptop mit WLAN zu organisieren. Es kann auf zwei Arten erfolgen: Verwenden der System-Tools des Ass-Systems von Drittanbietern. Die zweite Option ist viel einfacher, aber Sie müssen berücksichtigen, dass Sie bei Verwendung der eingebauten Funktionale keine zusätzlichen Programme herunterladen und installieren müssen, die nicht nur das System laden, sondern auch zu einer Quelle der Schwachstellen für das Hacken werden PC von Eindringlingen.
