
TP-Link fertigt viele Netzwerkausrüstungsmodelle in fast jeder Preiskategorie. Der TL-WR842ND-Router bezieht sich auf Haushaltsgeräte, die Funktionen sind jedoch nicht auf teureren Geräte unterlegen: Standard 802.11n, vier Netzwerkanschlüsse, Unterstützung für VPN-Verbindungen sowie einen USB-Anschluss für die Organisation eines FTP-Servers. Natürlich muss der Router für das vollständige Funktionieren all dieser Funktionen eingerichtet werden.
Vorbereitung des Routers zur Arbeit
Bevor Sie den Router einstellen, sollte der Router ordnungsgemäß hergestellt werden. Das Verfahren umfasst mehrere Stufen.
- Sie sollten mit der Platzierung des Geräts beginnen. Die beste Lösung ist das Gerät in etwa in der Mitte der Zone der beabsichtigten Verwendung, um eine maximale Abdeckung zu erreichen. Es sollte auch das Vorhandensein eines Signals von Metallbarrieren getragen werden, weshalb der Netzwerkempfang instabil sein kann. Wenn Sie häufig eine Bluetooth-Peripherie (Gamepads, Keyboards, Mäuse usw.) verwenden, muss der Router von ihnen entfernt werden, da sich die Frequenzen Wi-Fi und Bluetooth sich überlappen können.
- Nach dem Platzieren muss das Gerät an die Stromversorgung und ein Netzkabel angeschlossen sein sowie an den Computer anschließen. Alle wichtigen Anschlüsse befinden sich auf der Rückseite des Routers und sind mit verschiedenen Farben für die Bequemlichkeit der Benutzer markiert.
- Gehen Sie zum Computer auf den Computer und öffnen Sie die Eigenschaften der Netzwerkverbindung. Die überwältigende Mehrheit der Internetanbieter verfügt über eine automatische Verteilung von IP-Adressen und derselbe Typ der DNS-Serveradresse ist die Installation der entsprechenden Einstellungen, wenn sie standardmäßig nicht aktiv sind.

Lesen Sie mehr: Anschließen und Konfigurieren eines lokalen Netzwerks unter Windows 7

In diesem Zeitpunkt der Vorbereitung ist es abgeschlossen und Sie können zur eigentlichen TL-WR842ND-Einstellung gehen.
Router-Setup-Optionen
Fast alle Netzwerkgeräte-Optionen sind über eine Weboberfläche konfiguriert. Sie benötigen einen Internetbrowser- und Autorisierungsdaten, um es einzugeben - letztere werden an einem speziellen Aufkleber am unteren Rand des Routers platziert.

Es sollte berücksichtigt werden, dass die TLINKLOGIN.NET-Seite als Eingabeadresse angegeben werden kann. Diese Adresse gehört nicht mehr zum Hersteller, da der Zugriff auf die Weboberfläche der Einstellungen über tplinkwifi.net durchführen muss. Wenn diese Option nicht verfügbar ist, müssen Sie die IP des Routers manuell eingeben - standardmäßig sind es 192.168.0.1 oder 192.168.1.1. Anmelden und Passwort der Autorisierung - Administrationsbeschriftung.
Nachdem Sie alle gewünschten Parameter eingegeben haben, öffnet sich die Einstellungsschnittstelle.

Bitte beachten Sie, dass sein Erscheinungsbild, die Sprache und die Namen einiger Gegenstände in Abhängigkeit von der installierten Firmware abweichen können.
Mit "Quick Setup"
Für Benutzer, die die Router-Parameter nicht fein konfigurieren müssen, hat der Hersteller einen vereinfachten Konfigurationsmodus als "Fast Setup" vorbereitet. Um es zu verwenden, wählen Sie die entsprechende Partition im Menü links aus und klicken Sie dann auf die Schaltfläche "Weiter" im zentralen Teil der Schnittstelle.
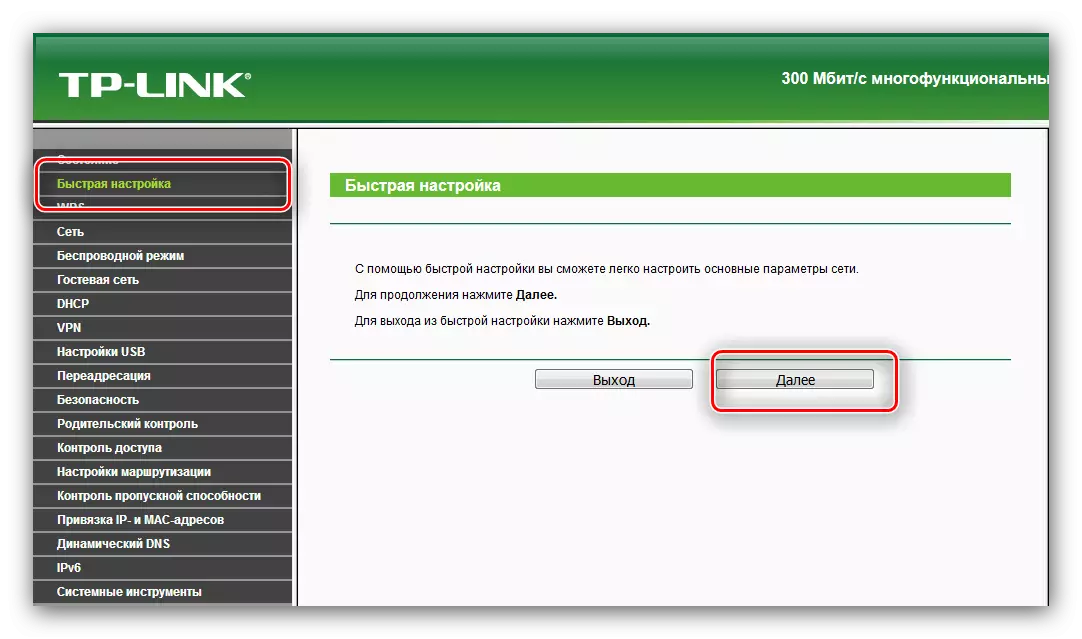
Das Verfahren wird wie folgt durchgeführt:
- Zunächst müssen Sie ein Land, eine Stadt- oder Region, einen Internetdienstanbieter sowie die Art der Verbindung zum Netzwerk auswählen. Wenn Sie die Parameter nicht unter Ihrem Fall gefunden haben, überprüfen Sie die Option "Ich habe keine geeigneten Einstellungen gefunden" und gehe zu Schritt 2. Wenn die Einstellungen eingegeben werden, gehen Sie direkt zu Schritt 4.
- Jetzt sollten Sie WAN-Verbindung auswählen. Wir erinnern Sie daran, dass diese Informationen im Vertrag mit dem Internetverbindungsdienstleister gefunden werden können.
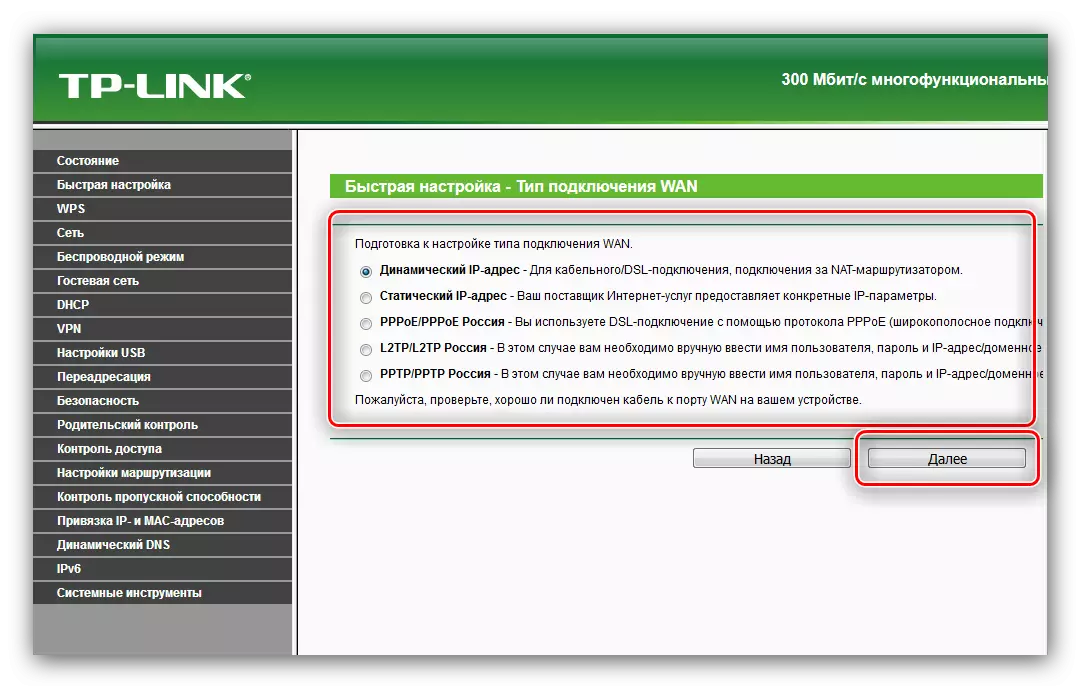
Je nach ausgewähltem Typ müssen Sie möglicherweise ein Login und ein Kennwort eingeben, das im vertraglichen Dokument definiert ist.
- Stellen Sie im nächsten Fenster die Klonierungsoptionen der Router-MAC-Adresse ein. Wenden Sie sich erneut an Ihren Vertrag - diese Nuance sollte dort erwähnt werden. Um fortzufahren, klicken Sie auf "Weiter".
- In diesem Schritt wird die Verteilung des drahtlosen Internets konfiguriert. Stellen Sie zunächst den entsprechenden Netzwerknamen ein, es ist SSID - es passt zu einem beliebigen Namen. Dann sollten Sie eine Region wählen - die Häufigkeit, auf der Wi-Fi funktioniert, hängt davon ab. Die wichtigsten Einstellungen in diesem Fenster sind jedoch die Schutzparameter. Schalten Sie die Verteidigung ein, bemerken Sie den Artikel "WPA-PSK / WPA2-PSK". Installieren Sie das entsprechende Passwort - Wenn Sie sich selbst nicht selbst finden können, verwenden Sie unseren Generator, vergessen Sie nicht, die resultierende Kombination aufzunehmen. Parameter aus den Elementen "Erweiterte Funkeinstellungen" müssen nur bei spezifischen Problemen geändert werden. Überprüfen Sie die eingegebenen Einstellungen und klicken Sie auf "Weiter".
- Klicken Sie nun auf "abschließen" und prüfen Sie, ob der Internetzugang vorhanden ist. Wenn alle Parameter korrekt eingegeben werden, funktioniert der Router im Normalmodus. Wenn Probleme beobachtet werden, wiederholen Sie den Schnelleinrichtungsvorgang von Anfang an, während Sie die Werte der eingegebenen Parameter gründlich überprüfen.


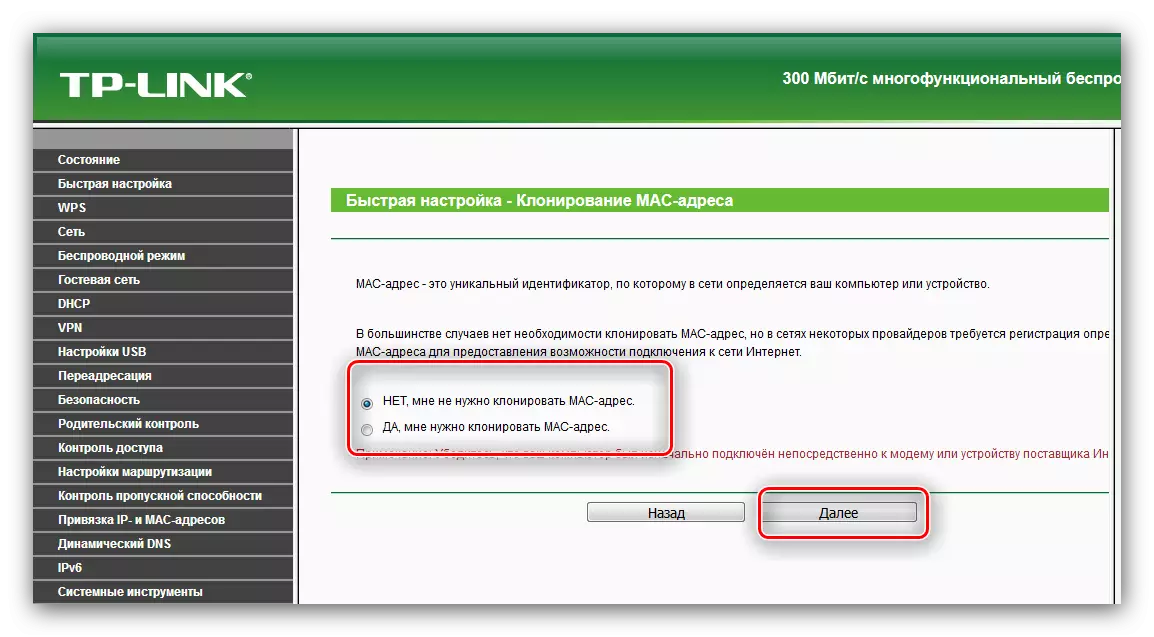
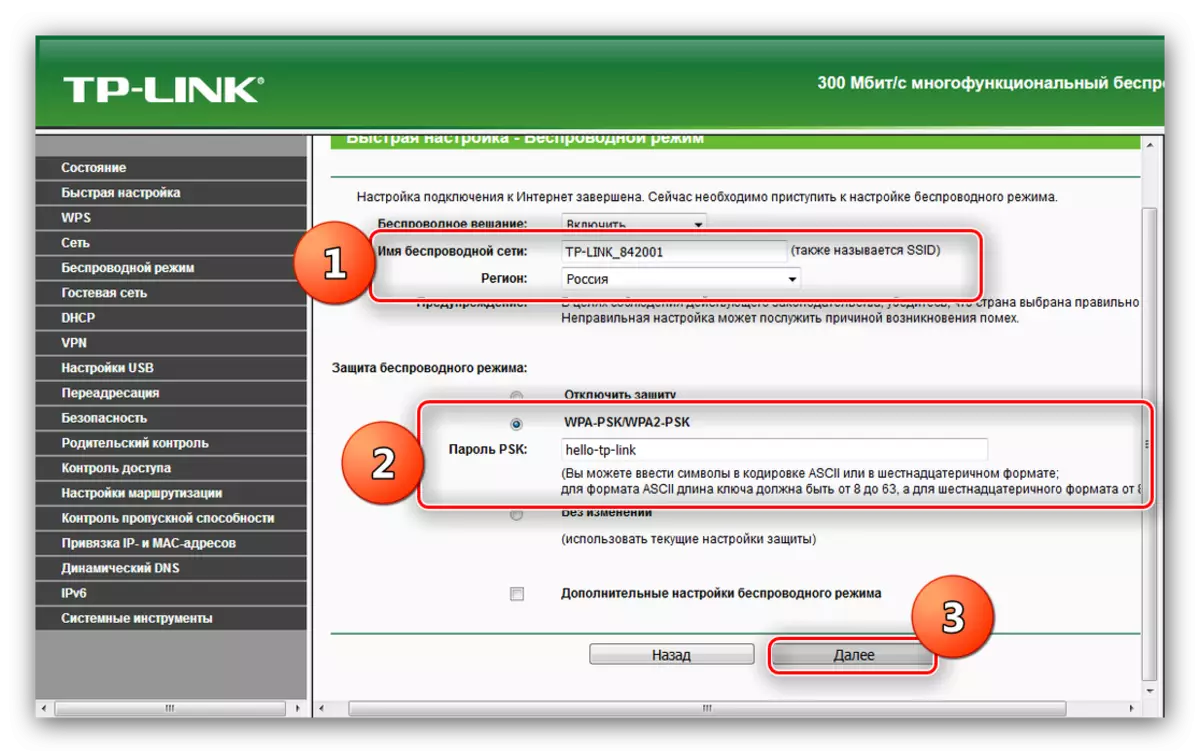

Manuelle Konfigurationsmethode.
Fortgeschrittene Benutzer bevorzugen meistens, alle erforderlichen Router-Parameter zu konfigurieren. In einigen Fällen sollte diese Methode jedoch auf unerfahrene Benutzer zurückgegriffen werden - das Verfahren ist nicht viel komplizierter durch einen schnellen Weg. Die Hauptsache ist, dass Sie sich erinnern müssen - Einstellungen, deren Zweck nicht klar ist, es ist besser nicht zu ändern.
Verbindung mit einem Anbieter
Der erste Teil der Manipulation ist die Installation der Internetverbindungskonfiguration.
- Öffnen Sie die Schnittstelle für Routereinstellungen und erweitern Sie die "Netzwerk" und WAN-Abschnitte.
- Stellen Sie im Abschnitt "WAN" die vom Anbieter bereitgestellten Parameter ein. So suchen die ungefähren Einstellungen nach der beliebtesten Verbindung in der CIS-PPPOE.
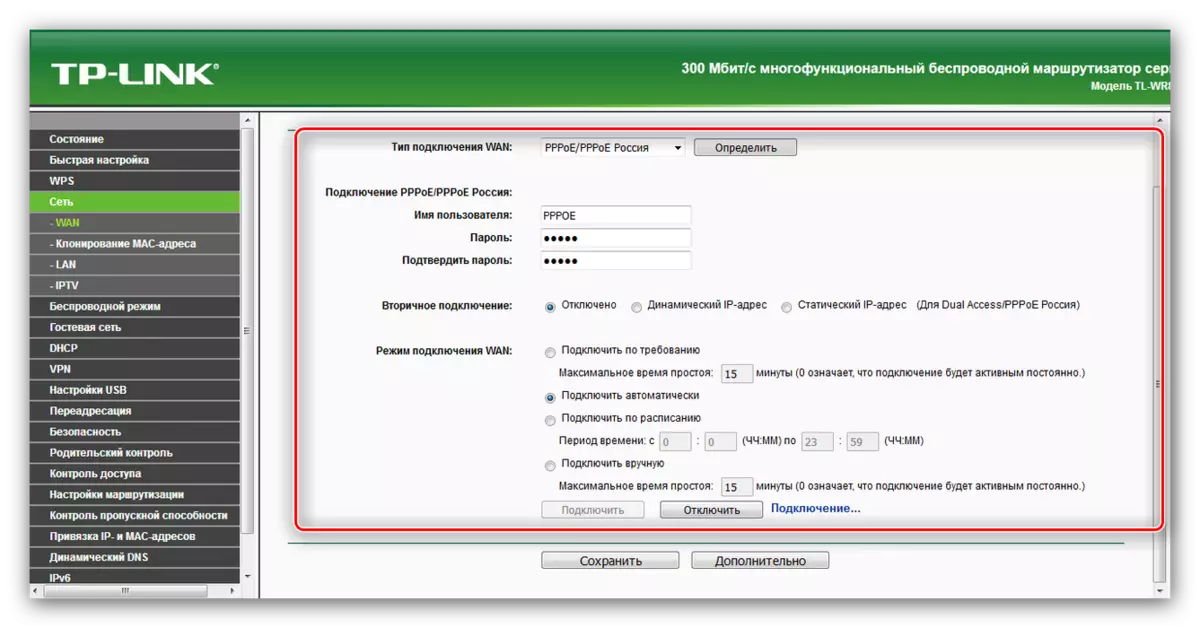
Einige Anbieter (hauptsächlich in großen Städten) verwenden ein anderes Protokoll - insbesondere das L2TP, für das Sie auch die Adresse des VPN-Servers angeben müssen.
- Änderungen in der Konfiguration müssen gespeichert und den Router neu starten.
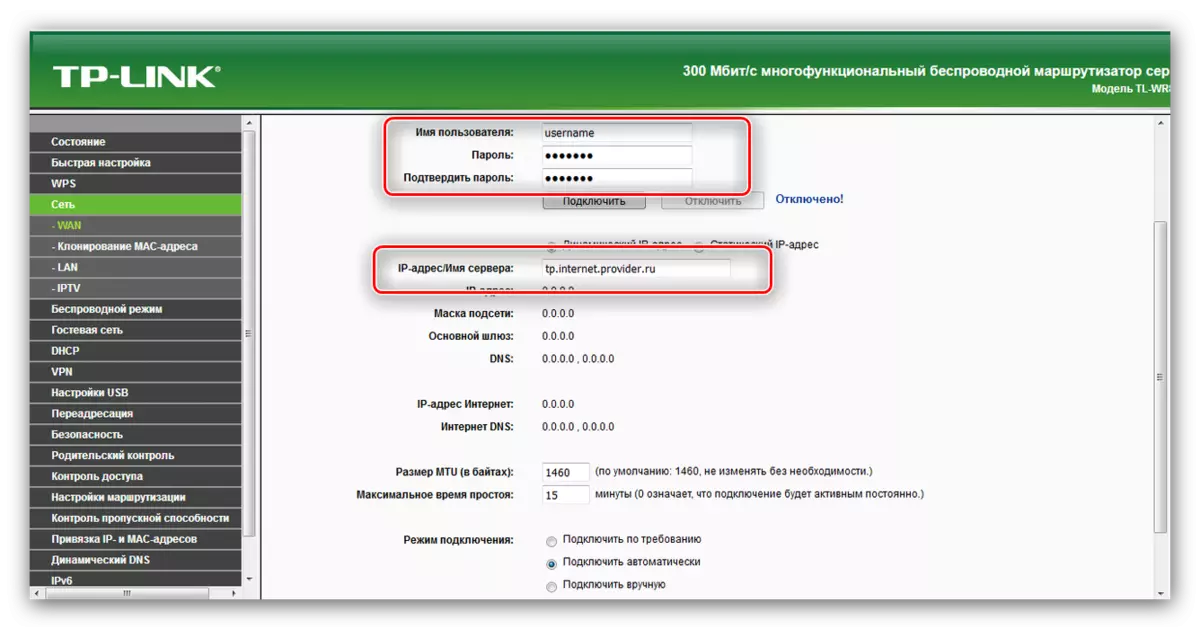
Wenn der Anbieter die Registrierung der MAC-Adresse erfordert, kann der Zugriff auf diese Optionen im Abschnitt "Klonierungs-MAC-Adresse" erhalten werden, der identisch mit den im Quick-Setup-Bereich genannten.
Wireless-Anschluss-Einstellungen
Der Zugriff auf die Wi-Fi-Konfiguration erfolgt über den Abschnitt "Wireless Mode" im linken Menü. Öffnen Sie es und handeln Sie gemäß dem folgenden Algorithmus:
- Geben Sie den Namen des zukünftigen Netzwerks in das Feld "SSID" ein, wählen Sie den richtigen Bereich aus, wodurch die geänderten Parameter gespeichert werden.
- Gehen Sie zum Abschnitt "Wireless Protection". Die Art des Schutzes ist es wert, den Standard zu verlassen - "WPA / WPA2-PERSONAL" ist mehr als genug. Verwenden Sie eine veraltete Version "wep" wird nicht empfohlen. Es lohnt sich als "AES" als Verschlüsselungsverschlüsselung installieren. Geben Sie anschließend das Passwort an und klicken Sie auf "Speichern".
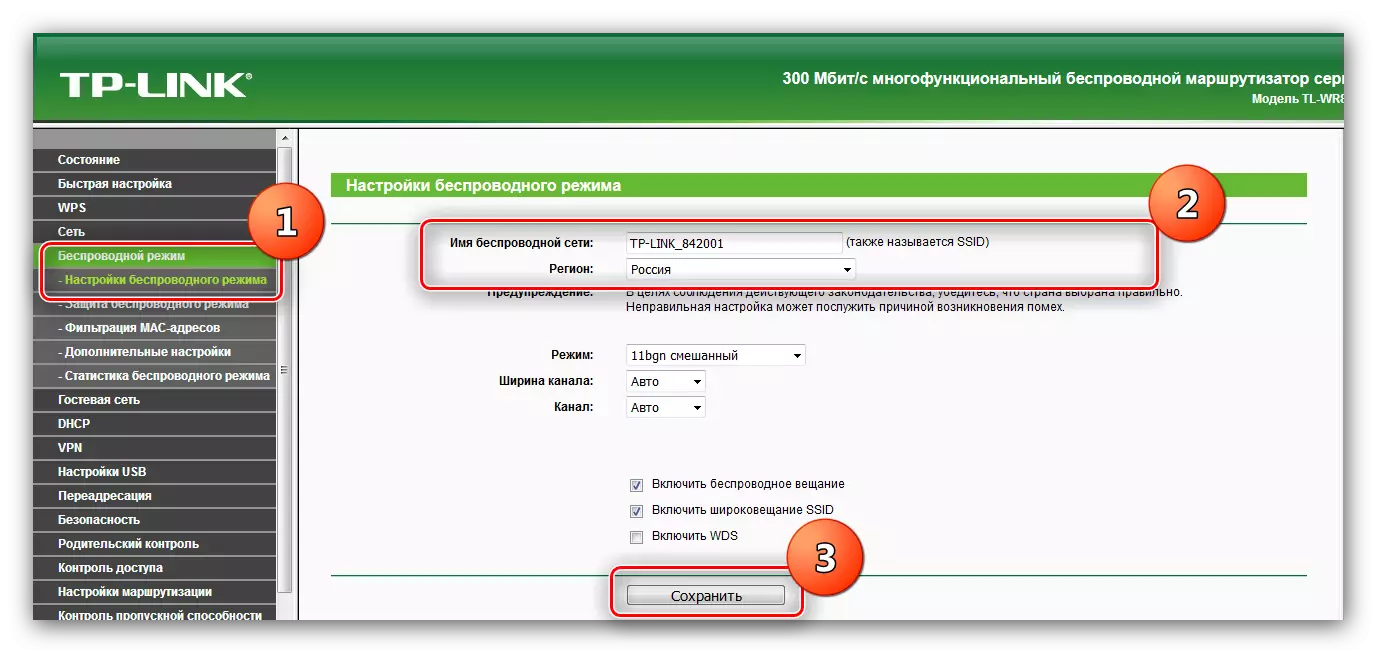
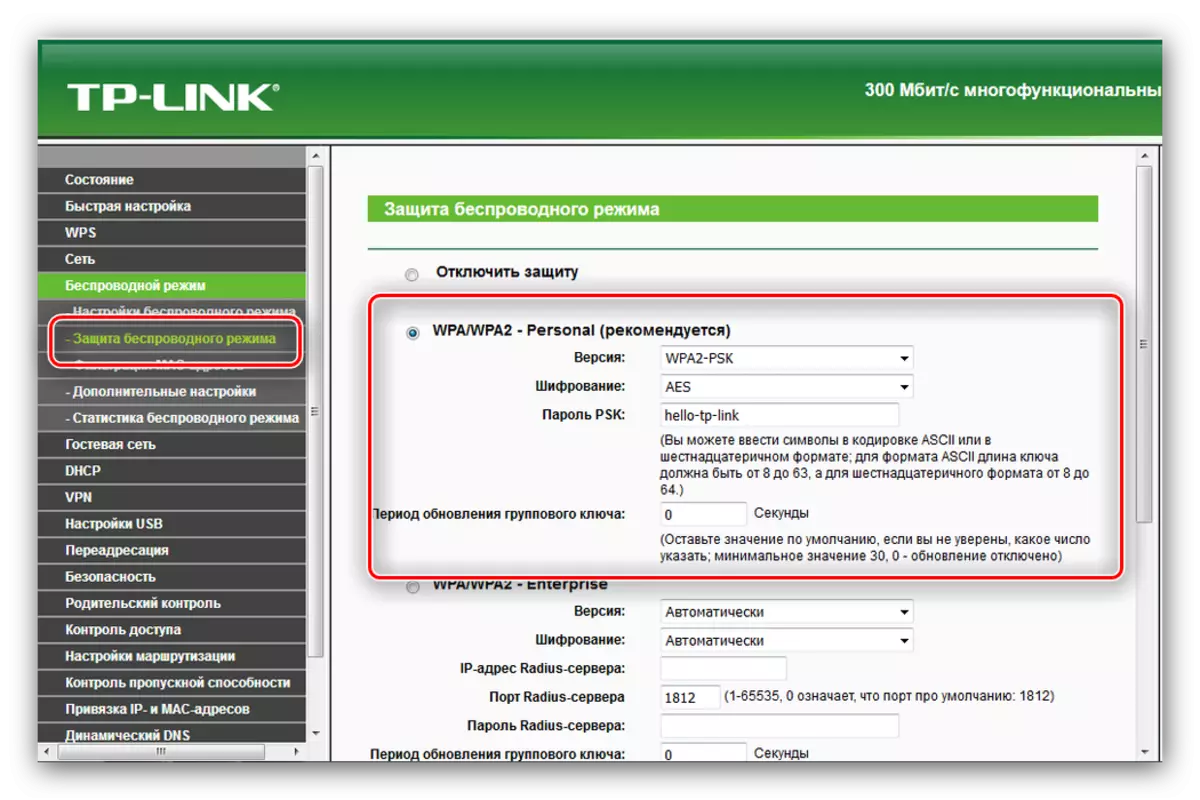
In den übrigen Abschnitten müssen Sie keine Änderungen vornehmen - stellen Sie einfach sicher, dass die Verbindung das Internet über WLAN stabil ist und verteilen kann.
Erweiterte Funktionen
Die oben beschriebenen Aktionen ermöglichen es, die Leistung der Routerfunktion sicherzustellen. Wir haben auch erwähnt, dass der TL-WR842nd-Router zusätzliche Möglichkeiten hat und Sie daher kurz vorstellen.Multifunktionaler USB-Port.
Das interessanteste Merkmal des unter Berücksichtigung des Geräts ist ein USB-Anschluss, mit dessen Einstellungen im Abschnitt Web Configurator-Abschnitt "USB-Einstellungen" bezeichnet werden können.
- An diesem Port können Sie das 3G- oder 4G-Netzwerkmodem anschließen, mit dem Sie ohne eine kabelgebundene Verbindung (3G / 4G-Unterabschnitt) verzichten können. Eine breite Palette von Ländern mit grundlegenden Anbietern ist verfügbar, wodurch ein automatisches Verbindungsaufbau gewährleistet wird. Natürlich können Sie es und manuell konfigurieren - Wählen Sie einfach das Land, den Anbieter von Datenübertragungsdiensten aus und geben Sie die erforderlichen Parameter ein.
- Beim Anschluss an einen externen Festplattenstecker kann dieser Letztere als FTP-Speicher für Dateien konfiguriert oder einen Medienserver erstellen. Im ersten Fall können Sie die Adresse und den Anschluss der Verbindung angeben sowie separate Verzeichnisse erstellen.
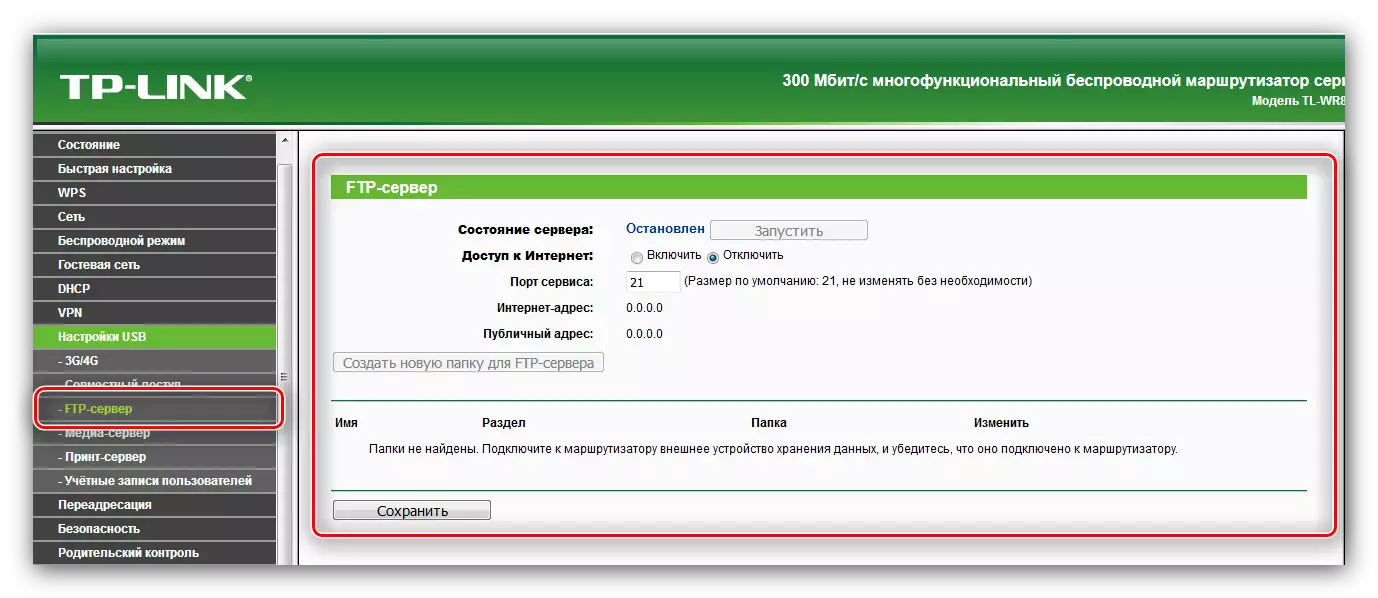
Dank der Funktion des Medienservers an den Router können Sie Multimedia-Geräte mit Unterstützung für drahtlose Netzwerke verbinden und Fotos anzeigen, Musik hören oder Filme ansehen.
- Mit der Option Druckserver können Sie einen Drucker an einen Router-USB-Anschluss anschließen und das gedruckte Gerät als Wireless verwenden - um beispielsweise Dokumente aus einem Tablet oder einem Smartphone zu drucken.
- Darüber hinaus ist es möglich, den Zugriff auf alle Arten von Servern zu verwalten. Dies erfolgt über den Unterabschnitt "Benutzerkonten". Sie können Konten hinzufügen oder löschen sowie ihnen Einschränkungen wie Rechte geben, um den Inhalt der Dateispeicherung zu lesen.

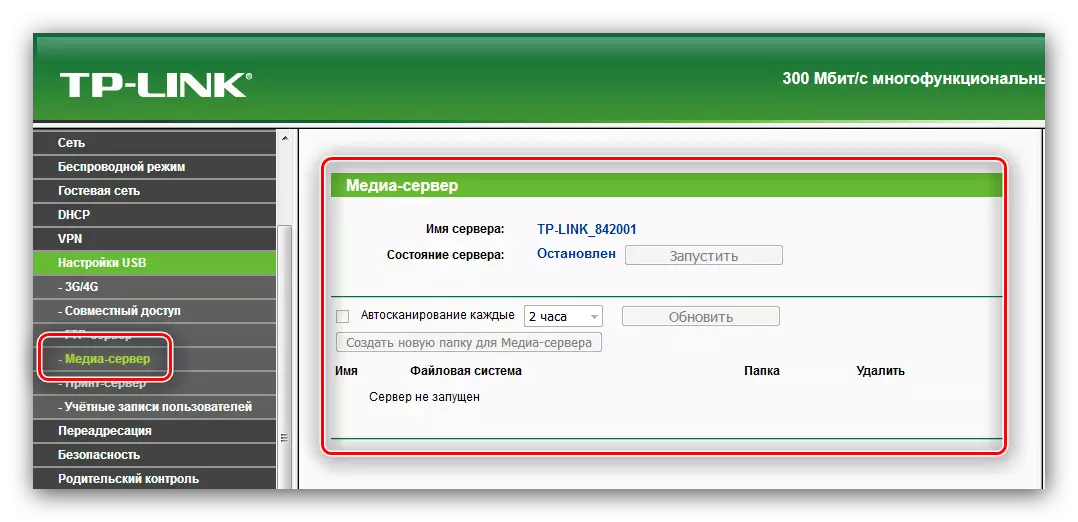
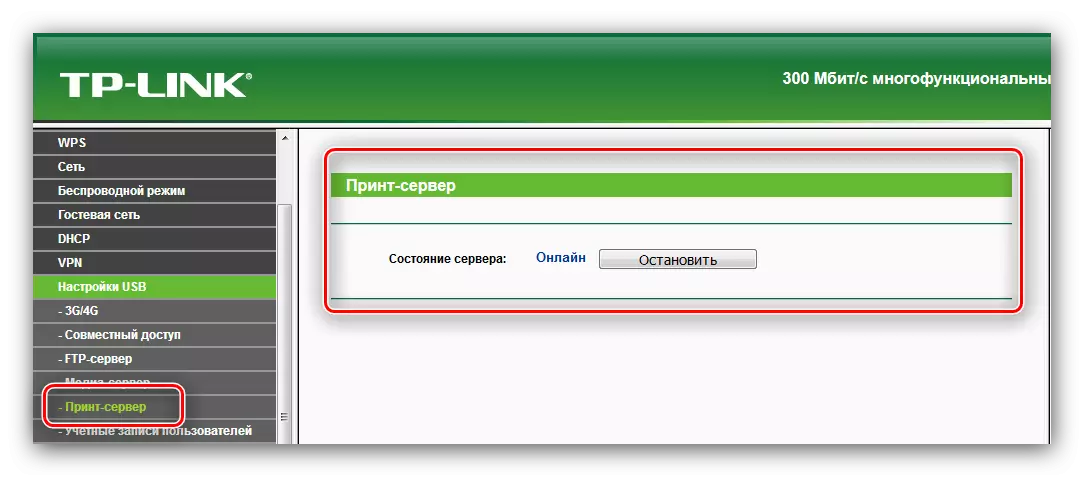

WPS.
Dieser Router unterstützt die WPS-Technologie, die den Prozess der Verbindung zum Netzwerk erheblich vereinfacht. Über was WPS ist und wie Sie es konfigurieren, können Sie aus unserem anderen Artikel lernen.

Lesen Sie mehr: Was ist WPS auf dem Router?
Zugangskontrolle
Mit der Partition "Zugriffssteuerung" können Sie den Router fein konfigurieren, um auf diese oder andere angeschlossene Geräte zu einem bestimmten Zeitpunkt auf bestimmte Ressourcen auf bestimmte Ressourcen zuzugreifen. Diese Option ist nützlich für Systemadministratoren in kleinen Organisationen sowie Eltern, die nicht genügend Fähigkeiten der Funktion "Kindersicherung" sind.
- Im Unterabschnitt "Regel" gibt es eine allgemeine Kontrolleinstellung: die Wahl der Weiß- oder Blacklist, die Einrichtung und das Management der Regeln sowie deren Trennung. Durch Klicken auf die Schaltfläche "Setup-Assistent" ist die Erstellung der Steuerregel im automatischen Modus verfügbar.
- Im Element "Knoten" können Sie die Geräte auswählen, in denen die Internetzugriffregel angewendet wird.
- Der Unterabschnitt "Zweck" soll Ressourcen ausgewählt werden, auf die der Zugriff auf die Einschränkung gilt.
- Mit dem Element "Zeitplan" können Sie die Zeitlimitzeit konfigurieren.
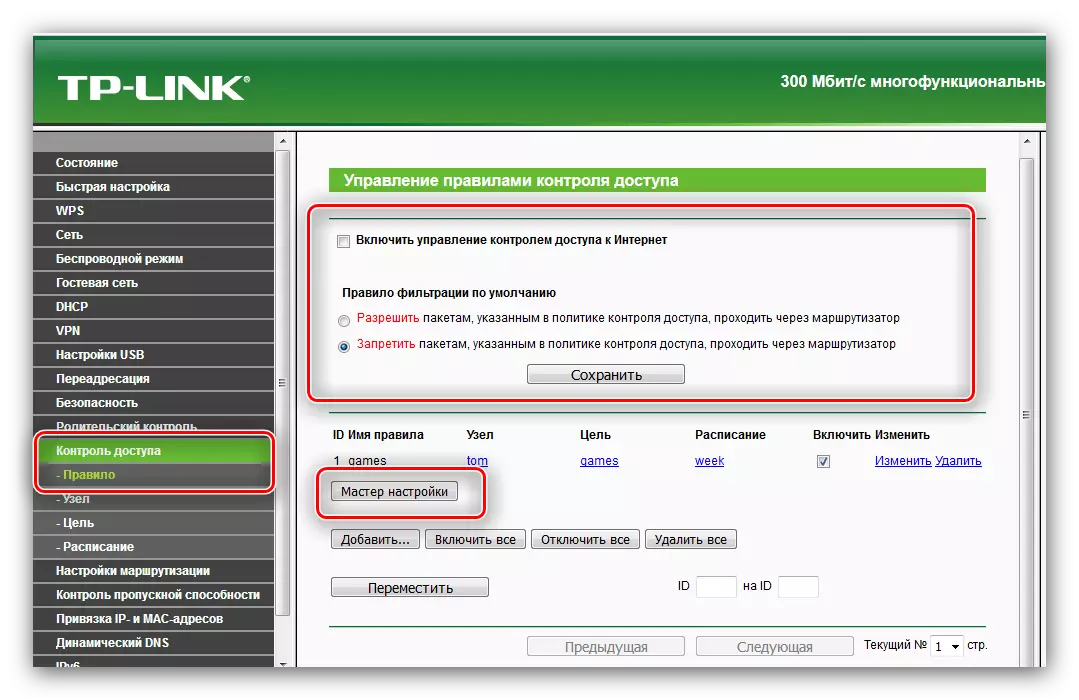
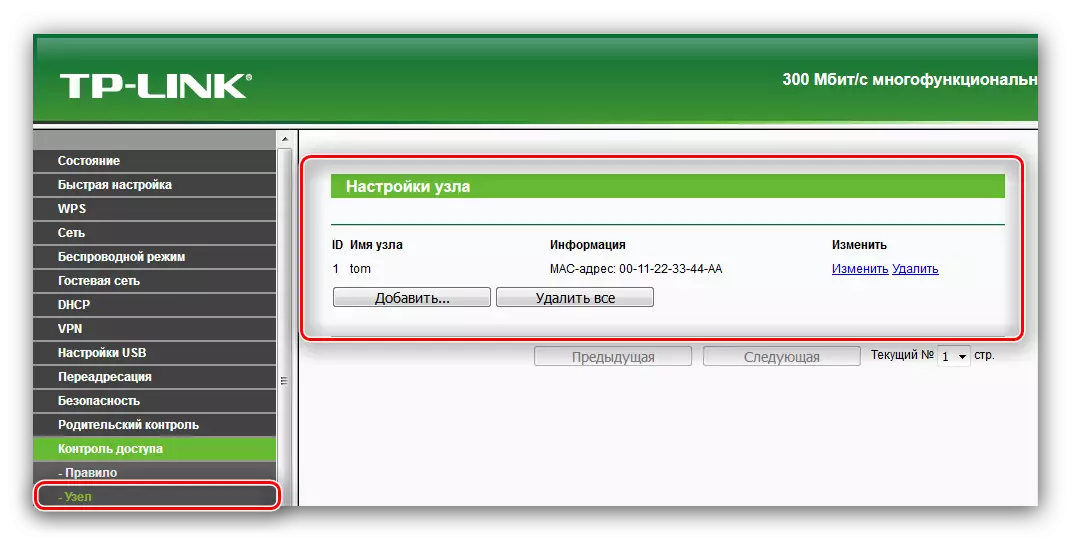
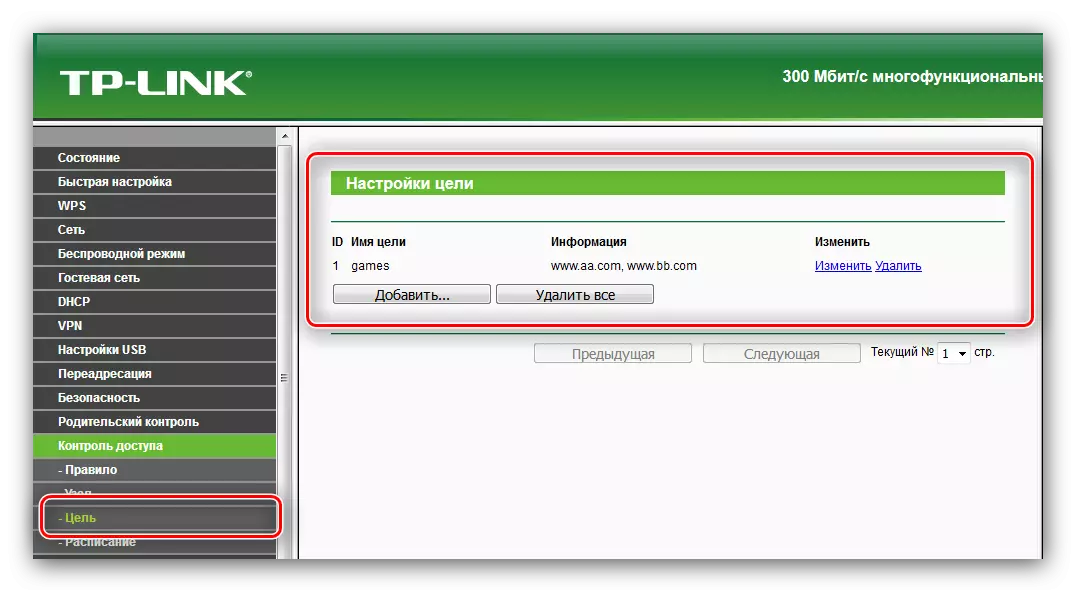

Die Funktion ist definitiv nützlich, insbesondere wenn der Internetzugang nicht unbegrenzt ist.
VPN-Verbindungen
Der als der Kästchen betrachtete Router "aus dem Feld" unterstützt die Möglichkeit, eine Verbindung mit der VPN-Verbindung herzustellen, die den Computer direkt umgeht. Einstellungen für diese Funktion sind im Hauptmenüelement der Weboberfläche verfügbar. Parameter, in der Tat nicht viel - Sie können eine Verbindung zu IKE-Sicherheitsrichtlinien oder IPSec hinzufügen, sowie auf den Zugriff nicht zu funktionalen Verbindungen.

In der Tat, in der Tat alles, was wir Ihnen mitteilen wollten, dass Sie den TL-WR842nd-Router und seine Hauptmerkmale einrichten wollten. Wie wir sehen können, ist das Gerät für seinen demokratischen Preis sehr funktionsfähig, aber diese Funktionalität kann jedoch für den Einsatz als Home-Router redundant sein.
