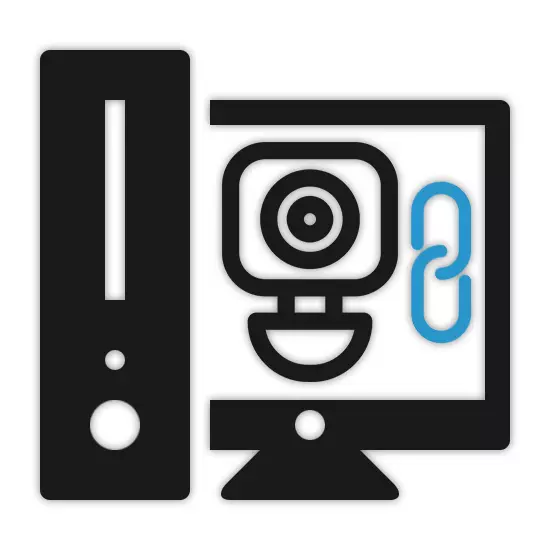
Bis heute ist die Verbindung des Videorecorders an den Computer kann unter bestimmten Bedingungen erfordern, die vor allem auf die Schaffung eines Videoüberwachungssystems zusammenhängt. Wir werden das Verfahren einen geeigneten Registrar der Wahl, zahlen die meiste Aufmerksamkeit auf die Verbindungsprozedur nicht in Betracht ziehen.
Anschließen des DVR auf den PC
Je nach Gerät, das Sie verwendet werden, kann der Prozess den Videorecorder zu verbinden stark variieren. Zur gleichen Zeit, manchmal alle notwendigen Maßnahmen zum größten Teil sind ähnlich der von uns am Beispiel von IP-Kameras beschrieben.Das Verfahren für die Arbeit mit den Kammern selbst gilt nicht für das Thema des Artikels und deshalb werden wir diese Phase verpassen. Beim Ausfüllen über das, ist es wichtig zu berücksichtigen, dass es am besten ist, die Dienste eines Spezialisten richtig connect ein solches Gerät zu verwenden.
Option 3: Verbindung über Patchkabel
Geräte vom Typ Stand-Alone DVR sind unabhängig vom Computer funktionsfähig, indem auf einen separaten Monitor. Doch trotz dieser, können sie auch an einen PC über ein spezielles Kabel und Einstellen der richtigen Netzwerkeinstellungen angeschlossen werden.
Schritt 1: Anschluss
- In den meisten Fällen wird der folgende Patchkabel mit dem Gerät enthalten. Allerdings, wenn Ihr DVR hat nicht mit ihnen ausgestattet sind, können Sie ein Kabel an jedem Computergeschäft kaufen.
- Verbinden eines der Rangierkabel Stecker an der Rückwand des DVR.
- Das gleiche muß mit dem zweiten Stecker ausgeführt werden, indem sie an dem entsprechenden Anschluss auf der Systemeinheit.


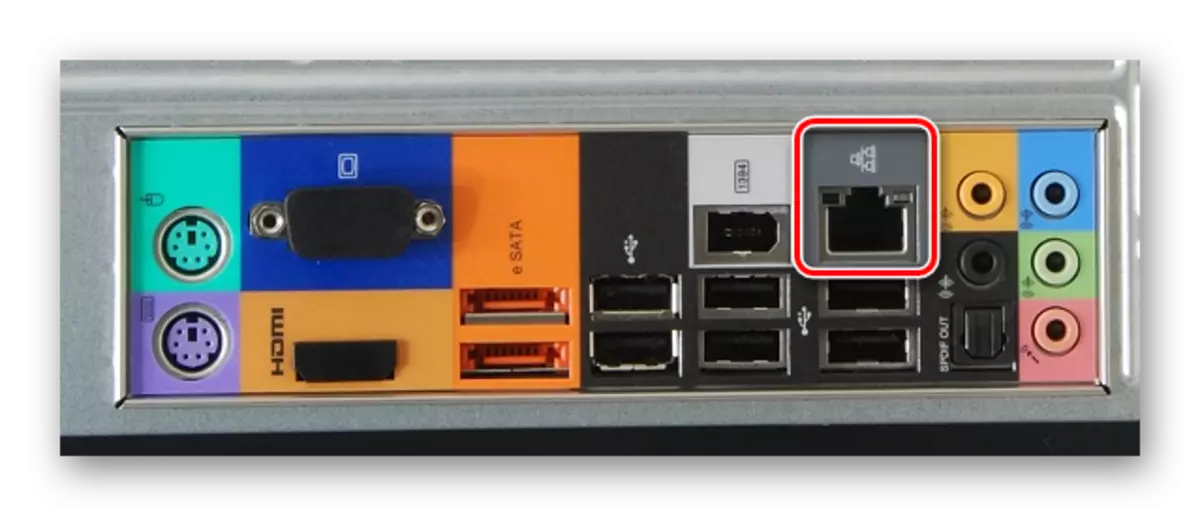
Schritt 2: Computer-Setup
- Auf dem Computer über das Startmenü, gehen Sie auf „Systemsteuerung“ Abschnitt.
- Aus der Liste präsentiert, müssen Sie „Netzwerk Management Center und Common Access“ auswählen.
- Durch das Menü Erweitert, klicken Sie auf Zeichenfolge, die die Adapter-Parameter.
- Klicken Sie auf das PCM durch den „Local Connection“ Block und wählen Sie „Eigenschaften“.
- Aus der Liste wählen Sie „TCP / IPv4“ und die Schaltfläche „Eigenschaften“ verwenden. Öffnen Sie das Menü können Sie auch die doppelte LX auf demselben Element klicken.
- Installieren Sie die Markierung neben dem „Verwenden Sie die folgende IP-Adresse“ Zeile und geben Sie die Daten in dem Screenshot dargestellt.

Die „DNS-Server“ Felder können leer gelassen werden. Klicken Sie auf die Schaltfläche „OK“ um die Einstellungen zu speichern und das System neu starten.
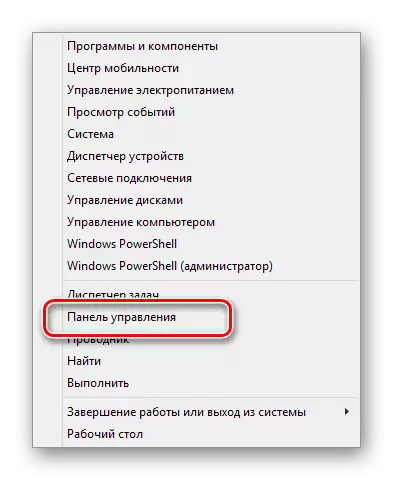
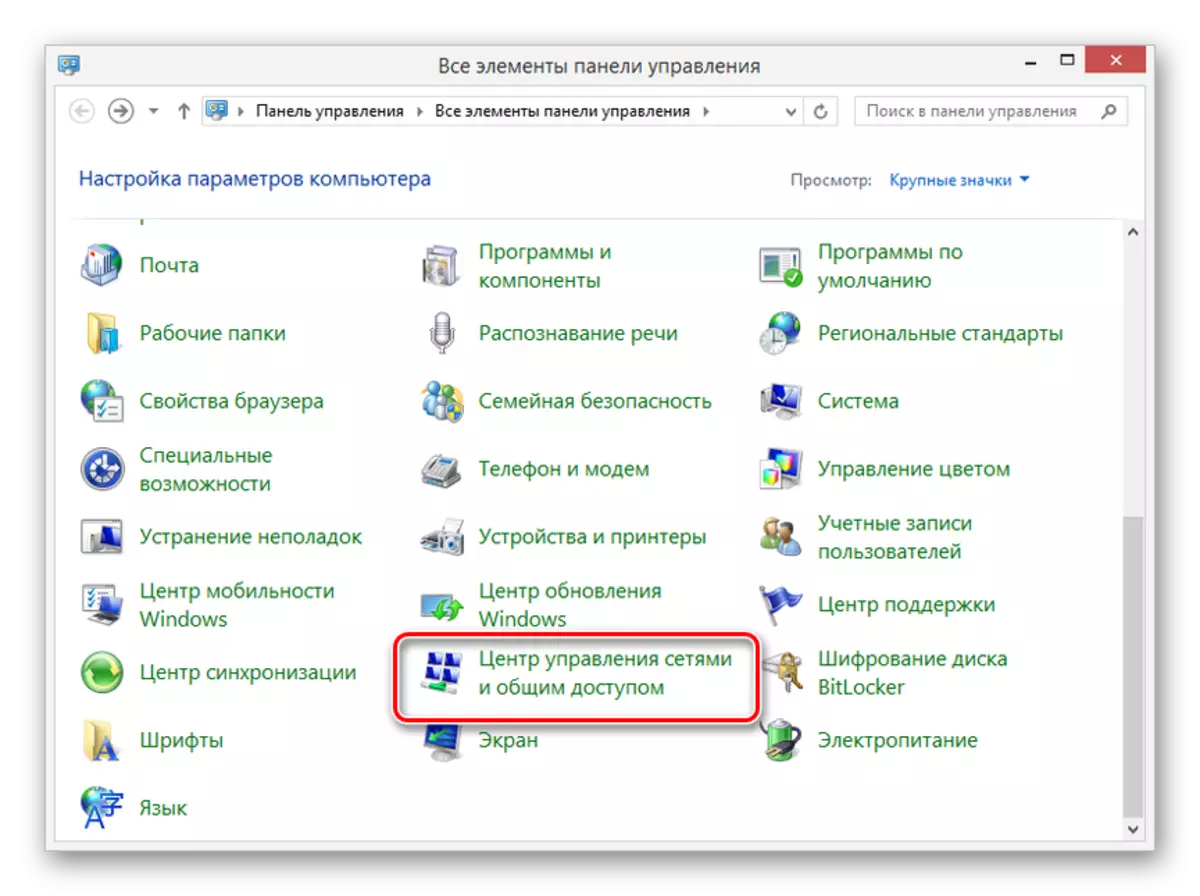
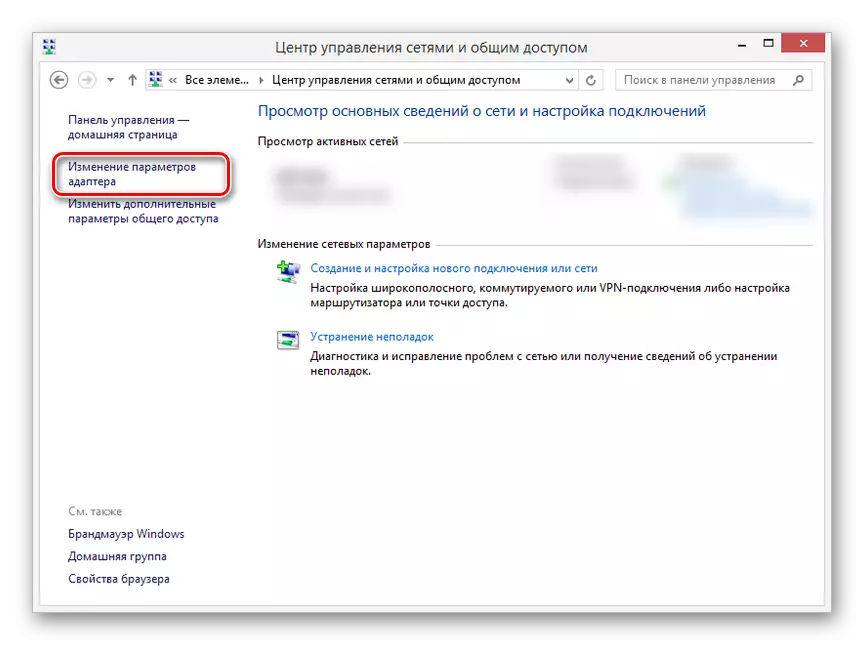
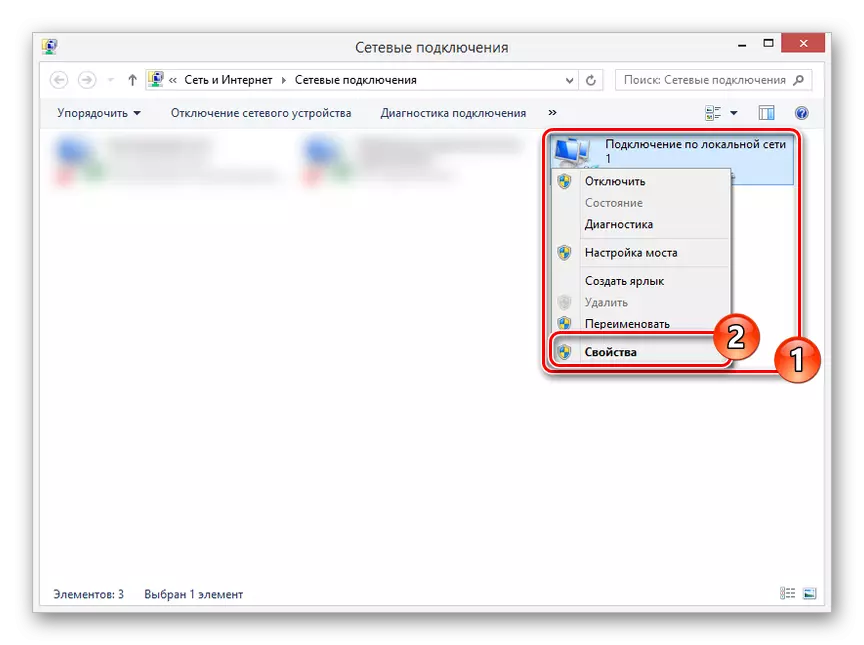
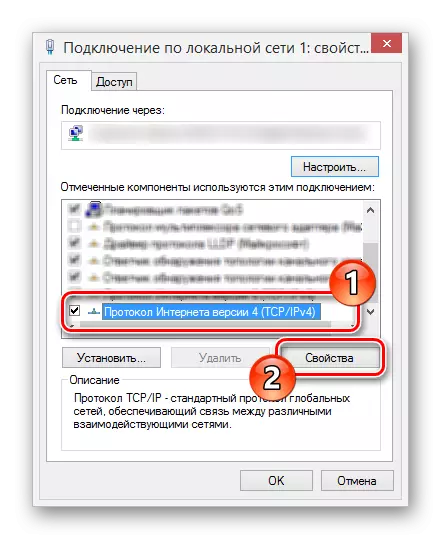
Schritt 3: Konfigurieren des Register-
- Über das Hauptmenü Ihres DVR, gehen Sie auf „Einstellungen“ und öffnen Sie das Fenster mit Netzwerkeinstellungen. Je nach Ausstattung Modell kann die Lage der gewünschten Partition unterscheiden.
- In den dargestellten Bereichen ist es notwendig, Daten im Screenshot angegeben hinzuzufügen, auf dem PC angegeben, dass alle Einstellungen in voller Übereinstimmung mit den Anweisungen installiert wurden. Danach bestätigen Sie das Speichern von Änderungen und starten Sie den DVR.
- Sehen Sie das Bild von den angeschlossenen Kameras zur Videoüberwachung oder irgendwie die zuvor eingestellten Einstellungen ändern, die Sie durch Eingabe der angegebenen IP-Adresse und Port in der Adressleiste des Browsers auf dem PC können. Am besten ist es für diese Zwecke Internet Explorer zu verwenden, wenn Sie eingeben, die Daten über das Bedienfeld angeben.



Auf dieser, dieser Abschnitt des Artikels wir beenden, denn später können Sie ganz einfach an den Videorecorder aus dem Computer verbinden. Die Einstellungen selbst sind weitgehend ähnlich dem Standard-Recorder-Menü.
Option 4: Anschluss über einen Router
In vielen Fällen schließen Sie das Stand-Alone DVR-Gerät an den PC über den Netzwerk-Router, einschließlich Wi-Fi-Unterstützung Modelle. Um dies zu tun, müssen Sie einen Router mit einem Computer verbinden und dem Registrar, dann auf beiden Geräten einige Netzwerkeinstellungen ändern.
Schritt 1: Anschließen des Routers
- Diese Stufe hat ein Minimum von Differenzen aus dem Verfahren zum direkten Bestimmung der DVR an den PC anschließen. Schließen Sie die Systemeinheit mit einem Router mit einem Patchkabel und genau die gleichen Wiederholung mit dem Registrar.
- Die Verbindungsschnittstellen verwendet, nicht haben. Jedoch weiterhin, in der Pflicht, umfasst jeweils beteiligtes Gerät.

Schritt 2: Registrar einrichten
- Unter Verwendung der Standard-DVR-Einstellungen, öffnen Sie die Netzwerkeinstellungen, entfernen Sie die „DHCP aktivieren“ aktivieren und die Werte für diejenigen ändern, die unten von uns in dem Bild dargestellt werden. Wenn in Ihrem Fall ein „Primary DNS Server“ string ist, muss es fill in Übereinstimmung mit der IP-Adresse des Routers.
- Danach werden die Parameter speichern und Sie den Router-Einstellungen über den Internet-Browser gehen.

Schritt 3: Routher-Setup
- In der Adressleiste des Browsers geben Sie die IP-Adresse des Routers und Make Genehmigung.
- Eine wichtige Nuance ist verschiedene Ports für den Router und den Registrar angeben. Öffnen Sie den Abschnitt Sicherheit und auf der Fernbedienung Seitenwechsel der „Web Management Port“ Wert auf „9001“.
- Öffnen Sie die Forwarding-Seite und klicken Sie auf „Virtual Servers“ Reiter. Klicken Sie auf den Link „Bearbeiten“ in dem Bereich, in dem die IP-Adresse des DVR angegeben ist.
- Ändern Sie den Wert "Service Port" auf "9011" und "Internal Port" auf "80".
Hinweis: In den meisten Fällen die IP-Adressen reserviert werden müssen.
- Für den anschließenden Empfang des Zugriff auf das Gerät von einem Computer, müssen Sie Switch über die IP-Adresse in den Registrar-Einstellungen zuvor angegeben.


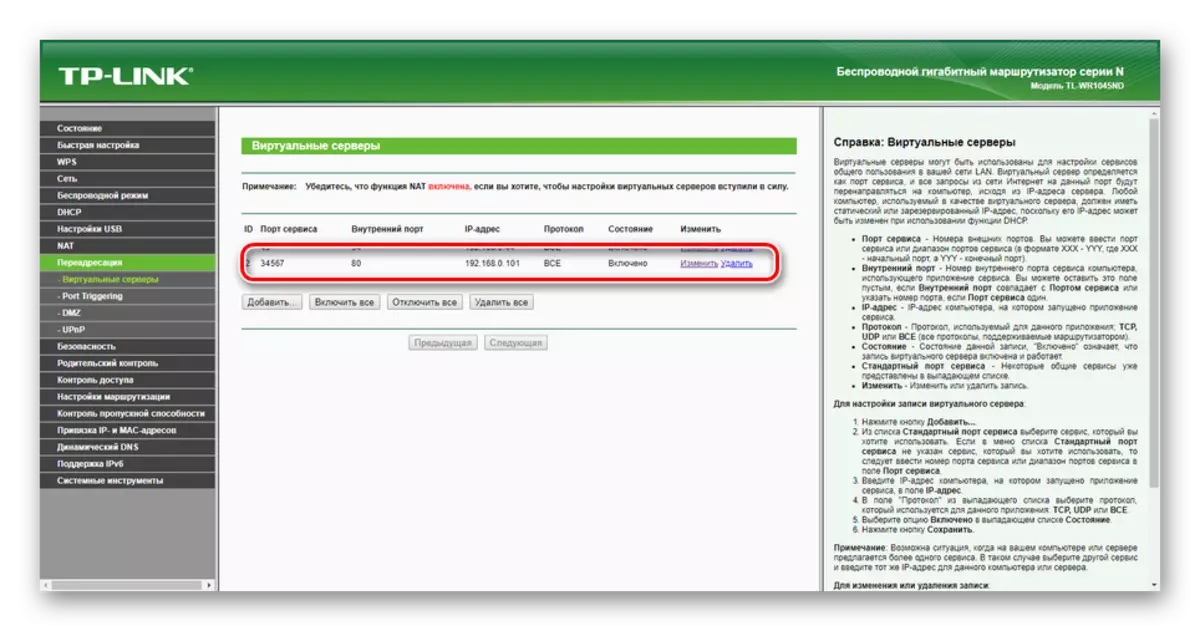
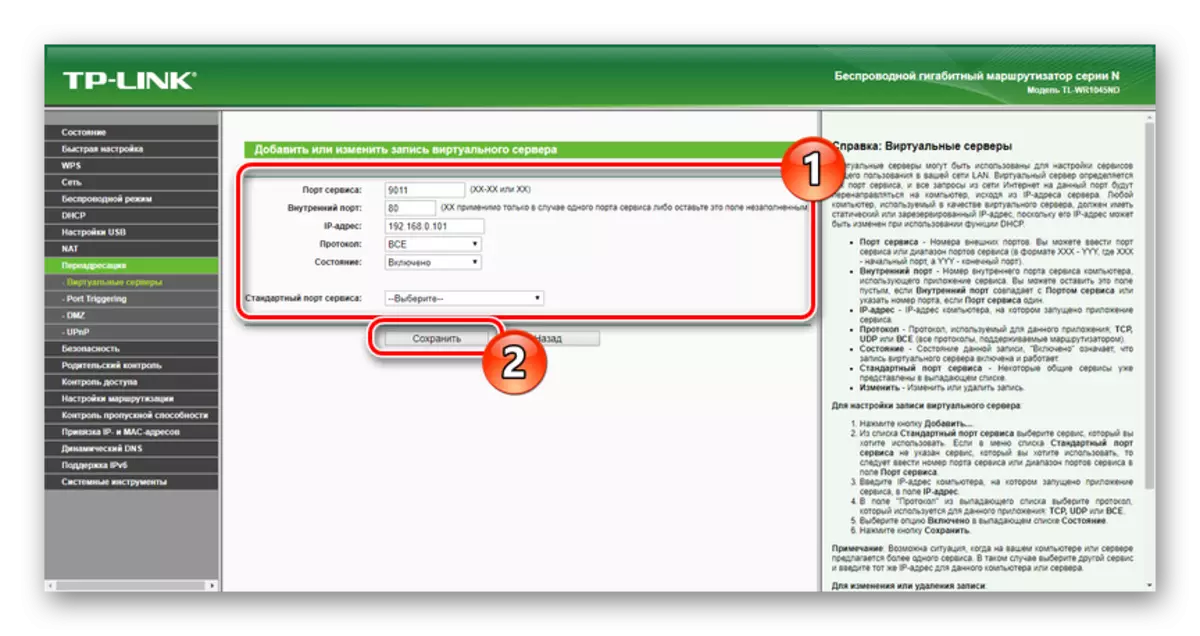

Auf unserer Website finden Sie eine ausreichend große Anzahl von Anweisungen für die Konfiguration von Ihnen oder anderen Routern zu finden. Wir schließen diesen Abschnitt und den Artikel als Ganzes.
Abschluss
Dank der Anleitung zur Verfügung gestellt, können Sie einen völlig beliebigen Videorecorder an den Computer, unabhängig von seinen Varianten und Schnittstellen verbinden. Im Fall von Fragen, werden wir auch gerne in den Kommentaren unten zu unterstützen.
