
BlueStacks unterstützt eine große Anzahl von Sprachen, sodass der Benutzer die Schnittstellensprache fast zu einem beliebigen Wunsch umschalten kann. Nicht alle Benutzer können herausfinden, wie Sie diese Einstellung in neuen Versionen des Emulators basierend auf modernem Android ändern können.
Ändern Sie die Sprache in Bluestacks
Sofort ist es notwendig, eine Reservierung vorzunehmen, dass dieser Parameter die Sprache der von Ihnen installierten oder bereits installierten Anwendungen nicht ändert. Um ihre Sprache zu ändern, verwenden Sie die internen Einstellungen, in denen normalerweise die gewünschte Option installiert werden kann.Wir werden den gesamten Prozess über das Beispiel des letzten Moments der Blistiks-4 in Betracht ziehen, es kann in der Zukunft geringfügige Änderungen in den Maßnahmen geben. Wenn Sie eine Sprache haben, unter anderem von Russisch, konzentrieren Sie sich auf die Symbole und den Ort eines bestimmten Parameters relativ zur Liste.
Bitte beachten Sie, dass Sie Ihren Standort nicht lernen, da Sie bei der Registrierung von Google das Land des Wohnsitzes bereits angemeldet haben, und es ist unmöglich, es zu ändern. Es ist notwendig, ein neues Zahlungsprofil zu erstellen, das nicht im Rahmen dieses Artikels enthalten ist. Legen Sie einfach ein, selbst über den eingeschlossenen VPN-Google wird auch in Übereinstimmung mit der ausgewählten Region weiterhin Informationen für Sie bereitgestellt.
Methode 1: Ändern Sie das Sprache-Android-Menü in Bluestacks
Wenn Sie möchten, können Sie nur die Settings-Schnittstellensprache ändern. Der Emulator selbst wird weiterhin in derselben Sprache arbeiten, und es ändert sich auf andere Weise, dies ist auf den zweiten Weg geschrieben.
- BLUESTACKS ausführen, unten Klicken Sie auf das Symbol "Weitere Anwendungen".
- Wählen Sie in der dargestellten Liste die Option "Android-Einstellungen".
- Ein an den Emulator angepasster Menü öffnet sich. Suchen und wählen Sie "Sprache und ENTER".
- Gehen Sie sofort zum ersten Punkt "Sprachen".
- Hier sehen Sie eine Liste der verwendeten Sprachen.
- Um neu zu nutzen, muss er hinzugefügt werden.
- Wählen Sie in der Liste "Scrolling aus, wählen Sie auswählen und klicken Sie einfach darauf. Es wird der Liste hinzugefügt, um ihn aktiv zu machen, in die erste Position mit einer Taste mit horizontalen Streifen ziehen.
- Die Schnittstelle wird sofort übersetzt. Das Zeitformat von 12 Stunden an der 24-stündigen oder umgekehrt vielleicht kann sich jedoch ändern, je nachdem, was sie ändern.
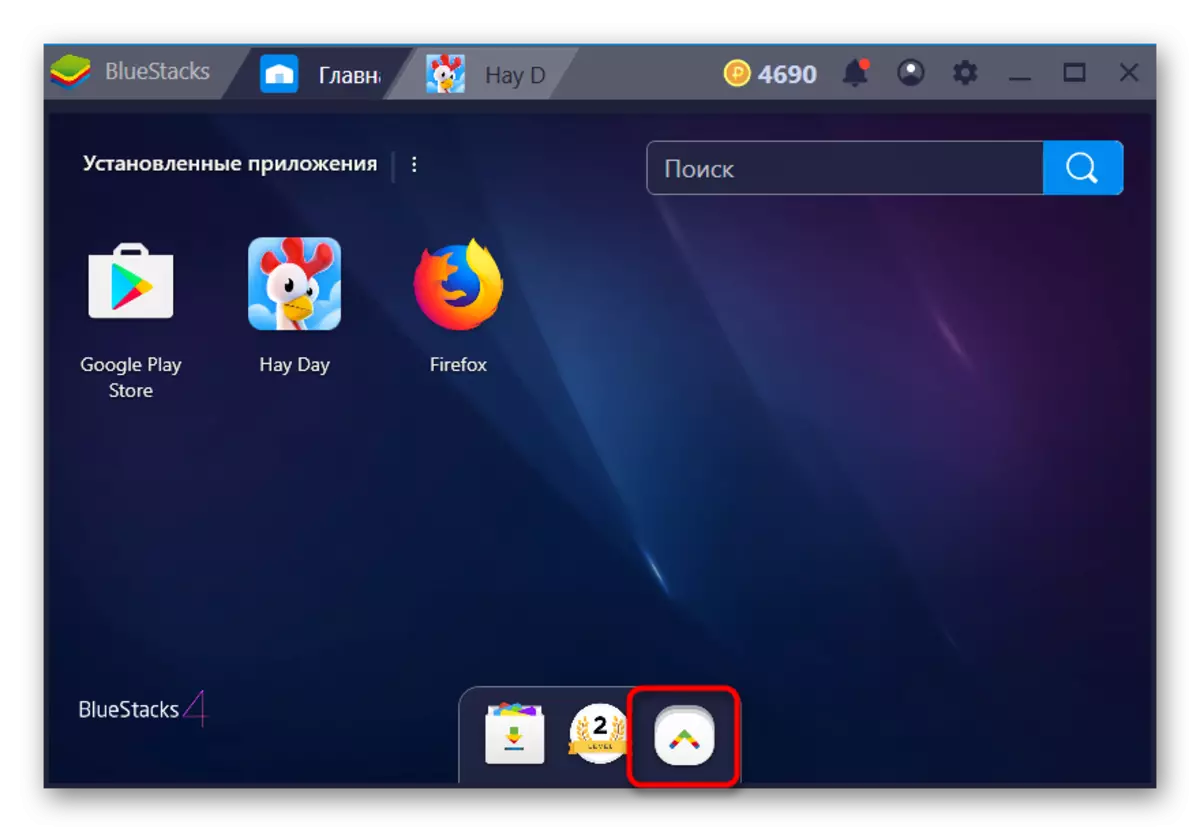
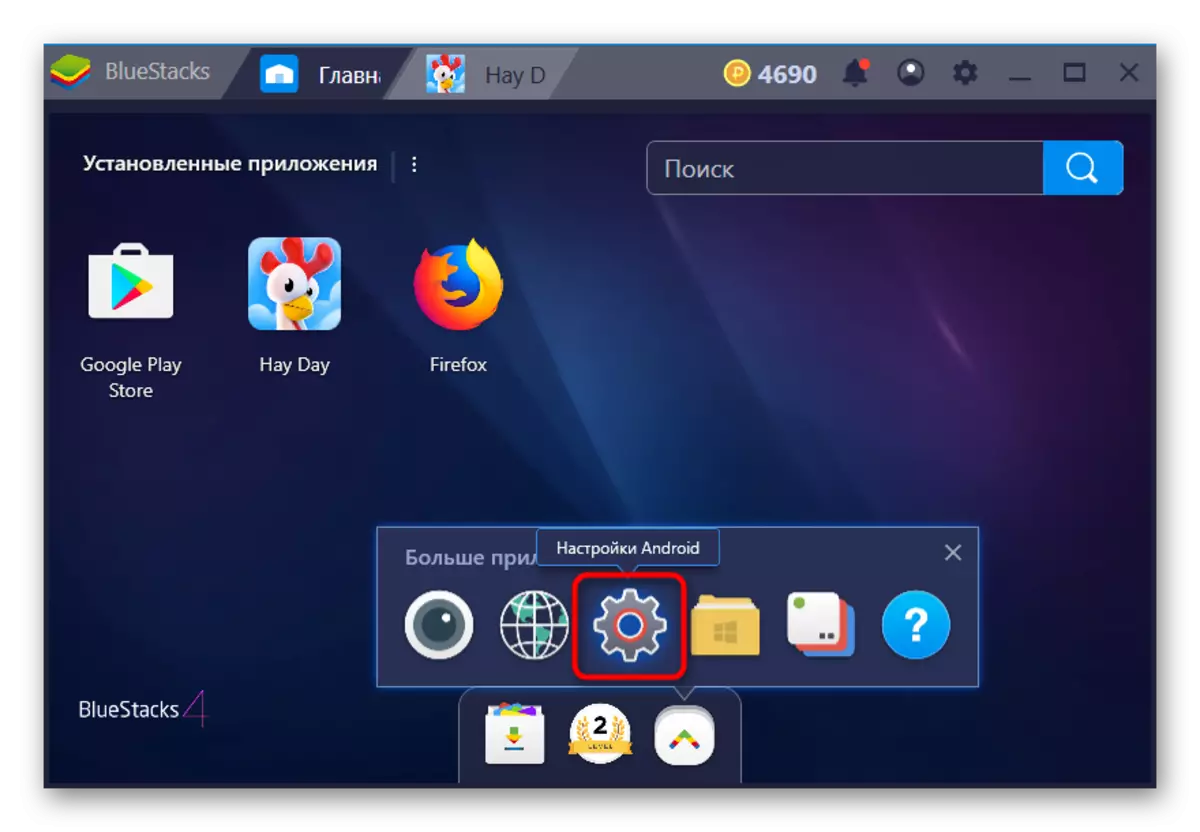
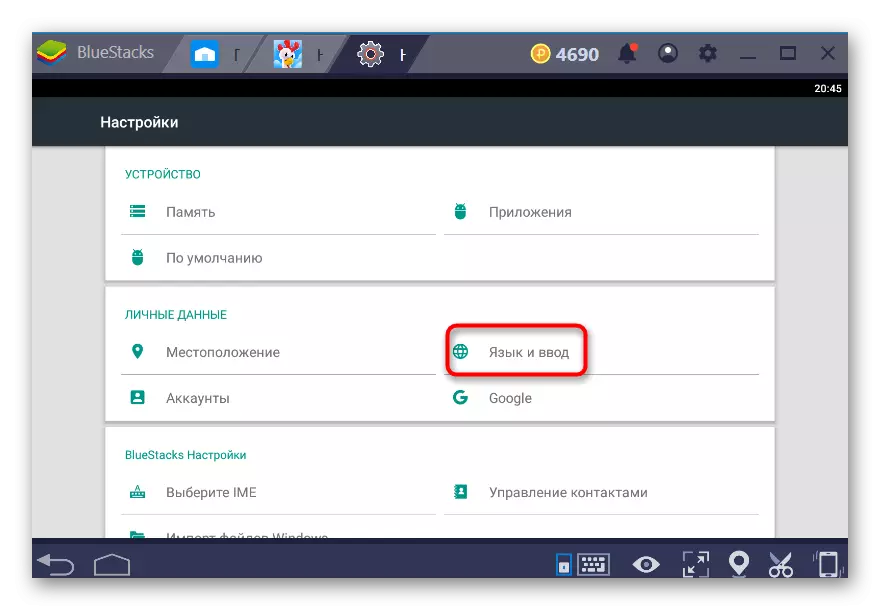
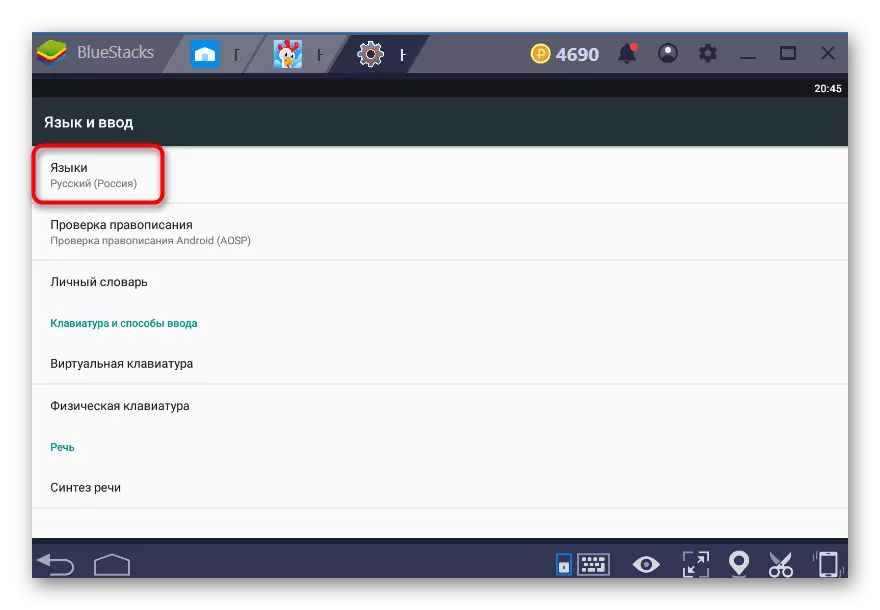
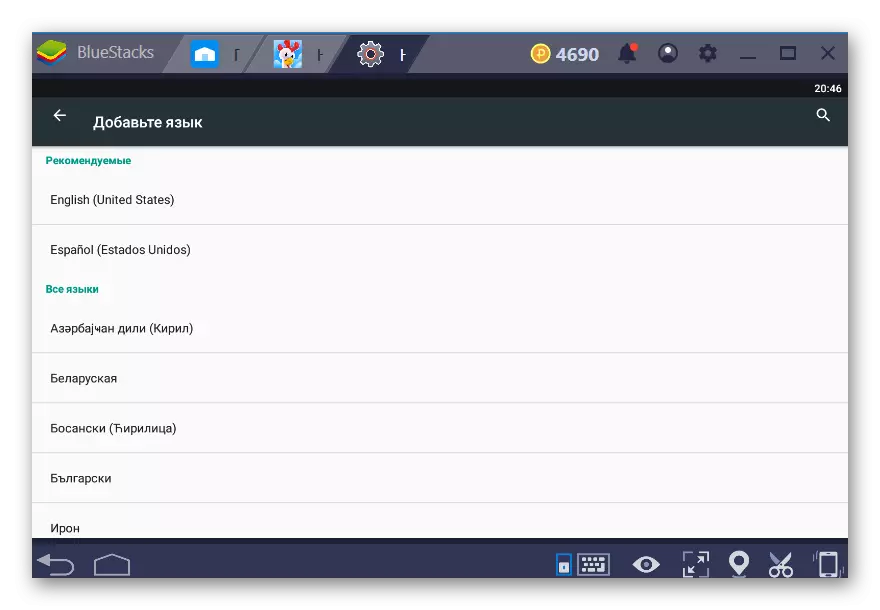
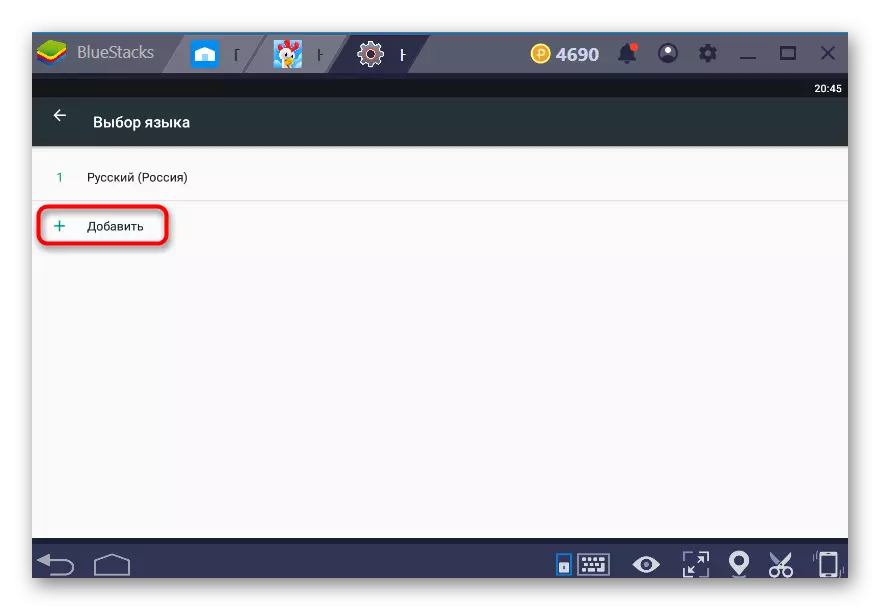

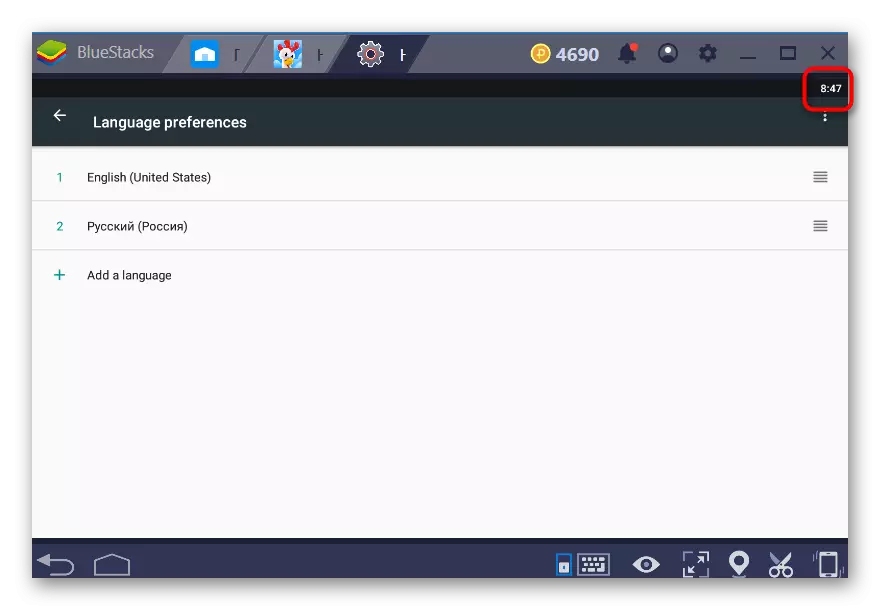
Ändern der Formatanzeigezeit
Wenn Sie mit dem aktualisierten temporären Format nicht zufrieden sind, ändern Sie es erneut in den Einstellungen.
- Drücken Sie zweimal die Taste "Zurück", um zum Haupteinstellungsmenü zu gelangen, und gehen Sie zum Abschnitt Datum und Uhrzeit.
- Schalten Sie den Parameter "24-Stunden-Format" ein und stellen Sie sicher, dass die Zeit noch immer ist.
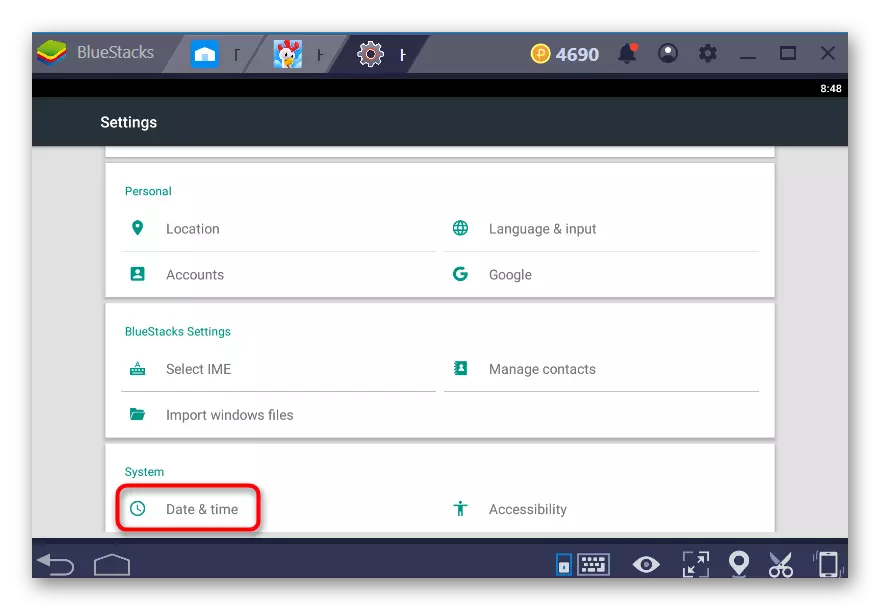

Hinzufügen von Layouts zu einer virtuellen Tastatur
Nicht alle Anwendungen unterstützen die Interaktion mit der physischen Tastatur und öffnen stattdessen den virtuellen. Außerdem ist irgendwo der Benutzer und es ist notwendig, es anstelle von physisch zu verwenden. Sie benötigen beispielsweise eine bestimmte Sprache, und Sie möchten es nicht in die Windows-Einstellungen aufnehmen. Fügen Sie dort das gewünschte Layout hinzu. Sie können auch über das Menü Einstellungen.
- Gehen Sie in den entsprechenden Abschnitt in den "Android-Einstellungen", wie in den Schritten 1-3 der Methode 1 beschrieben wurde.
- Wählen Sie in den Parametern die Option "Virtual Tastatur".
- Gehen Sie zu den Einstellungen der Tastatur, die verwendet wird, indem Sie darauf klicken.
- Wählen Sie die Option "Sprache".
- Deaktivieren Sie zuerst den Parameter "Systemsprachen".
- Finden Sie nun einfach die gewünschten Sprachen und aktivieren Sie den Kippschalter vor ihnen.
- Sie können Sprachen ändern, wenn Sie eine virtuelle Tastatur eingeben, Sie können Ihnen durch Drücken des Globus-Symbols bekannt sein.
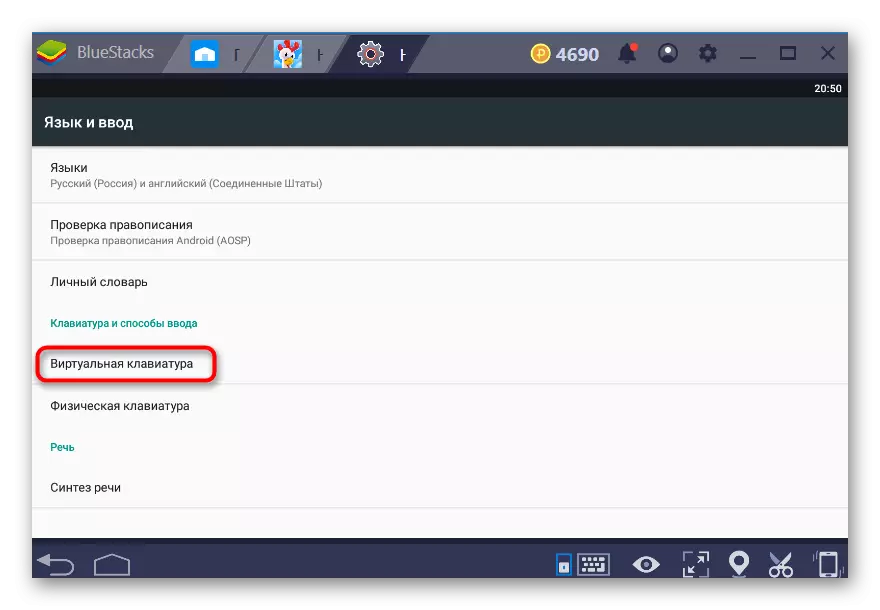
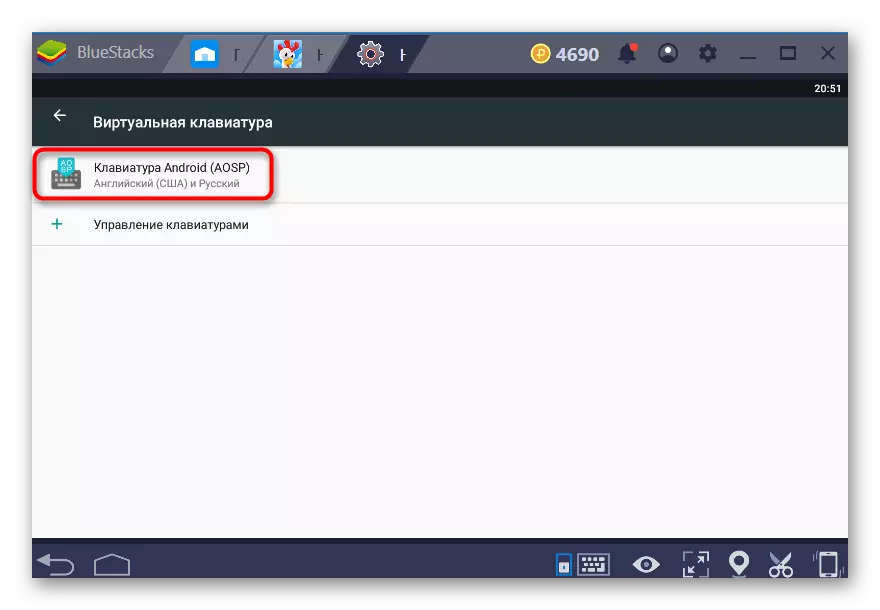
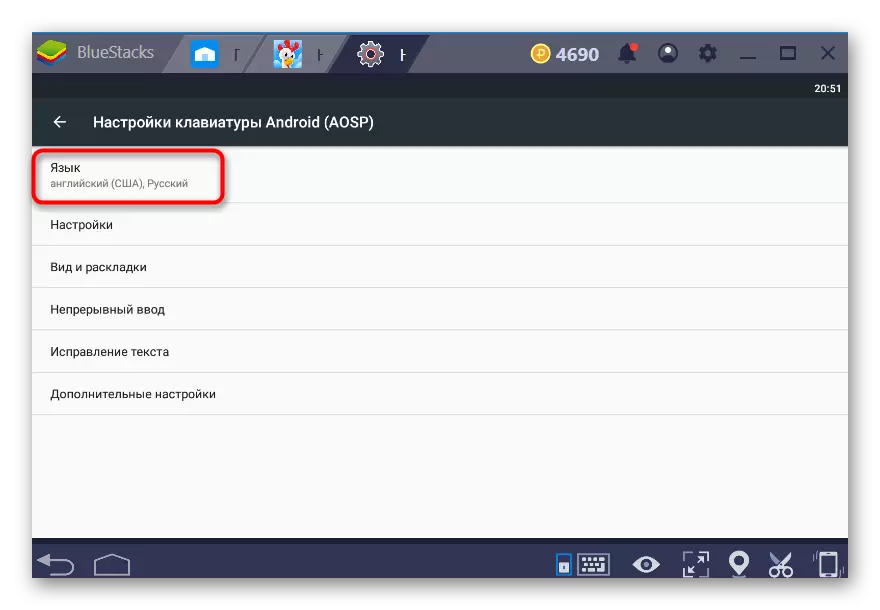
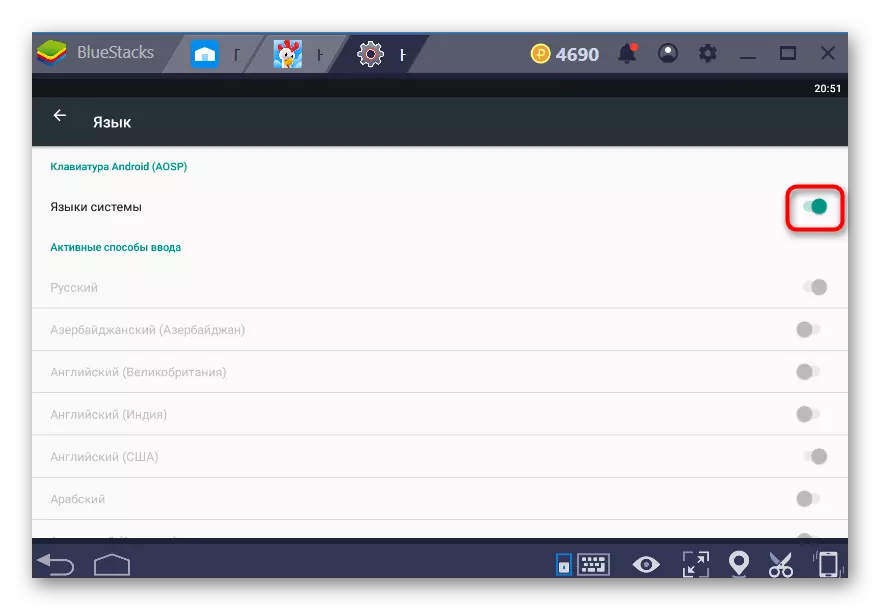
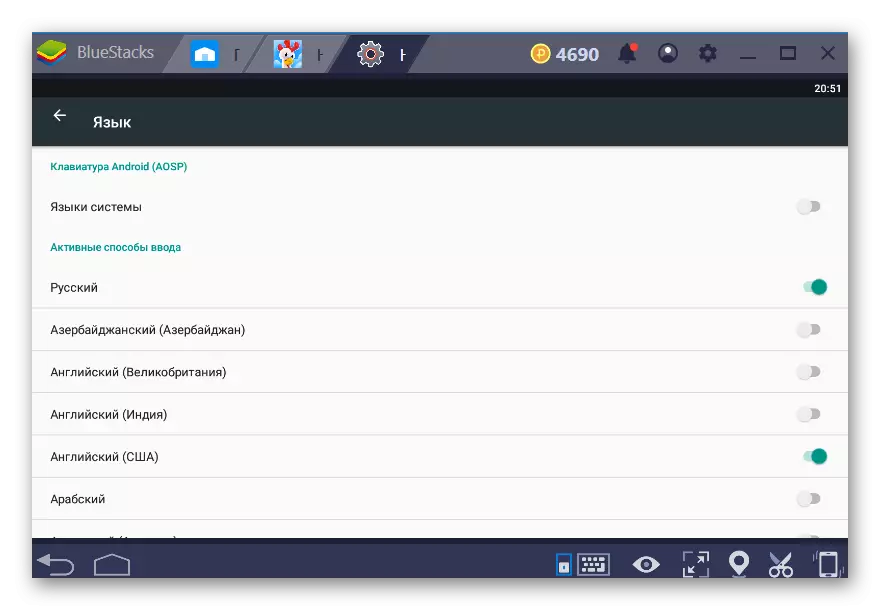
Vergessen Sie nicht, dass die anfänglich virtuelle Tastatur deaktiviert ist. Um ihn in der Menü "Sprachen und eingeben" zu verwenden, gehen Sie zu "physischen Keyboard".
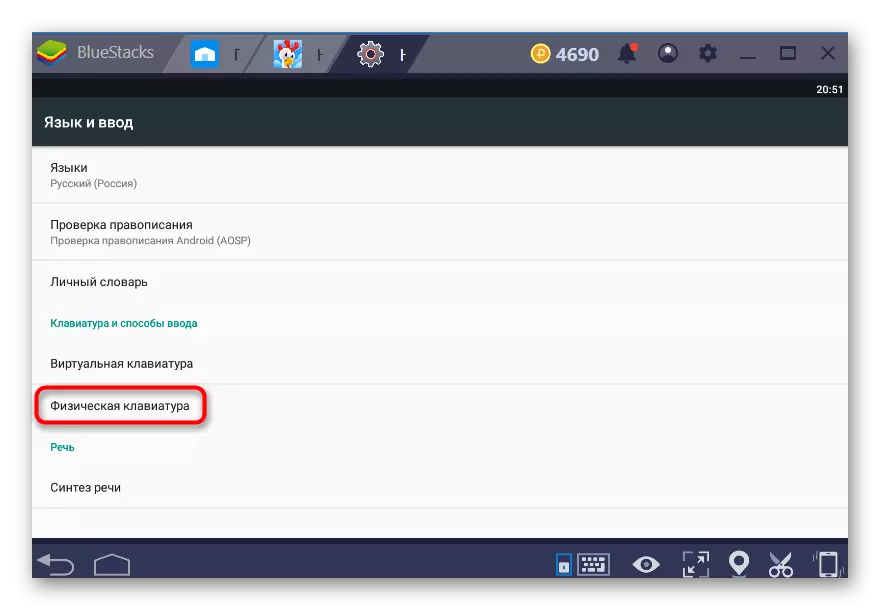
Aktivieren Sie hier den einzigen verfügbaren Parameter.
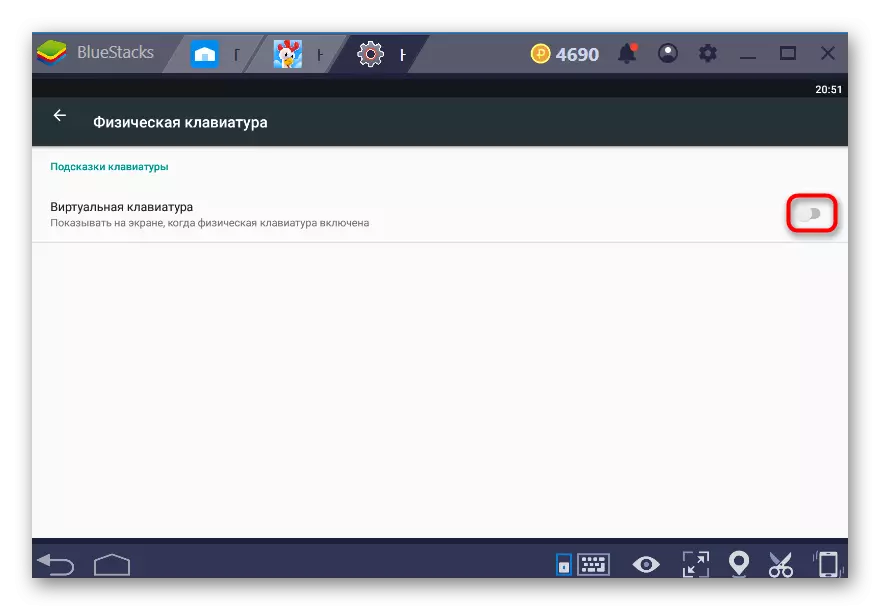
Methode 2: Ändern der BlueStacks-Schnittstellensprache
Diese Einstellung ändert die Sprache nicht nur den Emulator selbst, sondern auch in Android, auf dem sie tatsächlich funktioniert. Das heißt, diese Methode umfasst diejenigen, die oben diskutiert wurden.
- Öffnen Sie Bluestacks, in der oberen rechten Ecke, klicken Sie auf das Getriebe-Symbol und wählen Sie "Einstellungen".
- Wechseln Sie auf die Registerkarte "Parameter" und wählen Sie die entsprechende Sprache auf der rechten Seite des Fensters aus. Bislang wird die Anwendung um eineinhalb Dutzend am häufigsten in der Zukunft übersetzt, höchstwahrscheinlich wird die Liste aufgefüllt.
- Wenn Sie die gewünschte Sprache angeben, werden Sie sofort sehen, dass die Schnittstelle übersetzt wurde.
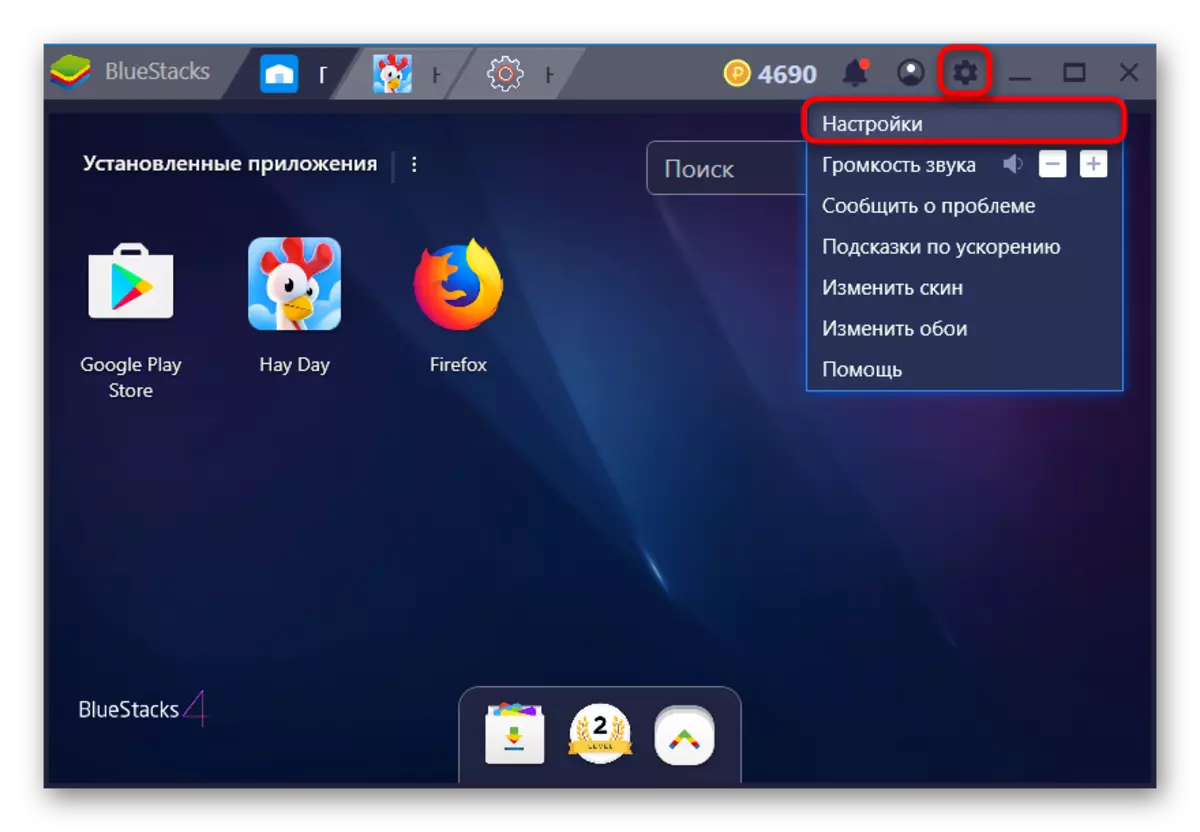
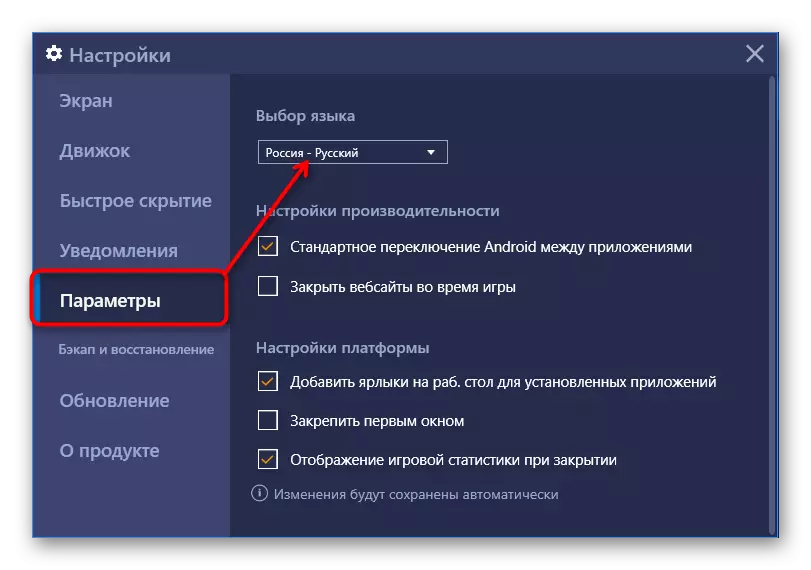
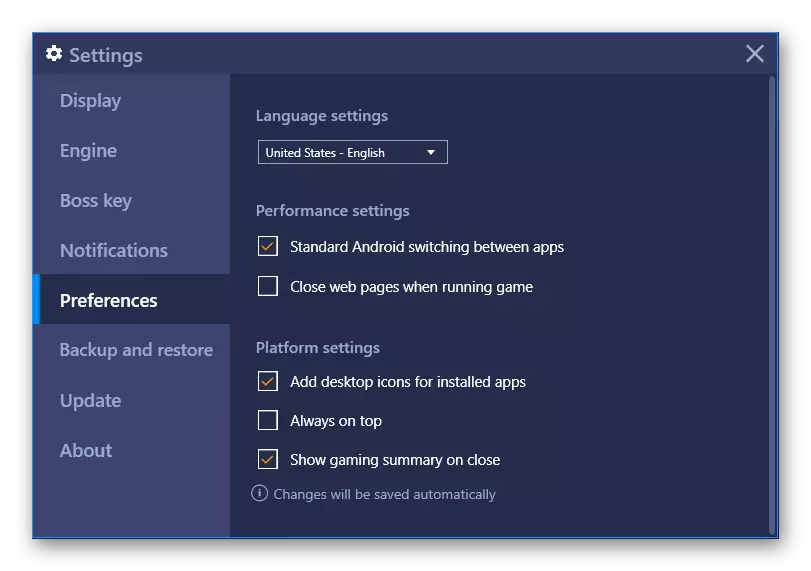
Es ist erwähnenswert, dass sich die Google System-Anwendungsschnittstelle ändert. Beispielsweise befindet sich im Play Store das Menü in einer neuen Sprache, aber Anwendungen und ihre Werbung sind immer noch für das Land, in dem Sie sich befinden.
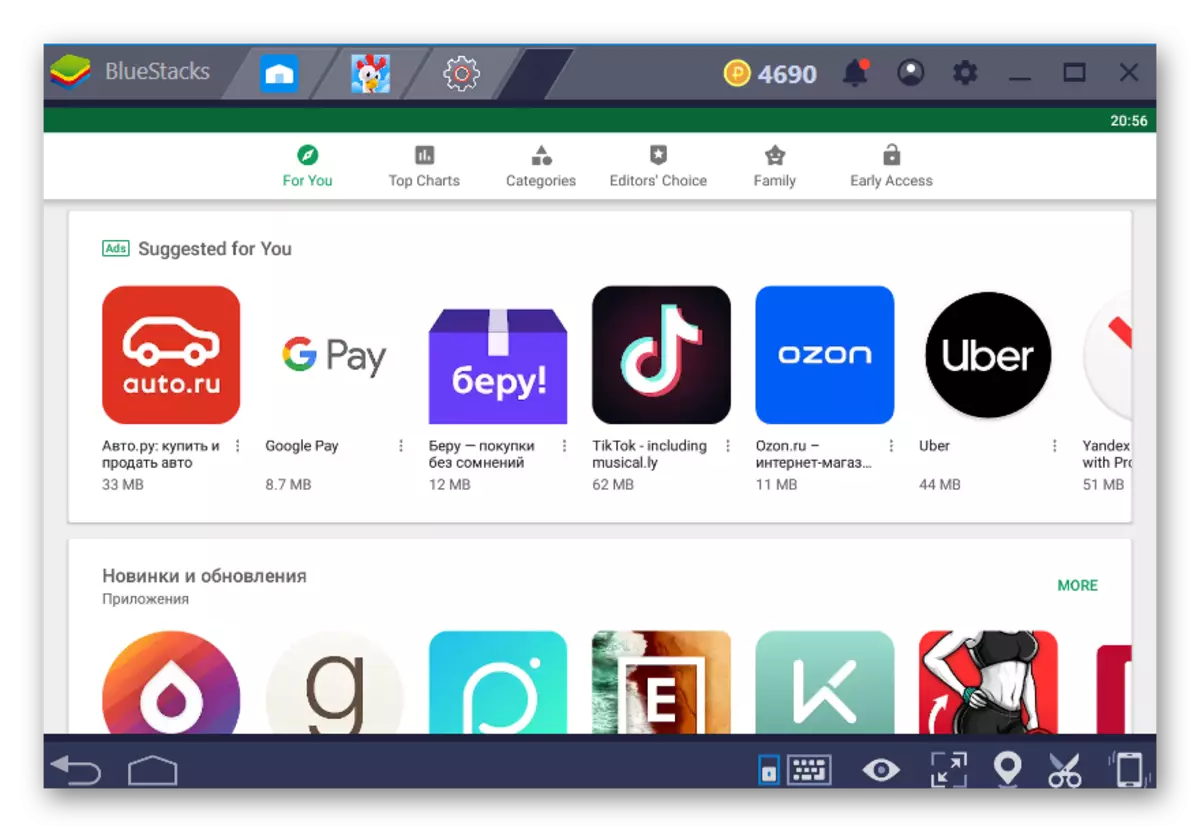
Jetzt wissen Sie, welche Optionen Sie die Sprache im BLUSTACKS-Emulator ändern können.
