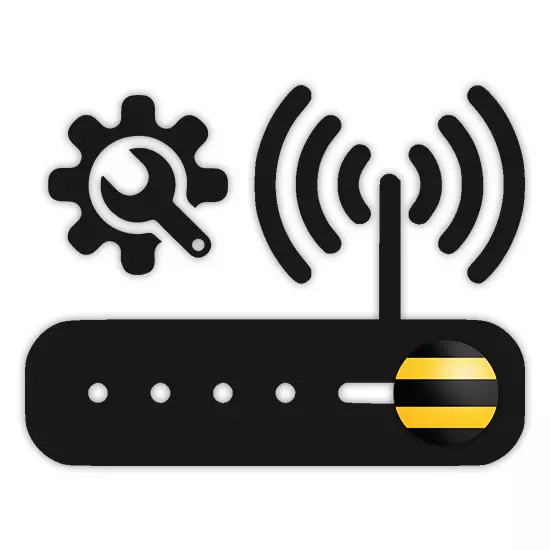
Neben dem Internet von anderen Anbietern werden Benutzer und Dienstleistungen des Beeline-Unternehmens häufig von den Benutzern verwendet. Im Zuge des Artikels sagen wir Ihnen, wie Sie den Router für einen stabilen Betrieb der Internetverbindung konfigurieren.
Konfigurieren des Beeline-Routers
Bisher gibt es außergewöhnlich neue Routermodelle oder diejenigen, auf denen die aktualisierte Version der Firmware auf der Beeline installiert wurde. Wenn Ihr Gerät in dieser Hinsicht aufgehört zu arbeiten ist, liegt der Grund möglicherweise nicht in den Einstellungen, sondern das Fehlen von Support.Option 1: Smart Box
Die Beeline Smart Box-Router ist der häufigste Gerätetyp, dessen Webschnittstelle von den Parametern der meisten Geräte signifikant unterscheidet. Gleichzeitig verursachen weder der Verbindungsverfahren noch Änderungen an den Einstellungen aufgrund der intuitiv verständlichen vollständigen russischen Benutzeroberfläche Schwierigkeiten.
- Um damit zu beginnen, sollte der Router wie bei einem anderen Gerät angeschlossen werden. Verbinden Sie es mit dem LAN-Kabel vom Computer oder dem Laptop mit dem LAN-Kabel.
- Führen Sie den Internetbrowser aus und geben Sie die folgende IP-Adresse ein: 192.168.1.1
- Geben Sie auf der Seite mit der Form der Autorisierung die entsprechenden Daten des Routers ein. Sie können sie am unteren Rand des Wohnbereichs finden.
- Benutzername - Admin
- Passwort - Admin.
- Bei erfolgreicher Genehmigung werden Sie mit einer Auswahl der Art der Einstellungen auf eine Seite weitergeleitet. Wir werden nur die erste Option berücksichtigen.
- "Fast Einstellungen" werden zum Festlegen von Netzwerkparametern verwendet.
- "Erweiterte Einstellungen" - werden für erfahrene Benutzer empfohlen, beispielsweise beim Aktualisieren der Firmware.
- Geben Sie beim nächsten Schritt im Feld "Login" und "Password" Daten von Ihrem persönlichen Konto auf der Beine-Website ein.
- Hier müssen Sie auch die Daten für das Heimnetzwerk angeben, um anschließend weitere Wi-Fi-Geräte anzuschließen. Kommen Sie mit dem "Netzwerknamen" und "Passwort" selbst auf.
- Bei der Verwendung von Beeline-Fernsehpaketen müssen Sie auch den Port des Routers angeben, an dem das TV-Präfix angeschlossen ist.

Es dauert einige Zeit, um Parameter anzuwenden und herzustellen. In der Zukunft wird eine Benachrichtigung auf einer erfolgreichen Verbindung zum Netzwerk angezeigt, und bei diesem Einstellungsverfahren kann ein Abschluss angesehen werden.

. Drücken Sie danach die Eingabetaste.
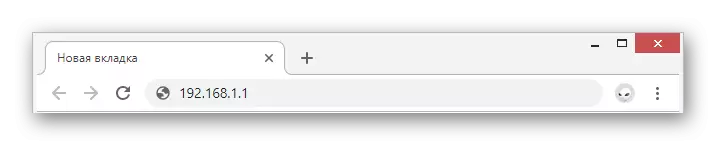
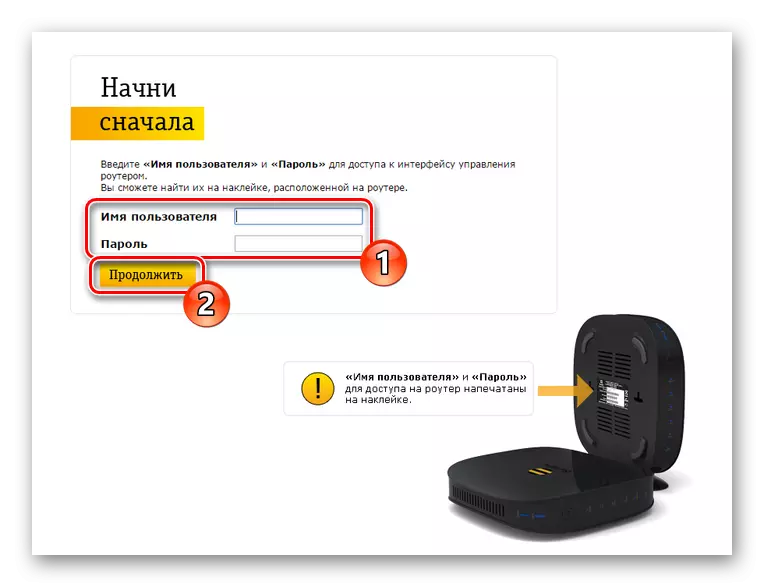
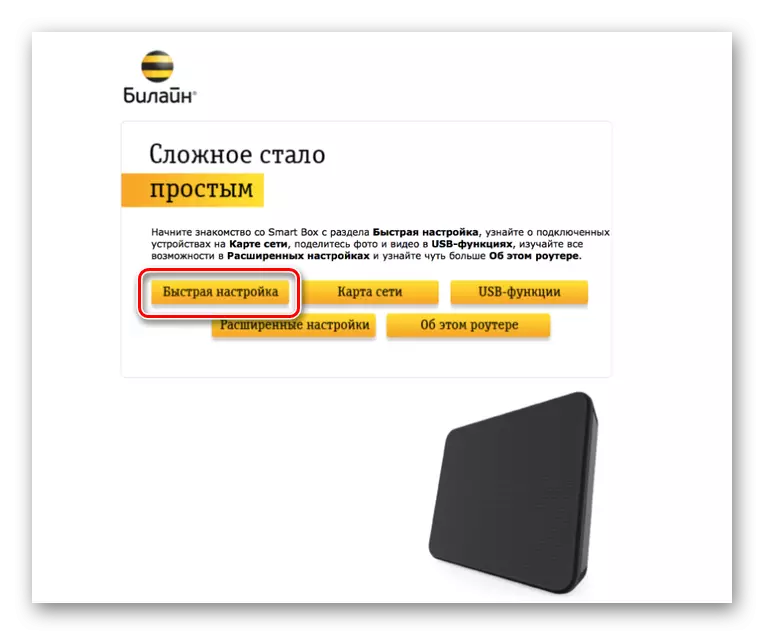
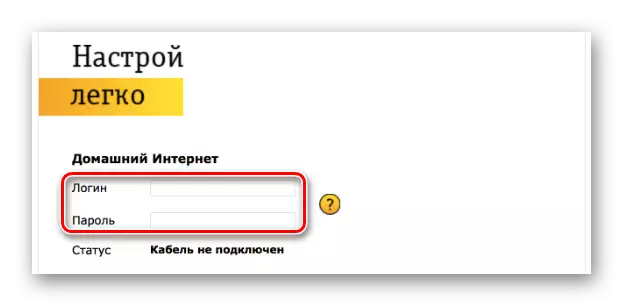
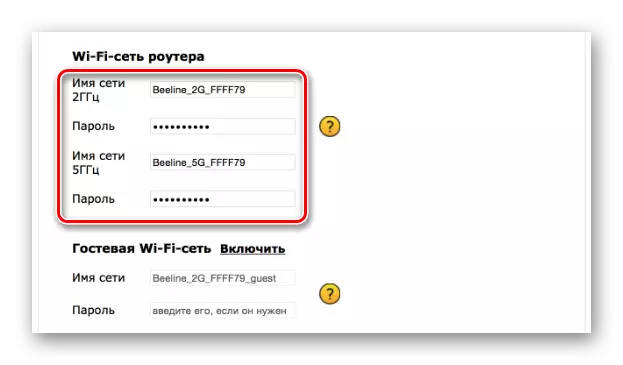
Trotz der ähnlichen Weboberfläche können unterschiedliche Modelle der Beeline-Routern der Smart Box-Linie im Konfigurationsplan unwesentlich anders sein.
Option 2: Zyxel Keepetic Ultra
Dieses Router-Modell ist auch in der Liste der eigentlichen Geräte enthalten, jedoch im Gegensatz zu Smart Box, die Einstellungen können komplex erscheinen. Um mögliche negative Folgen zu minimieren, werden wir exklusiv "schnelle Einstellungen" betrachten.
- Um die Zyxel Keepetic Ultra Web-Interface einzugeben, müssen Sie den Router mit dem PC anschließen.
- Geben Sie in der Adressleiste des Browsers 192.168.1.1 ein.
- Wählen Sie auf der Seite, die eröffnet, wählen Sie die Option "Web Configurator".
- Installieren Sie nun das neue Administratorkennwort.
- Nach dem Drücken der Taste "Anwenden" können Sie die Berechtigung mit dem Anmelden und dem Kennwort von der Router-Weboberfläche aktivieren.

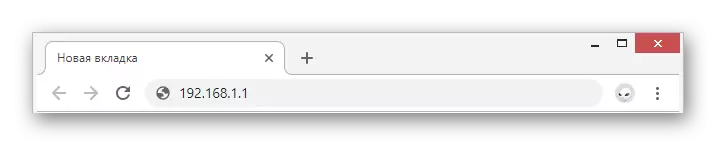
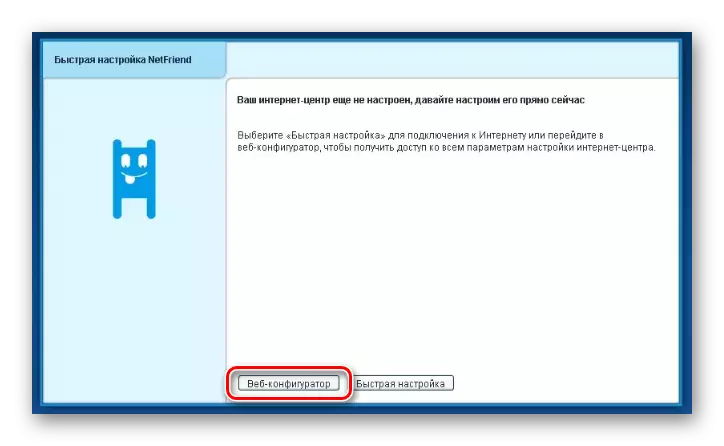

Internet
- Verwenden Sie am unteren Bereich das Wi-Fi-Netzwerk-Symbol.
- Installieren Sie das Kontrollkästchen neben dem Element "Zugangspunkt aktivieren" und gegebenenfalls "WMM aktivieren". Die restlichen Felder füllen sich auf dieselbe Weise, wie wir gezeigt haben.
- Speichern Sie die Einstellungen, um die Einstellung abzuschließen.
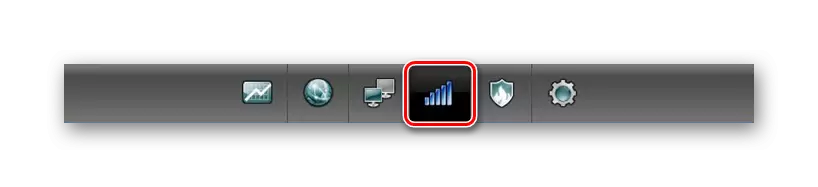
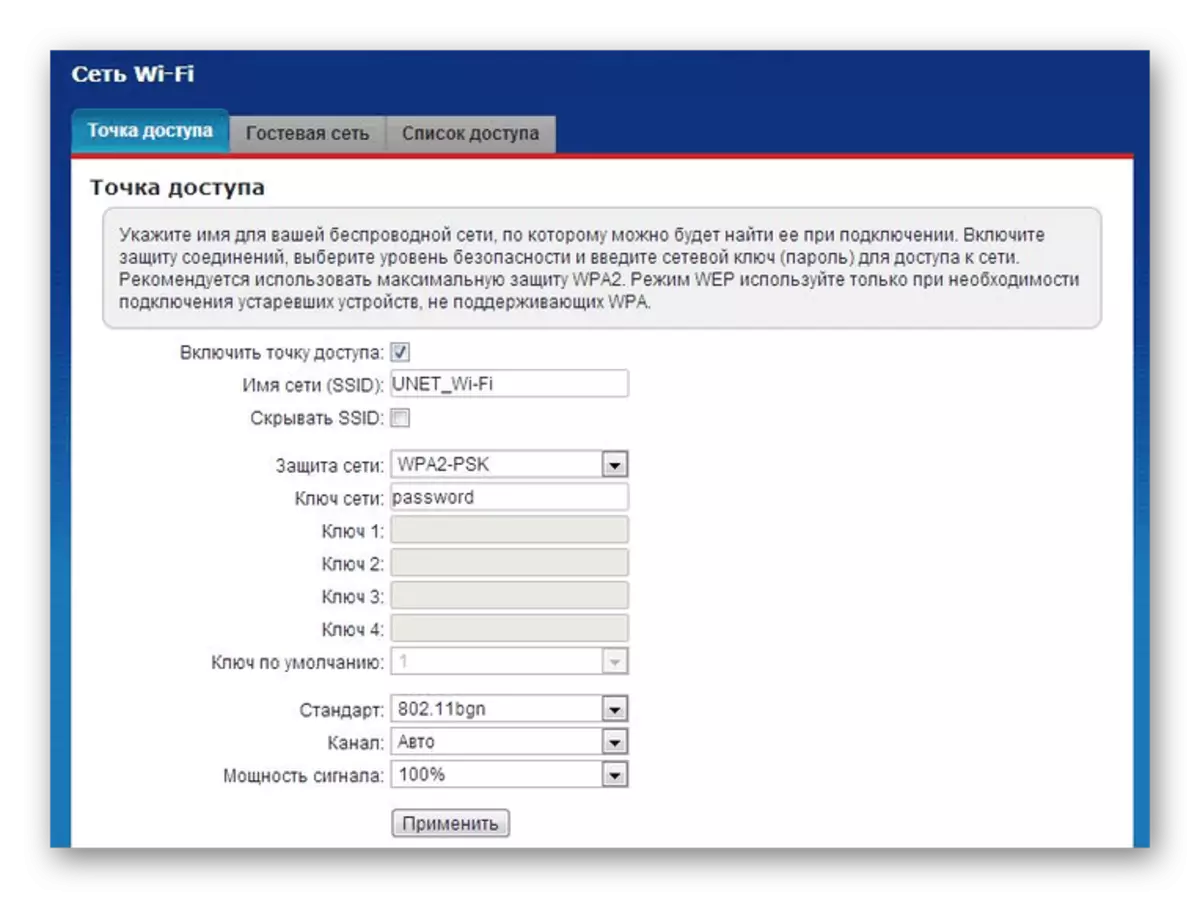
Fernseher
- Im Falle der Verwendung von TV von der Beeline kann es auch konfiguriert werden. Öffnen Sie dazu den Abschnitt "Internet" in der Unterseite.
- Wählen Sie auf der Verbindungsseite aus der Liste die Option "Bradband-Verbindung".
- Installieren Sie ein Häkchen neben dem Port, an dem das TV-Präfix angeschlossen ist. Andere Parameter zeigen, wie auf dem folgenden Screenshot angegeben.
Hinweis: Bei verschiedenen Modellen können einige Elemente abweichen.

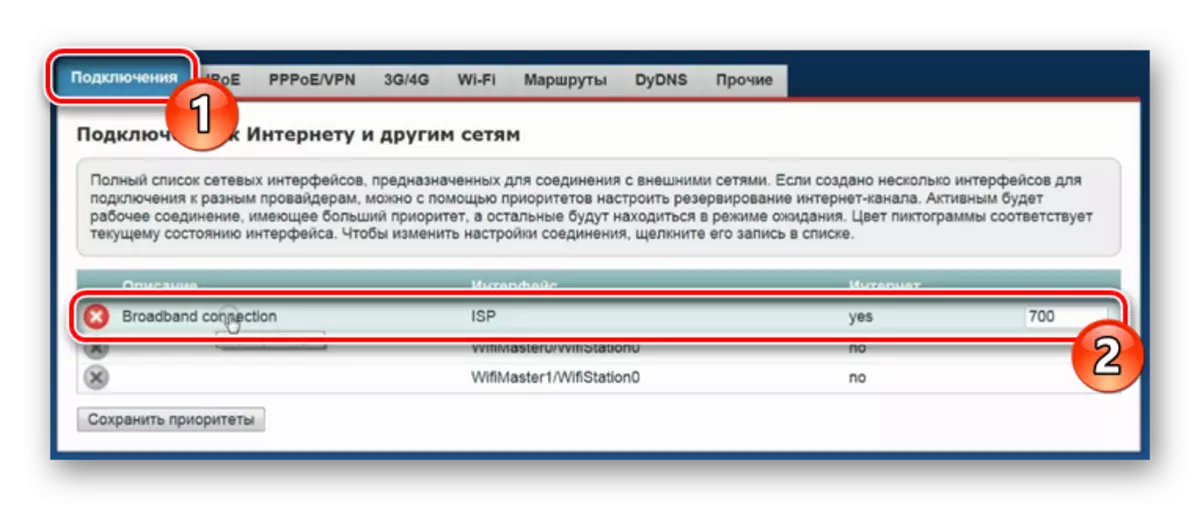
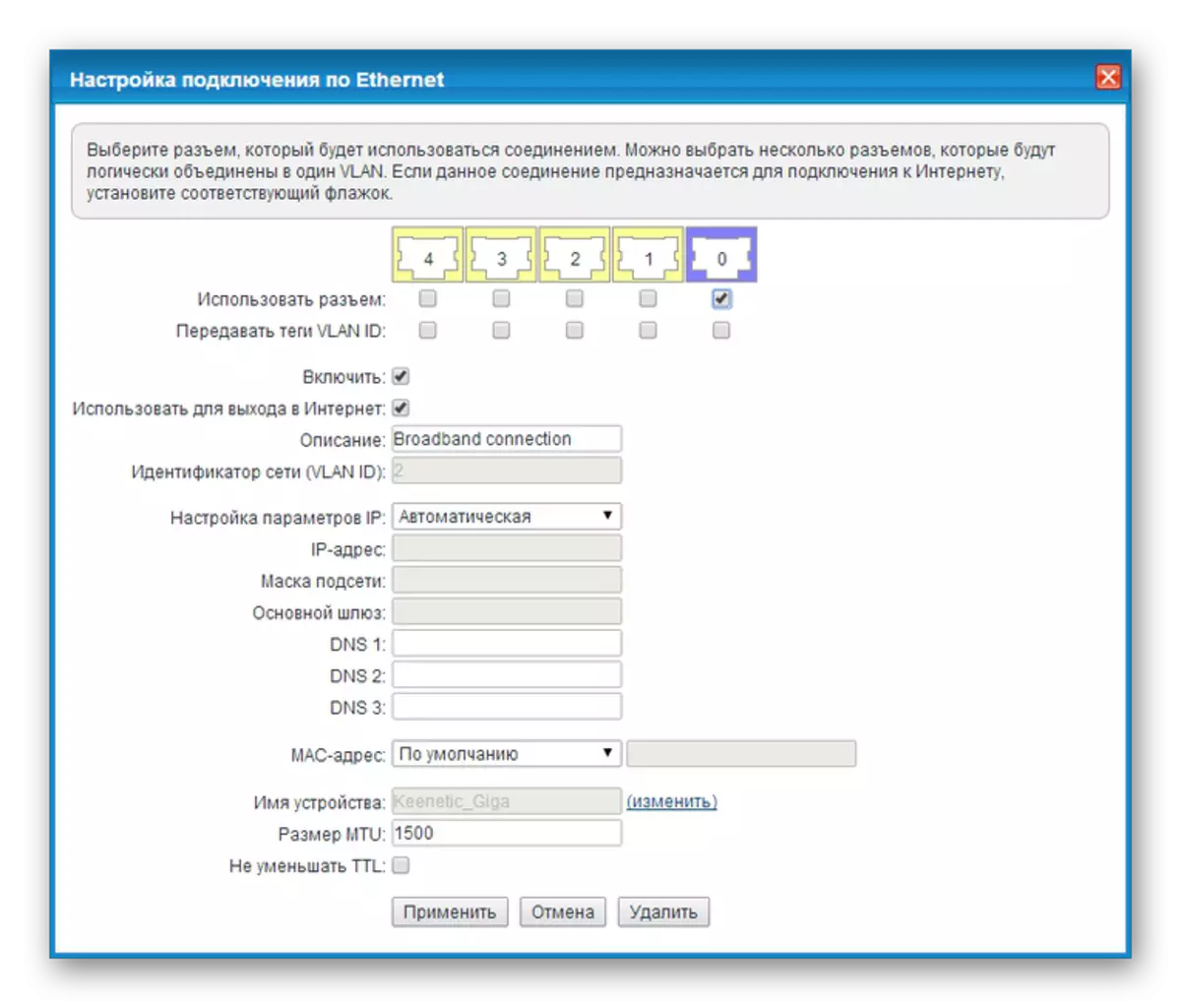
Bei der Tatsache, dass die Einstellungen speichern, kann dieser Abschnitt des Artikels als abgeschlossen betrachtet werden.
Option 3: Wi-Fi-Router-Beeline
An die Anzahl der vom Beeline-Netzwerk unterstützten Geräte, die jedoch von der Produktion entfernt wird, gehört der Wi-Fi-Beeline-Router. Dieses Gerät unterscheidet sich wesentlich von einem Teil der Einstellungen aus den zuvor betrachteten Modellen.
- Geben Sie die IP-Adresse des Beeline-Routeters 192.168.10.1 an die Browser-Adressleiste 192.168.10.1 ein. Geben Sie bei der Anforderung eines Anmelde- und Kennworts in beiden Feldern Admin ein.
- Erweitern Sie die Liste der "Grundeinstellungen" und wählen Sie "WAN". Die Parameter ändern sich hiermit in Übereinstimmung mit dem Bildschirm des Bildschirms.
- Wenn Sie auf die Schaltfläche "Änderungen speichern speichern" klicken, warten Sie, bis die Anwendung abgeschlossen ist.
- Klicken Sie auf den Wi-Fi-Einstellungsblock und füllen Sie die Felder entsprechend aus, wie in unserem Beispiel angezeigt wird.
- Ändern Sie als Ergänzung einige Elemente auf der Sicherheitsseite. Konzentrieren Sie sich auf den Bildschirmscheiben unten.
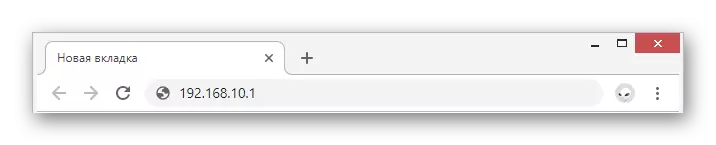
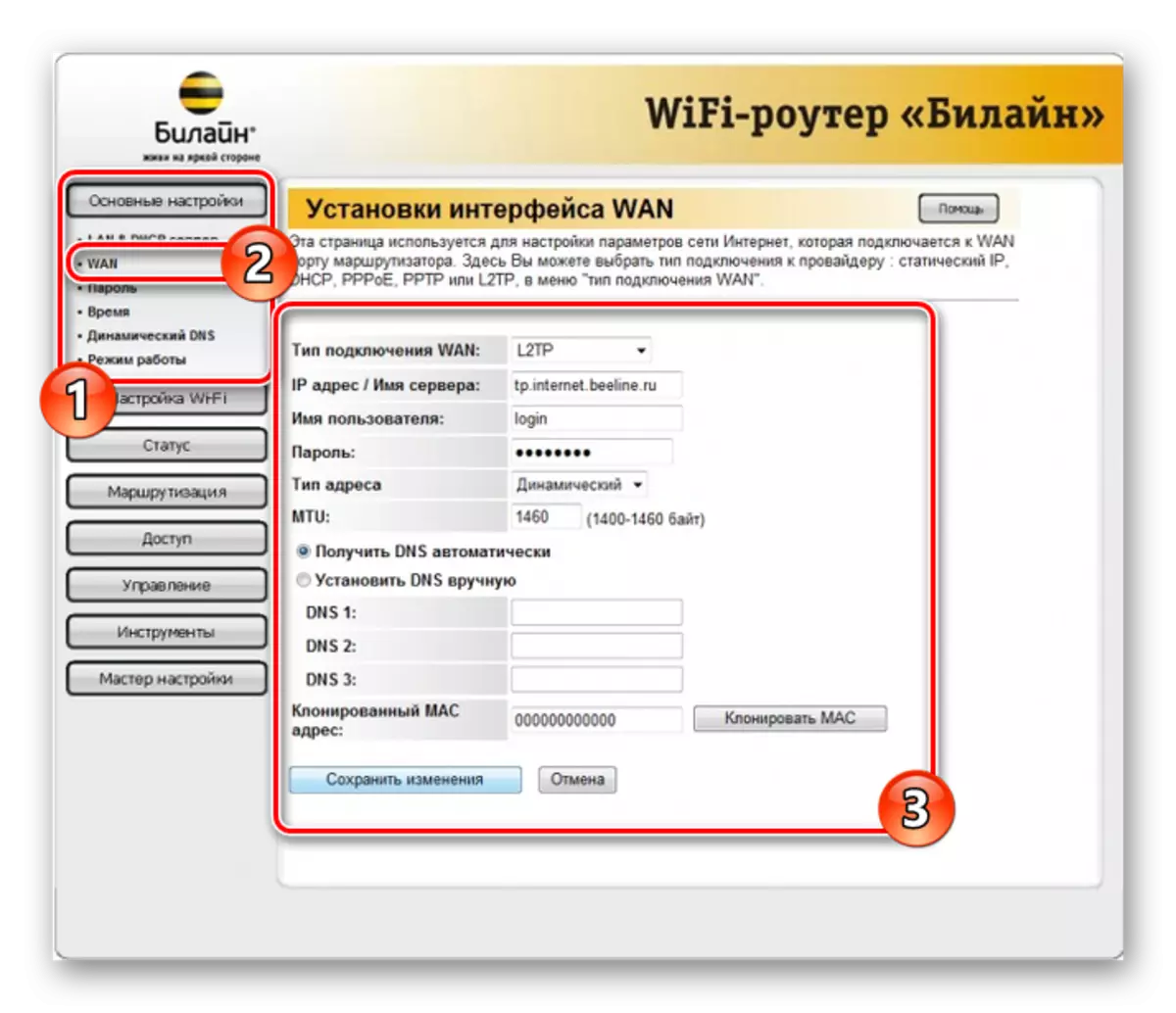
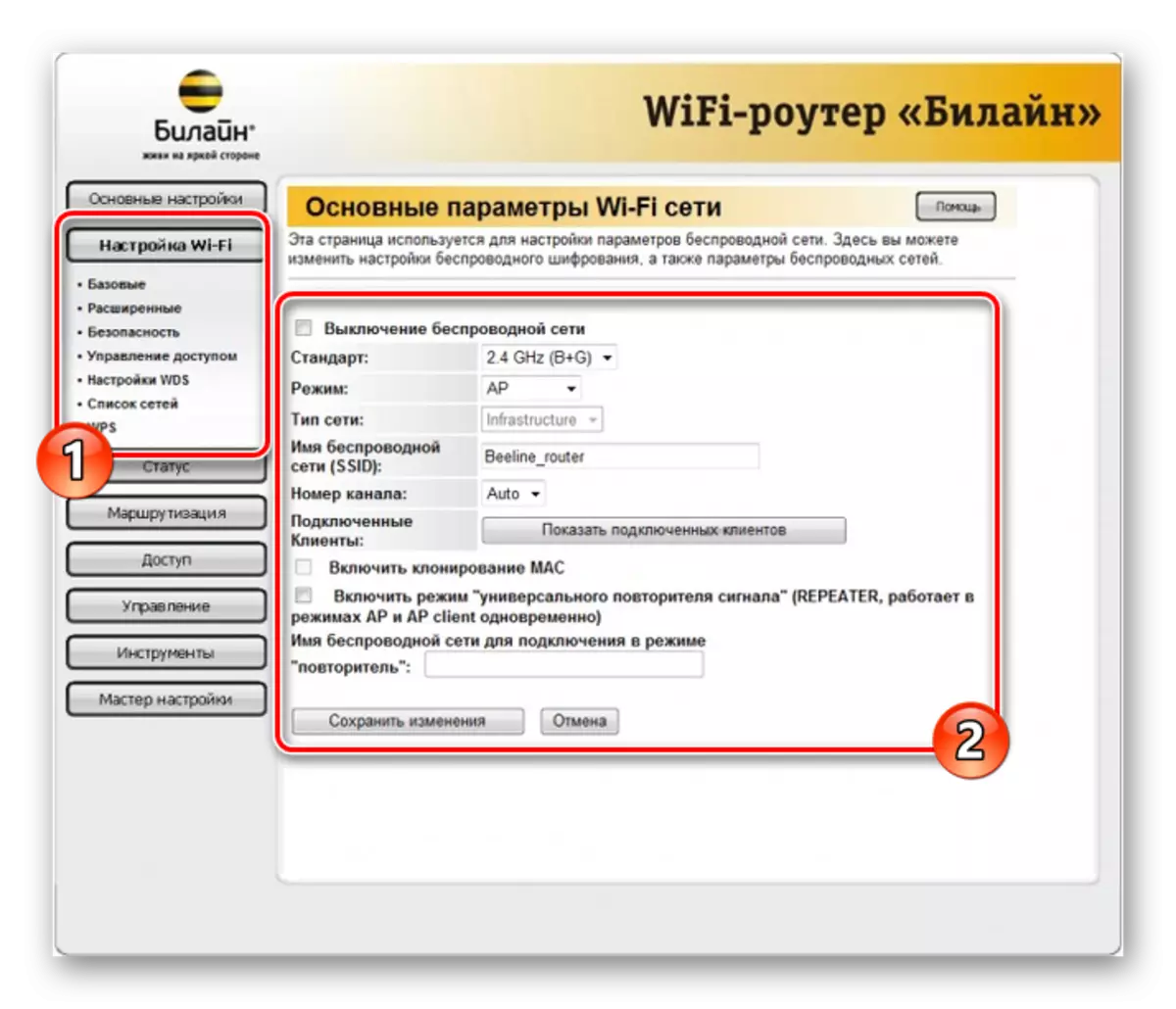
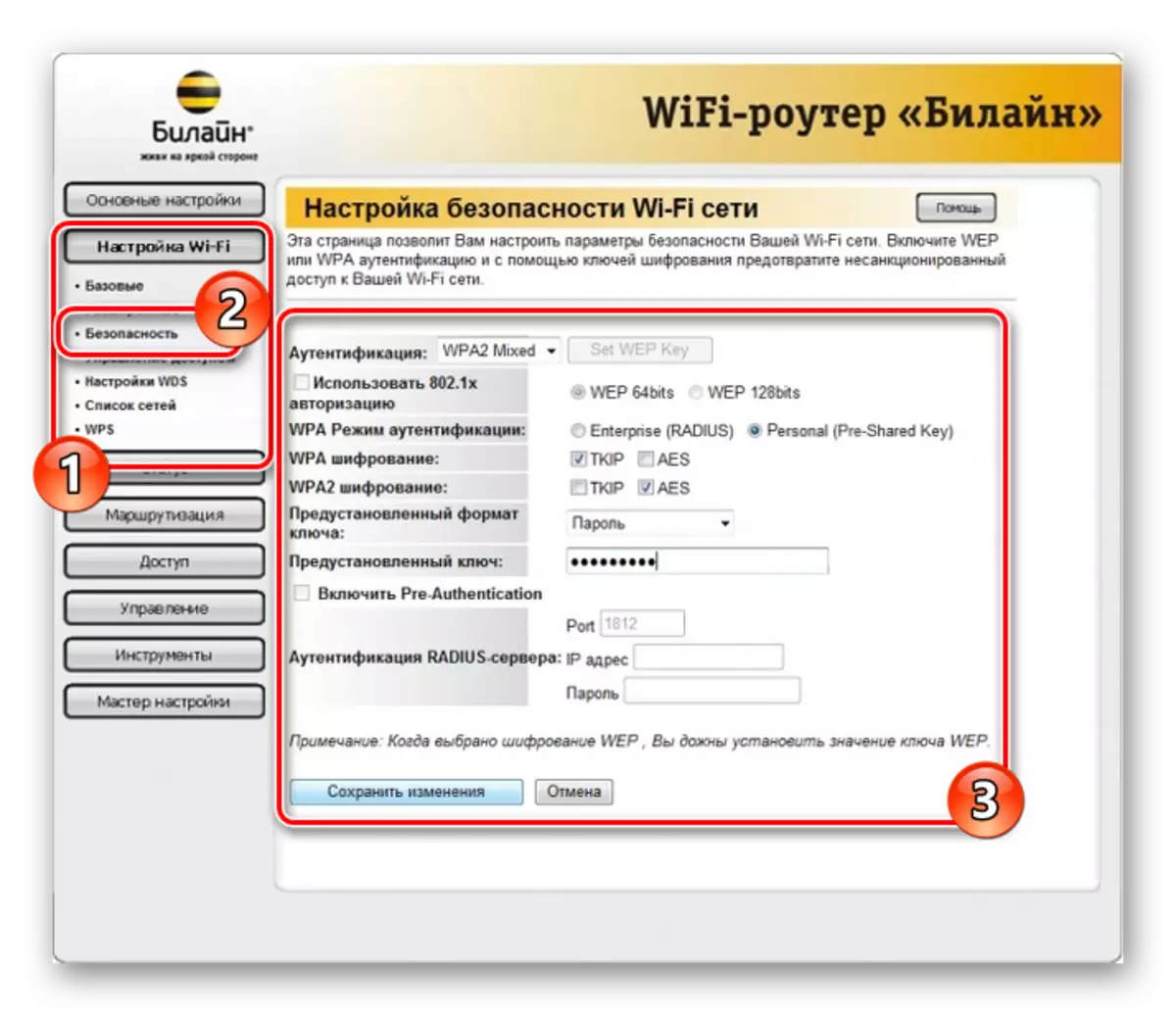
Wie Sie sehen, erfordert diese Art von Ticket-Beelix in Bezug auf die Einstellungen ein Minimum an Aktionen. Wir hoffen, dass es Ihnen gelungen ist, die erforderlichen Parameter festzulegen.
Option 4: TP-Link-Archer
Mit diesem Modell können Sie in verschiedenen Abschnitten eine viel größere Anzahl von Parametern ändern. Gleichzeitig folgt eindeutig die Empfehlungen, Sie können den Betrieb des Geräts leicht konfigurieren.
- Nachdem Sie den Router an den PC an den PC an die Webbrowser-Adressleiste anschließen, geben Sie die IP-Adresse des Bedienfelds 192.168.0.1 ein.
- In einigen Fällen ist die Erstellung eines neuen Profils erforderlich.
- Machen Sie die Autorisierung in der Weboberfläche mit Administrator als Kennwort und Login.
- Ändern Sie die Sprache in der oberen rechten Ecke der Seite die Sprache in "Russisch".
- Wechseln Sie über das Navigationsmenü auf die Registerkarte "Erweiterte Einstellungen" und gehen Sie zur Netzwerkseite.
- Wechseln Sie im Abschnitt "Internet" den Wert "Verbindungstyp" in "Dynamic IP-Adresse" und verwenden Sie die Schaltfläche Speichern.
- Öffnen Sie über das Hauptmenü den "Wireless-Modus" und wählen Sie "Einstellungen". Hier müssen Sie "Wireless Broadcast" aktivieren und einen Namen für Ihr Netzwerk angeben.
In einigen Fällen kann es erforderlich sein, die Sicherheitsparameter zu ändern.
- Wenn mehrere Modi des Routers vorhanden sind, klicken Sie auf den Link "5 GHz". Füllen Sie die Felder der zuvor gezeigten Option aus, indem Sie den Namen des Netzwerks ändern.
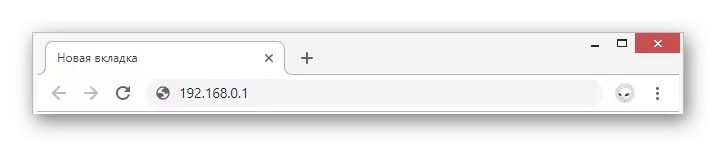
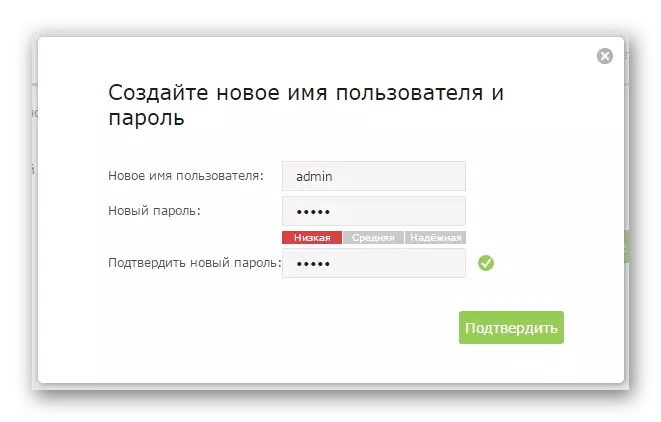
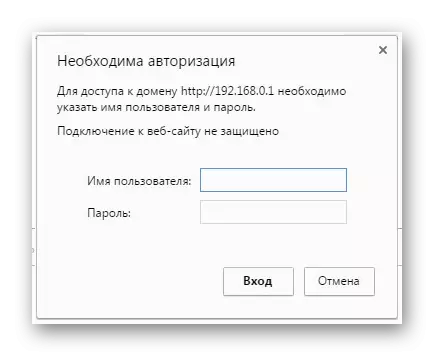
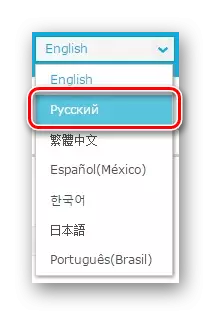
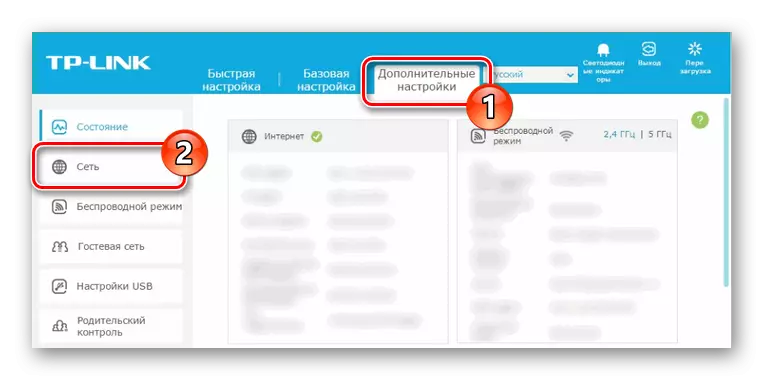
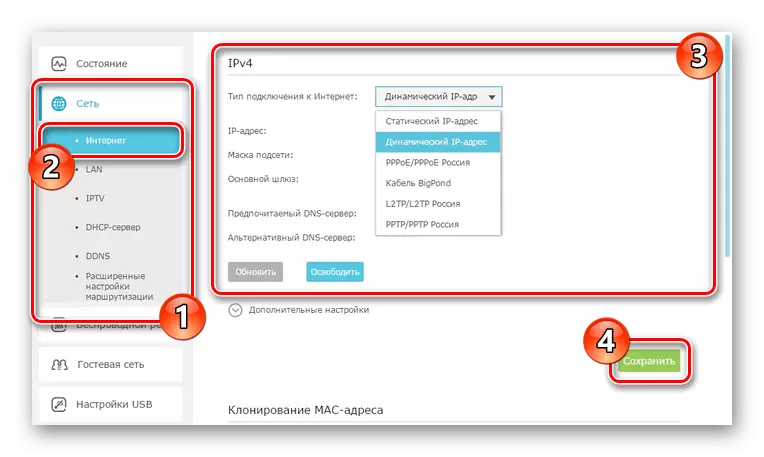
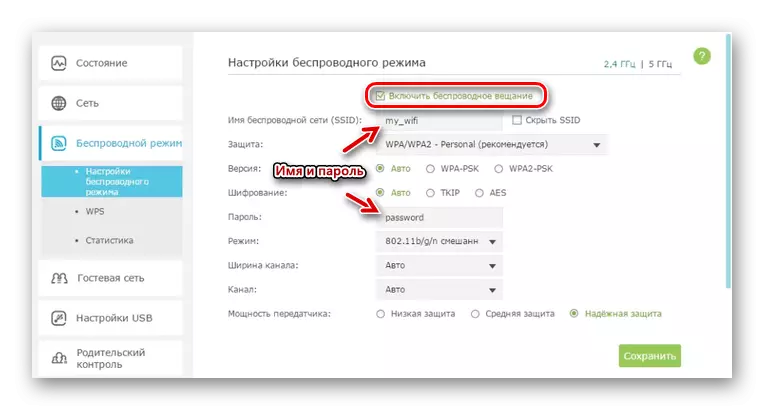
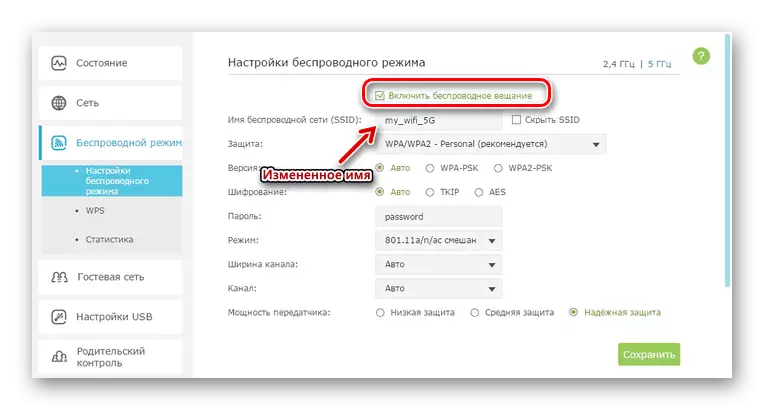
Bei Bedarf können Sie auch das Fernsehen auf dem TP-Link-Archer konfigurieren, standardmäßig ist standardmäßig die Änderung der Parameter nicht erforderlich. In dieser Hinsicht vervollständigen wir die aktuellen Anweisungen.
Abschluss
Die Modelle, die wir zu den beliebtesten gehörten, aber auch andere Geräte werden vom Beeline-Netzwerk unterstützt. Sie können die vollständige Liste der Ausrüstung auf der offiziellen Website dieses Betreibers erfahren. Geben Sie in unseren Kommentaren Details an.
