
Alle TP-Link-Router werden über die Marken-Weboberfläche konfiguriert, die kleine externe und funktionale Unterschiede aufweisen. Das TL-WR841N-Modell hat keine Ausnahme, und ihre Konfiguration erfolgt nach demselben Prinzip. Als nächstes erzählen wir über alle Methoden und Feinheiten dieser Aufgabe, und Sie können nach den Anweisungen unabhängig voneinander die erforderlichen Parameter des Routers fragen.
Vorbereitung auf die Konfiguration.
Natürlich müssen Sie den Router zuerst auspacken und installieren. Es wird an jeder günstigen Lage in das Haus gesetzt, damit das Netzwerkkabel an den Computer angeschlossen werden kann. Es folgt der Lage von Wänden und elektrischen Geräten, da sie bei Verwendung eines drahtlosen Netzwerks den normalen Durchgang des Signals beeinträchtigen können.
Achten Sie nun auf die Rückwand des Geräts. Alle Anschlüsse und Schaltflächen werden darauf angezeigt. Blauer hervorgehobener Hafen WAN und gelb - vier LANs. Es gibt auch einen Stromanschluss, der WLAN, WPS und Macht ist eingeschaltet.

Der letzte Schritt ist die Überprüfung des Betriebssystems auf der Richtigkeit der IPv4-Protokollwerte. Marker müssen entgegengesetzt sein "automatisch abrufen". Weitere Informationen zum Überprüfen, wie Sie dies überprüfen und ändern, in einem anderen Artikel nach unten lesen, lesen. Die detaillierte Anleitung finden Sie in Schritt 1 des Abschnitts "So richten Sie ein lokales Netzwerk unter Windows 7 ein.

Lesen Sie mehr: Windows 7-Netzwerkeinstellungen
Passen Sie den TP-Link TL-WR841N-Router an
Lassen Sie uns zu dem Softwareteil der verwendeten Geräte wenden. Seine Konfiguration ist praktisch nicht anders als andere Modelle, aber es hat seine eigenen Eigenschaften. Es ist wichtig, die Firmware-Version zu berücksichtigen, aus der das Erscheinungsbild und die Funktionalität der Webschnittstelle abhängen. Wenn Sie eine andere Schnittstelle haben, finden Sie einfach die Parameter mit denselben Namen, die unten erwähnt werden, und bearbeiten Sie sie in Übereinstimmung mit unserer Führung. Der Eingang zur Weboberfläche wird wie folgt durchgeführt:
- In der Browser-Adressleiste Typ 192.168.1.1 oder 192.168.0.1 und klicken Sie auf Eingabetaste.
- Die Anmeldeform wird angezeigt. Geben Sie das Login und das Kennwort in der Zeichenfolge ein, die standardmäßig eingestellt ist - Admin, und klicken Sie dann auf "Anmelden".

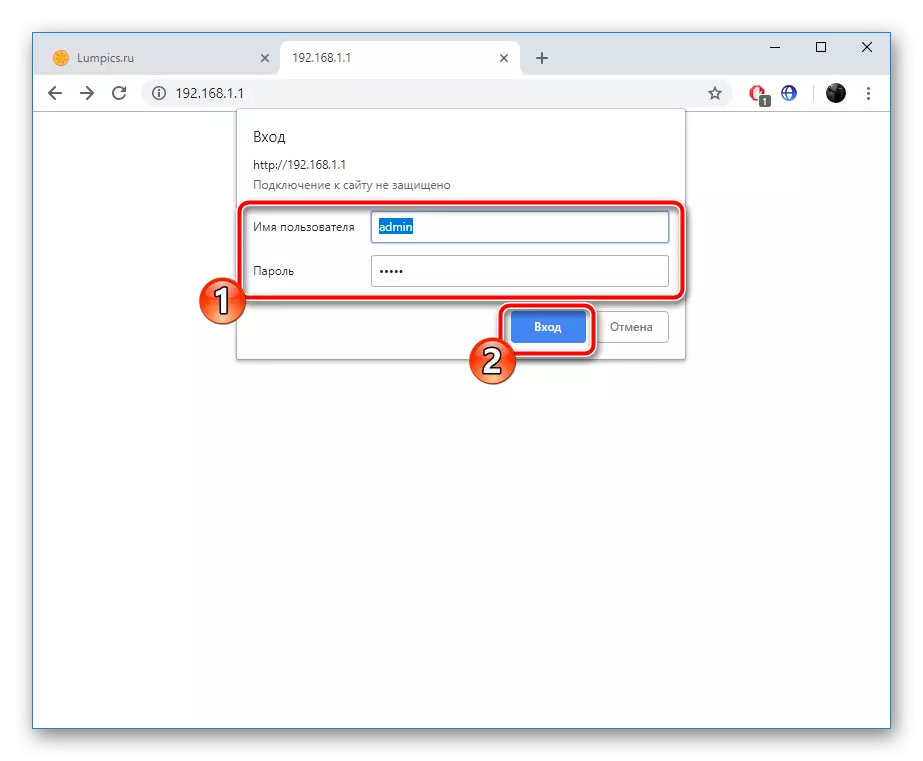
Sie drücken den TP-Link TL-WR841N-Router-Webschnittstelle. Entwickler bieten zwei Debug-Modi zur Auswahl an. Der erste wird mit dem integrierten Assistenten ausgeführt und ermöglicht Ihnen, nur die grundlegenden Parameter einzustellen. Manuell üben Sie die detaillierte und optimale Konfiguration aus. Entscheiden Sie sich, dass mehr passt, dann folgen Sie den Anweisungen.
Schnelle Einstellung
Erstens sprechen wir über die einfachste Version - das "Fast Setup" -Tool. Hier müssen Sie nur die grundlegenden WAN-Daten und den drahtlosen Modus eingeben. Der gesamte Prozess ist wie folgt:
- Öffnen Sie die Registerkarte "Fast Setup" und klicken Sie auf "Weiter".
- Wählen Sie über das Popup-Menü in jeder Zeile Ihre Land, Region, Anbieter und Verbindungstyp aus. Wenn Sie die gewünschten Optionen nicht gefunden haben, überprüfen Sie das Kontrollkästchen neben "Ich habe keine geeigneten Einstellungen gefunden" und klicken Sie auf "Weiter".
- Im letzteren Fall öffnet sich ein zusätzliches Menü, in dem Sie zum ersten Mal den Verbindungstyp angeben müssen. Sie erfahren Sie von der von dem Anbieter zur Verfügung gestellten Dokumentation des Anbieters am Abschluss des Vertrags.
- Benutzername und Passwort erfahren auch offizielle Papiere. Wenn Sie diesen Informationen unbekannt sind, lesen Sie die Hotline an Ihren Internetdienstanbieter.
- WAN-Verbindung wird buchstäblich in zwei Aktionen eingestellt und dann zu Wi-Fi. Geben Sie hier den Namen des Zugangspunkts an. Mit diesem Namen wird es in der Liste der verfügbaren Verbindungen angezeigt. Markieren Sie anschließend die Markierungstyp der Schutzverschlüsselung und ändern Sie das Kennwort in zuverlässiger. Umsteigen Sie danach zum nächsten Fenster.
- Vergleichen Sie ggf. alle Parameter, um sie zu ändern, und klicken Sie dann auf "Speichern".
- Sie werden über den Status des Geräts informiert und bleiben nur auf "COMPUALE" klicken, wonach alle Änderungen vorgenommen werden.



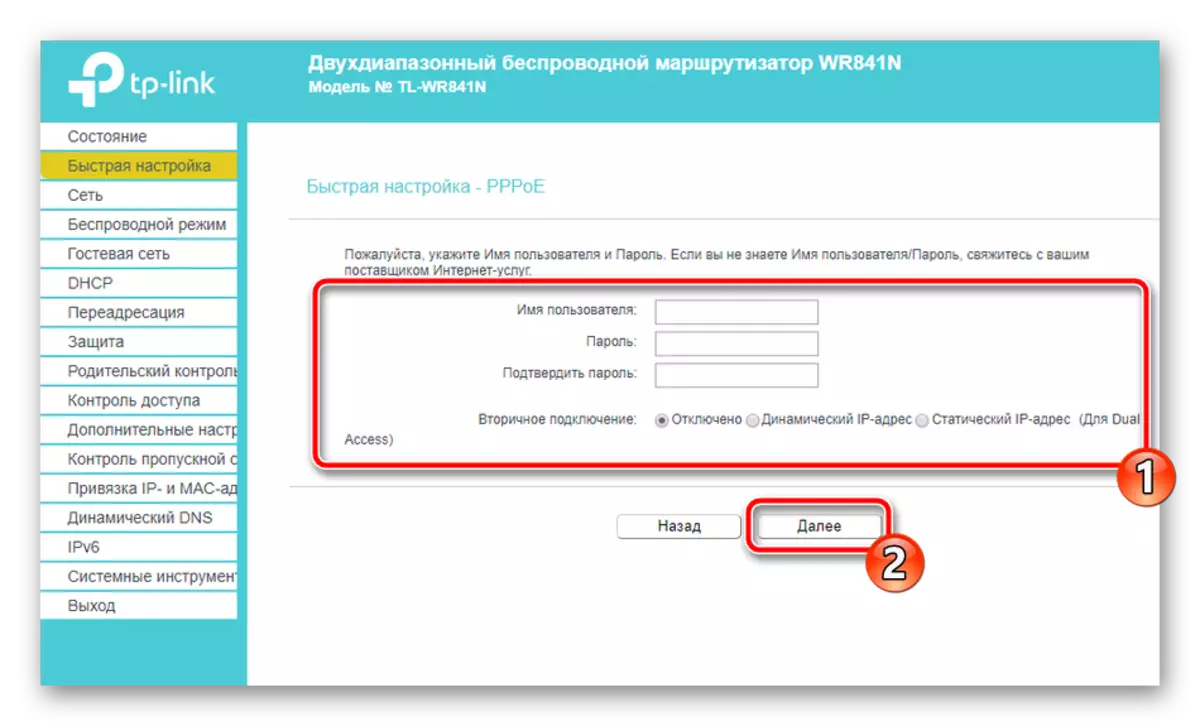
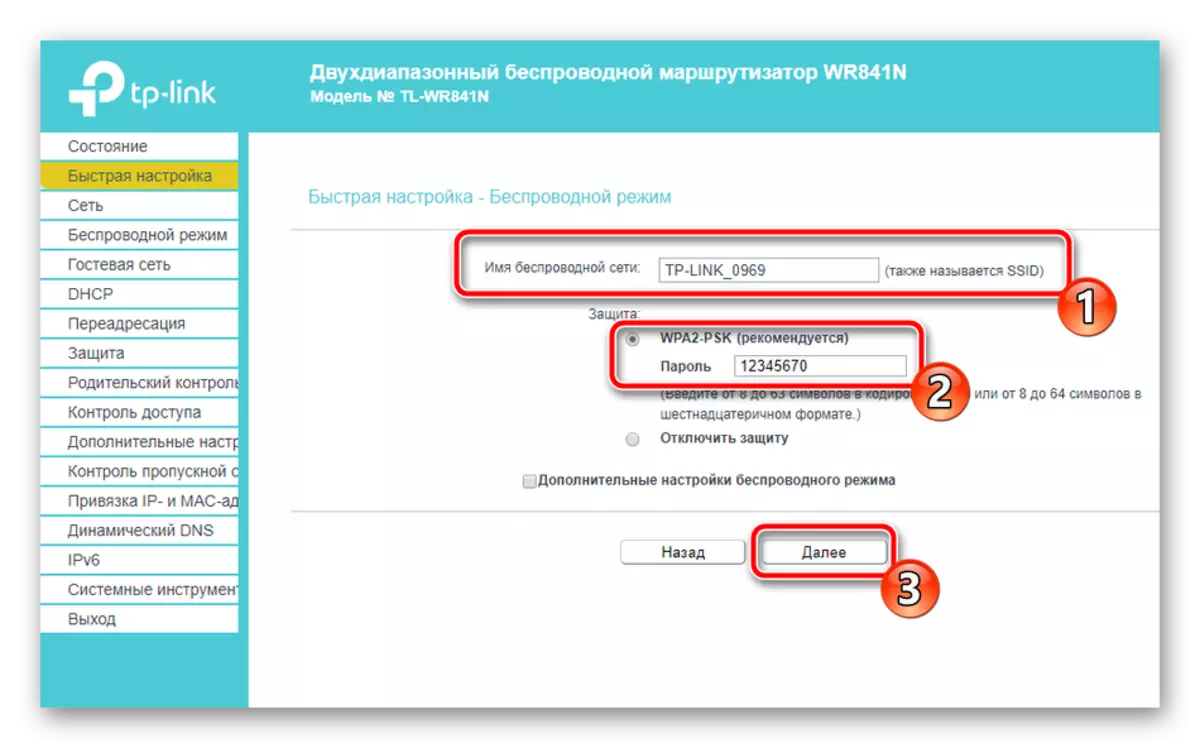


Damit ist die schnelle Konfiguration abgeschlossen. Sie können die verbleibenden Sicherheitspunkte und zusätzliche Werkzeuge selbst anpassen, was wir mir auch weiter sagen werden.
Manuelle Einstellung
Manuelle Bearbeitung ist praktisch kein Unterschied in der Schwierigkeitsgrade von Fast, es gibt jedoch mehr Möglichkeiten für das individuelle Debugging, mit dem Sie das kabelgebundene Netzwerk und den Zugangspunkt für sich selbst anpassen können. Beginnen wir den Vorgang von der WAN-Verbindung:
- Öffnen Sie die Kategorie "Netzwerk" und gehen Sie zu "WAN". Hier wird zunächst die Verbindungstyp ausgewählt, da sie von der Anpassung der folgenden Elemente abhängt. Geben Sie anschließend den Benutzernamen, das Kennwort und die zusätzlichen Parameter an. Alles, was Sie zum Füllen der Zeilen benötigen, ist im Vertrag mit dem Anbieter zu finden. Vergessen Sie nicht, Änderungen zu speichern.
- TP-Link TL-WR841N unterstützt die IPTV-Funktion. Das heißt, wenn es TV-Konsolen gibt, können Sie ihn über LAN anschließen und verwenden. Der Abschnitt "IPTV" enthält alle erforderlichen Elemente. Setzen Sie sie in Übereinstimmung mit den Anweisungen der Konsole.
- Manchmal müssen Sie die vom Anbieter registrierte MAC-Adresse kopieren, damit der Computer auf das Internet zugreifen kann. Öffnen Sie dazu das "Klonen der MAC-Adresse", und dort finden Sie die Schaltfläche "Klon-MAC-Adresse" oder "Wiederherstellen der Fabrik-MAC-Adresse".
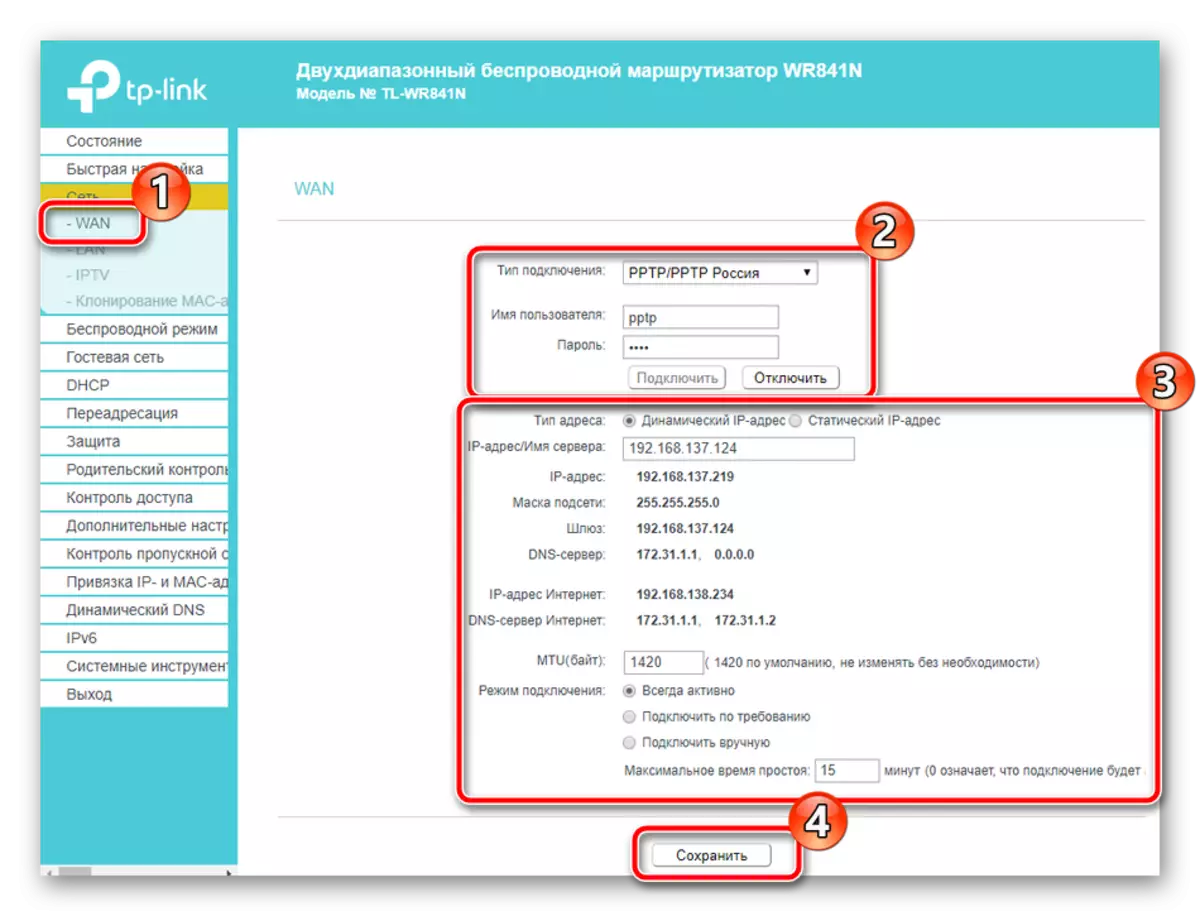

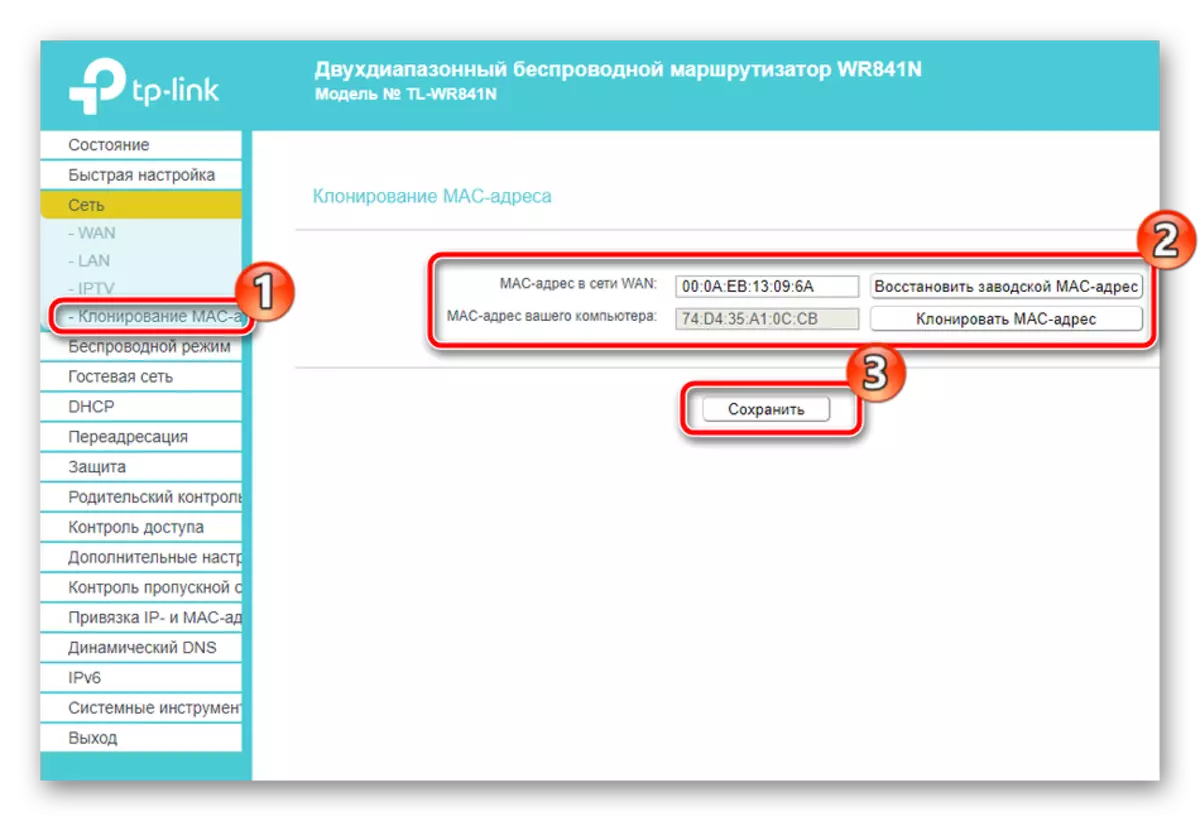
Die Korrektur der kabelgebundenen Verbindung ist abgeschlossen, es muss normal funktionieren und Sie können sich anmelden. Viele verwenden jedoch auch den Zugangspunkt, der an sich selbst vorgegeben werden muss, und dies ist wie folgt:
- Öffnen Sie den Registerkarten "Wireless Mode", in dem Sie den Marker gegenüber dem "Aktivieren" setzen, den entsprechenden Namen darauf einstellen, und dann können Sie die Änderungen speichern. Die Bearbeitung der verbleibenden Parameter in den meisten Fällen ist nicht erforderlich.
- Wechseln Sie als nächstes in den Abschnitt "Wireless Protection". Setzen Sie hier den Marker auf das empfohlene "WPA / WPA2 - PERSPANE", lassen Sie den Verschlüsselungstyp standardmäßig und das Kennwort, wählen Sie eine zuverlässige, bestehende aus mindestens acht Zeichen und erinnern Sie sich daran. Es wird zur Authentifizierung mit Zugangspunkt verwendet.
- Achten Sie auf die WPS-Funktion. Es ermöglicht Geräte schneller, mit dem Router herzustellen, indem Sie sie in die Liste hinzufügen oder den PIN-Code eingeben, den Sie durch das entsprechende Menü ändern können. Eine detailliertere Informationen zum Zweck von WPS im Router, lesen Sie in einem anderen Artikel nachfolgend in einem anderen Artikel.
- Mit den "Filtern-MAC-Adressen" können Sie die Verbindungen zu einer drahtlosen Station steuern. Zuerst müssen Sie die Funktion aktivieren, indem Sie auf die entsprechende Schaltfläche klicken. Wählen Sie dann die Regel aus, die auf Adressen gelten, sowie sie zur Liste hinzufügen.
- Der letzte Element, der im Abschnitt "Wireless Mode" erwähnt werden soll, ist "Erweiterte Einstellungen". Sie benötigen nur Einheiten, sondern können sehr nützlich sein. Hier wird eine Signalleistung eingestellt, das Intervall der Überschrift der Synchronisationspakete ist so eingestellt, und es gibt Werte für die Erhöhung der Bandbreite.
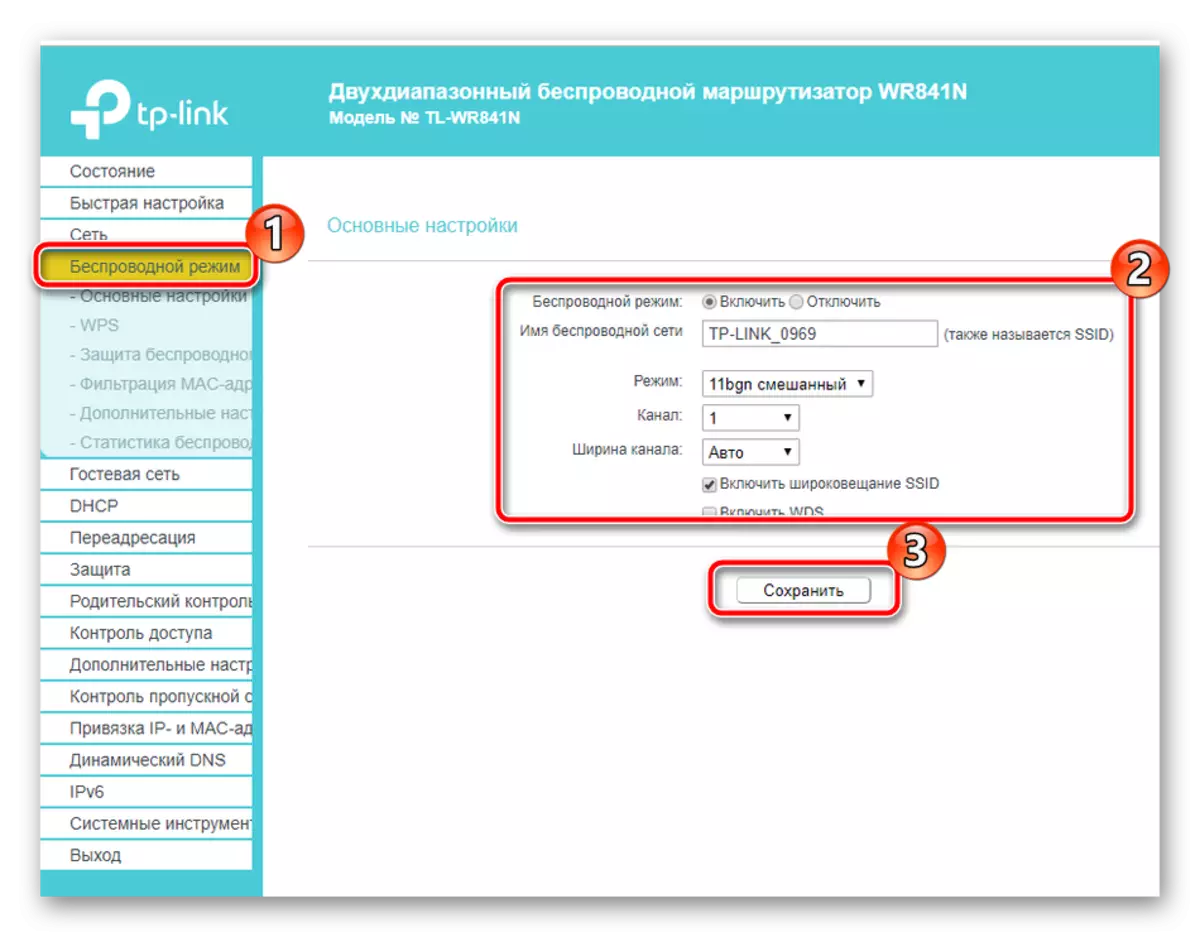

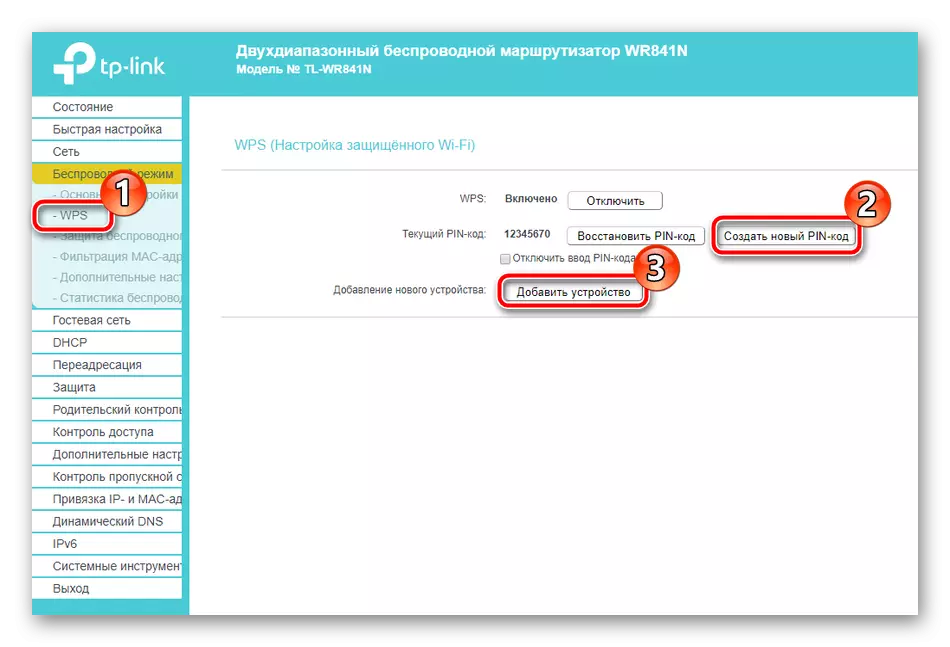
Lesen Sie mehr: Was ist das, was und warum das WPS auf dem Router benötigt wird


Als Nächstes möchte ich von dem Abschnitt "GuestBook" erfahren, in dem die Parameter des Verbindungsgeräts an Ihrem lokalen Netzwerk eingestellt sind. Das gesamte Verfahren lautet wie folgt:
- Gehen Sie zum Gastnetzwerk, wo Sie den Zugriff, Isolierwerte und den Sicherheitsniveau sofort einstellen, wodurch die entsprechenden Regeln oben im Fenster angezeigt werden. Direkt darunter können Sie diese Funktion aktivieren, den Namen und die maximale Anzahl der Gäste festlegen.
- Gehen Sie mit dem Mausrad auf der Registerkarte nach unten auf der Registerkarte nach unten, wo die Aktivitätszeit eingestellt ist. Sie stehen zur Verfügung, um den Zeitplan einzuschalten, für den das Gästennetzwerk funktioniert. Vergessen Sie nach dem Ändern aller Parameter nicht, auf "Speichern" klicken.
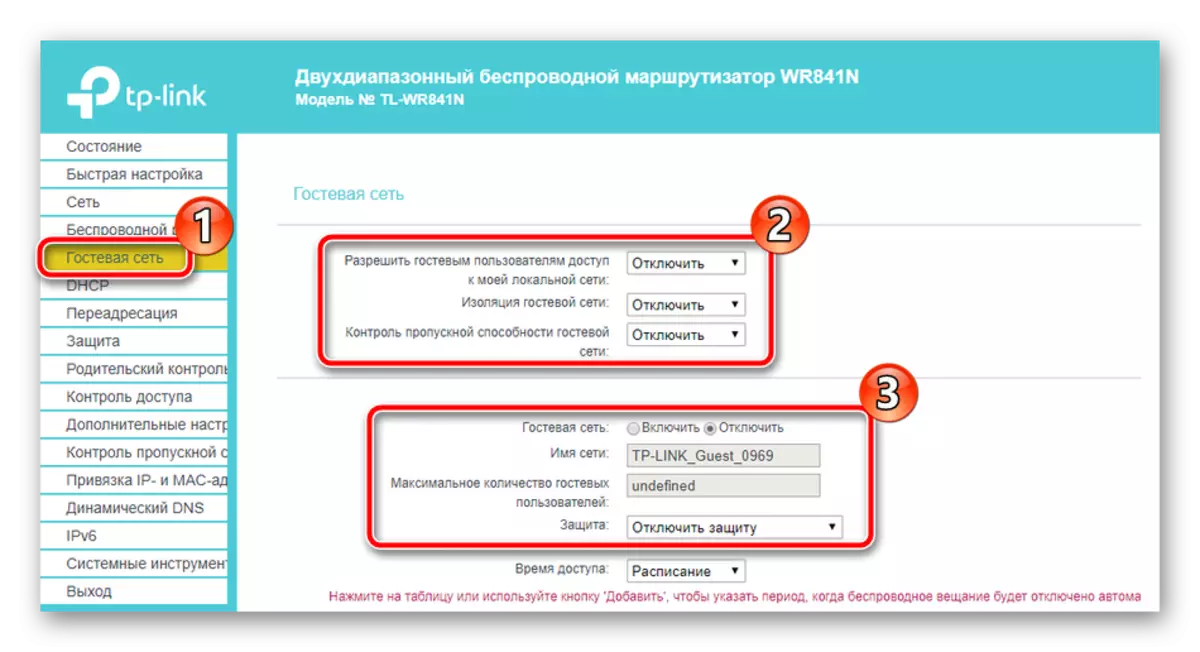

Wenn Sie beim Konfigurieren des Routers in den manuellen Modus - Öffnungsöffnungen zuhalten. Häufig werden Benutzer auf Computern mit Benutzern installiert, die Zugriff auf das Internet benötigen. Sie verwenden einen bestimmten Anschluss, wenn Sie versuchen, mit der Verbindung zu verbinden, daher ist es erforderlich, es für die korrekte Interaktion zu öffnen. Ein solcher Prozess auf dem TP-Link TL-WR841N-Router ist wie folgt:
- Öffnen Sie in der Kategorie "Weiterleitung" den "virtuellen Server" und klicken Sie auf "Hinzufügen".
- Sie zeigen ein Formular an, das Sie ausfüllen und Änderungen speichern sollen. Lesen Sie mehr über die Richtigkeit der Füllung der Saiten, lesen Sie den anderen Artikel nach unten in den anderen Artikel.
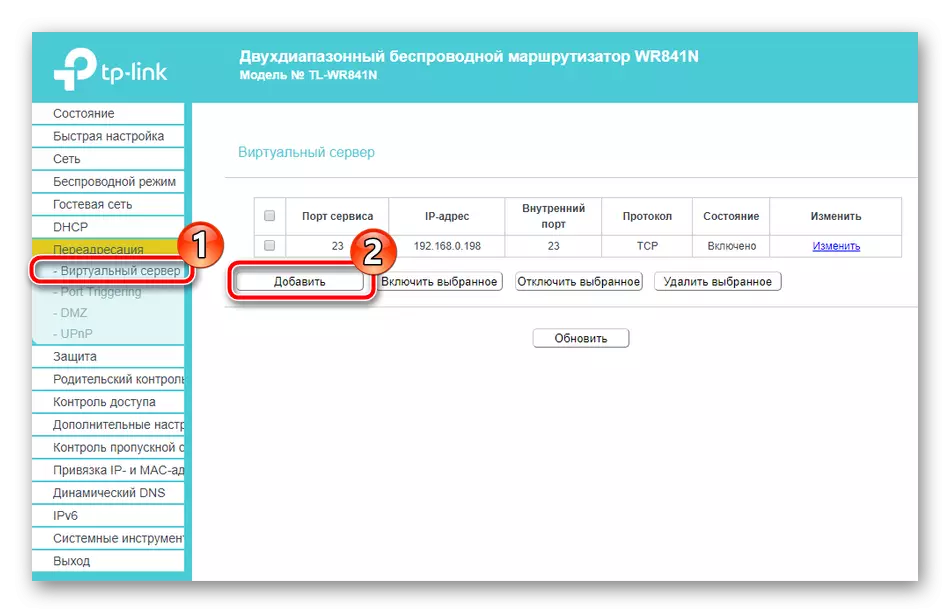
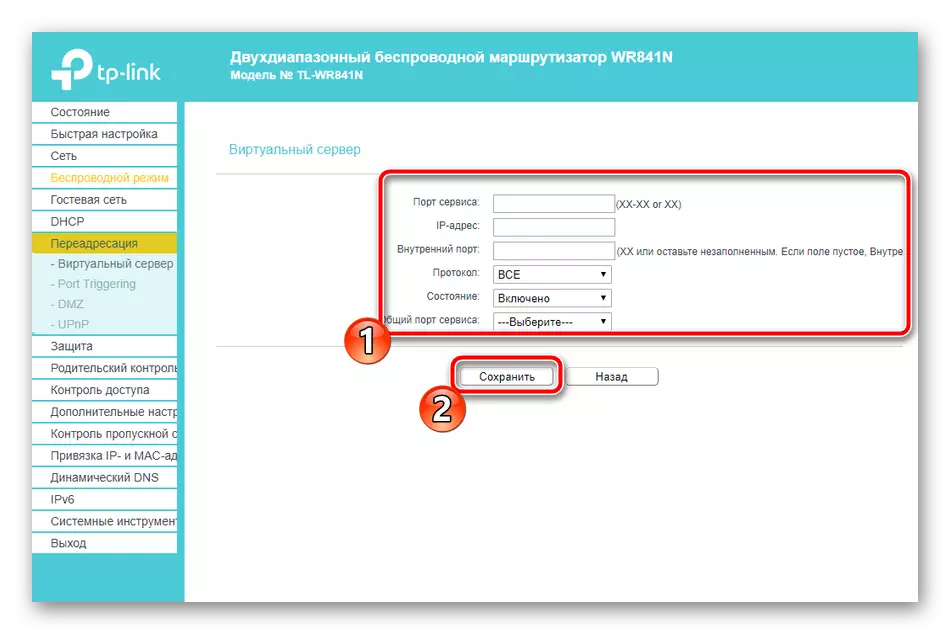
Lesen Sie mehr: Öffnen von Ports auf dem TP-Link-Router
Diese Bearbeitung der Hauptelemente ist abgeschlossen. Lassen Sie uns weiterhin die zusätzliche Einstellung der Sicherheitseinstellungen berücksichtigen.
Sicherheit
Der übliche Benutzer legt das Kennwort einfach auf den Zugangspunkt ein, um sein Netzwerk zu schützen, aber dies garantiert jedoch keine hundertprozentige Sicherheit, so dass wir vorschlagen, dass Sie sich mit den Parametern vertraut machen, mit denen die Parameter aufmerksam sind:
- Öffnen Sie den "Schutz" über das linke Panel und gehen Sie zu den "Benutzerdefinierten Schutzeinstellungen". Hier sehen Sie mehrere Funktionen. Standardmäßig sind sie alle aktiviert, außer der "Firewall". Wenn Sie ein Marker in der Nähe von "Deaktivieren" haben, bewegen Sie sie mit "Aktivieren", und überprüfen Sie das Kontrollkästchen auch gegenüber der "Firewall", um die Verkehrsverschlüsselung zu aktivieren.
- Im Abschnitt "Erweiterte Einstellungen" richtet sich alles an den Schutz vor verschiedenen Arten von Angriffen. Wenn Sie den Router zu Hause installiert haben, müssen Sie die Regeln nicht in diesem Menü aktivieren.
- Die lokale Steuerung des Routers wird über die Weboberfläche ausgeführt. Wenn mehrere Computer an Ihr lokales System angeschlossen sind und Sie nicht möchten, dass sie Zugriff auf dieses Dienstprogramm haben möchten, markieren Sie den "nur angegebenen" Marker und geben Sie die MAC-Adresse Ihres PCs oder andere, die für die Zeichenfolge erforderlich sind, eingeben. Somit können nur diese Geräte das Router-Debug-Menü eingeben.
- Sie können die Kindersicherung einschließen. Gehen Sie dazu in den entsprechenden Abschnitt, aktivieren Sie die Funktion aktivieren und geben Sie die MAC-Adressen der Computer ein, die Sie steuern möchten.
- Nachfolgend finden Sie Zeitplanoptionen, dadurch können Sie das Werkzeug nur zu einem bestimmten Zeitpunkt aktivieren und Links zu Websites hinzufügen, um in das entsprechende Formular zu sperren.

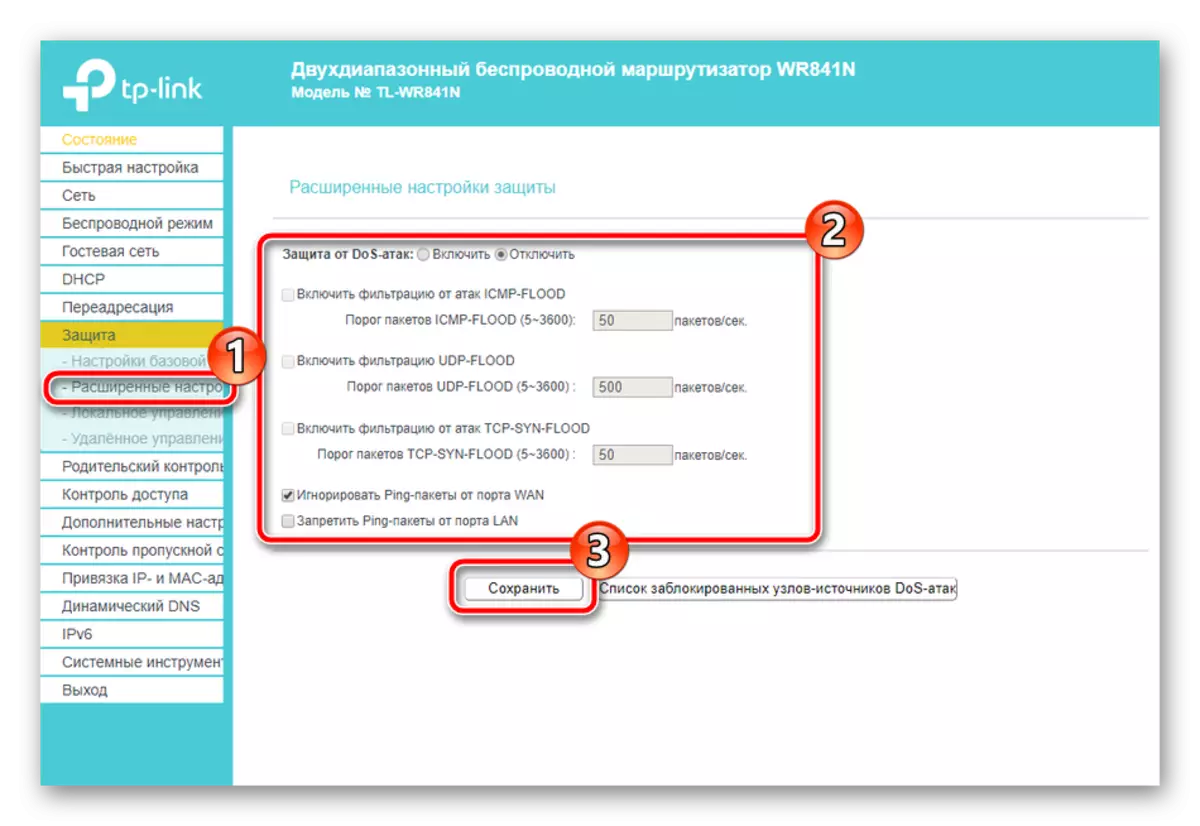
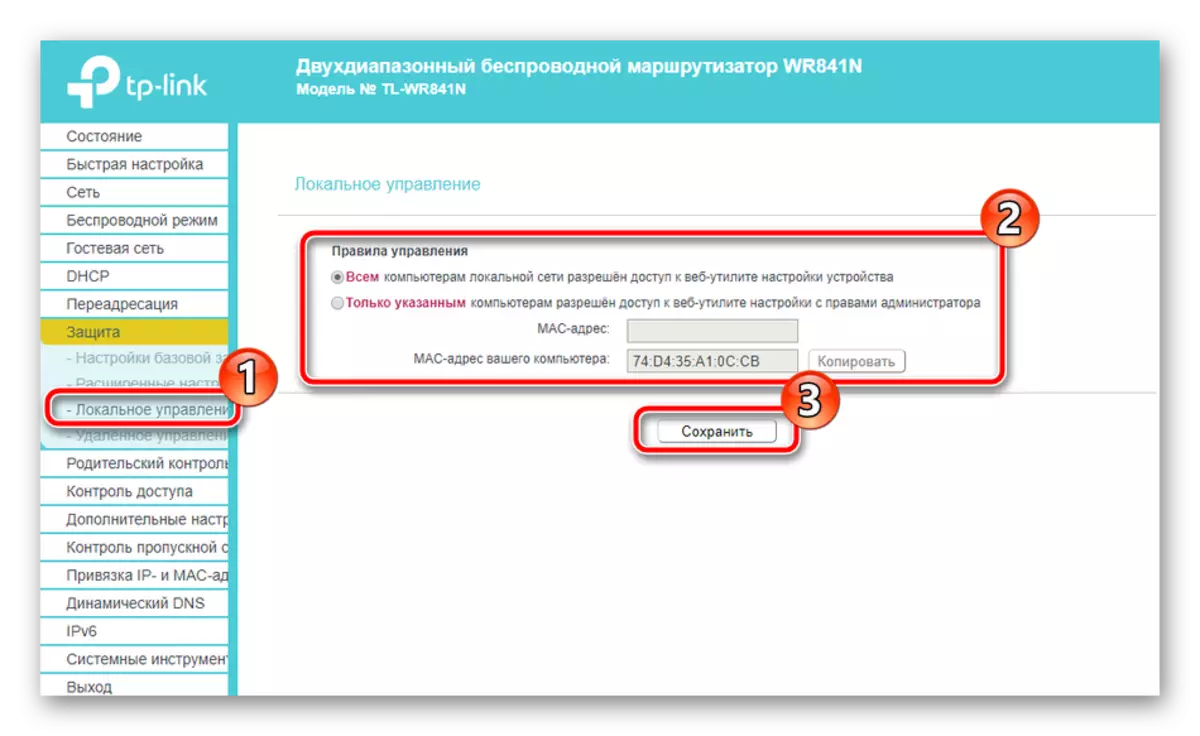

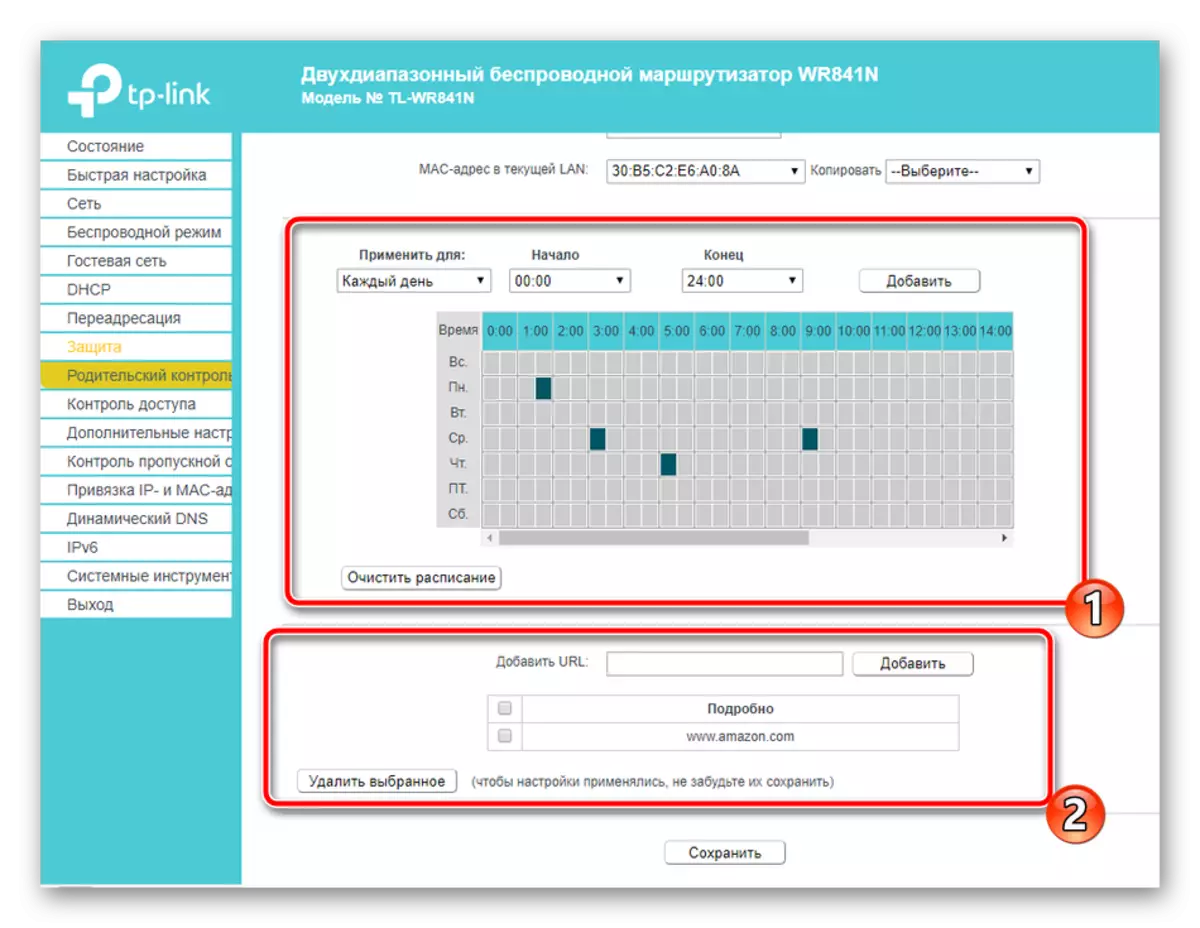
Abschlusseinstellung.
Daraufhin haben Sie praktisch das Verfahren für die Konfiguration der Netzwerkausrüstung durchgeführt, sondern nur wenige aktuelle Aktionen und Sie können zur Arbeit fortfahren:
- Schalten Sie die dynamische Änderung der Domänennamen ein, wenn Sie Ihre Site oder verschiedene Server hosten. Der Dienst wird von Ihrem Provider bestellt, und das Menü "Dynamic DNS" stellt die empfangenen Informationen zur Aktivierung ein.
- In "System Tools" öffnen Sie "Zeiteinstellung". Installieren Sie den Tag und die Uhrzeit hier für die korrekte Information von Informationen über den Betrieb des Netzwerks.
- Sie haben Zugriff auf die Sicherung der aktuellen Konfiguration als Datei. Dann kann es heruntergeladen werden und die Parameter werden automatisch wiederhergestellt.
- Ändern Sie das Kennwort und den Benutzernamen mit dem Standard-Administrator mit dem bequemeren und komplexeren, so dass das Fremdkörper nicht in der Webschnittstelle enthalten ist.
- Öffnen Sie nach Abschluss aller Prozesse den Abschnitt "Neustart" und klicken Sie auf die entsprechende Taste, um den Router neu zu starten, und alle in Kraft treten Änderungen.


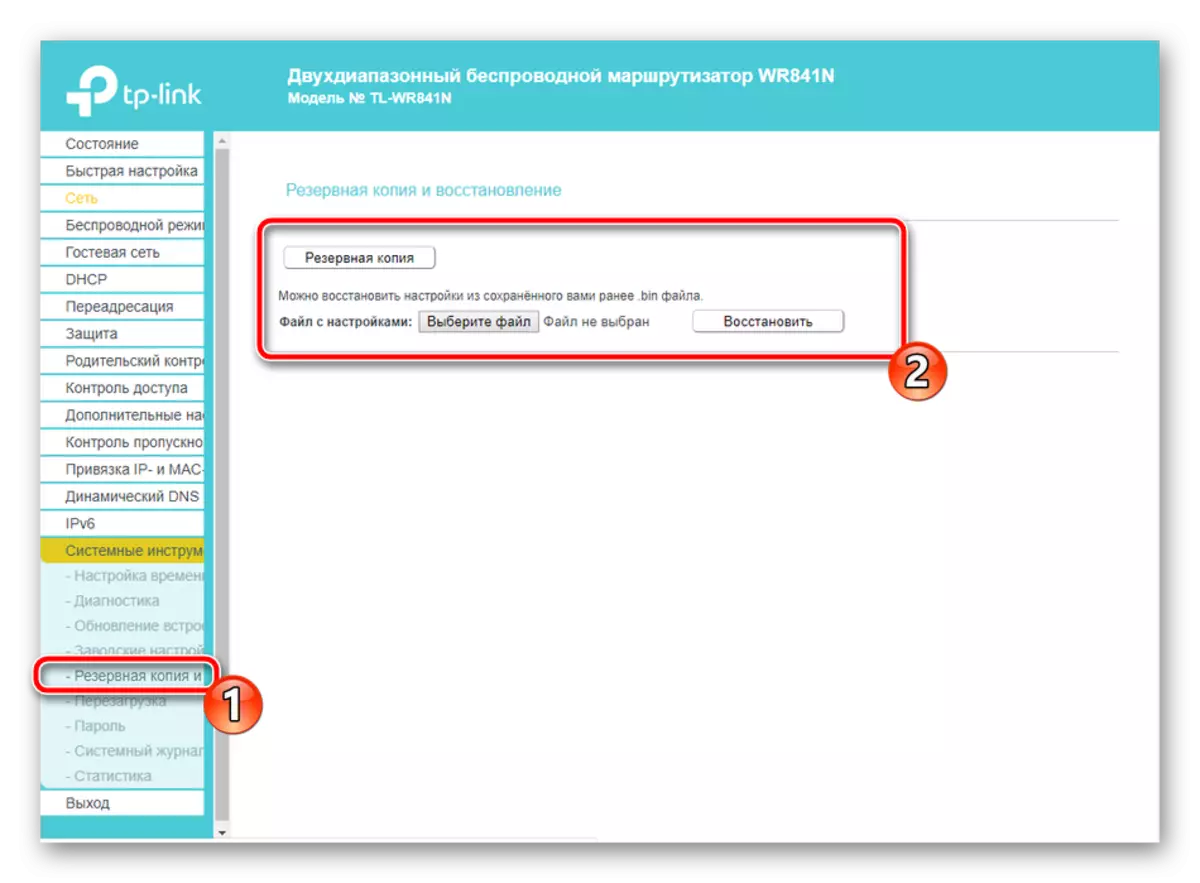

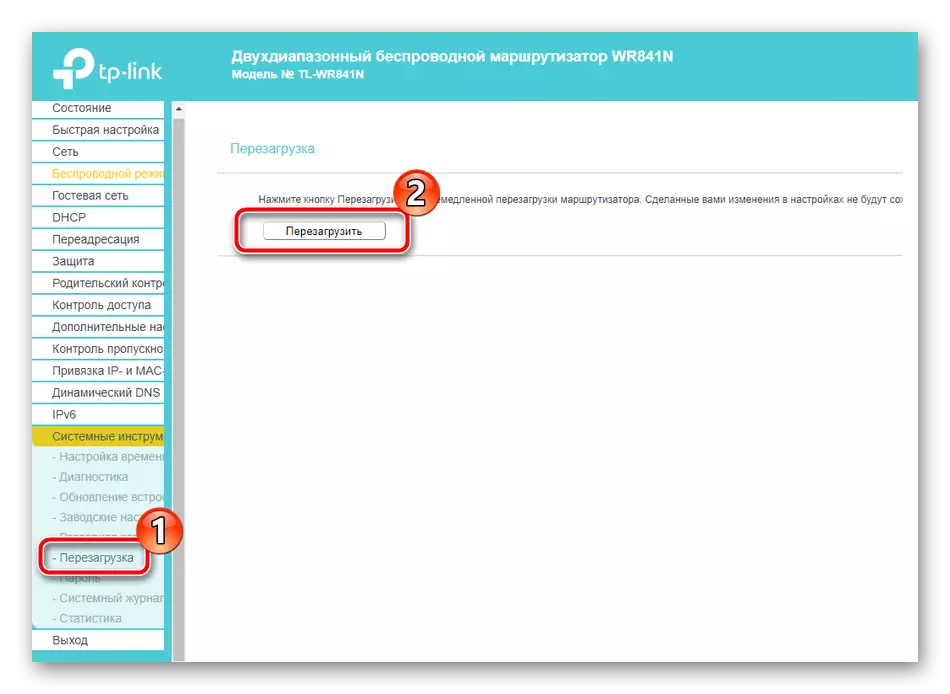
In diesem Artikel kommt unser Artikel zu Ende. Heute haben wir das TP-Link TL-WR841N-Router-Konfigurationsthema für den Normalbetrieb ausführlich herausgefunden. Sie sprachen über zwei Setup-Modi, Sicherheitsregeln und zusätzliche Werkzeuge. Wir hoffen, dass unser Material nützlich war und Sie es geschafft haben, die Aufgabe ohne Schwierigkeiten zu bewältigen.
Siehe auch: Firmware und Wiederherstellung TP-Link TL-WR841N
