
Möchten Sie die Laptop-Arbeit beschleunigen oder möchten nur eine neue Erfahrung von der Interaktion mit dem Gerät erhalten? Natürlich können Sie Linux installieren und dadurch das gewünschte Ergebnis erzielen, sollte jedoch eine interessantere Option ansehen - Chrome OS.
Wenn Sie nicht mit einer ernsthaften Software wie Software für die Videobearbeitung oder 3D-Modellierung arbeiten, ist das Desktop-Betriebssystem von Google wahrscheinlich für Sie geeignet. Darüber hinaus basiert das System auf Browsertechnologien und zur Arbeit der meisten Anwendungen erfordert die vorhandene Internetverbindung. Die Büroprogramme betreffen jedoch nicht - sie funktionieren ohne Probleme offline.
"Aber warum solche Kompromisse?" - du fragst. Die Antwort ist einfach und nur - Leistung. Es ist auf die Tatsache zurückzuführen, dass die wichtigsten Rechenprozesse des OS-Chroms in der Cloud - auf Servern der Corporation der Gesellschaft erfolgen - die Ressourcen des Computers minimiert werden. Dementsprechend ist das System sogar auf sehr alten und schwachen Geräten eine gute Arbeitsweise.
So installieren Sie Chrome OS auf einem Laptop
Die Installation des ursprünglichen Desktop-Systems von Google ist nur für chomeBook-Geräte verfügbar, die speziell dafür freigegeben werden. Wir werden Ihnen mitteilen, wie Sie ein offenes analoges Analogon installieren können - eine modifizierte Version von Chromiums-Betriebssystemen, die eine allerselben Plattform ist, die kleine Unterschiede hat.Verwendung Wir verwenden eine Systemverteilung namens clouDeady von der Firma SOCHWARE. Mit diesem Produkt können Sie alle Vorteile von Chrome-Betriebssystemen genießen und am wichtigsten sind - von einer großen Anzahl von Geräten unterstützt. Gleichzeitig kann ClouDeady nicht nur auf einem Computer installiert werden, sondern auch mit dem System, das direkt vom Flash-Laufwerk ausgeführt wird.
Um die Aufgabe auszuführen, benötigen Sie eine der unten beschriebenen Methoden benötigen einen USB-Träger oder eine SD-Karte mit einem Volumen von 8 GB.
Methode 1: Cloudready USB-Hersteller
Sorgen Sie mit dem Betriebssystem niemals mit dem Betriebssystem ein Dienstprogramm zum Erstellen eines Bootgeräts. Mit dem ClouDeady-USB-Maker-Programm können Sie buchstäblich ein paar Schritte, um Chrome-Betriebssystem auf Ihrem Computer aufzubereiten.
Laden Sie den Cloudready-USB-Hersteller von Entwickler-Site herunter
- Folgen Sie zunächst den obigen Link und laden Sie das Dienstprogramm herunter, um ein Boot-Flash-Laufwerk zu erstellen. Scrollen Sie einfach die Seite nach unten und klicken Sie auf "Download-USB-Maker".
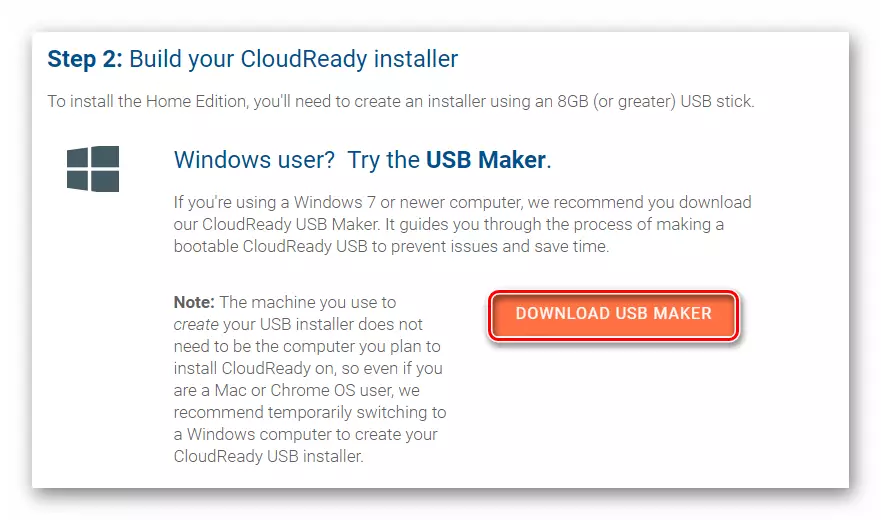
- Legen Sie das Flash-Laufwerk in das Gerät ein und führen Sie den USB-Maker-Dienstprogramm aus. Beachten Sie, dass infolge weiterer Aktionen alle Daten vom externen Träger gelöscht werden.
Klicken Sie im aktuellen Programmfenster auf die Schaltfläche "Weiter".
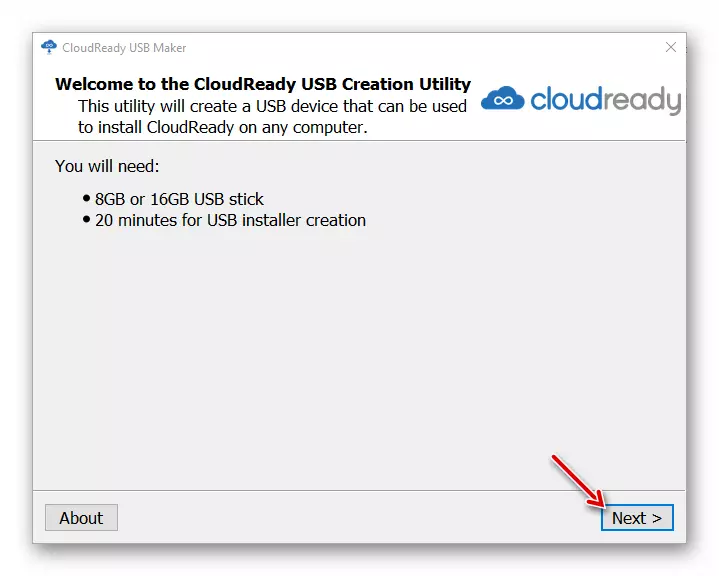
Wählen Sie dann die gewünschte Bittenness des Systems aus und drücken Sie erneut "Weiter".
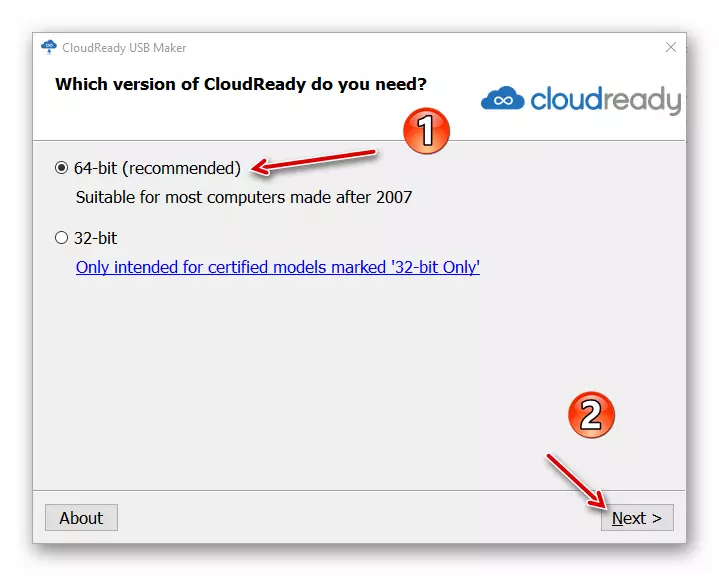
- Das Dienstprogramm warnt davor, dass SanDisk-Laufwerke sowie Flash-Laufwerke mit einem Speicher von mehr als 16 GB nicht empfohlen wird. Wenn Sie das richtige Gerät in den Laptop einsetzen, ist die Schaltfläche "Weiter" verfügbar. Darauf und klicken Sie auf, um zur Ausführung weiterer Aktionen fortzufahren.
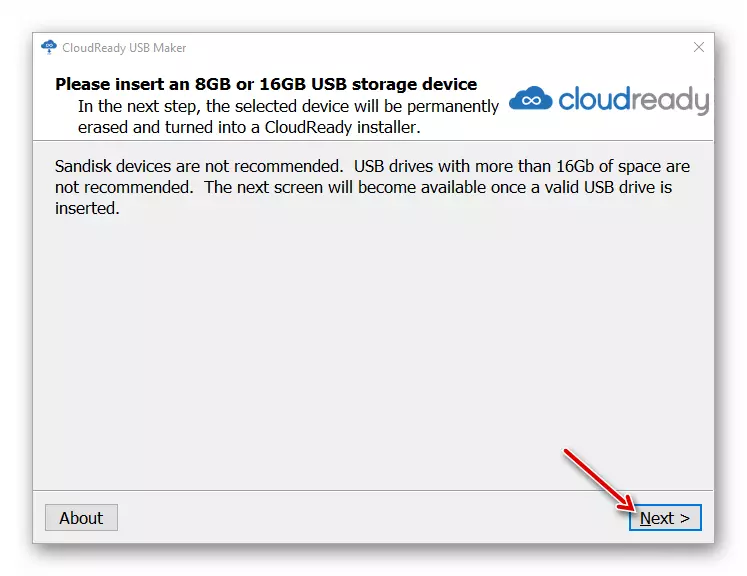
- Wählen Sie ein Laufwerk aus, das beabsichtigt, den Start zu machen, und klicken Sie auf "Weiter". Das Dienstprogramm startet das Herunterladen und Installieren des Bildes von Chrome OS an das externe Gerät, das Sie angeben.
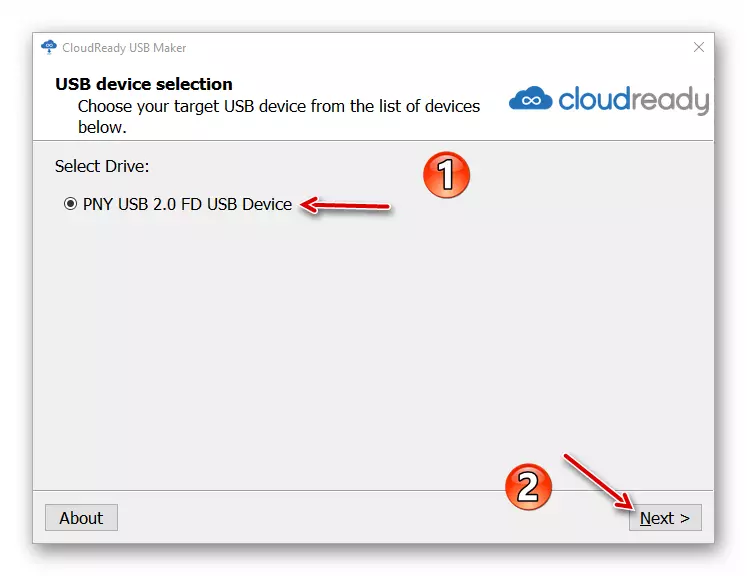
Klicken Sie am Ende des Vorgangs auf die Schaltfläche Fertig stellen, um den USB-Hersteller abzuschließen.
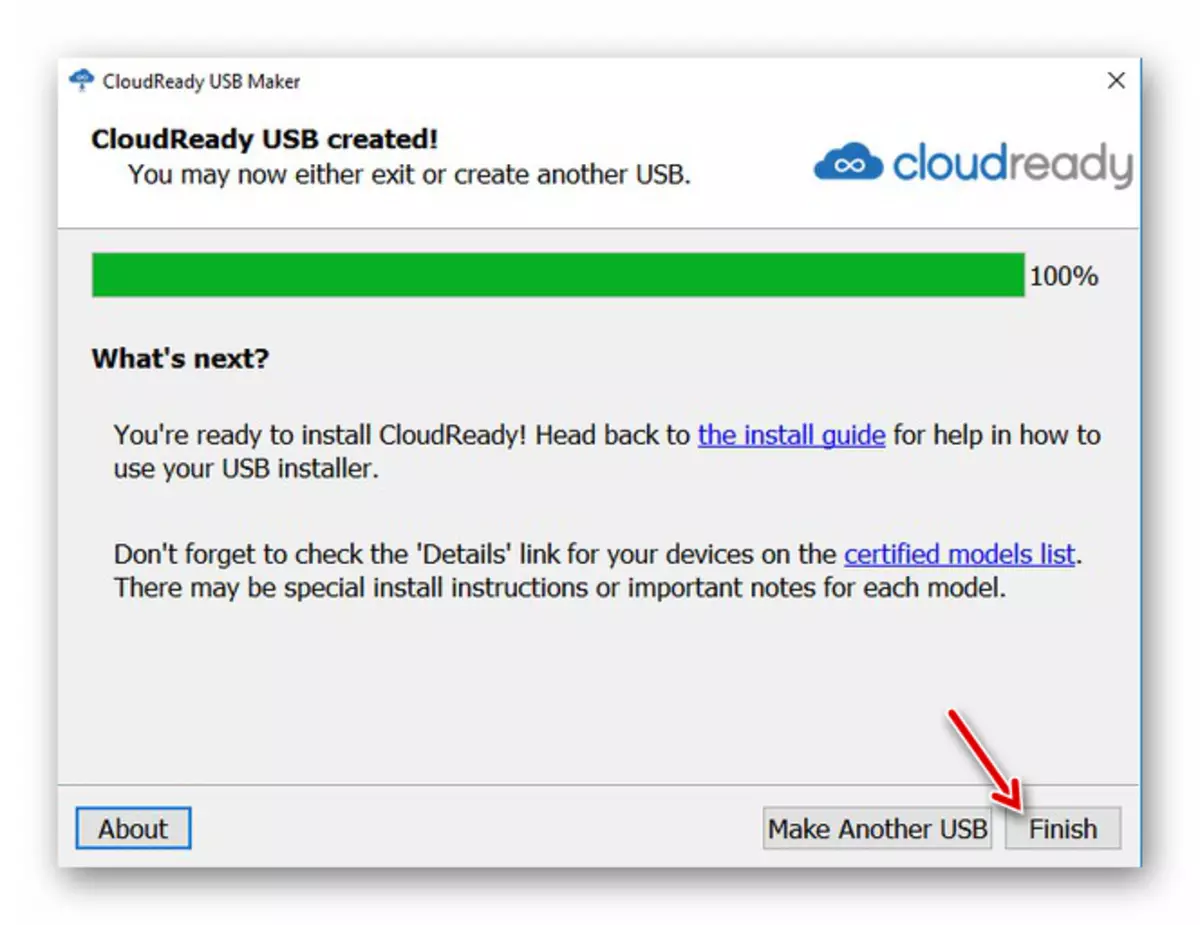
- Starten Sie danach den Computer neu und drücken Sie zum Beginn des Systemstarts den Spezialschlüssel, um das Startmenü aufzurufen. Normalerweise ist es F12, F11 oder DEL, aber F8 kann auf einigen Geräten sein.
Stellen Sie alternativ den Download von Ihrem ausgewählten Flash-Laufwerk in das BIOS ein.
Lesen Sie mehr: Konfigurieren Sie BIOS, um von einem Flash-Laufwerk herunterzuladen
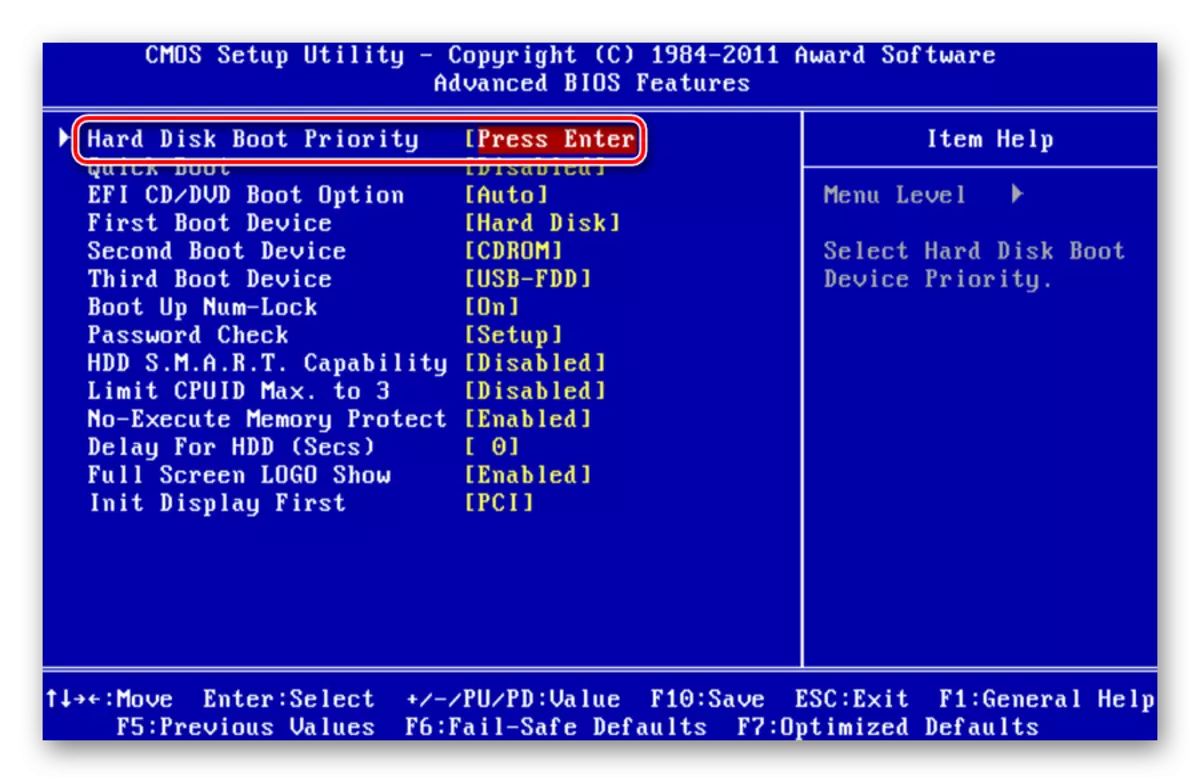
- Nach dem Start von ClouDeadyy auf diese Weise können Sie das System sofort konfigurieren und mit ihm direkt von den Medien verwenden. Wir sind jedoch daran interessiert, Betriebssystem auf einem Computer zu installieren. Klicken Sie dazu zuerst auf die aktuelle Uhrzeit, die in der rechten unteren Ecke des Bildschirms angezeigt wird.
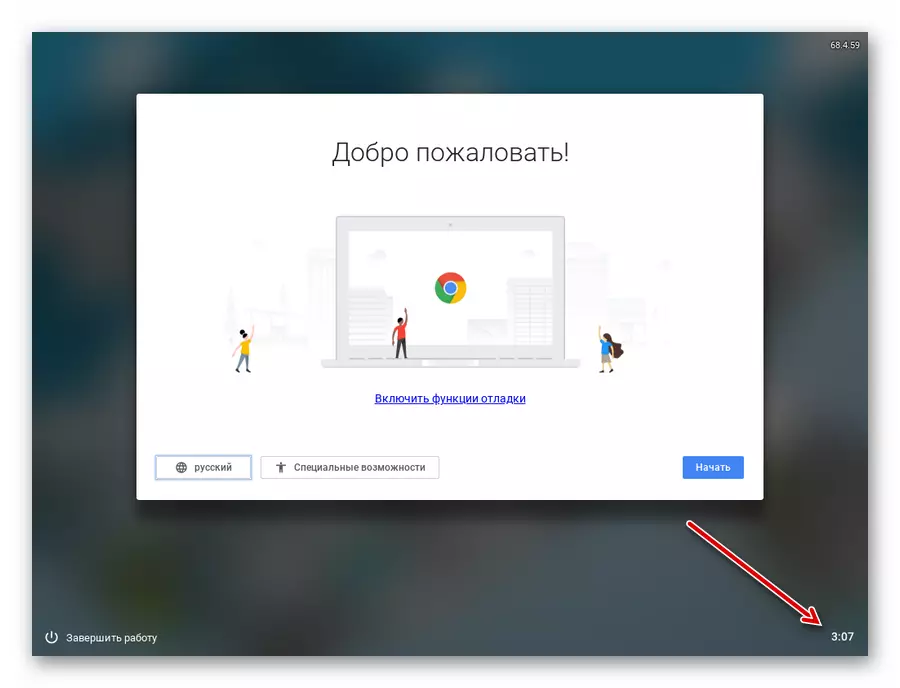
Klicken Sie in der Öffnungszeiten auf "CloudreadyReady" auf "Cloudready" installieren.
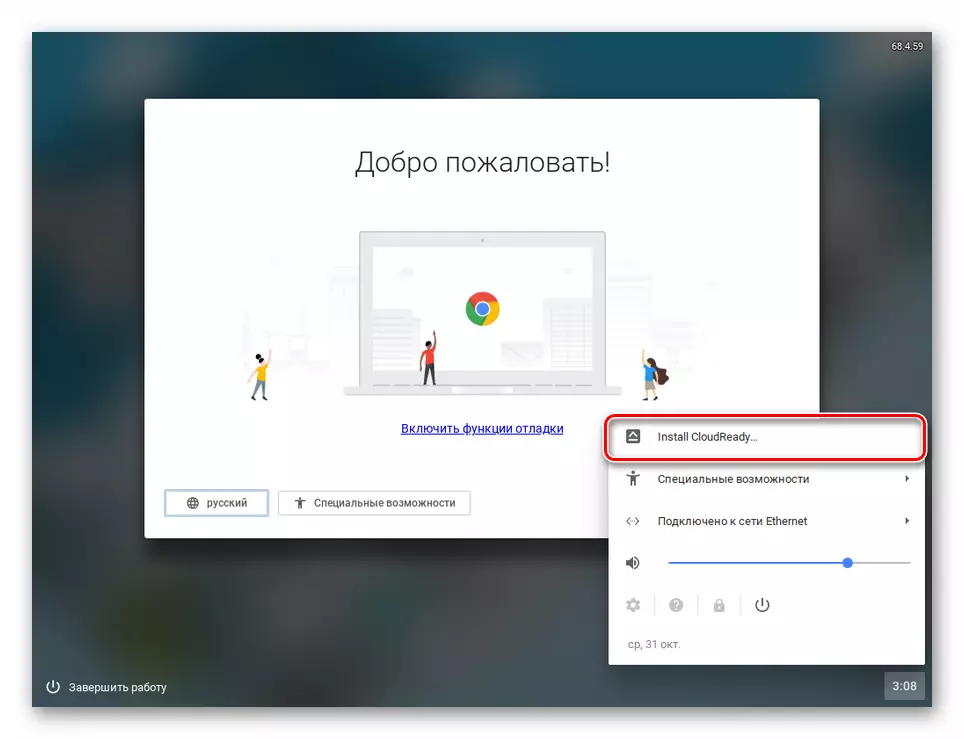
- Bestätigen Sie im Popup-Fenster den Start des Installationsvorgangs, mit dem mit der rechten Maustaste auf die Schaltfläche "Cloudready" installieren.
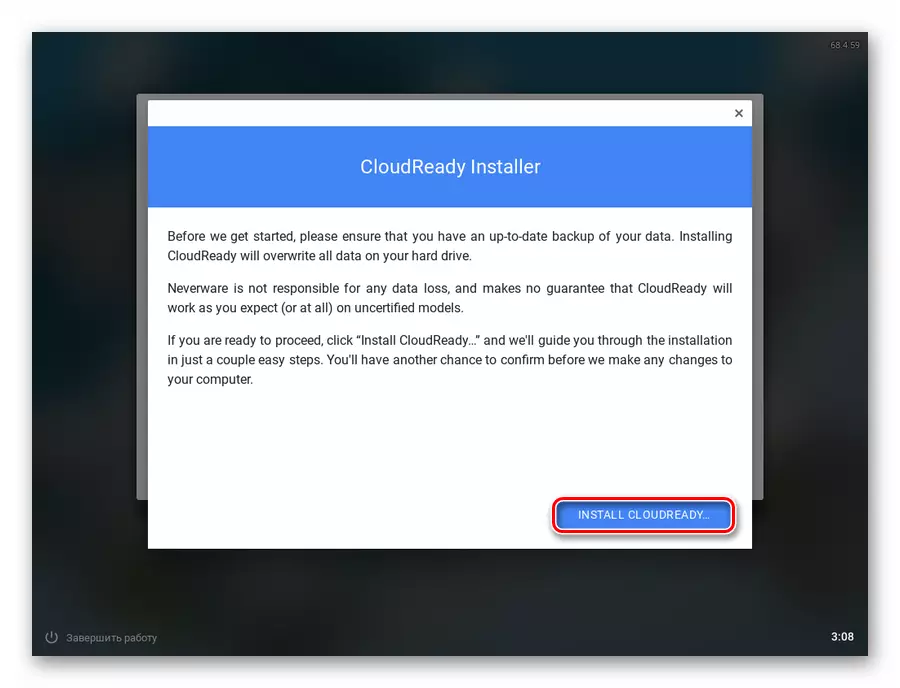
Sie warnen Ihnen zuletzt, dass Sie im Installationsvorgang alle Daten auf der Festplatte des Computers gelöscht werden. Um die Installation fortzusetzen, klicken Sie auf "Festplatte löschen und clouDeady installieren".
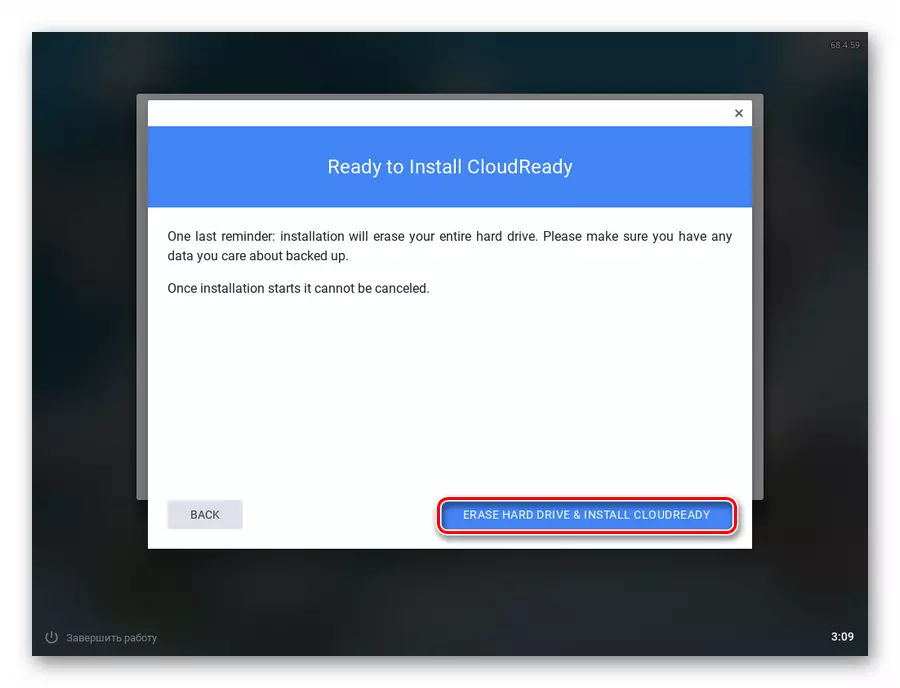
- Nach Abschluss des Installationsvorgangs bleibt das Chrom-Betriebssystem auf dem Laptop eine minimale Systemeinstellung. Installieren Sie die russische Sprache, und klicken Sie dann auf "Start".
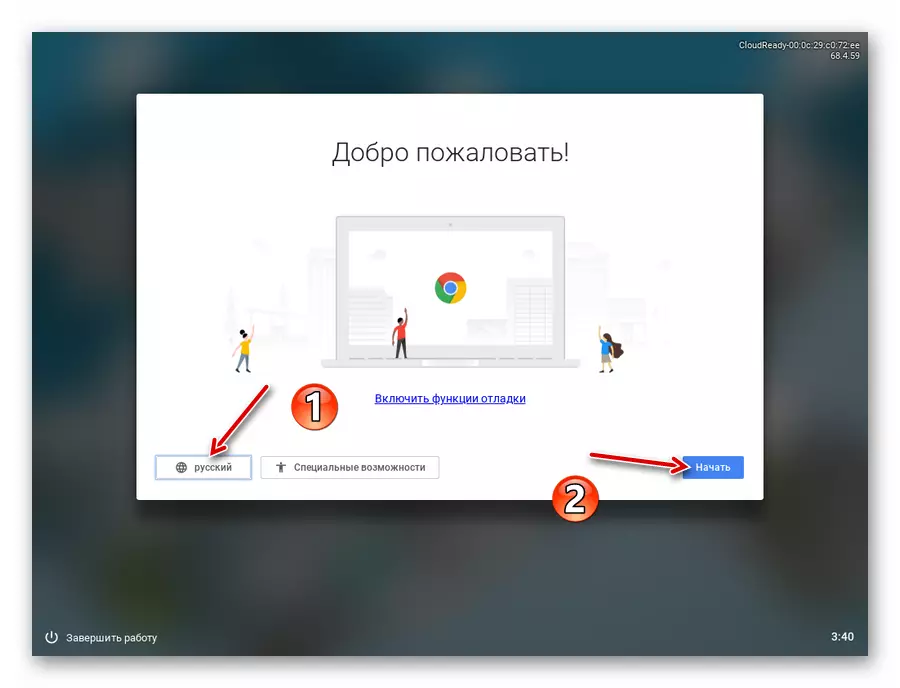
- Konfigurieren Sie die Internetverbindung, indem Sie das entsprechende Netzwerk aus der Liste angeben, und klicken Sie auf Weiter.
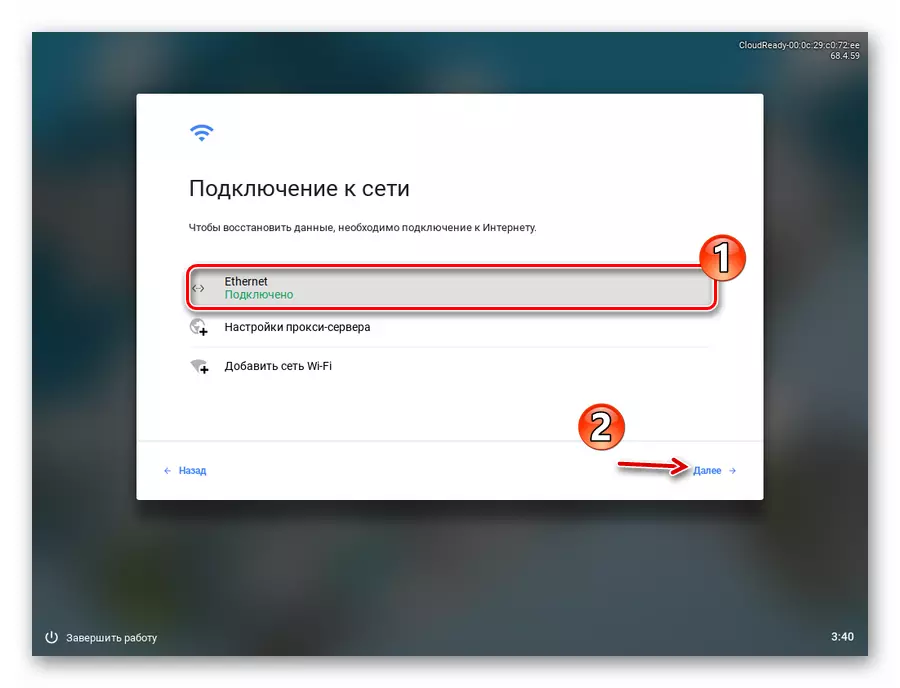
Klicken Sie auf der neuen Registerkarte auf "Weiter", um Ihre Zustimmung zur anonymen Datenerfassung zu bestätigen. Nirwoice, der ClouDeady-Entwickler, verspricht, diese Informationen zu verwenden, um die Kompatibilität des Betriebssystems mit Benutzergeräten zu verbessern. Wenn Sie möchten, können Sie diese Option nach der Installation des Systems deaktivieren.
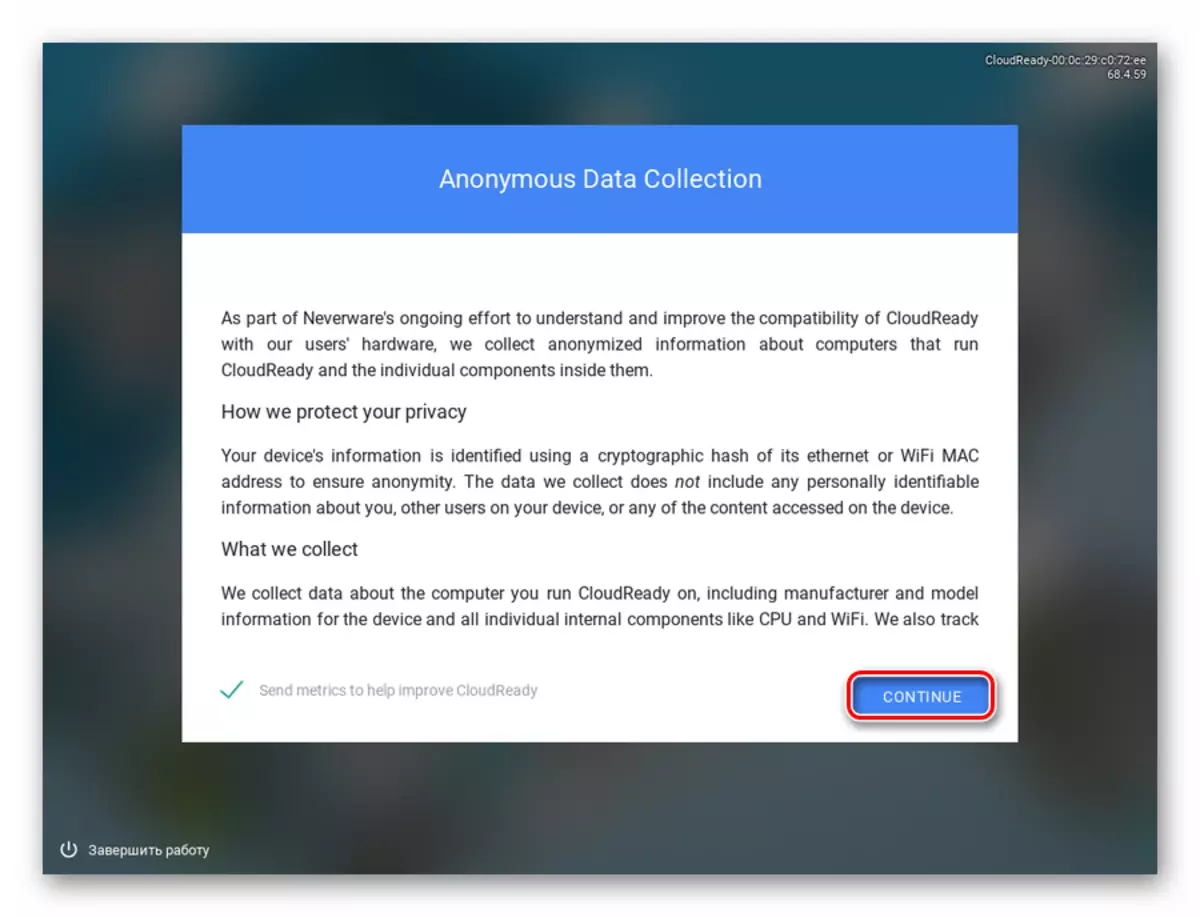
- Melden Sie sich bei Ihrem Google-Konto an und konfigurieren Sie das Geräteinhaberprofil minimal.
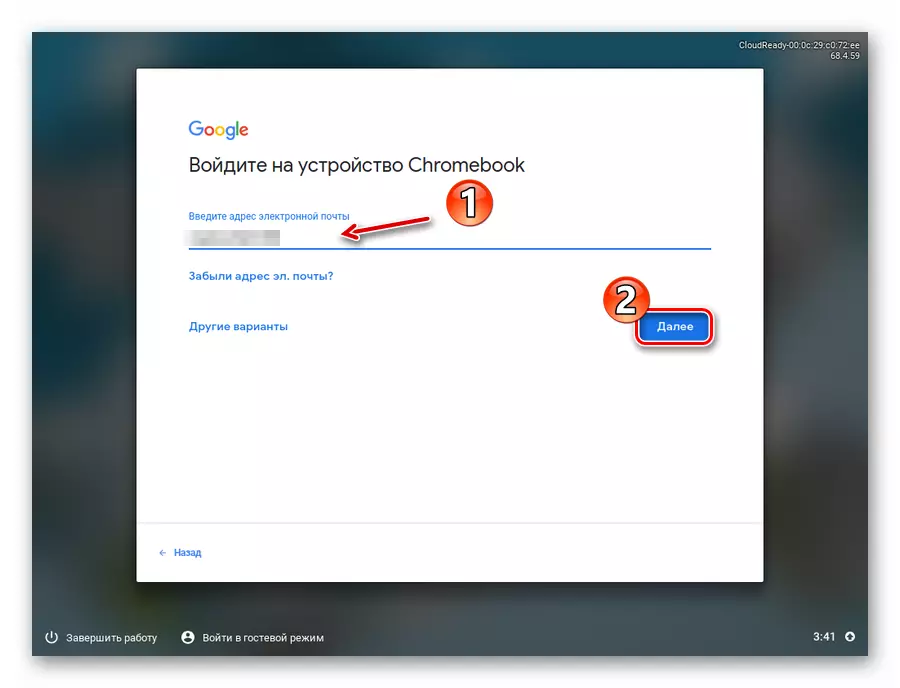
- Alles! Das Betriebssystem ist installiert und einsatzbereit.
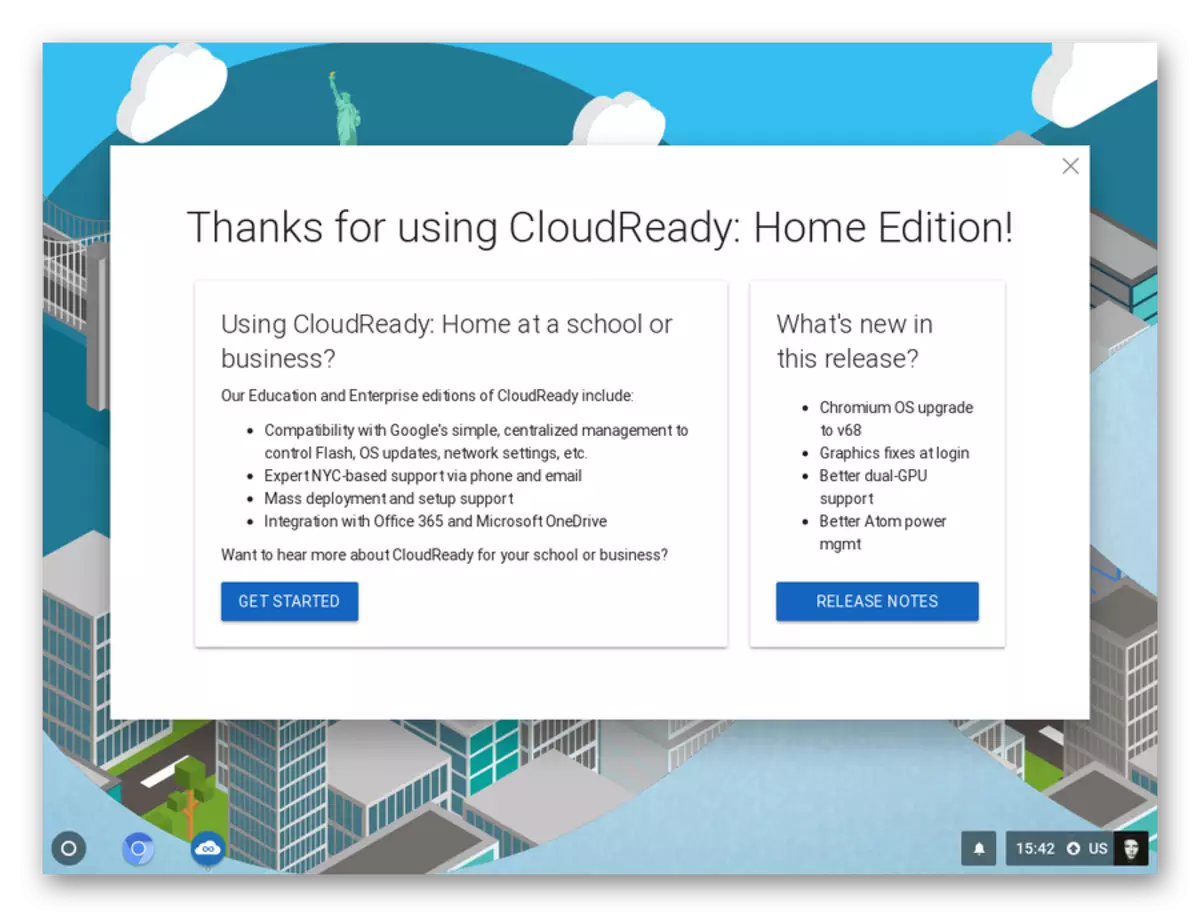
Diese Methode ist am einfachsten und klar: Sie arbeiten mit einem Dienstprogramm zum Herunterladen des OS-Bildes und erstellen Sie ein bootfähiges Medium. Nun, für die Installation von clouDeady müssen Sie andere Lösungen aus der bereits vorhandenen Datei verwenden.
Methode 2: EchromeBook-Wiederherstellungsdienstprogramm
Google hat ein spezielles Instrument für "Wiederbelebung" von ChromeBook-Geräten bereitgestellt. Mit seiner Hilfe, mit einem Chrom des OS-Chroms, können Sie ein bootfähiges Flash-Laufwerk erstellen und das System auf einem Laptop installieren.
Um dieses Dienstprogramm zu nutzen, benötigen Sie jedes Webbrowser-Basis-Chrom, sei es direkt Chrome, ohnmächtige Versionen, Yandex.browser oder Vivaldi.
EchromeBook-Wiederherstellungsdienstprogramm in Chrome Online-Shop
- Laden Sie zunächst das System-Image von der Neverware-Site herunter. Wenn Ihr Laptop nach 2007 veröffentlicht wird, können Sie eine 64-Bit-Option sicher auswählen.
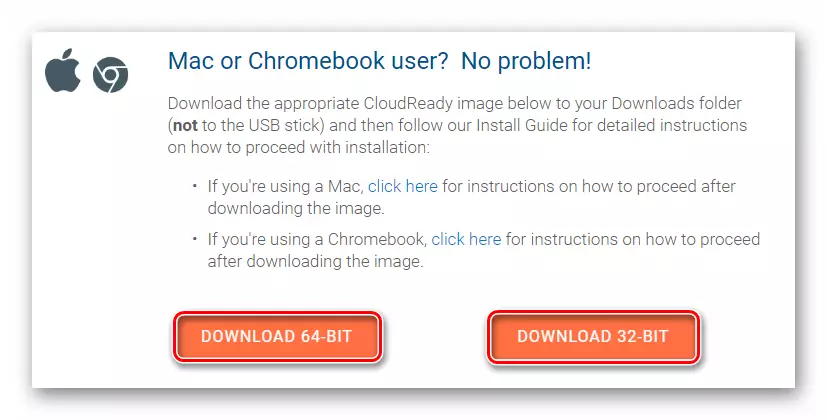
- Gehen Sie dann in die Seite ChromeBook Recovery Utility-Seite im CHROM-Online-Speicher und klicken Sie auf die Schaltfläche Set.
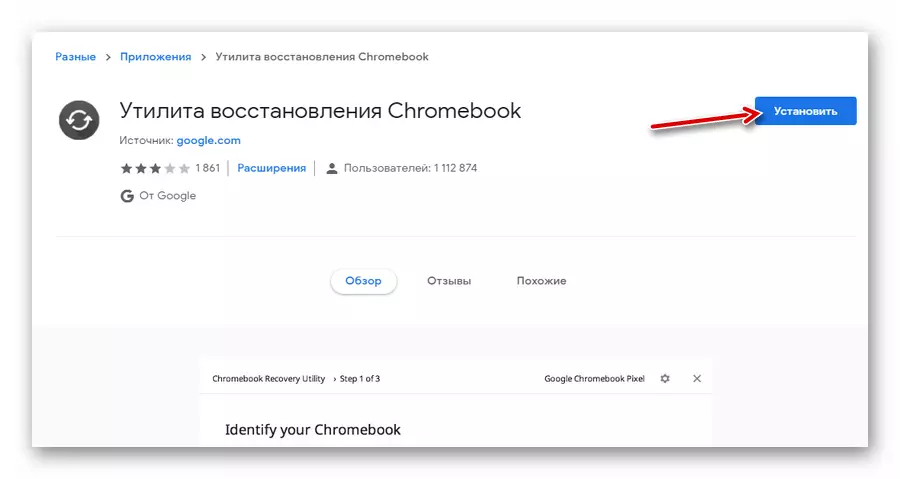
Beginnen Sie nach Abschluss des Installationsvorgangs die Erweiterung.
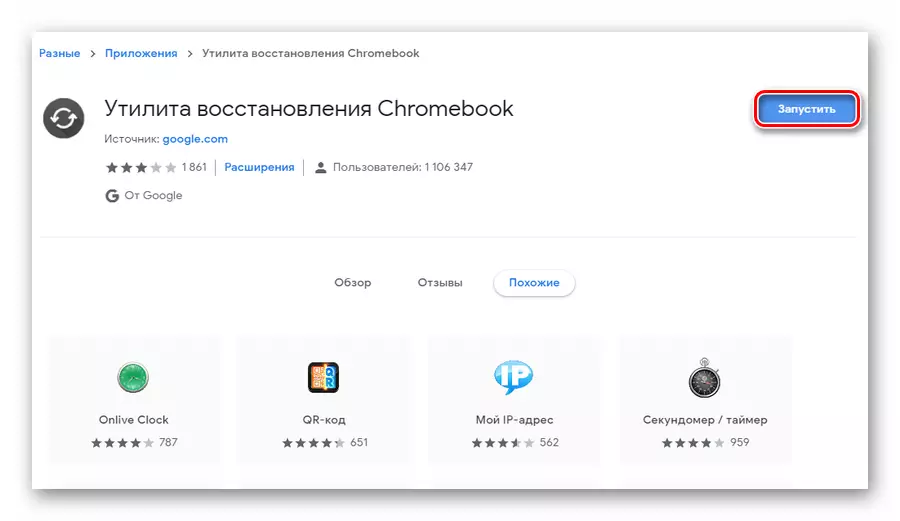
- Klicken Sie in dem öffnenden Fenster auf den Getriebe und in der Dropdown-Liste auf "Lokales Bild verwenden".
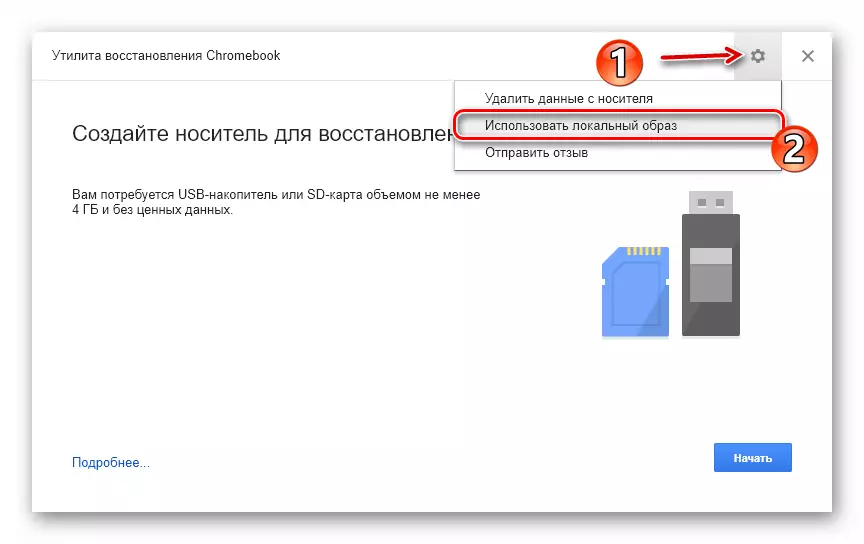
- Importieren Sie das zuvor heruntergeladene Archiv importieren, fügen Sie das USB-Flash-Laufwerk in den Laptop ein und geben Sie das gewünschte Medium in dem entsprechenden Utility-Feld an.
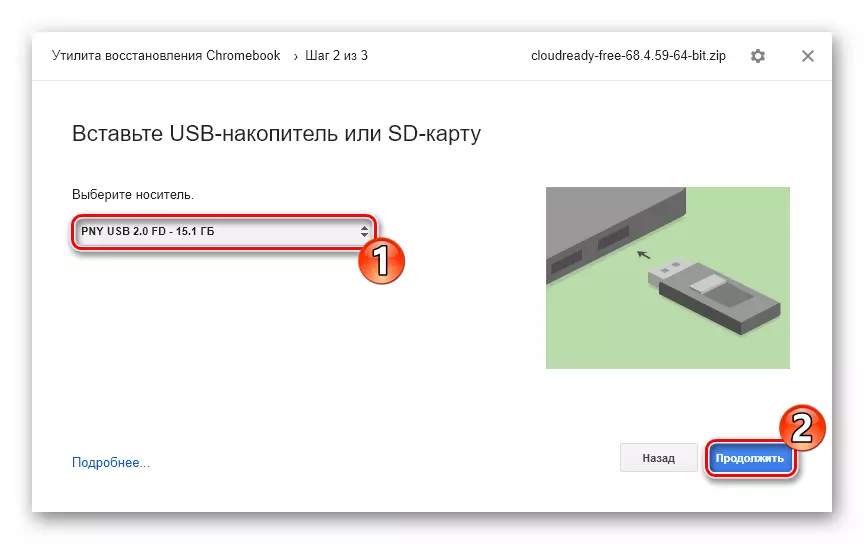
- Wenn Ihr ausgewähltes externes Laufwerk den Anforderungen des Programms entspricht, wird der Übergang zum dritten Schritt ausgeführt. Um das Schreiben von Daten auf einem USB-Flashlaufwerk zu starten, können Sie auf die Schaltfläche "Erstellen" klicken.
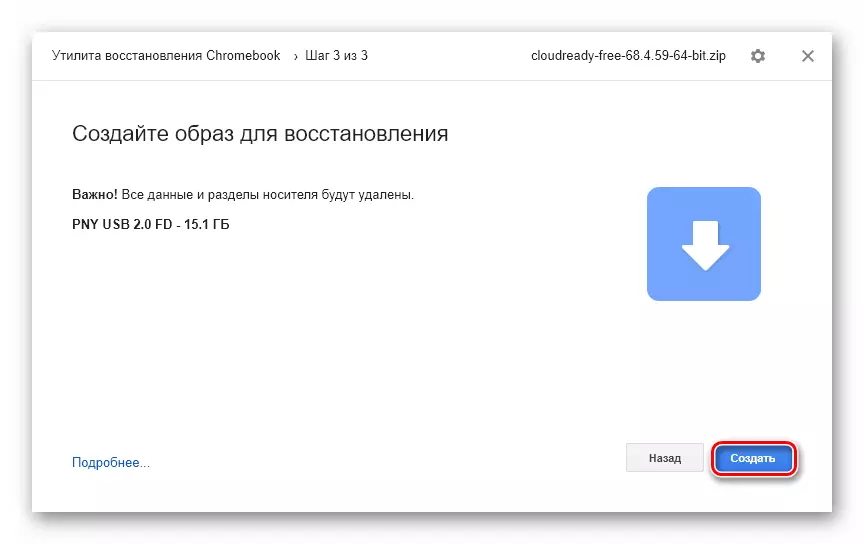
- Wenn der Prozess der Erstellung eines startfähigen Mediums ohne Fehler ausgeführt wurde, werden Sie einige Minuten später über den erfolgreichen Abschluss der Operation informiert. Um die Arbeit mit dem Dienstprogramm abzuschließen, klicken Sie auf Fertig stellen.
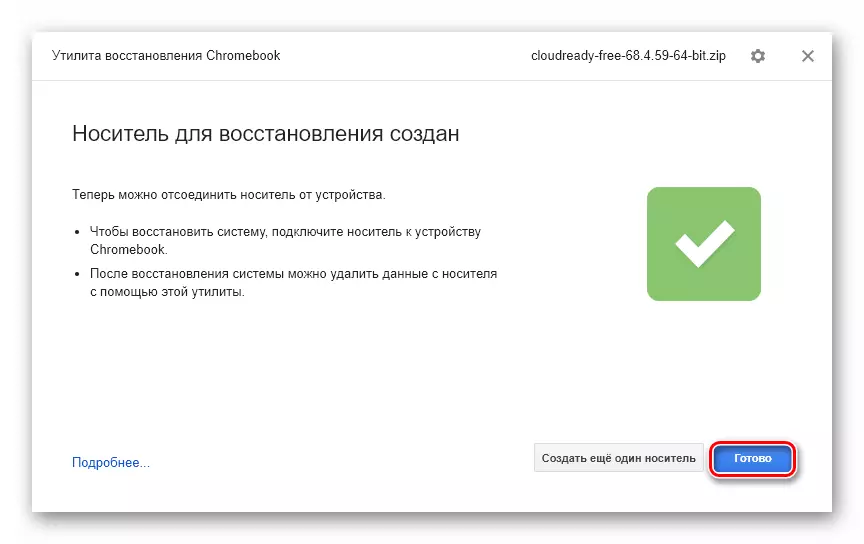
Danach müssen Sie ClouDready vom Flash-Laufwerk starten und das System installieren, da er in der ersten Methode dieses Artikels angegeben ist.
Methode 3: Rufus
Um ein chome-Betriebssystem-startfähige Medien zu erstellen, können Sie das beliebte Dienstprogramm Rufus verwenden. Trotz der sehr geringen Größe (ca. 1 MB) kann das Programm auf den meisten systemischen Bildern und vor allem hohe Geschwindigkeit verfügen.
- Entfernen Sie das geladene Bild von cloudready aus dem ZIP-Archiv. Dazu können Sie eine der verfügbaren Windows-Archivierungen verwenden.
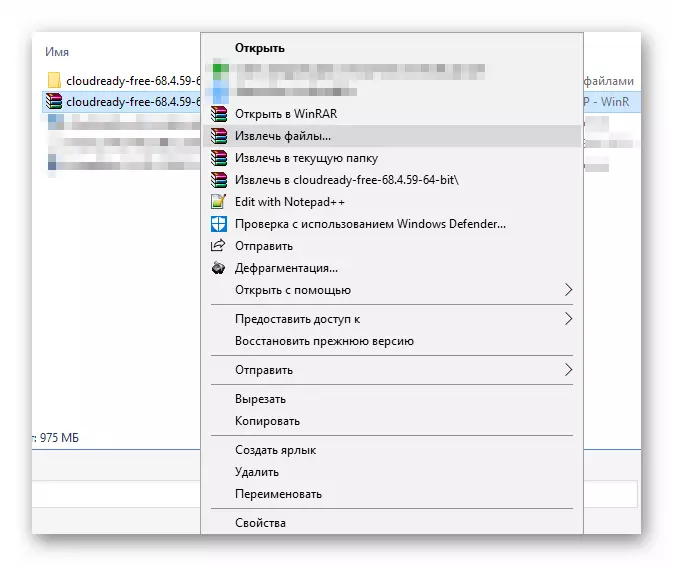
- Laden Sie das Dienstprogramm von der offiziellen Website des Entwicklers ein und führen Sie sie nach dem Einsetzen des entsprechenden externen Trägers in den Laptop aus. Klicken Sie im öffnenden Rufus-Fenster auf die Schaltfläche "Select".
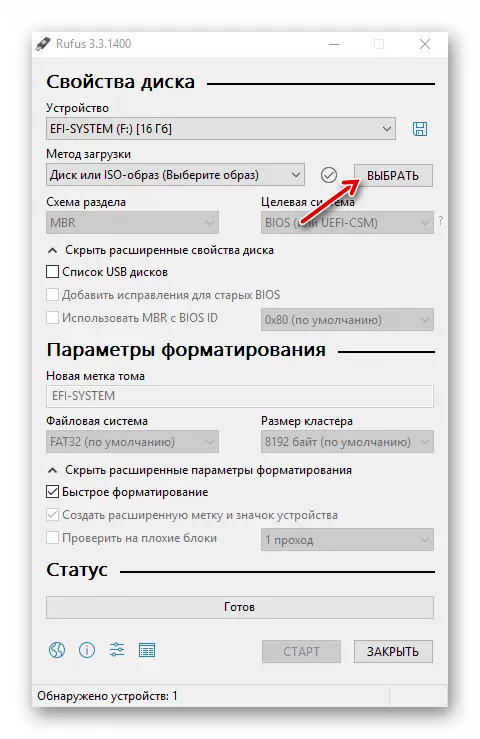
- Gehen Sie im Explorer mit entpackter Weise in den Ordner. Wählen Sie in der Dropdown-Liste in der Nähe des Felddateinings "Alle Dateien" aus. Klicken Sie dann auf das gewünschte Dokument und klicken Sie auf Öffnen.
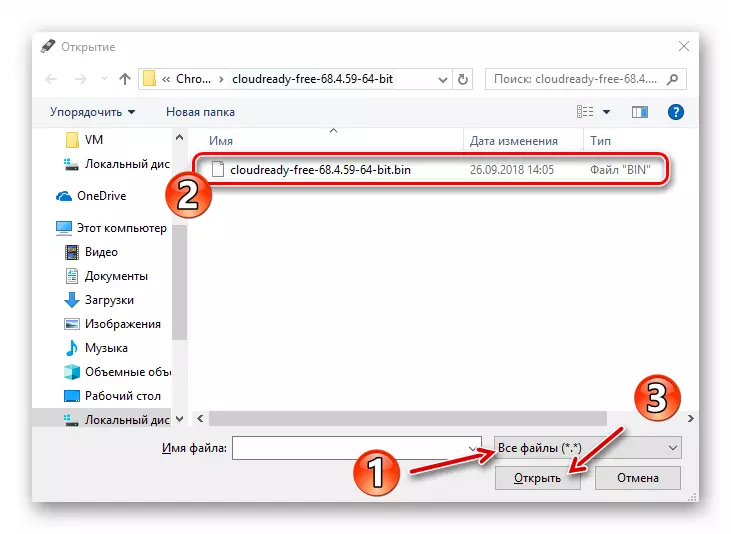
- Rufus ermittelt automatisch die erforderlichen Parameter, um ein Boot-Laufwerk zu erstellen. Um die angegebene Prozedur zu starten, klicken Sie auf die Schaltfläche Start.
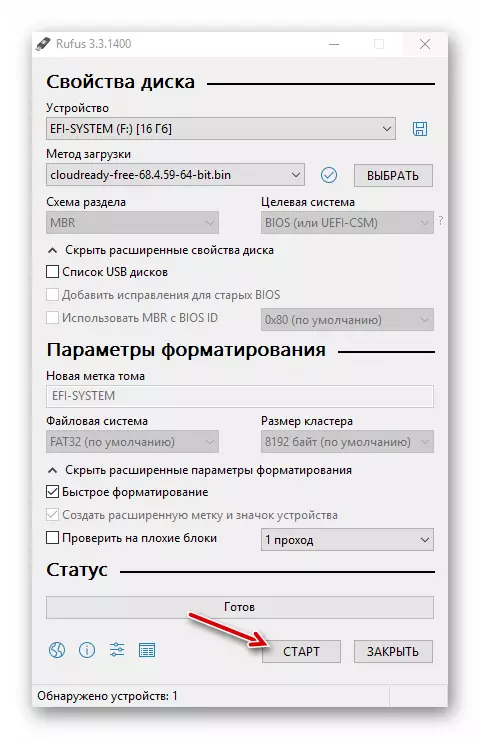
Bestätigen Sie Ihre Bereitschaft, alle Daten aus den Medien zu löschen, wonach der Formatierungsvorgang selbst Daten an das USB-Flash-Laufwerk beginnt und kopiert.
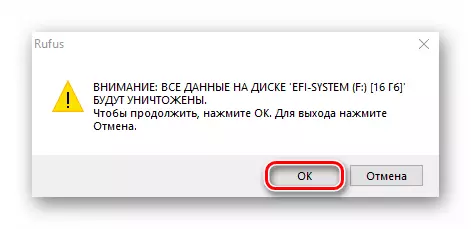
Schließen Sie nach dem erfolgreichen Abschluss der Operation das Programm und starten Sie die Maschine neu, indem Sie vom externen Laufwerk abschneiden. Es folgt das folgende ClouDeady-Installationsprozess, das in der ersten Methode dieses Artikels beschrieben wird.
Lesen Sie auch: Andere Software zum Erstellen eines Ladelaufwerks
Wie Sie sehen, laden Sie Chrome OS auf Ihrem Laptop herunter und installieren Sie, dass es einfach ist. Natürlich erhalten Sie nicht genau das System, das beim Kauf eines Chrombo zur Verfügung steht, aber die Erfahrung ist fast gleich.
