
Hyper-V ist ein Windows-Virtualisierungssystem, das die Standardeinstellung von Systemkomponenten ausführt. Sie ist in allen Versionen von Dutzenden außer zu Hause anwesend, und der Zweck ist, mit virtuellen Maschinen zusammenzuarbeiten. In Anbetracht bestimmter Konflikte mit Virtualisierungsmechanismen von Drittanbietern muss Hyper-V möglicherweise getrennt werden. Machen Sie es sehr einfach.
Deaktivieren Sie Hyper-V in Windows 10
Es gibt mehrere Optionen für die Trennen der Technologie gleichzeitig, und der Benutzer in jedem Fall kann es leicht wieder einschließen, wenn es erforderlich ist. Obwohl der Standard-Hyper-V in der Regel deaktiviert ist, kann er vom Benutzer früher, einschließlich des Zufalls oder bei der Installation von modifizierten OS-Baugruppen, nach dem Einstellen von Windows an eine andere Person aktiviert werden. Als nächstes präsentieren wir 2 praktische Möglichkeiten, Hyper-v zu deaktivieren.Methode 1: Windows-Komponenten
Da das betreffende Element Teil der Systemkomponenten ist, ist es möglich, sie im entsprechenden Fenster zu deaktivieren.
- Öffnen Sie das "Bedienfeld" und gehen Sie zum Abschnitt "Löschen des Programms".
- Suchen Sie in der linken Spalte den Parameter "Windows-Komponenten aktivieren oder deaktivieren".
- Finden Sie aus der Liste "Hyper-V" und deaktivieren Sie es, indem Sie ein Tick oder ein Quadrat entfernen. Speichern Sie die Änderungen, indem Sie auf "OK" klicken.
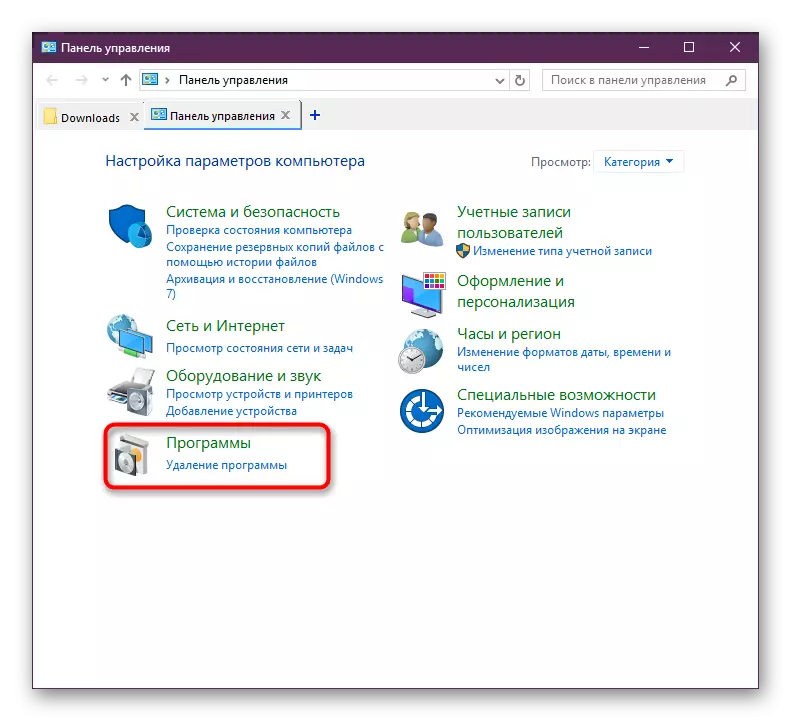
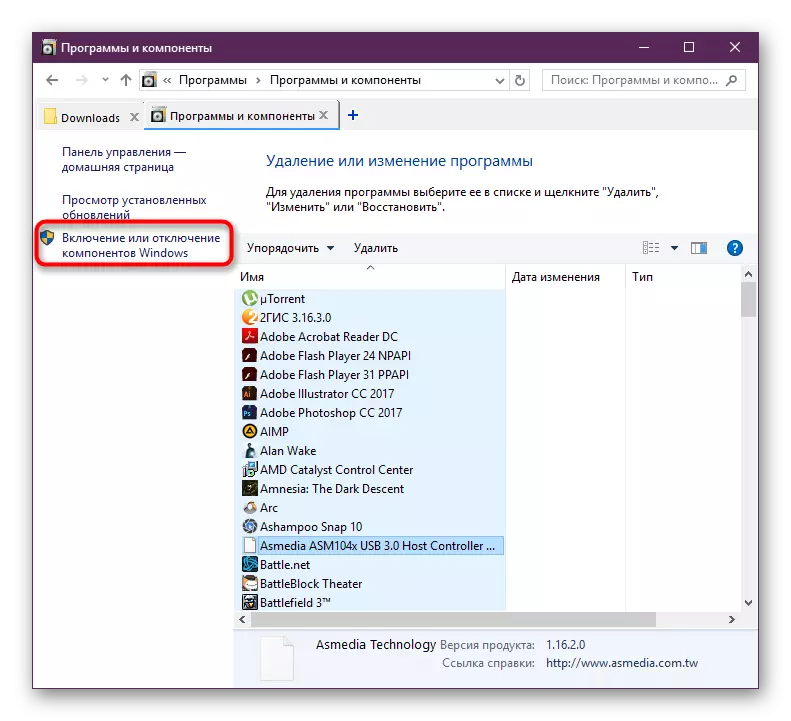
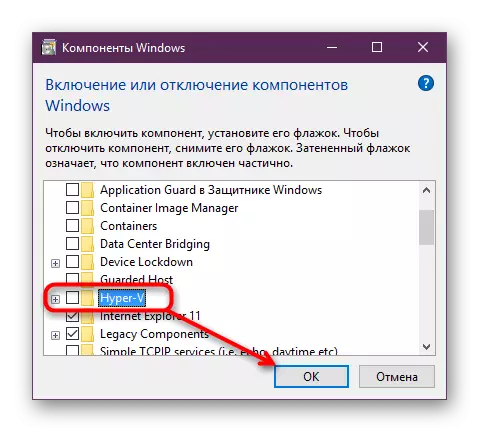
In den neuesten Versionen von Windows 10 benötigt kein Neustart, jedoch können Sie dies bei Bedarf tun.
Methode 2: PowerShell / Befehlszeile
Eine ähnliche Aktion kann mit "CMD" oder seiner Alternative zu PowerShell durchgeführt werden. Gleichzeitig werden die Teams für beide Anwendungen anders sein.
Power Shell
- Öffnen Sie einen Antrag mit Administratorrechten.
- Geben Sie den Befehl ein:
Deaktivieren-WindowsOptionalFeature -Online -FeatureName Microsoft-Hyper-V-ALLE
- Der Deaktivierungsprozess beginnt, es dauert einige Sekunden.
- Am Ende erhalten Sie eine Benachrichtigung mit dem Status. Neustart ist nicht erforderlich.
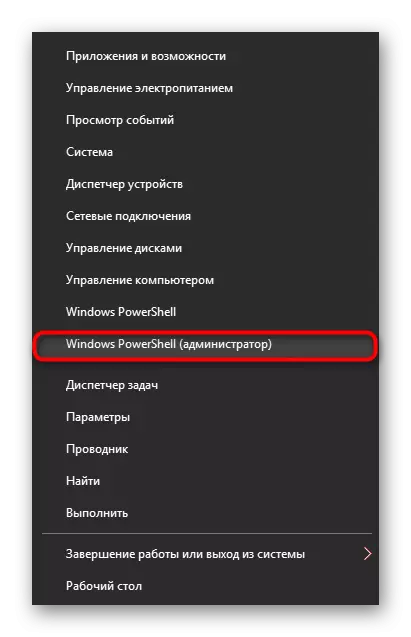
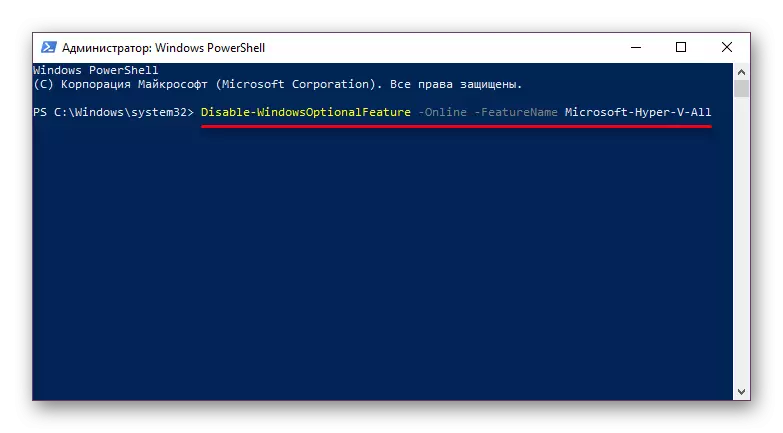
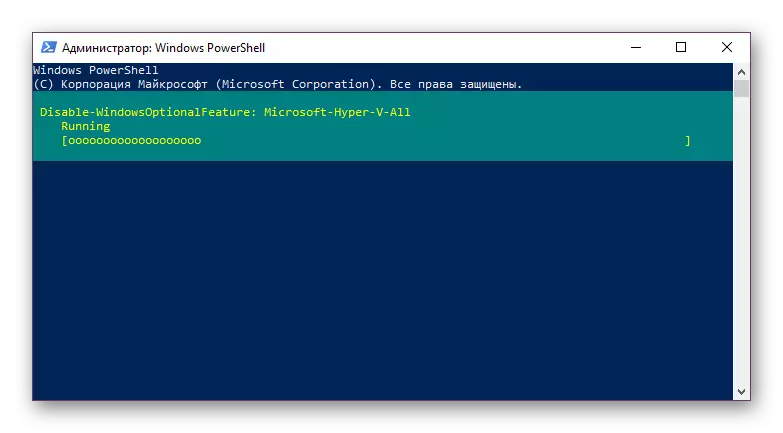
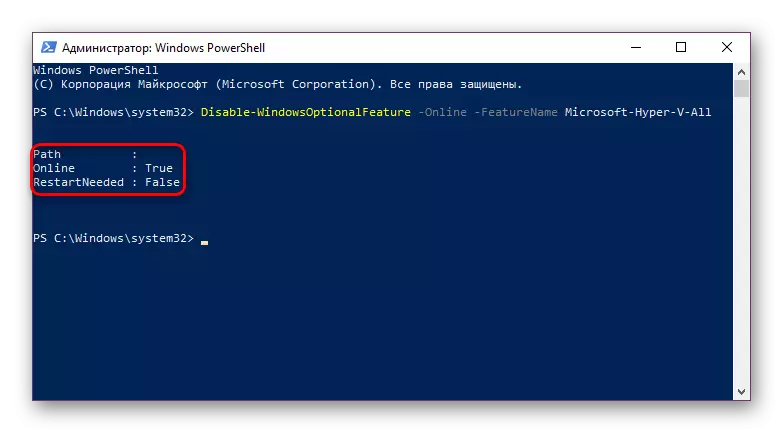
Cmd.
In der "Befehlszeile" tritt das Herunterfahren mit dem Repository der DIME-Systemkomponenten auf.
- Führen Sie es mit Administratorrechten aus.
- Kopieren und fügen Sie den folgenden Befehl ein:
Disc.exe / Online / Deaktivierungsfunktion: Microsoft-Hyper-V-All
- Ein Herunterfahrenverfahren dauert einige Sekunden und am Ende wird eine entsprechende Inschrift angezeigt. Starten Sie die PCs neu, nein, kein Bedarf.

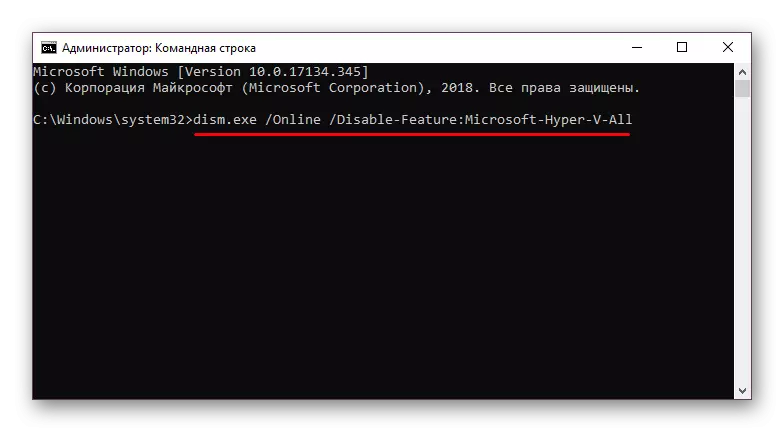
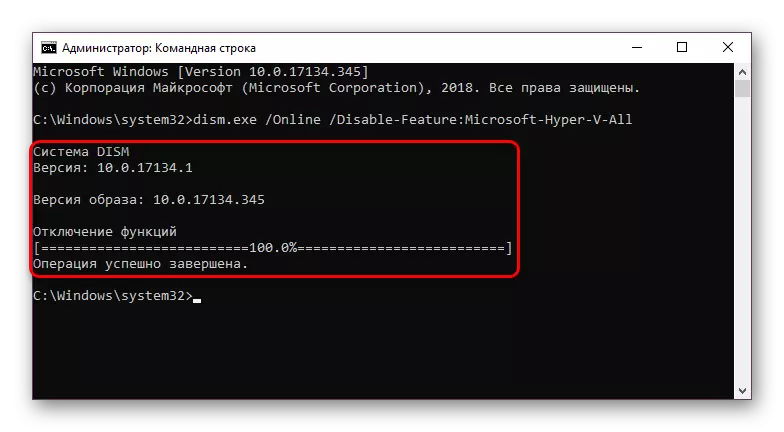
Hyper-V ist nicht ausgeschaltet
In einigen Fällen haben Benutzer ein Problem in der Deaktivierung des Bauteils: Es empfängt eine Benachrichtigung "Wir haben die Komponenten nicht ausgefüllt" oder bei anschließender Einbeziehung von Hyper-V wird es wieder aktiv. Sie können dieses Problem beseitigen, indem Sie Systemdateien und Speicher überprüft werden. Scannen über die Befehlszeile, um SFC- und DIRM-Tools zu starten. In einem anderen Artikel haben wir bereits mehr Details angesehen, wie Sie das Betriebssystem überprüfen, also nicht wiederholt, wir wenden einen Link mit der Vollversion dieses Artikels an. Darin müssen Sie sich abwechselnd Methode 2 durchführen, dann Methode 3.
Lesen Sie mehr: Überprüfen Sie Windows 10 auf Fehler
Danach verschwindet das Problem des Herunterfahrens, wenn nicht, wenn nicht, dann sollten die Gründe bereits in der Stabilität der OS-Arbeit gesucht werden, da jedoch das Error-Spektrum riesig sein kann und es nicht in den Rahmen des Artikels passt .
Wir sahen nach Möglichkeiten, Hyper-V-Hypervisor zu deaktivieren, sowie den Hauptgrund, warum es nicht deaktiviert werden kann. Wenn Sie noch Probleme haben, schreiben Sie in den Kommentaren darüber.
