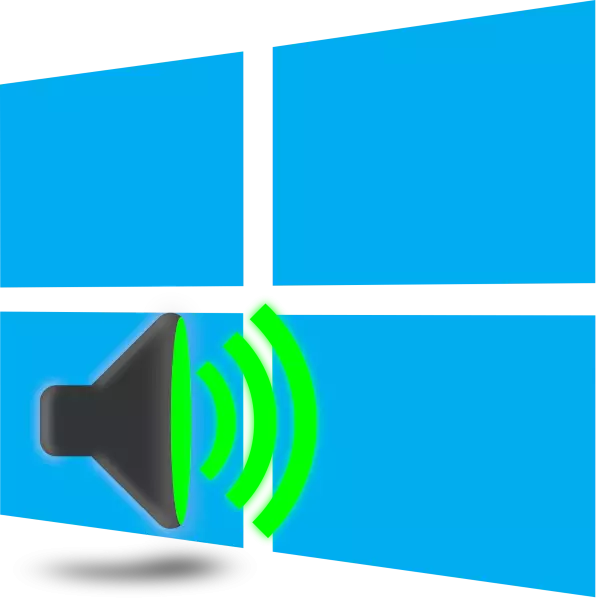
Viele Anwender von 10 Windows sind mit Blick auf verschiedene Töne in Ton zu spielen. Das Problem kann in System oder Hardware-Ausfälle sein, die herausgefunden werden sollte. Wenn es nicht so schwierig ist, sich mit dem Gerät, um herauszufinden, dann Programm Probleme zu lösen, müssen Sie mehrere Möglichkeiten, brechen. Dies wird weiter diskutiert.
Wir lösen das Problem mit Stottern in 10 Fenster
Intermittierende Wiedergabe, Lärm Aussehen, ist Kabeljau manchmal durch den Ausfall von irgendwelchen Elementen der Lautsprecher, Lautsprecher oder Kopfhörer verursacht. Lautsprecher und Kopfhörer sind durch den Anschluss an andere Geräte überprüft und im Falle eines Problems zu finden, werden sie ersetzt, weitere Diagnostik manuell entweder im Servicecenter. Die Dynamik des Laptops ist so einfach nicht zu testen, so dass Sie sicher stellen müssen, dass das Problem nicht eine systemische Natur ist. Heute werden wir in den wichtigsten Programmiermethoden suchen, um das Problem zu lösen.Methode 1: Ändern der Sound-Konfiguration
Eine häufige Ursache für Stottern am meisten dient oft als falsche Bedienung einiger Funktionen in Windows Windows-10 prüfen und sie für ein paar einfache Aktionen in wahrsten Sinne des Wortes ändern. Beachten Sie die folgenden Empfehlungen:
- Zunächst wird der Übergang direkt auf das Wiedergabe-Einstellungsmenü selbst. Am unteren Rand des Bildschirms sehen Sie die „Taskbar“ -Panel, drücken Sie die PCM an die Sound-Symbol und wählen Sie „Play Devices“.
- In der „Wiedergabe“, klicken Sie einmal das LCM auf dem aktiven Gerät und klicken Sie auf „Eigenschaften“.
- Umzug in die „Verbesserungen“, wo es müssen alle die Auswirkungen von Audio deaktivieren. Vergessen Sie vor dem Ausgehen nicht, die Änderungen anzuwenden. Führen Sie keine Musik oder Videos und prüfen, ob die Klangqualität hat sich verändert, wenn nicht, unten folgen.
- In der Registerkarte „Erweitert“, ändern Sie die Bit und Abtastfrequenz. Manchmal werden solche Maßnahmen helfen, richtig, das Problem mit Stottern entweder das Auftreten von Rauschen. Sie können verschiedene Formate versuchen, aber erster Satz „24 Bit, 48000 Hz (Studio-Eintrag)“ und klicken Sie auf „Übernehmen“.
- Im selben Menü gibt es eine Funktion namens „Anwendungen Lassen Sie das Gerät im Monopol-Modus verwenden“. Deaktivieren Sie die Option aus dieser Position und speichern Sie die Änderungen, testen Sie dann die Wiedergabe.
- Schließlich werden wir eine andere Einstellung im Zusammenhang mit Audio-Wiedergabe erhöhen. Verlassen Sie das Dynamics Eigenschaften-Menü erneut, um die in den „Sound“ Fenstern, in dem auf die Registerkarte „Kommunikation“ gehen.
- Markierung Die Markierungselemente "Aktion ist nicht erforderlich" und wenden Sie sie an. Somit weigern Sie sich nicht nur, die Klänge zu trennen oder das Volume beim Anrufen zu reduzieren, sondern auch das Erscheinungsbild des Rauschens und des Stotterns in der regulären Nutzungsweise des Computers vermeiden.
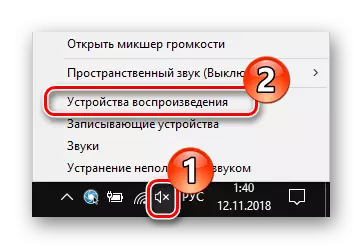
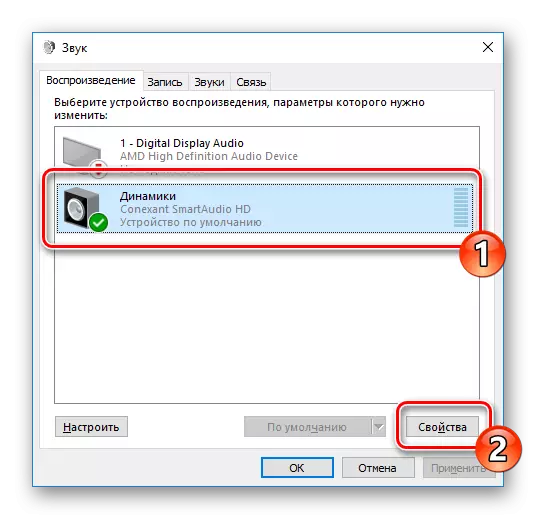
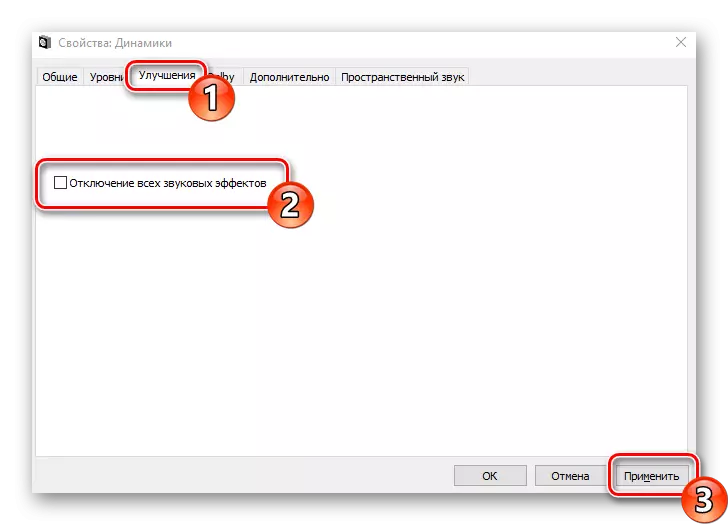
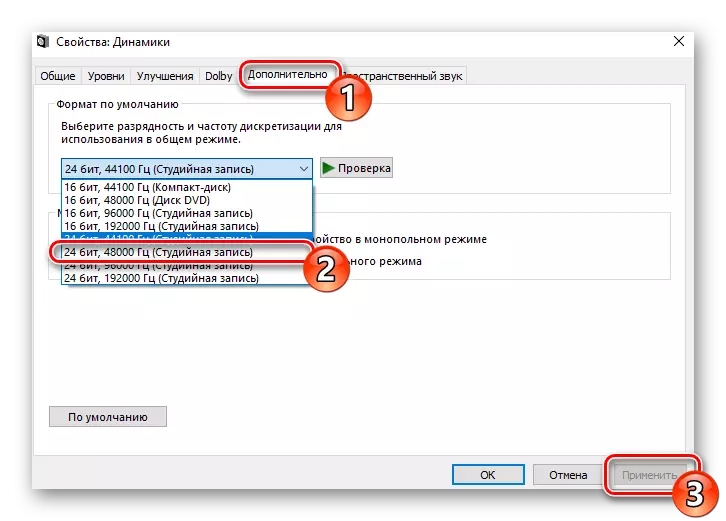
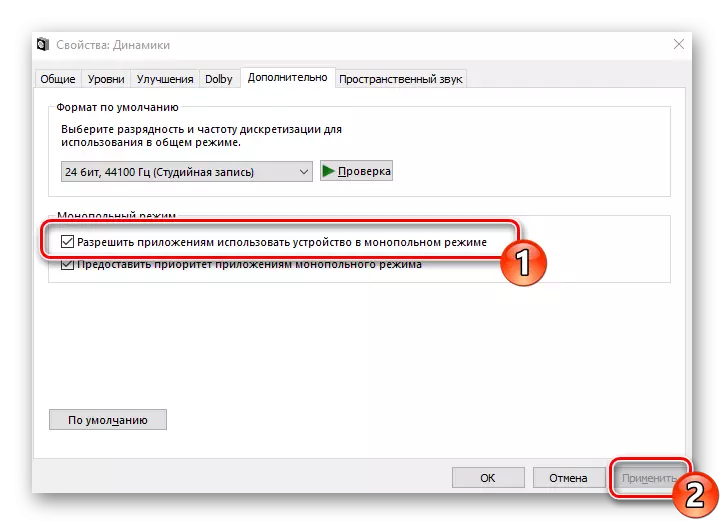
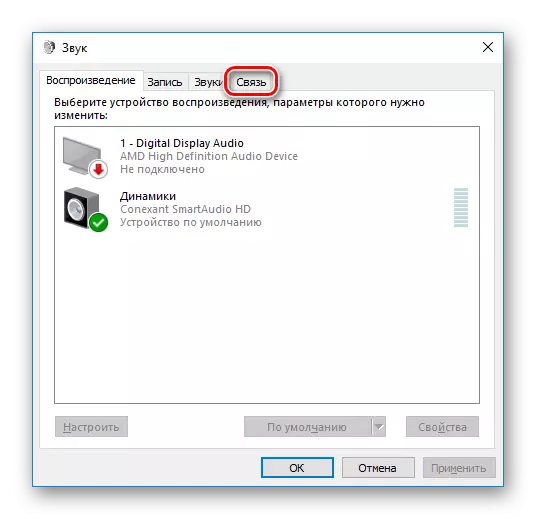
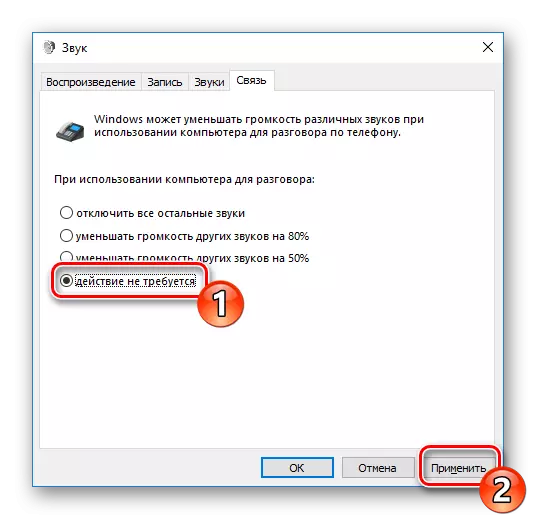
Bei dieser Methode ist mit der Konfiguration der Wiedergabeoptionen abgeschlossen. Wie Sie sehen, können nur sieben einfache Schritte helfen, mit dem Problem fertig zu werden. Sie sind jedoch nicht immer wirksam und das Problem ist genau in ihnen, also raten wir Ihnen, alternative Methoden vertraut zu machen.
Methode 2: Laden auf einem Computer
Wenn Sie eine Verringerung der Leistung des Computers als Ganzes beobachten, beispielsweise das Video, die Windows, die Programme, Programme, von dem gesamten System abhängen, kann der Grund für die Probleme mit dem Sound genau der Fall sein. In diesem Fall müssen Sie die Geschwindigkeit des PCs erhöhen - Überhitzung, Scannen auf Viren, löschen, unnötige Programme löschen. Ein detaillierter Anleitung zu diesem Thema befindet sich in dem anderen Artikel auf dem untenstehenden Link.Lesen Sie mehr: Ursachen für die Reduzierung der PC-Leistung und deren Beseitigung
Methode 3: Installieren Sie den Soundkartentreiber erneut
Die Soundkarte, wie die meisten Computer-Komponenten, erfordert die Installation passenden Treiber auf einem Computer. Mit seiner Abwesenheit oder einer falschen Installation kann ein Problem mit der Wiedergabe auftreten. Wenn daher die vorherigen beiden Methoden keinen Effekt erzielten, versuchen Sie, die folgenden Schritte auszuführen:
- Öffnen Sie den "Start" und dem Suchtyp "Bedienfeld". Führen Sie diese klassische Anwendung aus.
- Finden Sie in der Liste der Elemente "Geräte-Manager".
- Erweitern Sie den Abschnitt "Sound, Gaming- und Video-Entscheidung" und löschen Sie Sound-Treiber.
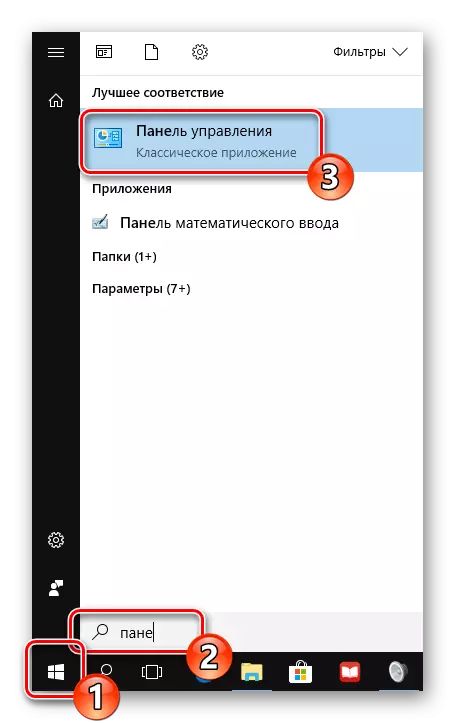
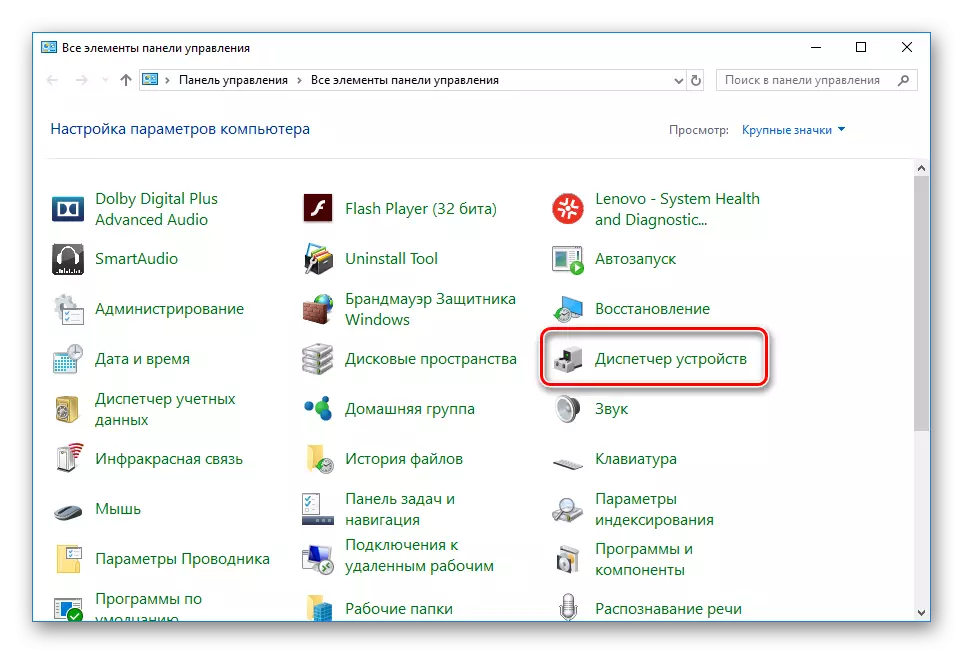
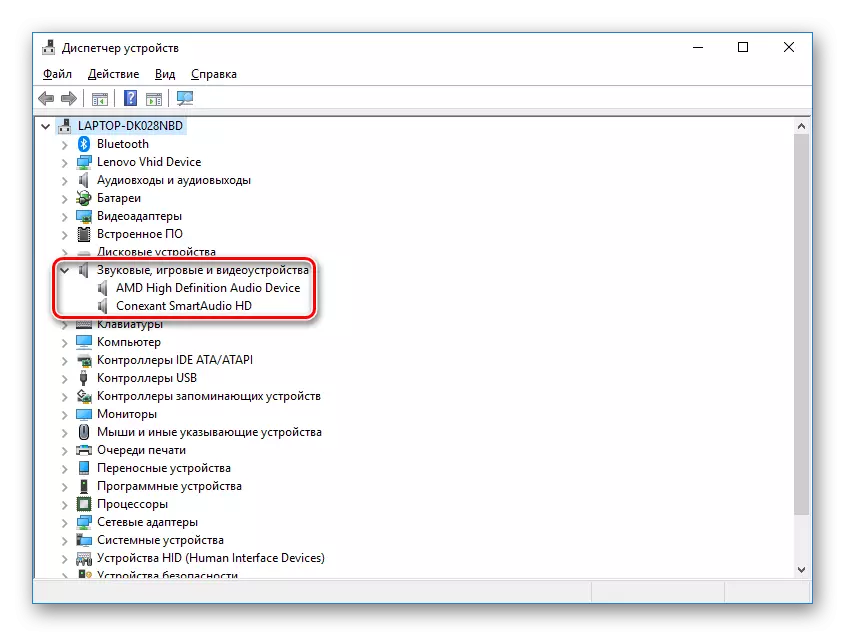
Lesen Sie auch: Programme zum Entfernen von Treibern
Wenn Sie eine externe Audiokarte verwenden, empfehlen wir Ihnen, auf die offizielle Website des Herstellers zu gelangen, und laden Sie dort das frischste bis zum Modell hoch. Entweder verwenden Sie spezielle Treiber-Software, wie Driver Lösung.
Lesen Sie mehr: Installieren von Treibern auf einem Computer mithilfe von Driverpack-Lösung
Wenn sich die Soundkarte auf dem Motherboard befindet, laden Sie die Treiber in mehreren Methoden. Zuerst müssen Sie die Systemplatine Modell erfahren. Dies hilft Ihnen einen anderen Artikel auf dem untenstehenden Link.
Lesen Sie mehr: Bestimmen Sie das Modell des Motherboards
Dann suchen und die notwendigen Dateien herunterladen. Wenn Sie die offizielle Website oder spezielle Software verwenden, einfach die Sound-Treiber finden und installieren. Lesen Sie mehr über diesen Prozess in unserem nächsten Material.
Lesen Sie mehr: Treiber für Motherboard installieren
Das Problem mit dem Stottern Sound in Windows 10 wird einfach gelöst, ist es nur wichtig ist, die richtige Methode zu wählen. Wir hoffen, dass unsere Artikel helfen Sie mit diesem Thema befassen und lösen die Aufgabe ohne Probleme.
