
Mit der Standard-Firewall-Schnittstelle können Sie die Grundregeln für öffentliche und private Netzwerke konfigurieren. Außerdem können Sie erweiterte Regelnoptionen konfigurieren, indem Sie die Firewall-Schnittstelle im erweiterten Sicherheitsmodus einschalten. Diese Funktion ist in Windows 10, 8 (8.1) und Windows 7 verfügbar. Siehe auch: So verbieten Sie den Programm Internetzugang.
Es gibt verschiedene Möglichkeiten, zur erweiterten Option zu gelangen. Die einfachste von ihnen - Gehen Sie zum Systemsteuerung, wählen Sie die Windows-Firewall-Elemente aus, und klicken Sie dann im Menü auf der linken Seite auf die Option "Erweiterte Parameter".

Einrichten von Netzwerkprofilen in der Firewall

Windows-Firewall verwendet drei verschiedene Netzwerkprofile:
- Domänenprofil - für einen Computer, der an die Domäne angeschlossen ist.
- Privatprofil - Wird zum Anschluss an ein privates Netzwerk wie Arbeit oder Zuhause verwendet.
- Allgemeines Profil - Wird für Netzwerkverbindungen in das öffentliche Netzwerk verwendet (Internet, öffentlicher Zugangspunkt Wi-Fi).
Wenn Sie zum ersten Mal mit dem Netzwerk herstellen, bietet Windows Ihnen eine Auswahl: ein öffentliches Netzwerk oder ein privat. Für verschiedene Netzwerke kann ein anderes Profil verwendet werden: Das heißt, wenn Sie Ihren Laptop mit Wi-Fi in einem Café anschließen, kann ein allgemeines Profil verwendet werden, und bei der Arbeit ist bei der Arbeit ein privates oder ein Domänenprofil.

Um Profile zu konfigurieren, klicken Sie auf "Windows-Firewall-Eigenschaften". Im Dialogfeld, das öffnet, können Sie die Grundregeln für jedes der Profile konfigurieren sowie Netzwerkverbindungen einstellen, für die ein anderer oder ein anderes verwendet werden. Ich werde feststellen, dass, wenn Sie ausgehende Verbindungen blockieren, keine Benachrichtigungen der Firewall beim Blockieren sehen.
Erstellen von Regeln für ankommende und ausgehende Verbindungen

Um eine neue ankommende oder ausgehende Netzwerkverbindung in der Firewall zu erstellen, wählen Sie in der Liste links den entsprechenden Element in der Liste aus und klicken Sie mit der rechten Maustaste auf ihn, und wählen Sie dann "Regel erstellen".
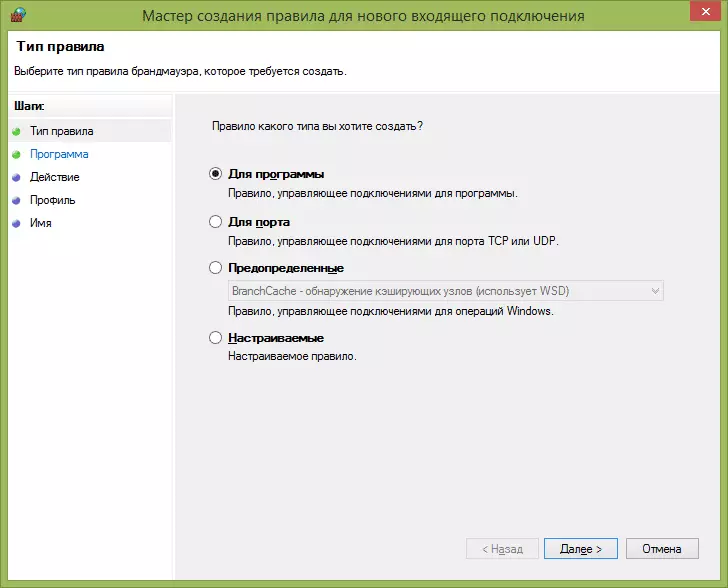
Ein Assistent eröffnet die Erstellung neuer Regeln, die in die folgenden Typen unterteilt sind:
- Für das Programm - ermöglicht es Ihnen, den Netzwerkzugriff auf ein bestimmtes Programm zu verbieten oder zuzulassen.
- Für den Port - ein Verbot oder Erlaubnis für den Port, Ports von Ports oder Protokoll.
- Vordefinierte Verwendung einer vordefinierten Regel in Windows.
- Anpassbare - flexible Einstellung einer Blockierkombination oder Programmberechtigungen, Port- oder IP-Adresse.
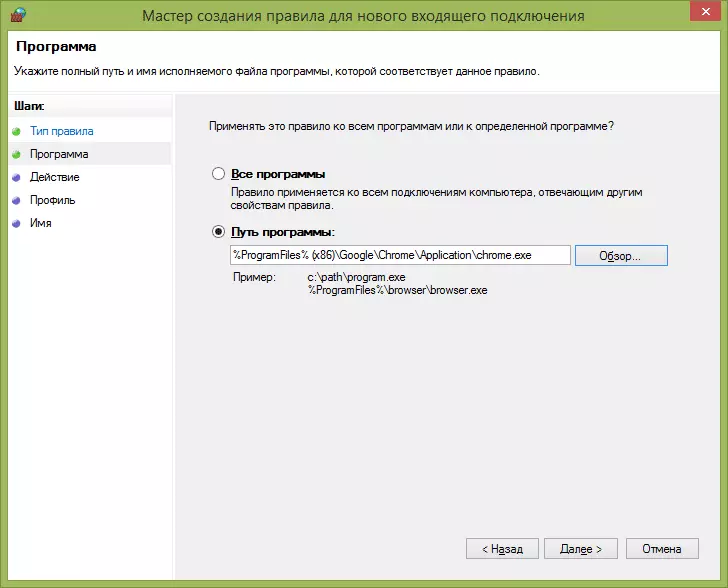
Lassen Sie uns als Beispiel versuchen, eine Regel für ein Programm zu erstellen, beispielsweise für den Google Chrome-Browser. Nachdem Sie das Element "für Programm" im Assistenten ausgewählt haben, müssen Sie den Pfad zum Browser angeben (es besteht auch die Möglichkeit, eine Regel für alle Programme ausnahmslos zu erstellen).

Der nächste Schritt ist erforderlich, um anzugeben, ob der Anschluss aktiviert wird, nur eine sichere Verbindung zulassen oder sie blockieren.
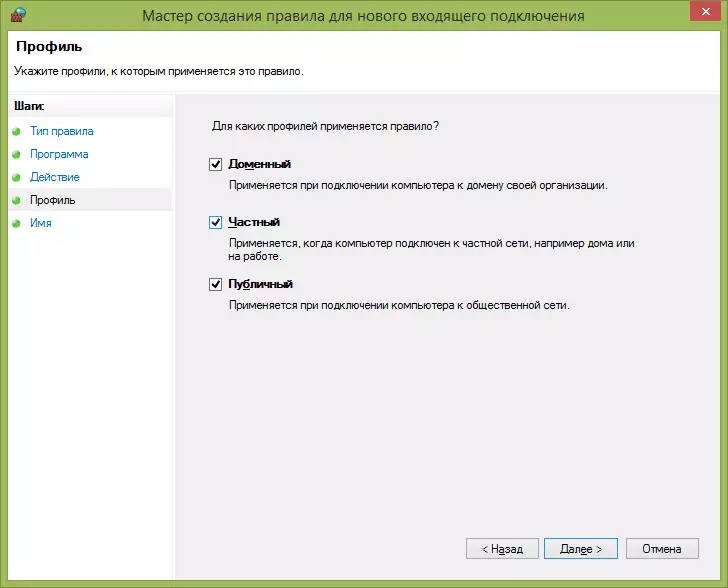
Der vorletzte Punkt - um anzuzeigen, welche der drei Netzwerkprofile diese Regel angewendet wird. Danach sollten Sie bei Bedarf auch den Namen der Regel und deren Beschreibung angeben, und klicken Sie auf "Fertig". Die Regeln treten unmittelbar nach der Erstellung in Kraft und erscheinen in der Liste. Wenn Sie möchten, können Sie die erstellte Regel jederzeit ändern oder temporär deaktivieren.

Bei einer Fine-End-Zugriffskonfiguration können Sie benutzerdefinierte Regeln auswählen, die in den folgenden Fällen angewendet werden können (nur wenige Beispiele):
- Sie müssen alle Programme verbieten, um eine Verbindung zu einem bestimmten IP- oder Port herzustellen, verwenden Sie ein bestimmtes Protokoll.
- Es ist erforderlich, eine Liste von Adressen festzulegen, an die es verbinden darf, um alle anderen zu verbinden.
- Regeln für Windows-Dienste konfigurieren.
Die Festlegung der spezifischen Regeln erfolgt in praktischer Weise auf dieselbe Weise, wie oben beschrieben wurde, und stellt im Allgemeinen keine besondere Komplexität dar, obwohl es etwas Verständnis für das, was getan wird, erforderlich ist.
Die Windows-Firewall im erweiterten Sicherheitsmodus ermöglicht es Ihnen, die mit der Authentifizierung verknüpften Sicherheitsregeln zu konfigurieren, aber der gewöhnliche Benutzer benötigt diese Funktionen nicht.
