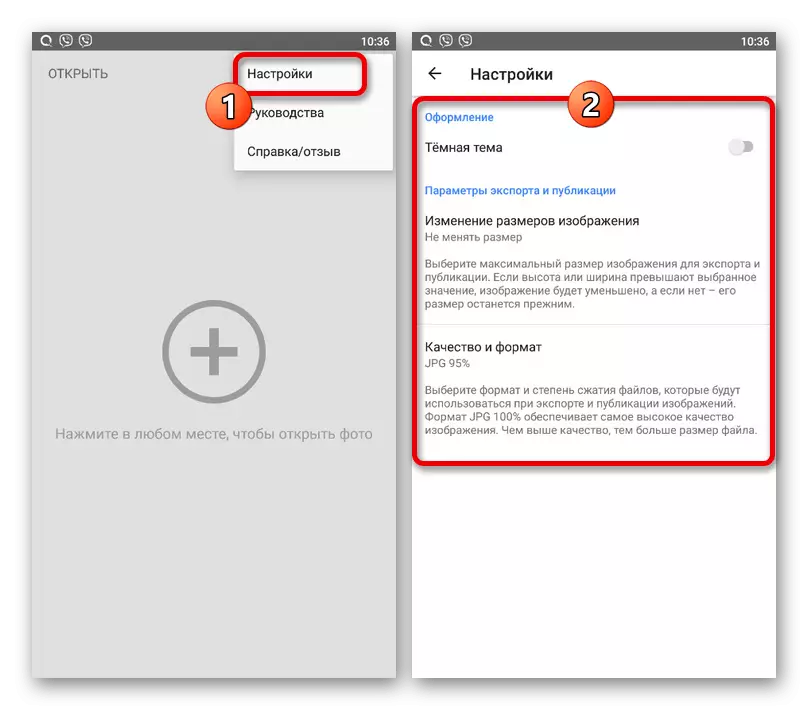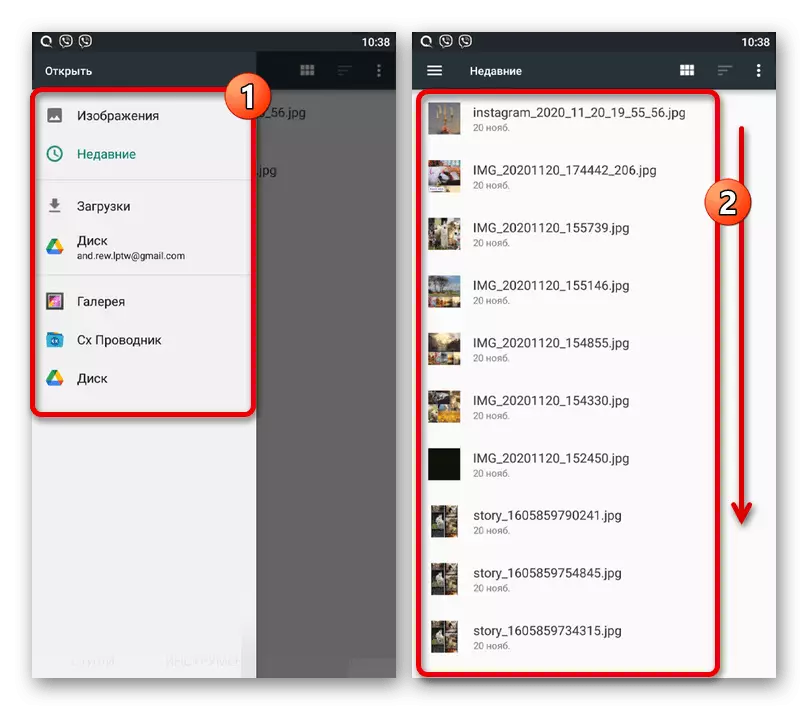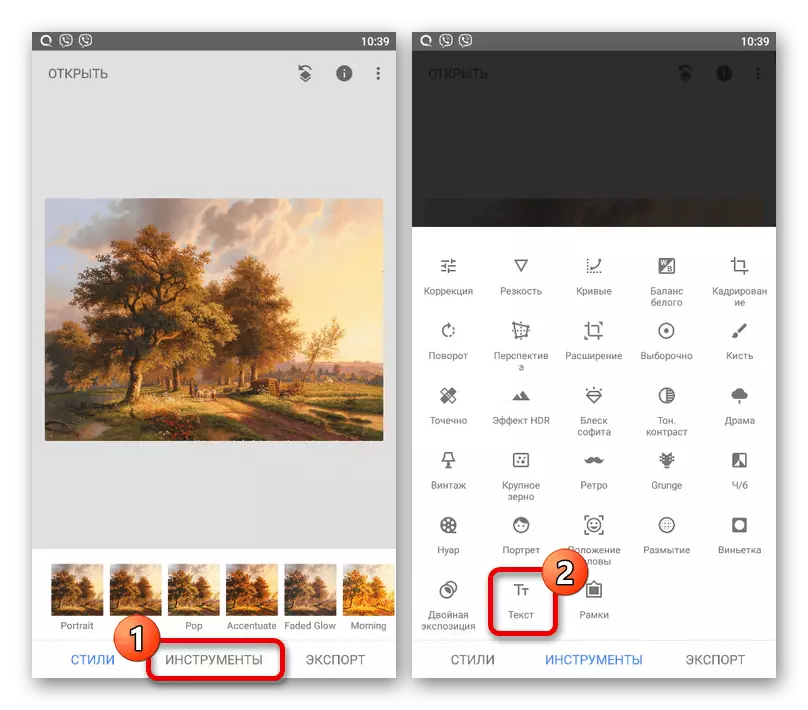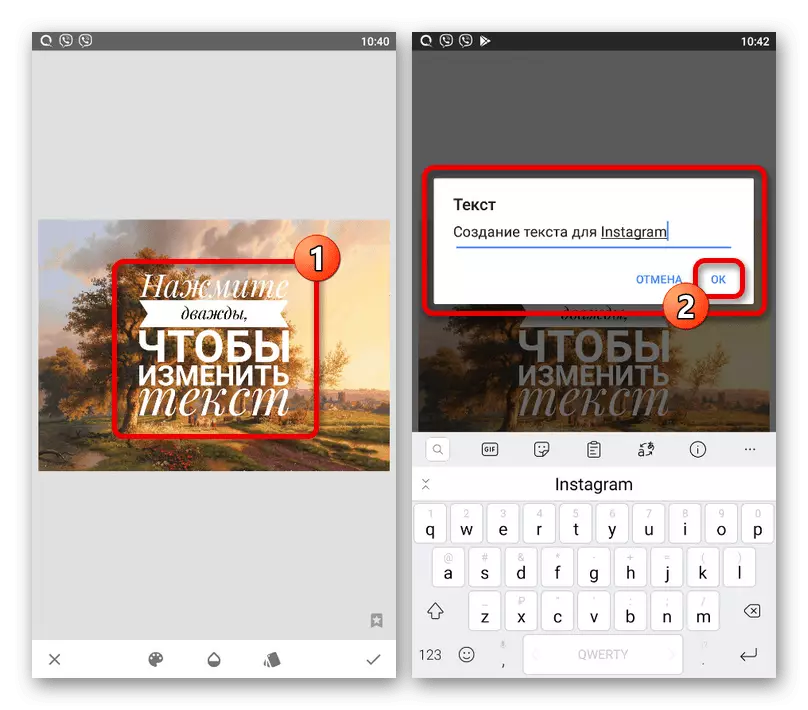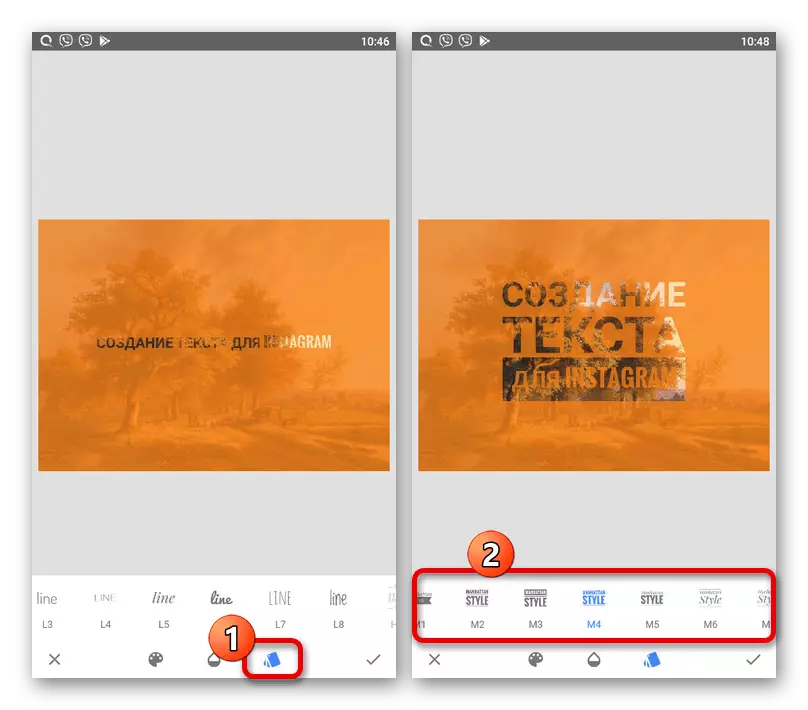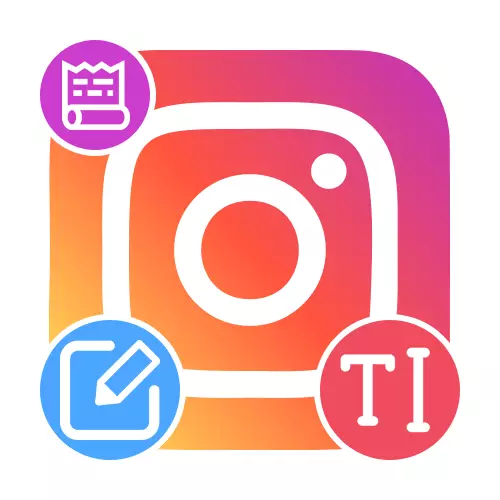
Methode 1: Standardwerkzeuge
Um eine Inschrift in der Geschichte zu erstellen, ist es möglich, uns auf Standardwerkzeuge einzuschränken, indem Sie einen separaten Text des Hinzufügens von Text, Zeichnungswerkzeugen oder Aufklebern verwenden. Jedes Tool steht in direktem Zusammenhang mit dem Herausgeber des Storsts von der offiziellen Anwendung.Option 2: Zeichnungswerkzeuge
- Um Text in der Historie mit Zeichnungswerkzeugen zu erstellen, sollten Sie den Inhalt vorbereiten und die in der Estriche des Anwendungsditektors angegebene Schaltfläche berühren. Danach können Sie sofort eine der Bürsten auswählen, die Farbe einstellen und auch die Größe ändern.
- Sie können verschiedene Parameter direkt im Schreibtext ändern. Leider gibt es keine Hilfselemente zum Erstellen von Inschriften.
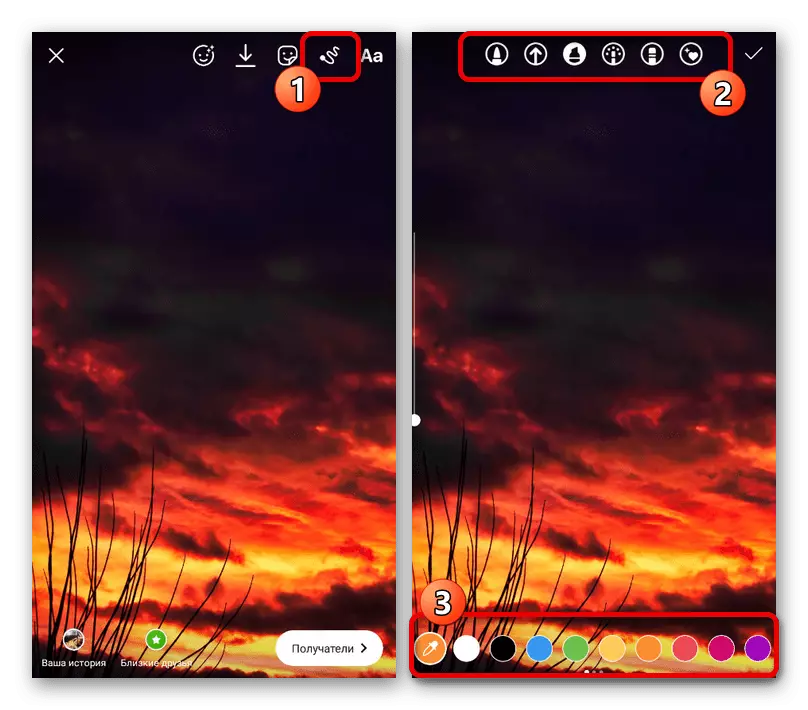
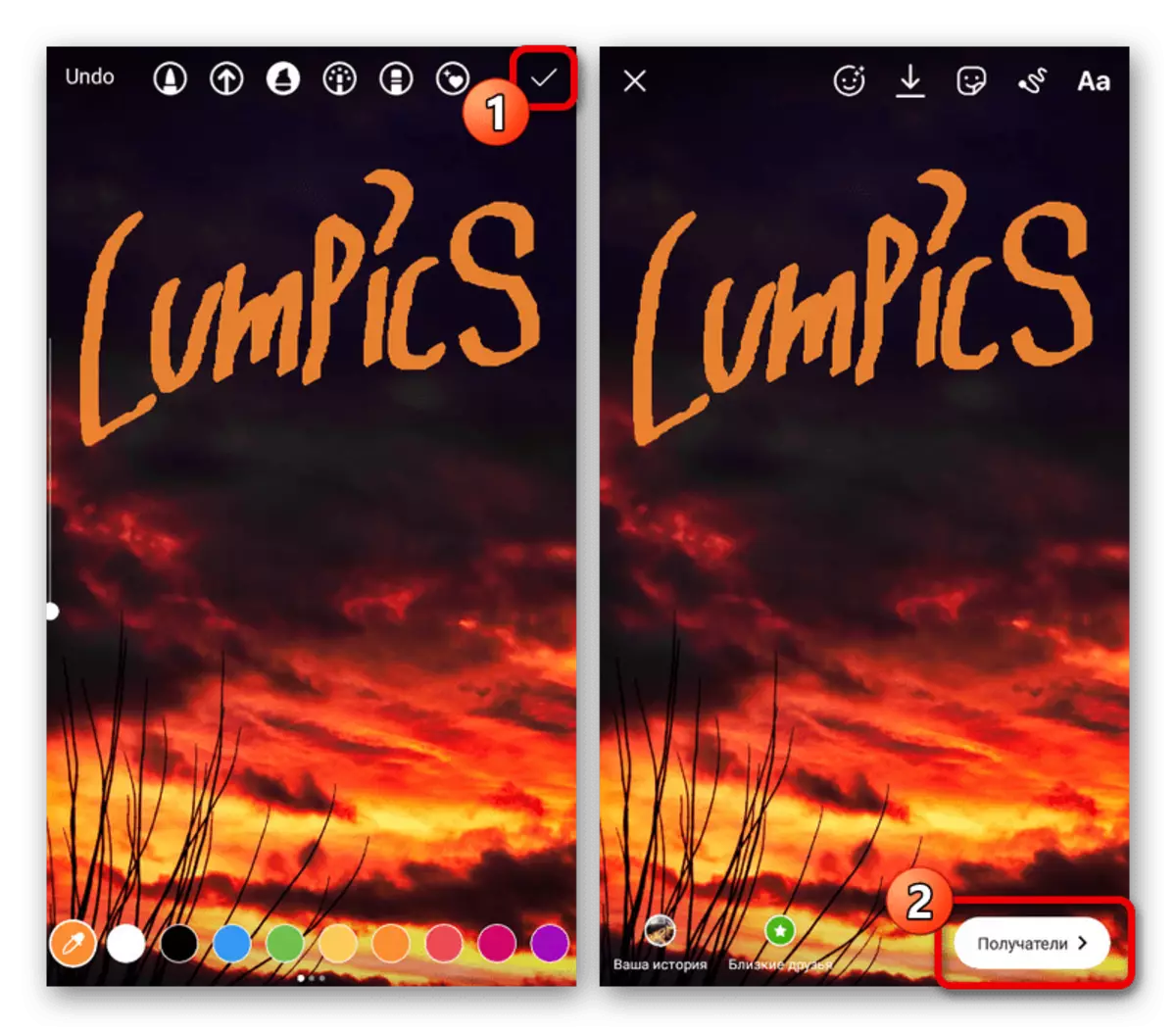
Wie zuvor wird das Speichern mit einem Häkchen in der Ecke des Bildschirms erstellt. Gleichzeitig können Sie vor der Veröffentlichung des Storsts immer wieder zum Editor zurückkehren und Änderungen vornehmen.
Option 3: Aufkleber
- Der letzte Weg, um Inschriften hinzuzufügen, besteht darin, Aufkleber, die von der Anwendung in großen Mengen bereitgestellt werden, kostenlos, einige von ihnen enthalten thematischen Text. Um in die vollständige Liste zu gelangen, tippen Sie auf die Aufkleber-Symbole im oberen Bereich und wählen Sie die entsprechende Option im Popup-Fenster aus.
- Wenn Sie den Text manuell angeben möchten, der der optimale Umfrage-Aufkleber, HashTeg, Erwähnung, Frage oder Test ist. Jede der Optionen hat eine Reihe von atenous-Einstellungen wie die Änderung der Farbnachweise und kann auch überall in der Geschichte platziert werden.
- Als zusätzliche Lösung können Sie in der Sektion mit Aufklebern suchen, um eine bestimmte Unterschrift zu finden. In der Regel gibt es nur animierte Inschriften in Englisch, Bearbeiten, die nicht bearbeitet werden können.
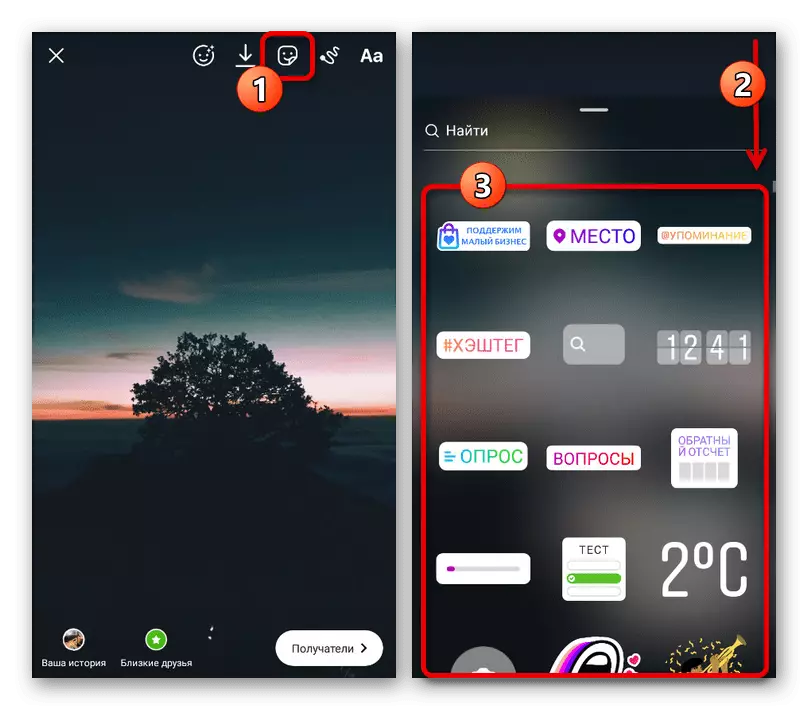
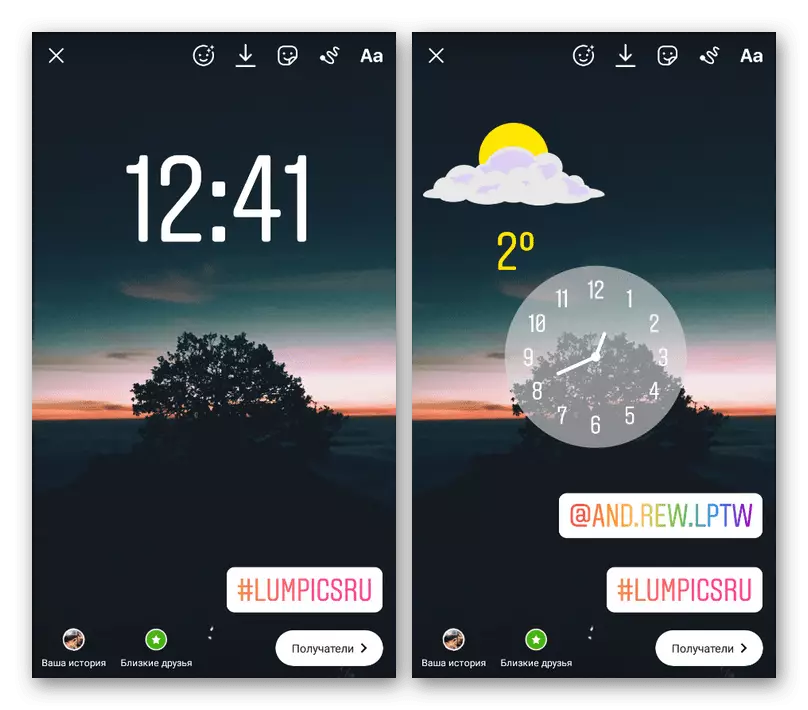
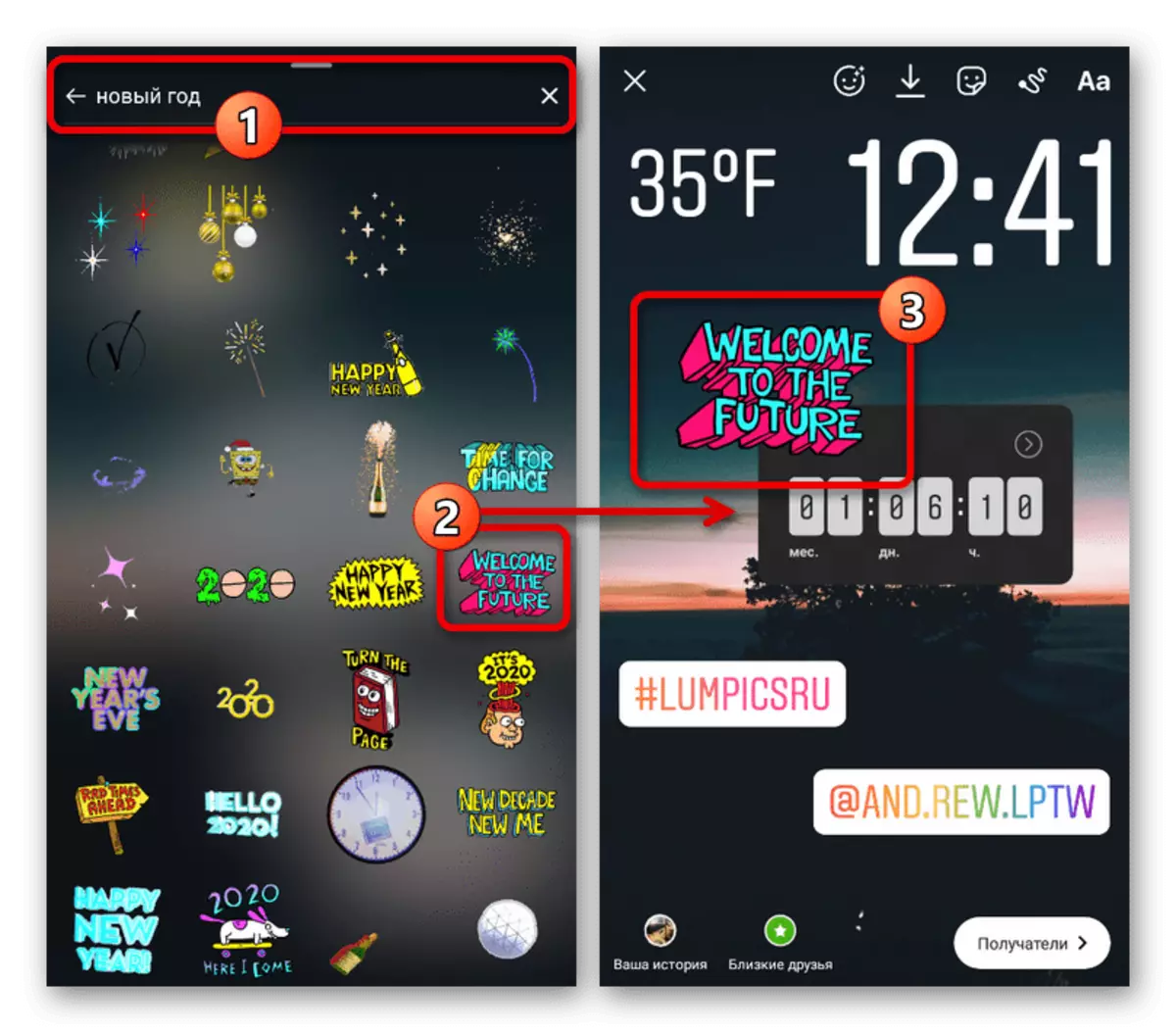
Das Speichern des Endergebnisses in diesem Fall ist nicht erforderlich, da die Platzierung sofort auf der Hauptseite des Editors erstellt wird. Dabei sollten Sie nicht vergessen, dass die dargestellten Methoden miteinander kombiniert werden können.
Methode 2: Anwendungen von Drittanbietern
Wenn Sie mit den Standard-Instagram-Funktionen nicht zufrieden sind, können Sie immer Android-Android- oder iOS-Anwendungen von Drittanbietern verwenden, die verschiedene Designstile bereitstellen. Wir werden nur zwei völlig andere Optionen in Betracht ziehen, es gibt jedoch viele alternative Programme auf den Flächen des Plattenmarkts und des App Store.Option 1: Fontificify
- Diese Miniaturanwendung ist eine Bibliothek verschiedener Schriftarten, mit denen Sie den Text erstellen und kopieren können, der anschließend im offiziellen Client verwendet wird. Um das Programm zu verwenden, machen Sie die Installation auf einem der unten aufgeführten Links und füllen Sie nach dem Öffnen den Text, um das Textfeld zu kopieren.
Laden Sie Fontify von Google Play Market herunter
Laden Sie Fontify von App Store herunter
- Wählen Sie aus der Liste der verfügbaren Optionen die entsprechende Zeile mit einer einzelnen Berührung der entsprechenden Zeile aus. Klicken Sie danach auf "Kopieren" und stellen Sie sicher, dass die Popup-Benachrichtigung "Text kopiert" auf dem Bildschirm angezeigt wird.
- Erstellen oder gehen Sie in Instagram auf die vorbereitete Geschichte, wählen Sie den Tool "Text" von Analogie mit dem ersten Weg der Anweisung aus und holen Sie sich ein paar Sekunden lang einen Bildschirmort. Um kopierte Zeichen hinzuzufügen, verwenden Sie die Schaltfläche "Einfügen" über dem Texteingabefeld.
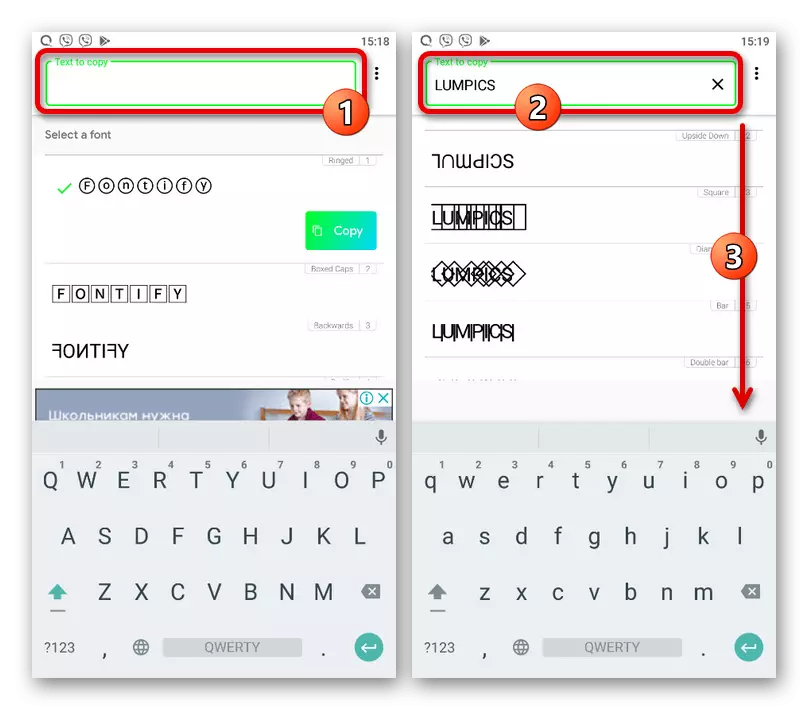
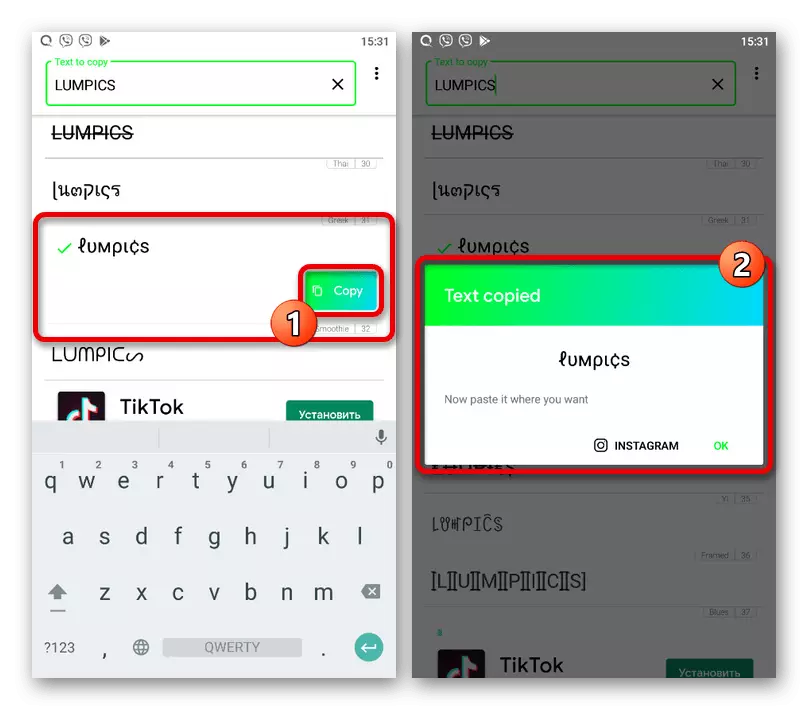
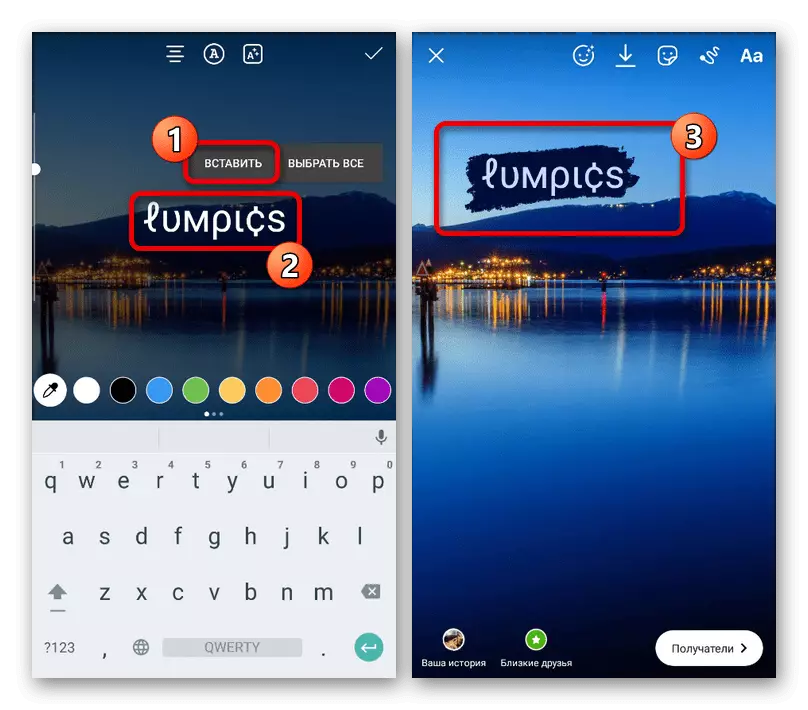
Der Bildschirm zeigt den Text in dem Stil an, der über die betreffende Software ausgewählt wurde. Natürlich können Sie ohne Einschränkungen, um verschiedene Effekte anzuwenden, unabhängig davon, ob es sich um Positionieren, Skalieren, Farbwechsel usw. handelt.
Option 2: Snapsed
- Die SnapSeed-Anwendung ist eine vollwertige Alternative zum Standard-STORITH-Editor in Instagram und bietet viele interessante Dinge und ist wichtig, wesentlich freie Stile für Textentwurf. Laden Sie das Programm und verwenden Sie auf der Hauptseite die Schaltfläche "+" oder "Öffnen", um zur Auswahl des Hintergrundbildes zu gelangen, und notwendigerweise Zugriff auf Dateien im Speicher des Geräts.
Download SnapSeed von Google Play Market
Download SnapSeed aus dem App Store
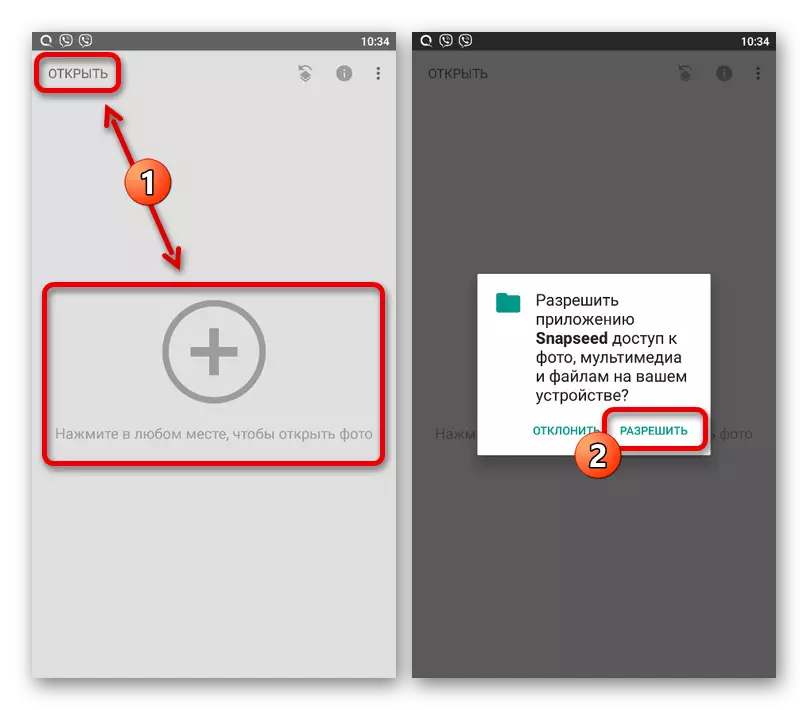
Sie können zusätzlich die "Einstellungen" verwenden, die zum Öffnen des Menüs "..." auf dem Hauptbildschirm verfügbar sind. Dies bezieht sich zum größten Teil auf die Parameter der Qualität der Fotos nach der Verarbeitung.
- Wählen Sie mit dem Dateimanager das Bild aus, das Sie als Hintergrund verwenden möchten. Leider werden hier nur statische Bilder unterstützt.
- Nehmen Sie auf der Editorseite auf der Editorseite Änderungen vor, und gehen Sie ggf. auf die Registerkarte Tools. Wählen Sie von der dargestellten Liste "Text" aus.
- Berühren Sie einen beliebigen Punkt auf dem Bildschirm, um die Grundvorlage zu platzieren. Danach ziehen Sie zweimal entlang des Blocks, der erscheint, und füllen Sie das Textfeld nach Ihrem Ermessen.
- Nachdem Sie mit der Schaltfläche "OK" gespeichert werden, können Sie das Ergebnis sofort kennenlernen. Wenn Sie mit der Farbe des Textes nicht zufrieden sind, können Sie die erste Registerkarte in der Unterseite berühren und den entsprechenden Farbton aus einer ziemlich umfangreichen Palette auswählen.
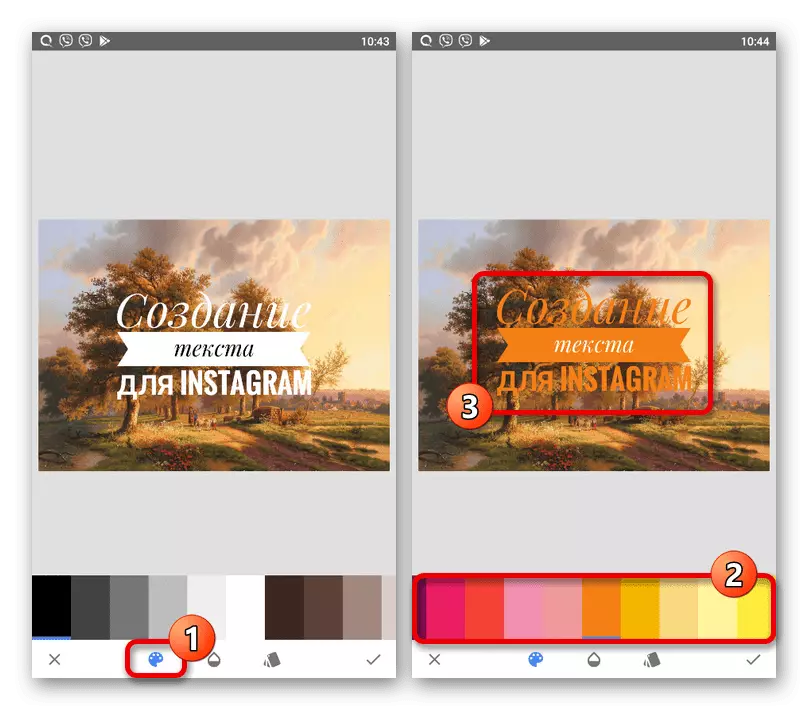
Auf der nächsten Seite bietet die folgende Seite die Möglichkeit, die Transparenz der Vorlage zu ändern. Darüber hinaus können Sie auf die Schaltfläche "Invertieren" klicken, um den Hauptteil des Hintergrunds zu malen, um nur Textinhalte zu hinterlassen.
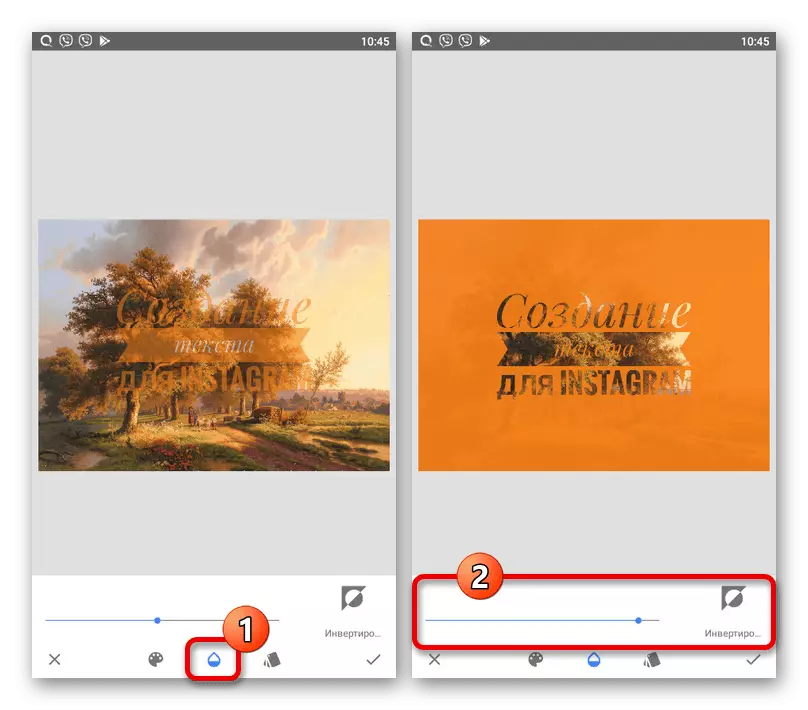
Wenn Sie den Designstil ändern möchten, gehen Sie zur letzten Registerkarte und wählen Sie die entsprechende Option aus, unabhängig davon, ob es sich um eine Schriftart oder eine vollständige Schablone handelt. Hier gibt es einige Möglichkeiten, aber einige können aufgrund des Mangels an Unterstützung für kyrillisch blockiert werden.
- Tippen Sie nach Abschluss der Speicherbearbeitung auf das Zeckern in der rechten unteren Ecke des Bildschirms. Um ein Ergebnis in Instagram zu veröffentlichen, drücken Sie "Exportieren" und wählen Sie im Popup-Fenster "Freigeben".
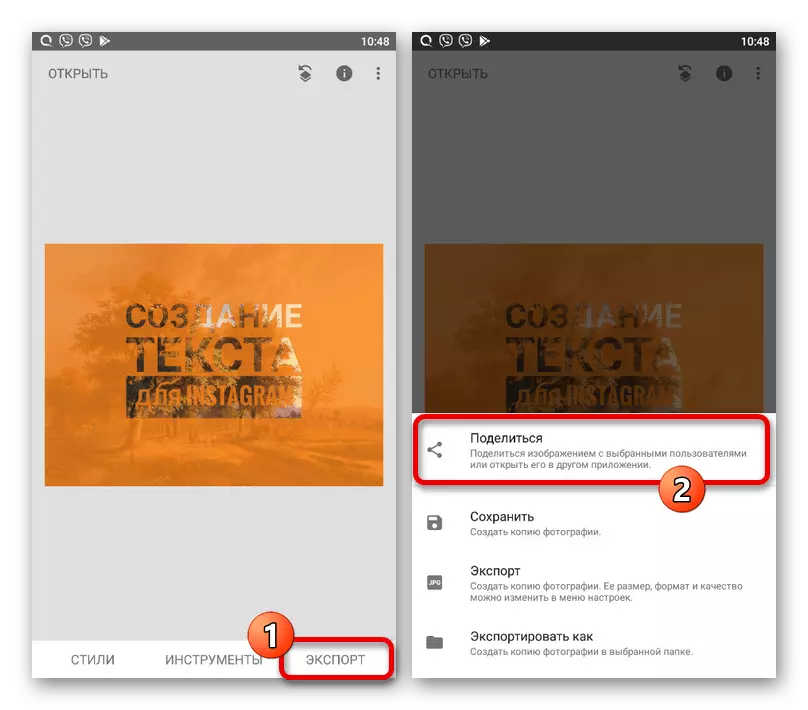
Tippen Sie auf den verfügbaren Optionen, auf die Geschichten aufnehmen und in der offiziellen Anwendung finden, Änderungen an Standardmitteln vornehmen. Wenn das Foto beispielsweise eine rechteckige Form hat, können Sie die Skalierung erstellen.
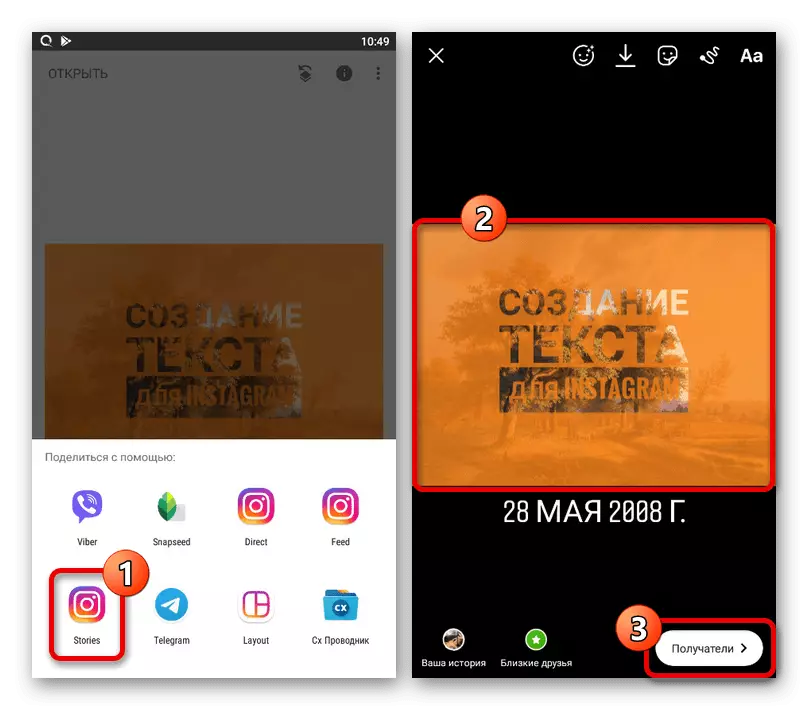
Betrachten Sie, dass mit einer starken Erhöhung des Inhalts aufgrund von Qualität verzerrt werden kann. Das Speichern des Ergebnisses wird durchgeführt, indem Sie die Taste mit dem Bild des Pfeils drücken.