
Die Bereitstellung einer Computersicherheit ist ein sehr wichtiges Verfahren, das viele Benutzer vernachlässigen. Natürlich sind einige Antivirensoftware eingestellt und enthalten den Windows-Verteidiger, aber das ist nicht immer genug. Lokale Sicherheitsrichtlinien ermöglichen es Ihnen, eine optimale Konfiguration für einen zuverlässigen Schutz zu erstellen. Heute werden wir darüber sprechen, wie Sie in diese Menüeinstellungen auf dem PC auf dem PC-Betrieb des Windows-Betriebssystems 7 gelangen.
Methode 3: "Bedienfeld"
Die Hauptelemente der Windows-Betriebssystem-Parameter-Bearbeitung werden in das Bedienfeld gruppiert. Von dort aus können Sie leicht in das Menü "Local Safety Richtlinien" einsteigen:
- Öffnen Sie das "Bedienfeld" durch den Start.
- Gehen Sie zum administrativen Abschnitt.
- Finden Sie in der Liste der Kategorien den Link "Local Security Richtlinie" und klicken Sie zweimal mit der linken Maustaste darauf.
- Warten Sie, bis das Hauptfenster des von Ihnen benötigten Zubehörteilens eröffnet wird.
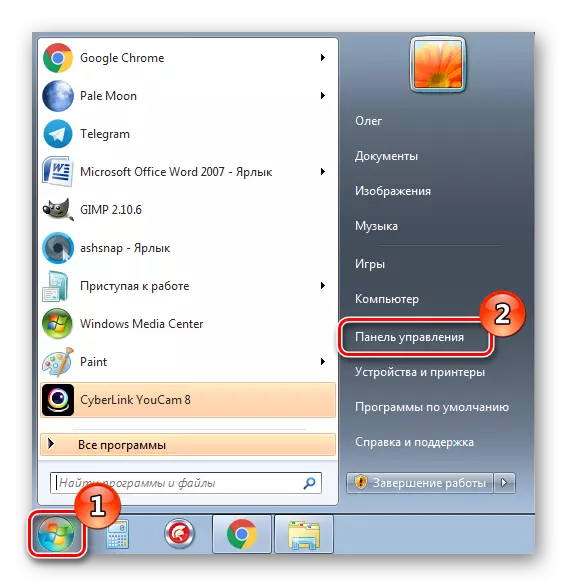
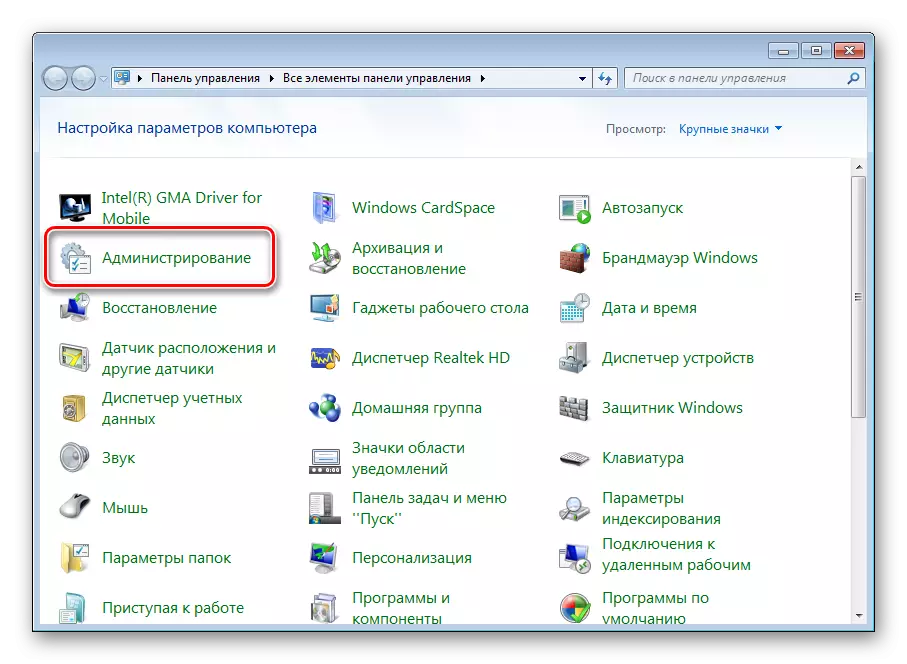
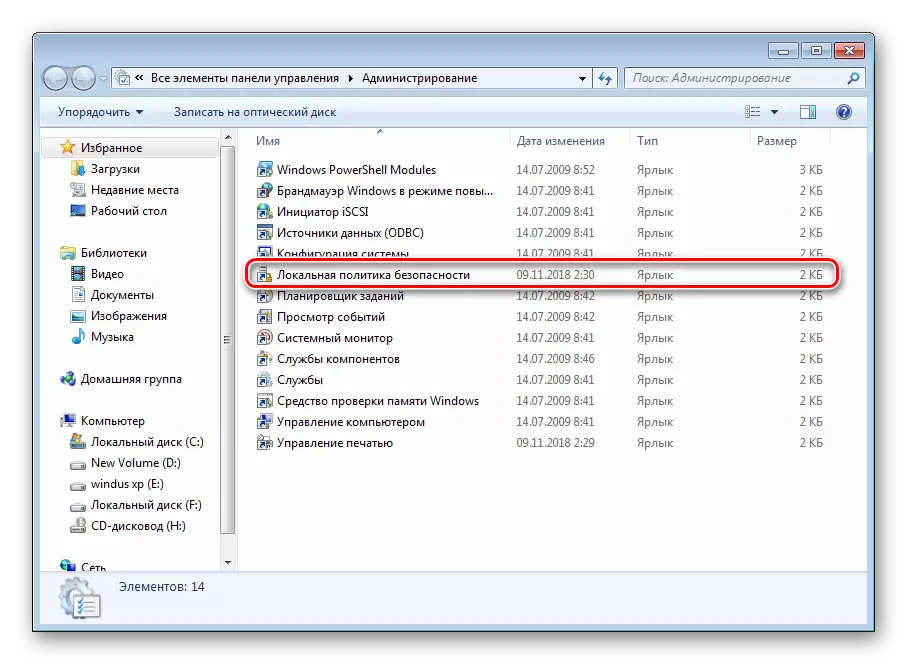
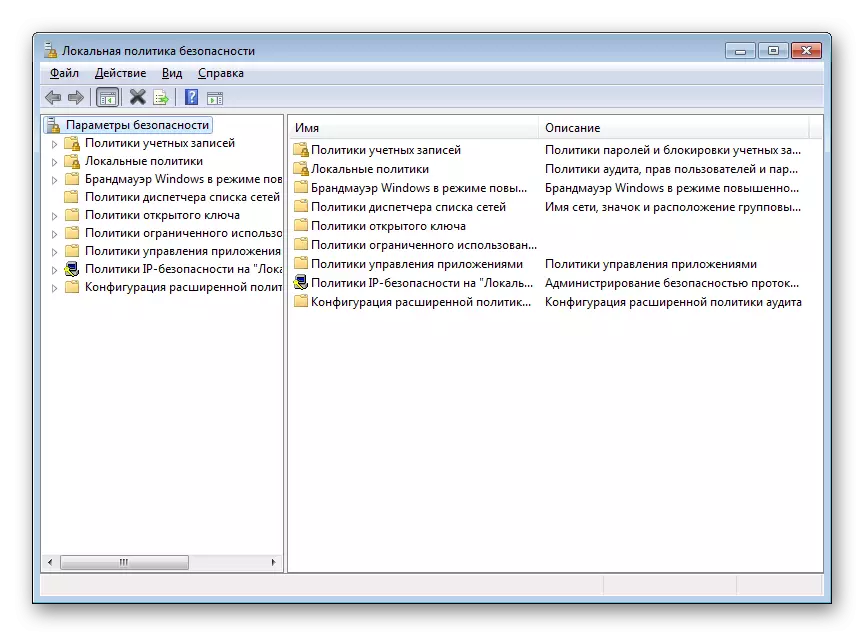
Methode 4: Microsoft Management Console
Die Management Console bietet Benutzern verbesserte Computerverwaltungsfunktionen und andere Konten mit, die mit Zubehör ausgestattet sind. Einer von ihnen ist die "lokale Sicherheitsrichtlinie", die dem Wurzel der Konsole wie folgt hinzugefügt wird:
- Im Suchen "Start" drucken Sie MMC und öffnen Sie das gefundene Programm.
- Erweitern Sie das Popup-Menü Datei, wo Sie "Snap-Ins hinzufügen oder entfernen" aus.
- Suchen Sie in der Scripfes-Liste den "Object Editor", klicken Sie auf "Hinzufügen" und bestätigen Sie die Ausgabe von den Parametern, indem Sie auf "OK" klicken.
- Nun erschienen die "lokale PC" -Politik in der Wurzel des Snaps. Erweitern Sie dabei den Abschnitt "Computerkonfiguration" - "Windows-Konfiguration" und wählen Sie "Sicherheitseinstellungen". Alle Richtlinien, die sich auf den Schutz des Betriebssystems beziehen, erschienen im rechten Abschnitt.
- Vergessen Sie nicht, die Datei zu speichern, bevor Sie die Konsole verlassen, um die erstellten Momentaufnahmen nicht zu verlieren.
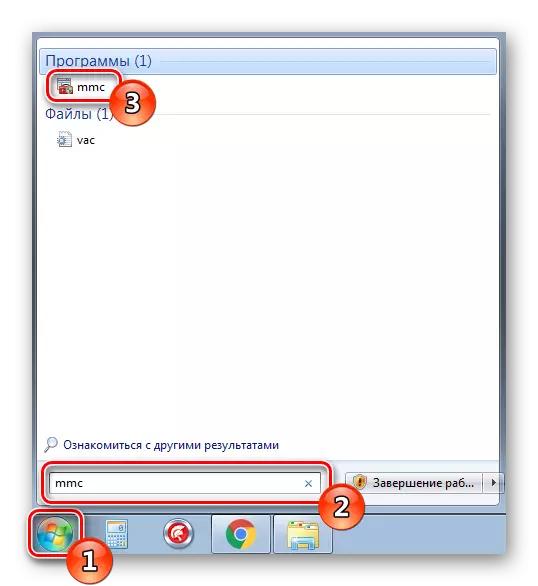
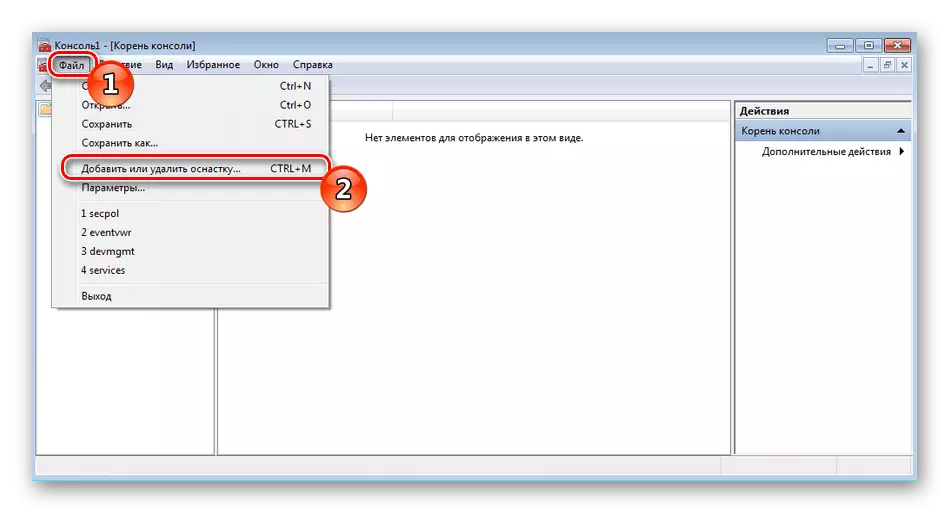
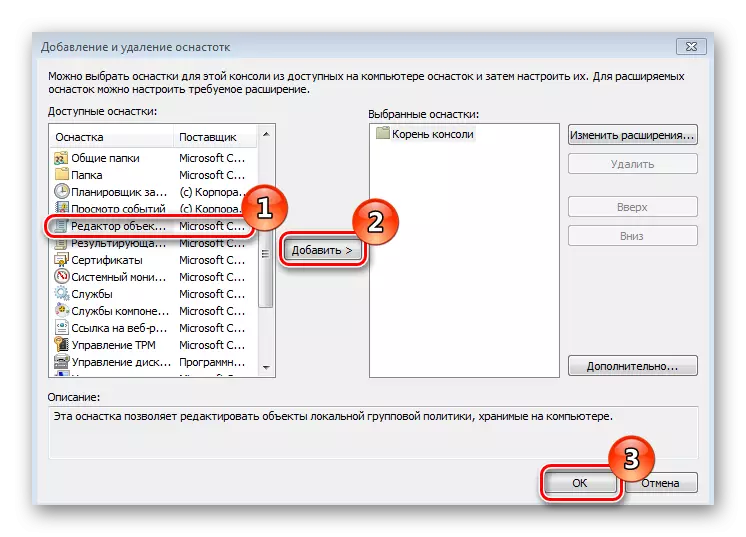
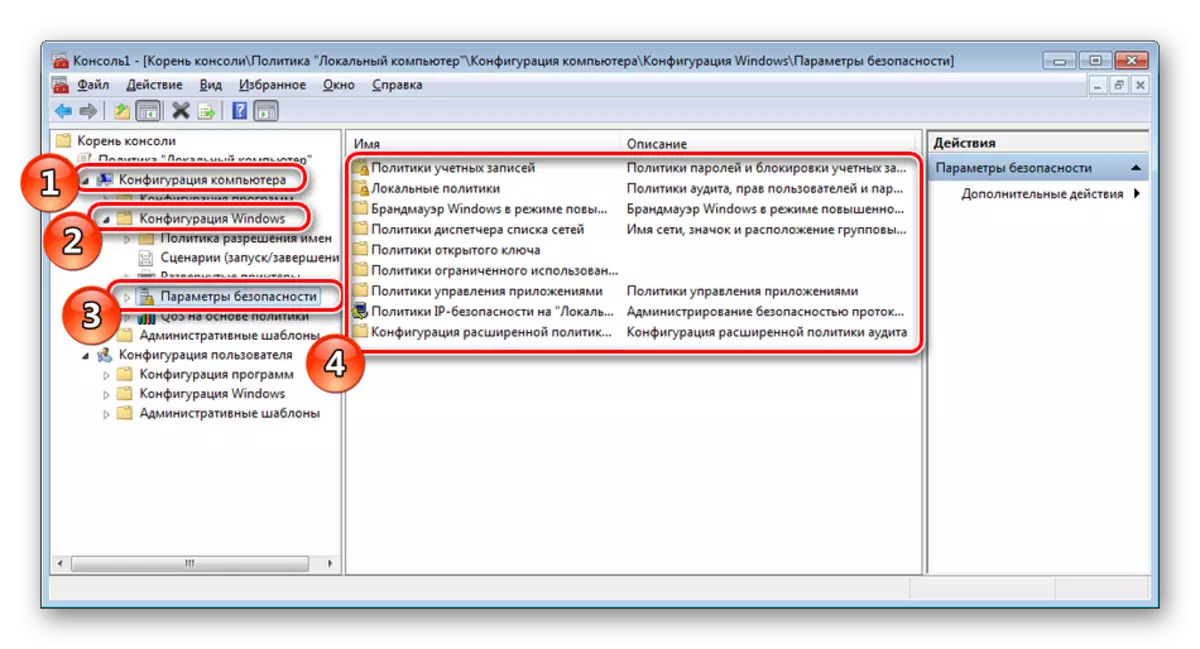
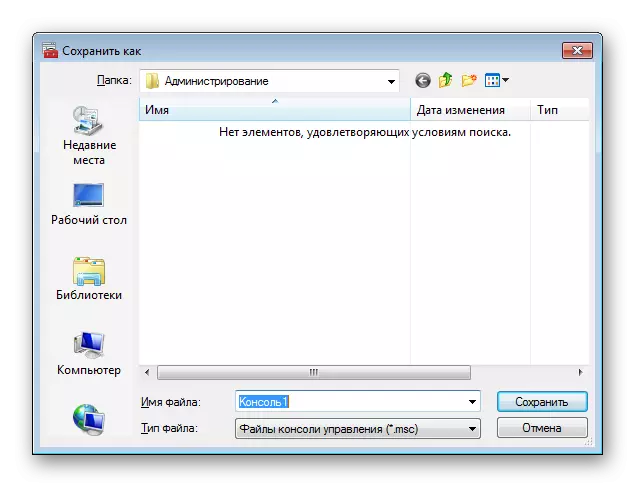
Sie können mit Windows 7-Gruppenrichtlinien in einem anderen Material auf dem untenstehenden Link ausführlich lesen. Es gibt detaillierte Form über die Verwendung einiger Parameter.
Lesen Sie auch: Gruppenpolitik in Windows 7
Nun ist es nur, die richtige Konfiguration des geöffneten Snaps zu wählen. Jeder Abschnitt wird unter den einzelnen Benutzeranforderungen bearbeitet. Um damit umzugehen, hilft Ihnen, unser Material zu trennen.
Lesen Sie mehr: Konfigurieren Sie die LAN-Sicherheitsrichtlinie in Windows 7
Daraufhin kam unser Artikel zu Ende. Über Sie sind mit den vier Optionen für das Wechseln in das Hauptfenster der Sicherheitsrichtlinie vertraut. Wir hoffen, dass alle Anweisungen verständlich waren und Sie keine Fragen mehr zu diesem Thema haben.
