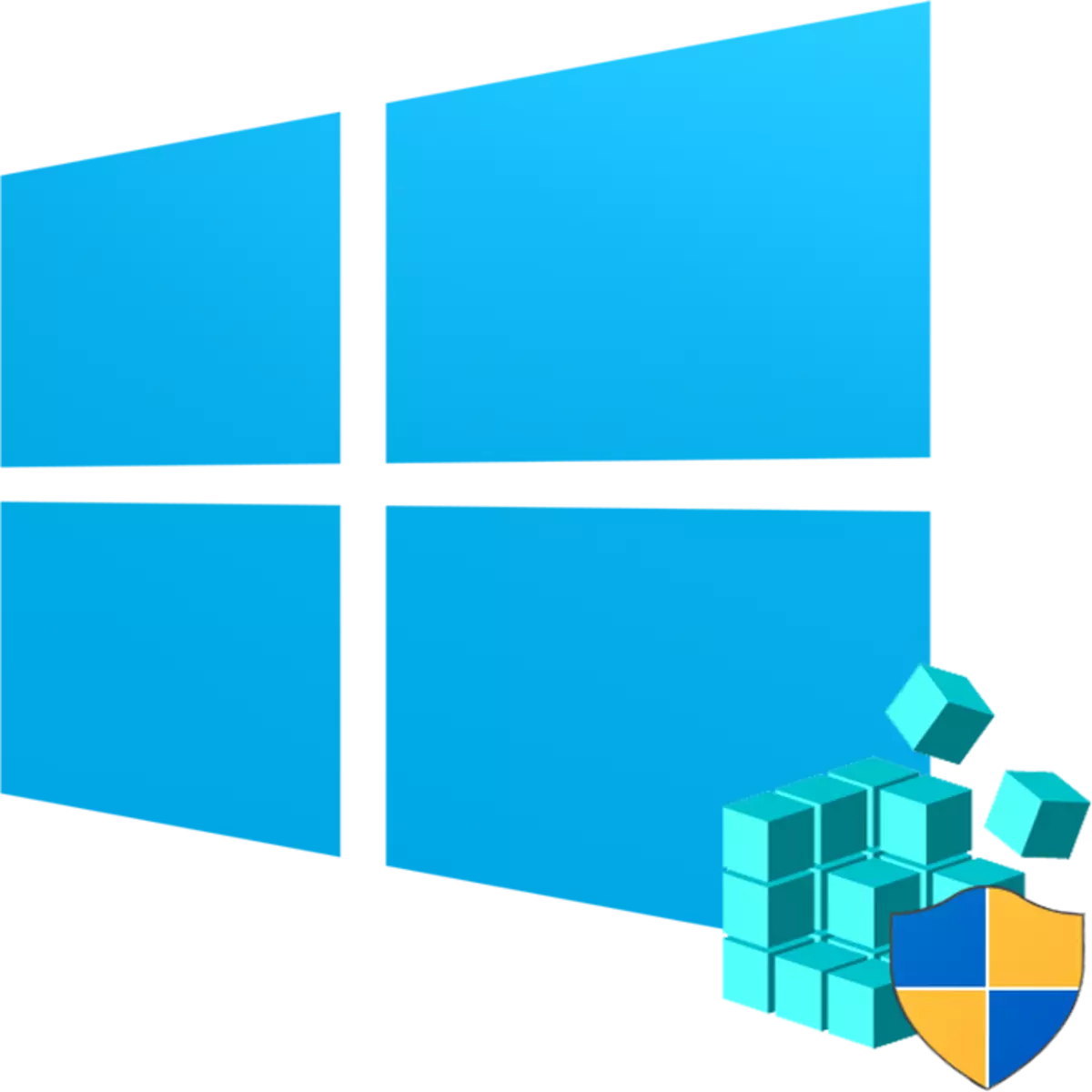
Der Windows-Registrierungs-Editor wird traditionell verwendet, um viele Probleme zu lösen, die sich in der Arbeit der Standardkomponenten dieser Betriebssystemen oder von Softwarelösungen von Drittanbietern ergeben. Hier kann jeder Benutzer den Wert von fast allen Systemparametern schnell ändern, um über grafische Schnittstellen des Bedienfelds und der Parameter nicht zuzusetzen, die zur Bearbeitung übergrafische Schnittstellen und Parameter erforderlich sind. Bevor Sie die gewünschte Aktion durchführen, die mit Änderungen an der Funktionsweise der Registrierung verbunden sind, muss er geöffnet werden, und es kann anders ausgeführt werden.
Führen Sie den Registrierungs-Editor in Windows 10 aus
Zunächst möchte ich erinnern, dass die Registrierung ein sehr wichtiges Werkzeug für den Betrieb des gesamten Betriebssystems ist. Eine falsche Aktion kann am besten ein separates Bauteil oder ein Programm ausgeben, im schlechtesten -, um Fenster in einen nicht arbeitenden Zustand zu bringen, der die Erholung erfordert. Stellen Sie also sicher, dass Sie tun, und vergessen Sie nicht, ein Backup (Export) zu erstellen, sodass er bei unvorhergesehenen Situationen immer verwendet werden kann. Und das kann so gemacht werden:
- Öffnen des Editorfensters, wählen Sie Datei> Exportieren.
- Geben Sie den Dateinamen ein, geben Sie an, was Sie exportieren möchten (in der Regel besser ein Kopieren der gesamten Registrierung) und klicken Sie auf "Speichern".

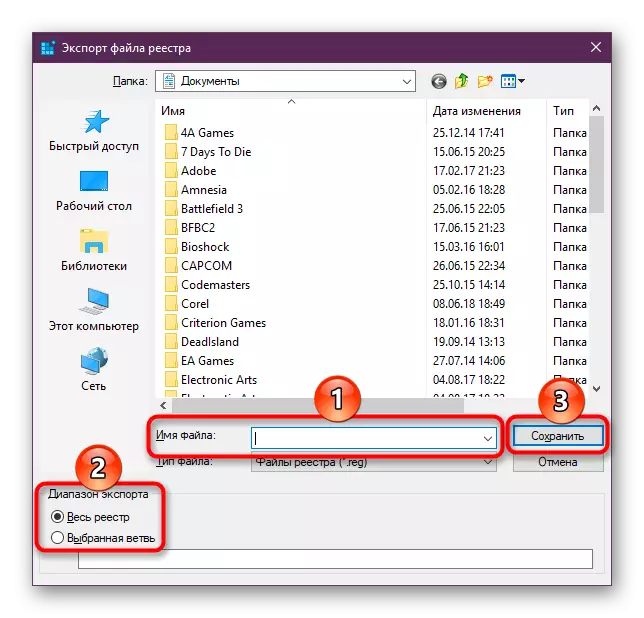
Betrachten Sie nun die Optionen, um das von Ihnen benötigte Element zu starten. Verschiedene Möglichkeiten helfen, die Registrierung auszuführen, da es für Sie günstig ist. Darüber hinaus können sie in der viralen Aktivität relevant sein, wenn es unmöglich ist, einige aufgrund von Blockieren des Zugriffs des Schadprogramms nicht zu verwenden.
Methode 1: Startmenü
Langer Zeit hat der "Start" die Rolle der Suchmaschine während der gesamten Fenster erhalten, so dass wir am einfachsten, das Instrument zu öffnen, die den gewünschten Antrag eingibt.
- Wir öffnen den "Start" und geben Sie die "Registrierung" (ohne Anführungszeichen) ein. Normalerweise sehen Sie nach zwei Buchstaben das gewünschte Ergebnis. Sie können den Antrag sofort starten, indem Sie auf den besten Zufälligen klicken.
- Das Panel des Rechts bietet sofort zusätzliche Funktionen, aus denen der "Start des Administrators" oder seine Fixierung die für Sie nützlichste sein kann.
- Dasselbe ist, wenn Sie den Namen des Werkzeugs in Englisch und ohne Anführungszeichen eingeben beginnen: "regedit".
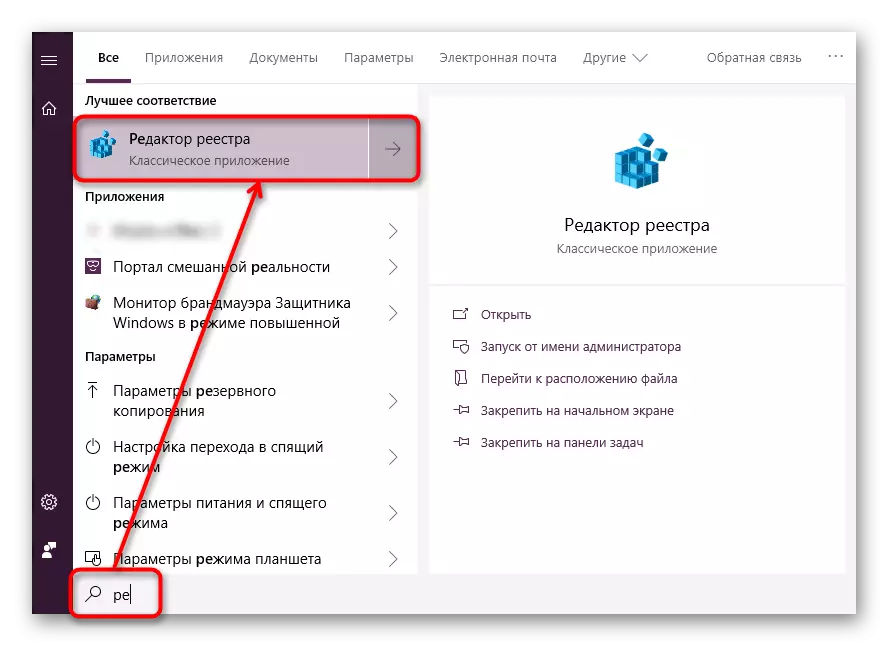
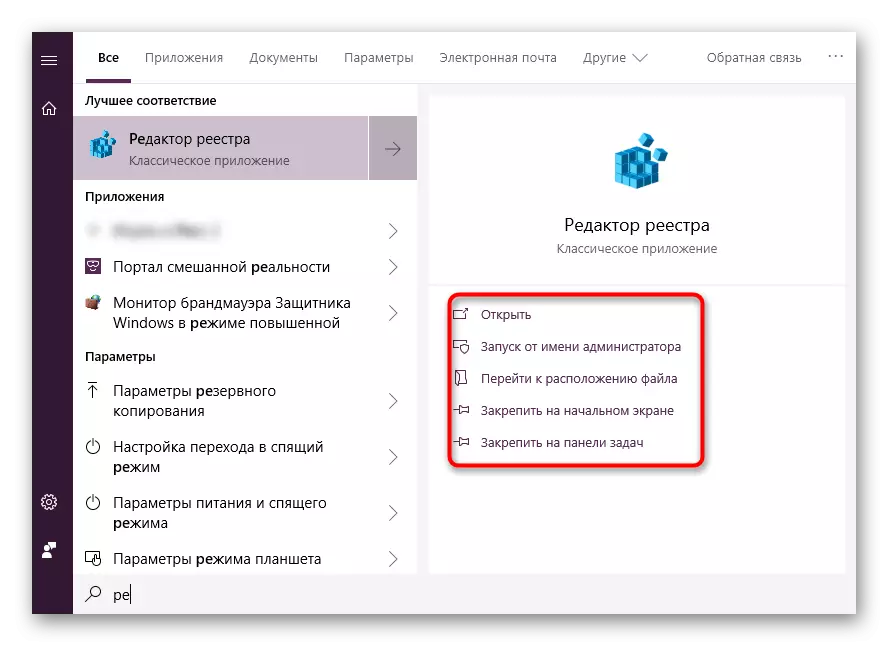
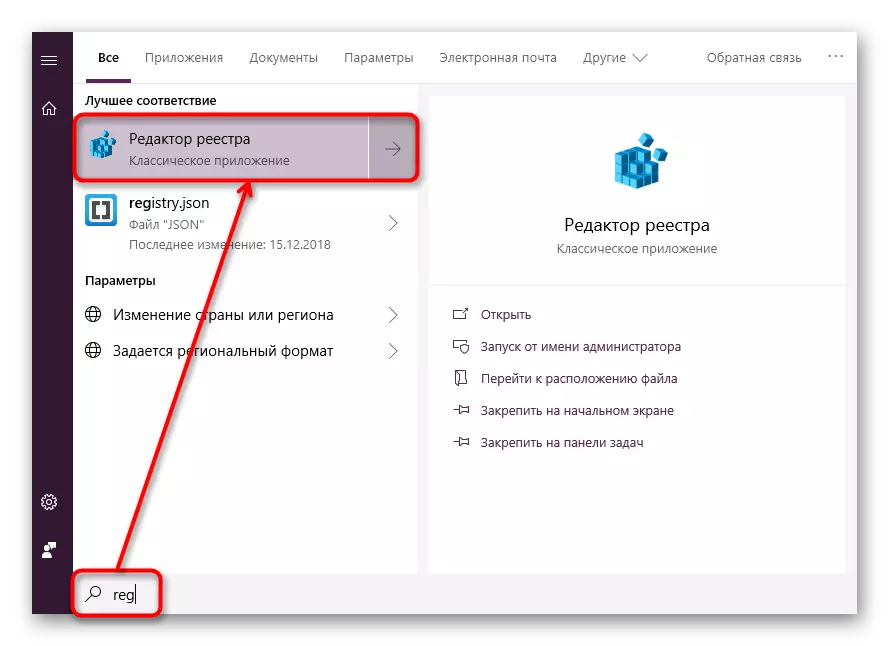
Methode 2: Fenster "RUN"
Eine weitere schnelle und einfache Möglichkeit, die Registrierung zu starten, ist die Verwendung des Fensters "Run".
- Klicken Sie auf die Kombination zwischen Win + R Tasten oder klicken Sie auf das Klicken auf "Start", in dem Sie "Run" auswählen können.
- Geben Sie in einem leeren Feld den Regedit ein und klicken Sie auf "OK", um den Editor mit den Mächten des Administrators zu starten.
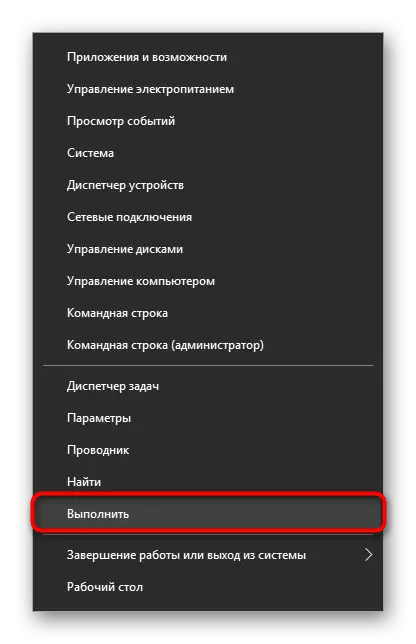
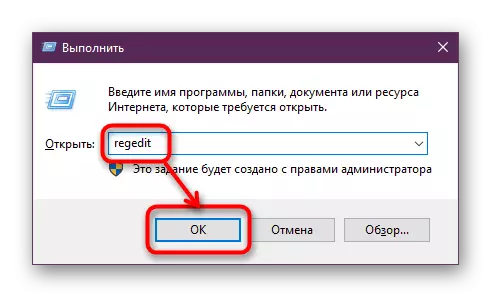
Methode 3: Windows-Verzeichnis
Registrierungseditor ist eine ausführbare Anwendung, die im Systemordner des Betriebssystems gespeichert ist. Von dort ist es auch möglich, ohne Schwierigkeiten zu laufen.
- Öffnen Sie den Leiter und fahren Sie mit dem Pfad C: \ Windows entlang.
- Finden Sie aus der Dateiliste "regedit" oder "regedit.exe" (die Erweiterung nach einem Punkt hängt davon ab, ob eine solche Funktion auf Ihrem System aktiviert wurde).
- Führen Sie ihn doppelt aus, indem Sie die linke Maustaste drücken. Wenn Administratorrechte erforderlich sind, klicken Sie auf die rechte Maustaste und wählen Sie den entsprechenden Element aus.
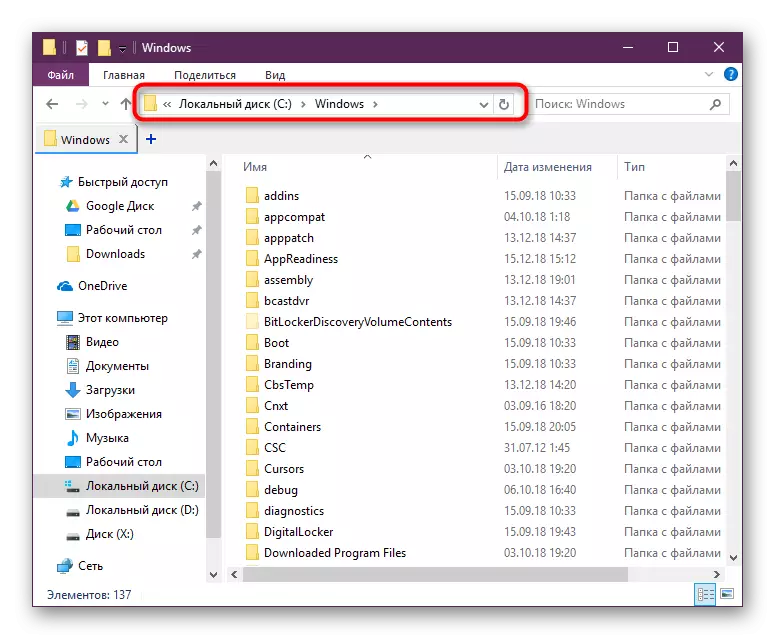
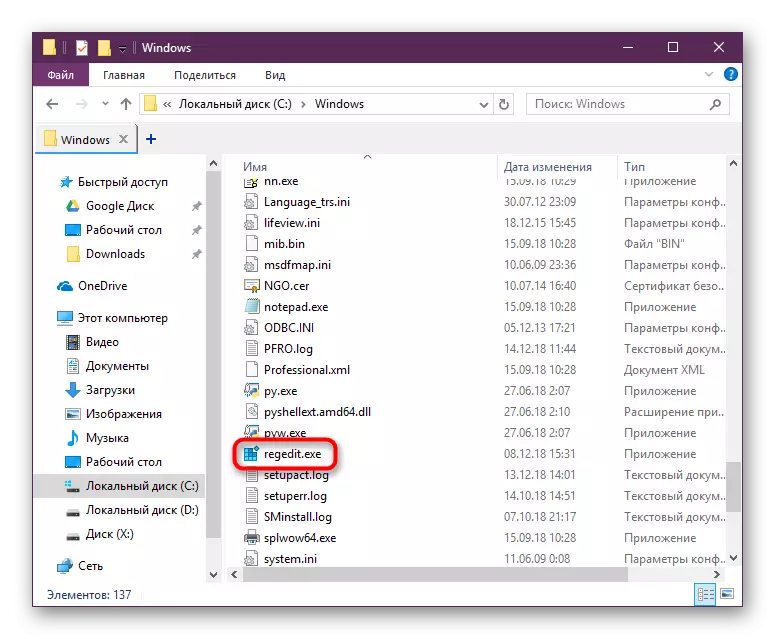
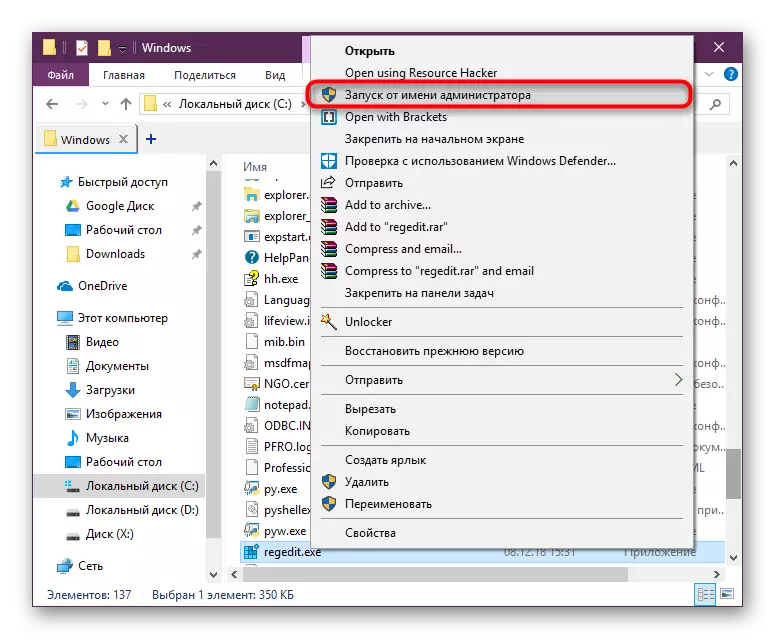
Methode 4: "Befehlsstring" / PowerShell
Mit der Windows-Konsole können Sie die Registrierung schnell ausführen - es ist genug, um dort nur ein Wort anzupassen. Eine ähnliche Aktion kann durch PowerShell durchgeführt werden - Jemand als bequemer.
- Führen Sie die "Befehlszeile" auf dem "Start" Word "CMD" ohne Zitate aus oder beginnen Sie mit dem Namen. Powershell startet sowie ein Satz seines Namens.
- Geben Sie den Regedit ein und drücken Sie die Eingabetaste. Der Registrierungs-Editor öffnet sich.
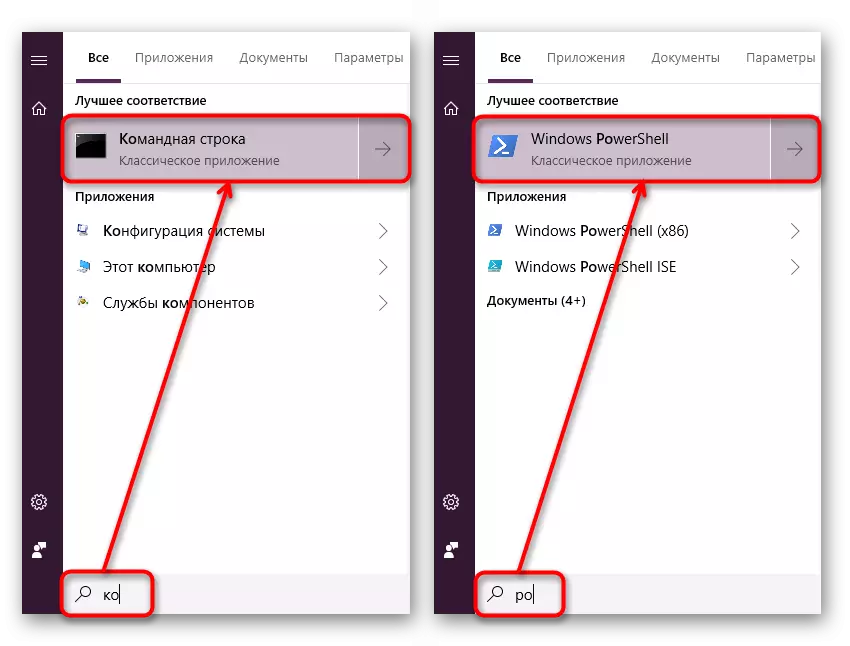
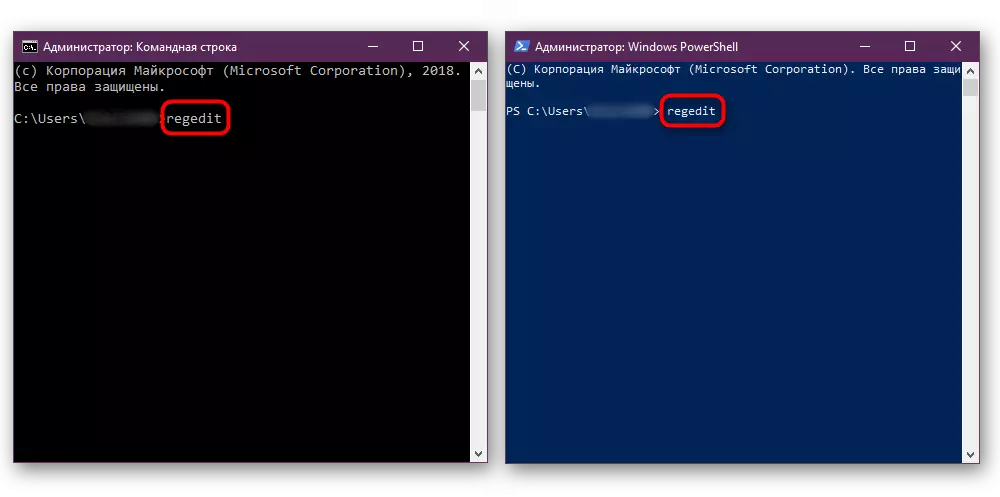
Wir überprüften die effizientesten und bequemsten Möglichkeiten, den Registrierungs-Editor zu starten. Vergewissern Sie sich, dass Sie die Aktionen auswendig lernen, die es schaffen, dass beim Auftritt von Problemen die vorherigen Werte wiederhergestellt werden konnte. Und noch besser, exportieren Sie, wenn Sie wichtige Änderungen an seiner Struktur vornehmen möchten.
