
Einige Windows 10-Benutzer haben möglicherweise einen Inschrift "Testmodus", der sich in der rechten unteren Ecke befindet. Darüber hinaus sind die Redakteure des installierten Betriebssystems und seiner Montagedaten angegeben. Seit eigentlich erscheint es sich als nutzlos für fast alle gewöhnlichen Nutzer, der Wunsch, es zu deaktivieren, ergibt sich vernünftigerweise. Wie kann das getan werden?
Testmodus, der in Windows 10 deaktiviert wird
Es gibt zwei Möglichkeiten, wenn Sie die entsprechende Beschriftung loswerden können - Deaktivieren Sie es vollständig oder verbergen Sie einfach die Testbenachrichtigung. Aber damit beginnen, ist es lohnt, zu klären, woher dieser Modus stammt, und ob es deaktiviert werden sollte.In der Regel wird diese Warnung in der Ecke sichtbar, nachdem der Benutzer die Überprüfung der digitalen Signatur der Treiber deaktiviert hat. Dies ist eine Folge der Situation, wenn er keinen Treiber auf der üblichen Art und Weise erstellt hat, da Windows seine digitale Signatur nicht überprüfen konnte. Wenn Sie dies nicht getan haben, ist der Fall vielleicht bereits in der Nicht-Lizenz-Assembly (REPACK), in der ein solcher Check vom Autor deaktiviert wurde.
Methode 2: Behinderung des Testmodus
Mit der vollständigen Sicherheit, dass der Testmodus nicht erforderlich ist, und nachdem er ausgeschaltet ist, funktioniert die Treiber weiterhin ordnungsgemäß, verwenden Sie diese Methode. Es ist für den ersten noch einfacher, da alle Aktionen auf das reduziert werden, was Sie benötigen, um einen Befehl in der "Befehlszeile" ausführen müssen.
- Öffnen Sie die "Befehlszeile" im Namen des Administrators über den "Start". Tippen Sie dazu, es zu tippen, oder "cmd" ohne Zitate, und rufen Sie dann die Konsole mit der entsprechenden Behörde an.
- Geben Sie den BCDEdit.exe -Set-Testsignieren aus dem Befehl ab und drücken Sie ENTER.
- Sie werden über die angewandten Aktionen benachrichtigt.
- Starten Sie den Computer neu und prüfen Sie, ob die Inschrift entfernt wurde.
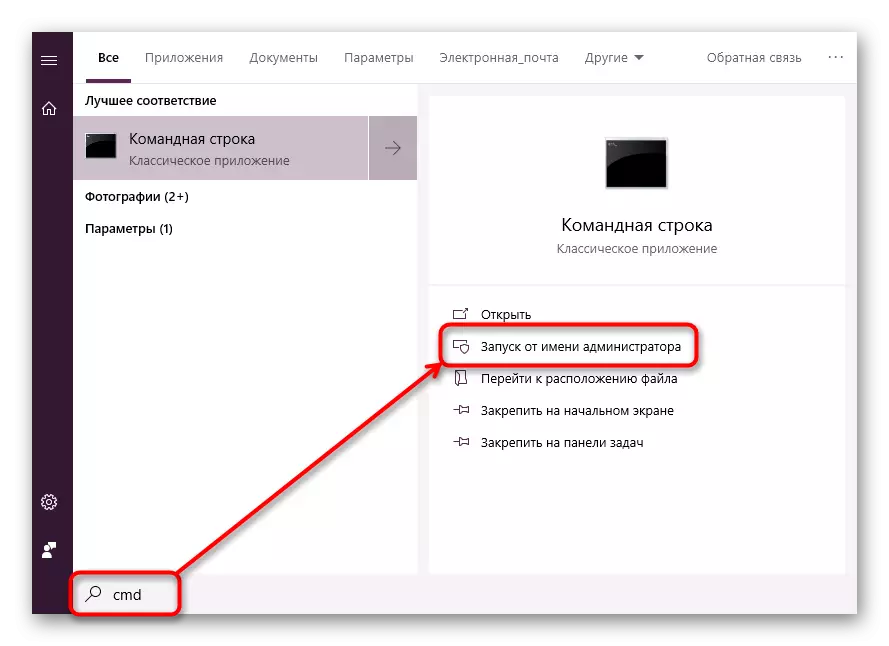
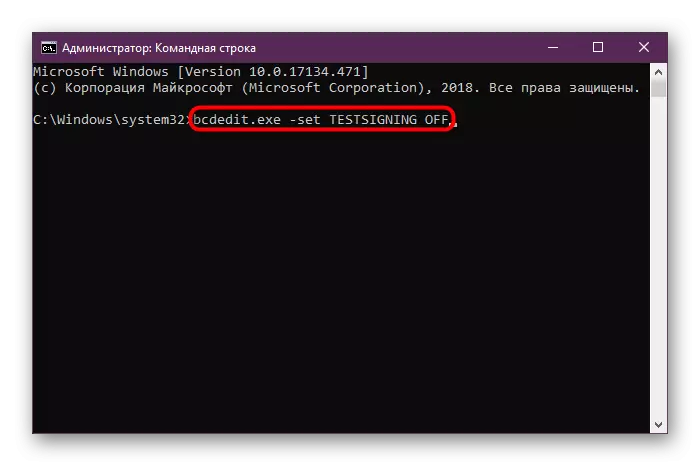
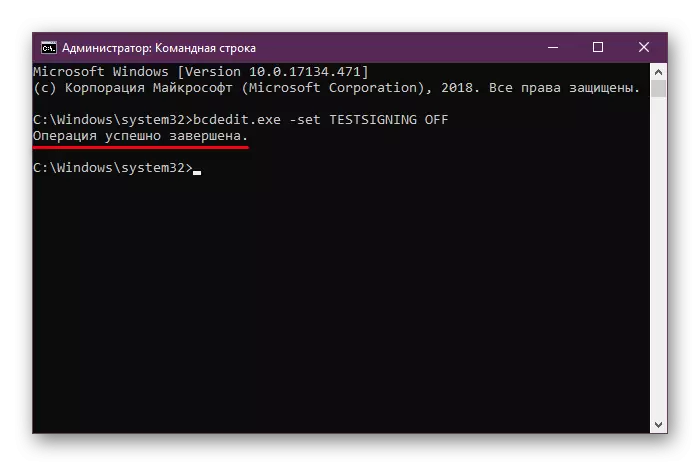
Wenn Sie anstelle einer erfolgreichen Unterbrechung eine Nachricht mit einer Fehlermeldung in der "Befehlszeile" gesehen haben, trennen Sie die Option "Secure Boot" und schützen Sie Ihren Computer über unverifizierte Software- und Betriebssysteme. Dafür:
- Wechseln Sie in das BIOS / UEFI.
Lesen Sie mehr: Wie kommt man zum BIOS auf dem Computer?
- Gehen Sie mit dem Pfeil auf der Tastatur auf die Registerkarte "Sicherheit" und setzen Sie die Option "Secure Boot" auf "deaktiviert". In bestimmten BIOS kann diese Option auf der "Systemkonfiguration", Authentifizierung, Hauptregisterkarten lokalisiert werden.
- In UFI können Sie zusätzlich die Maus verwenden, und in den meisten Fällen ist die Registerkarte "boot".
- Drücken Sie F10, um die Änderungen zu speichern und BIOS / UEFI zu verlassen.
- Wenn Sie den Testmodus in Windows ausschalten, können Sie den "Secure Boot" wieder aktivieren, wenn Sie möchten.
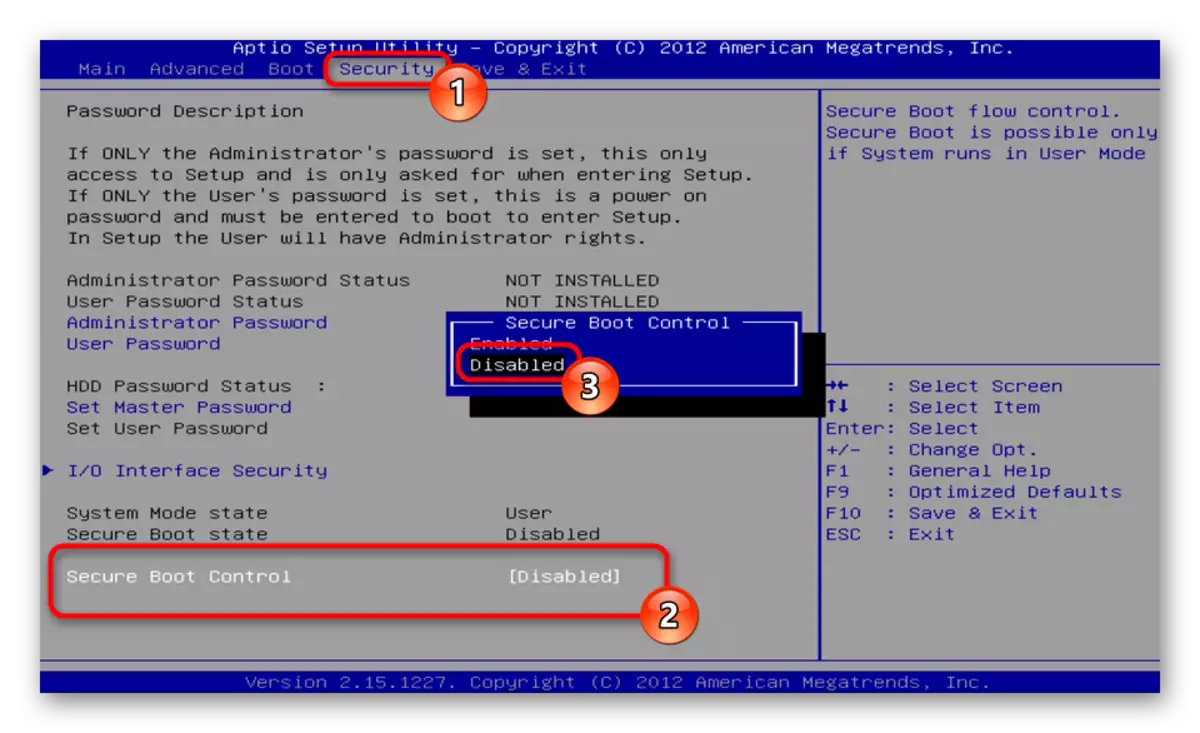
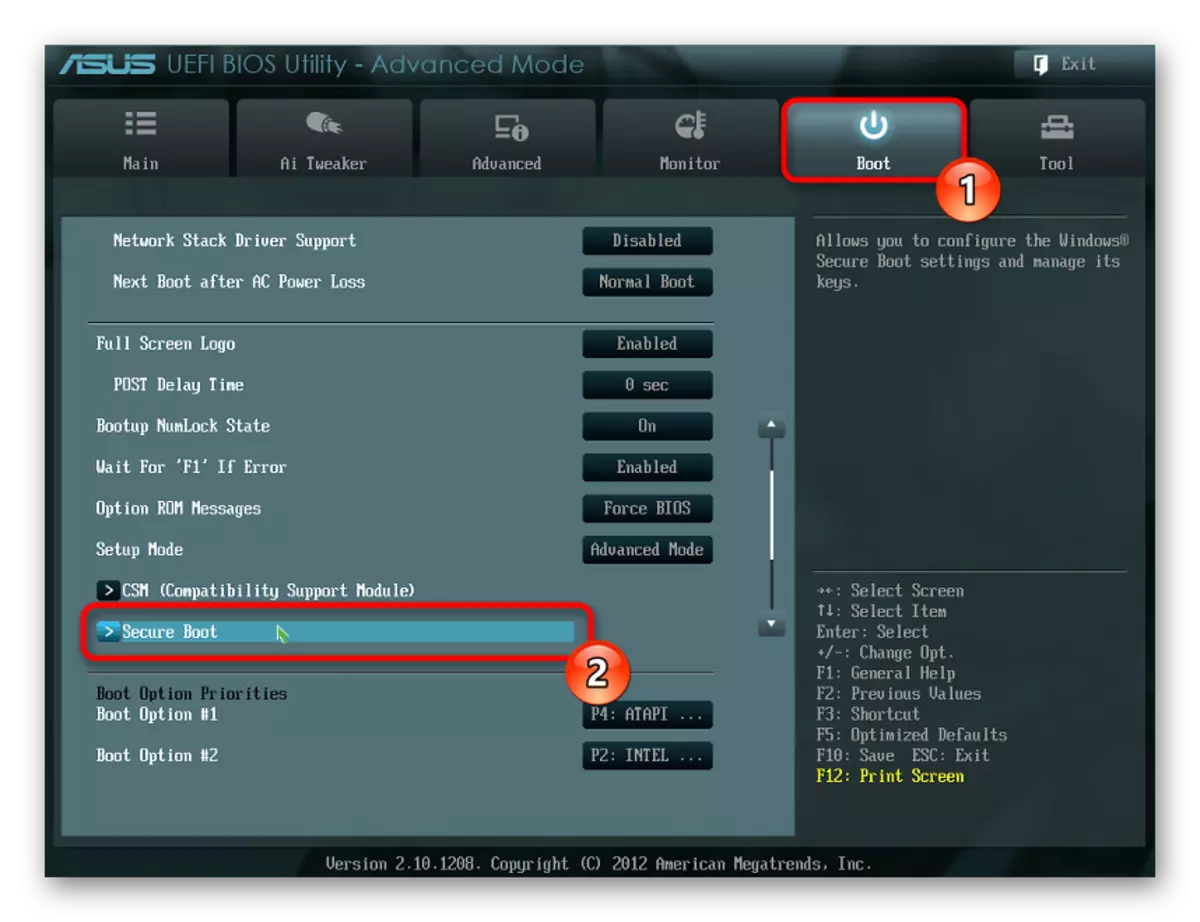
Darauf beenden wir einen Artikel, wenn Sie Fragen haben oder Schwierigkeiten beim Aufführen von Anweisungen haben, kontaktieren Sie uns in den Kommentaren.
