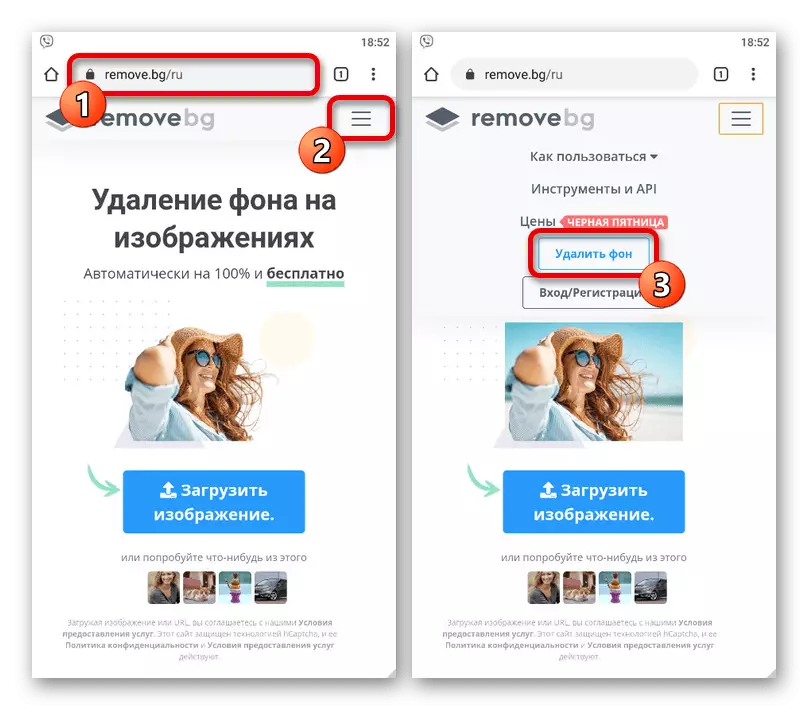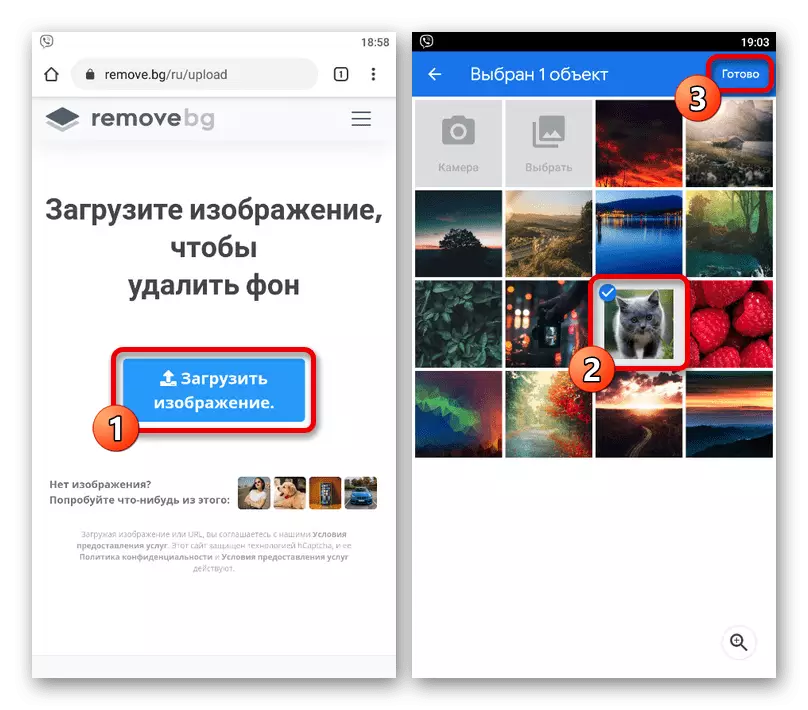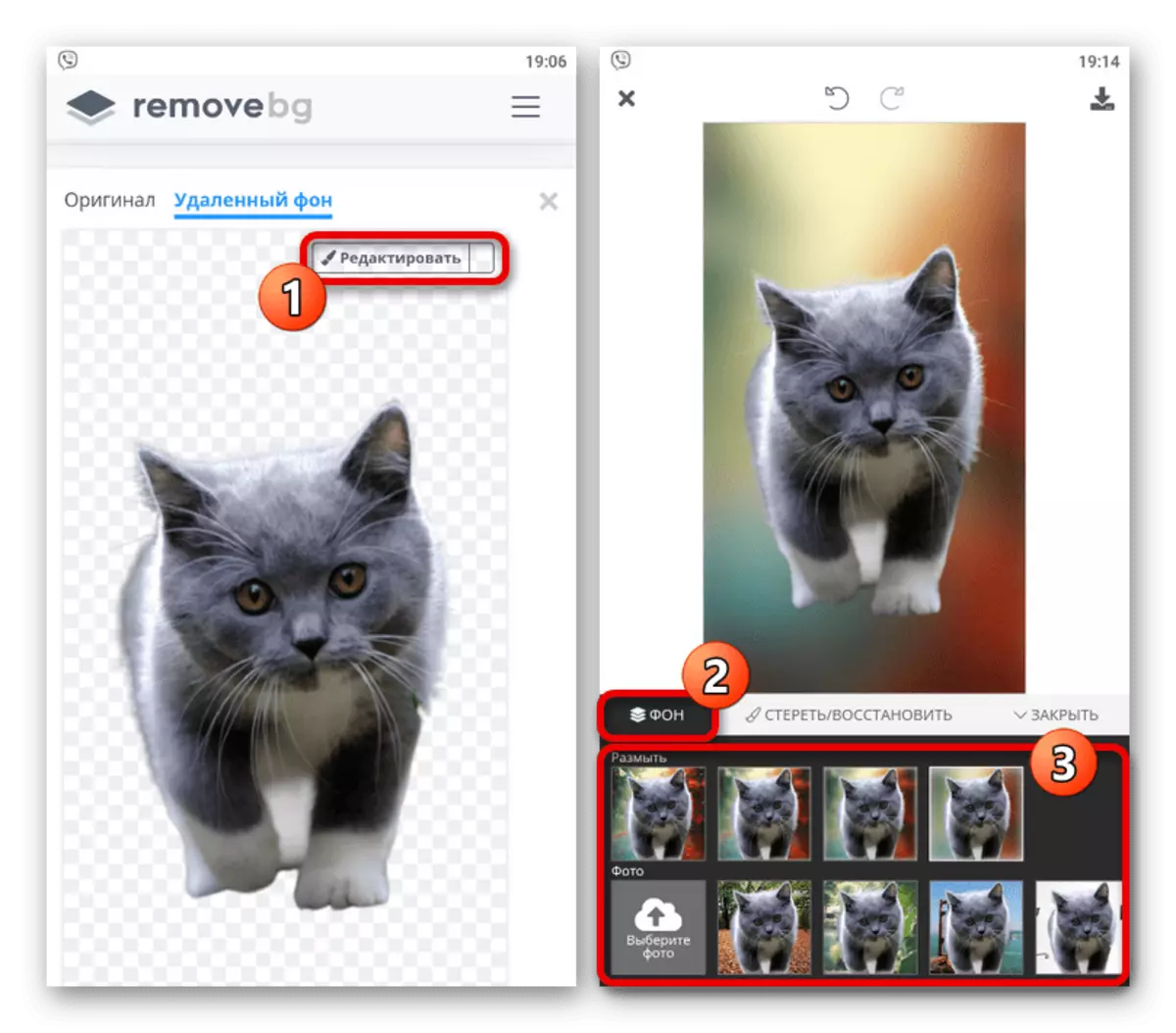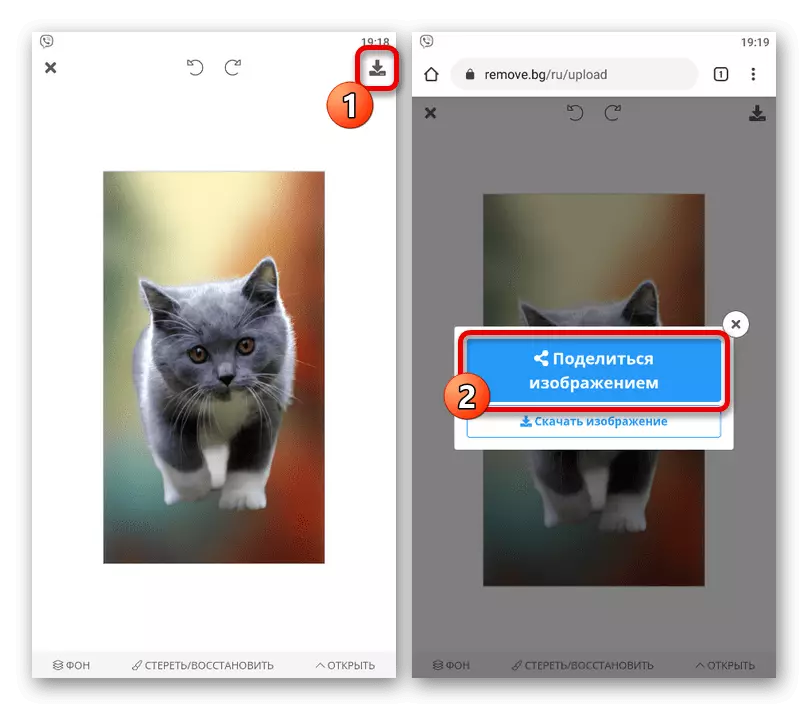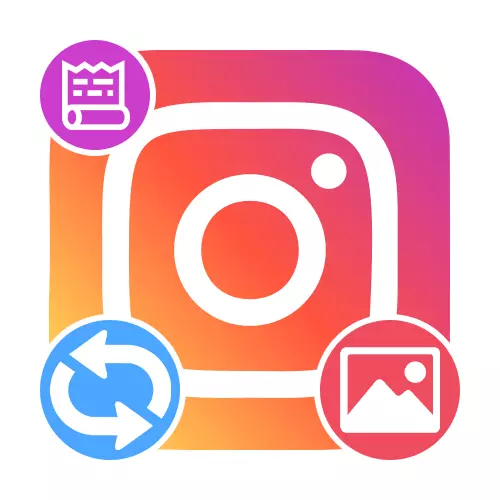
Methode 1: Hinzufügen von Bildern
Die einfachste Methode zum Ändern des Hintergrunds im StorSith wird heruntergefahren, um das Bild aus der Galerie Mobilgeräte zu laden. Erstellen Sie dazu eine neue Geschichte, klicken Sie auf das Symbol mit der Miniatur des letzten Fotos, das sich in der unteren linken Ecke des Bildschirms befindet, und über den Dateimanager, um die gewünschte Datei auszuwählen.
Lesen Sie mehr: Fügen Sie ein Foto hinzu, erstellen Sie eine Collage und ein Einbetten von Bildern in den Storst in Instagram
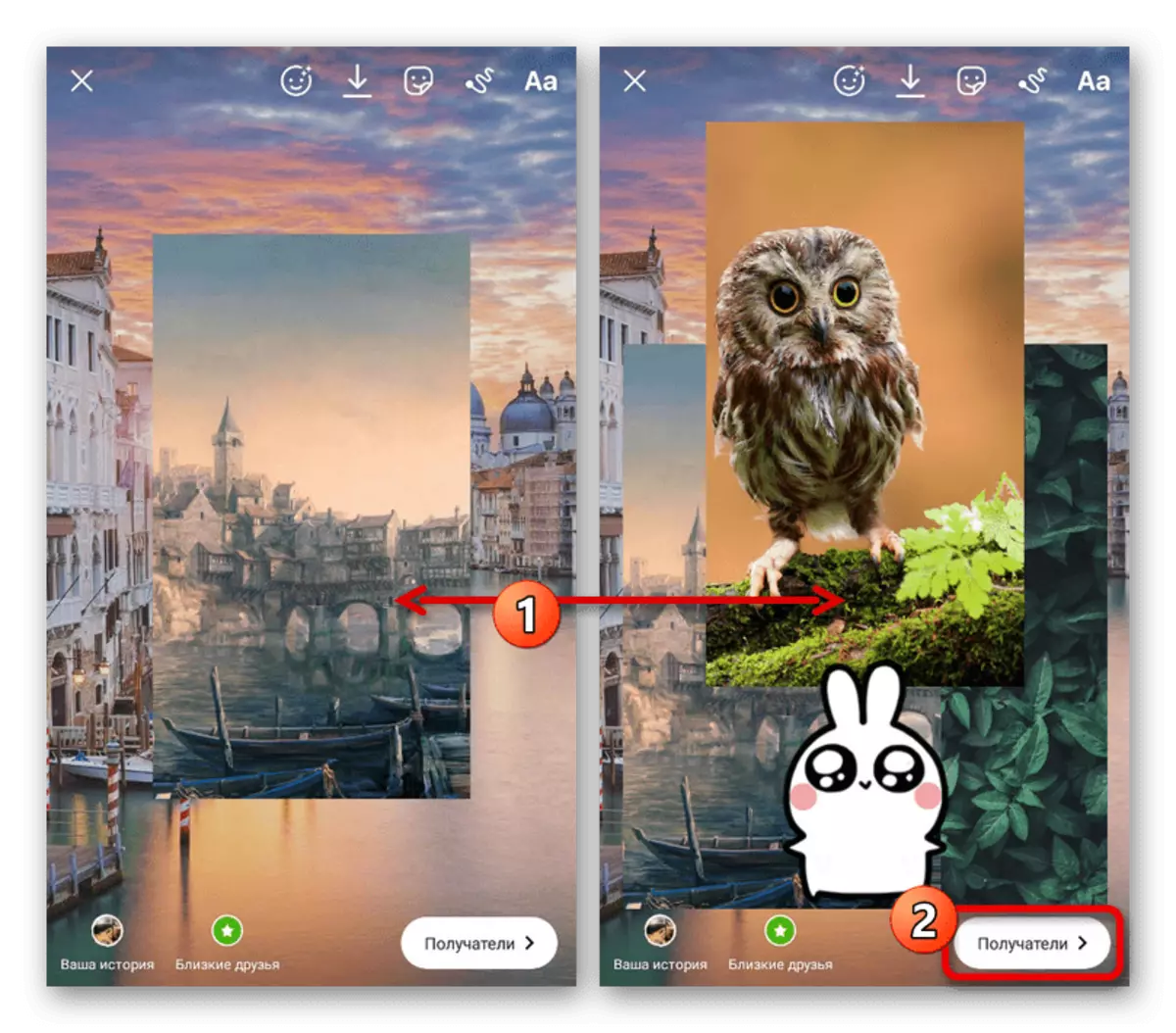
Alternativ können Sie auf einigen anderen Tools wie einem speziellen Aufkleber zurückgreifen, mit dem Sie eine grafische Datei über dem vorhandenen hinzufügen können, oder Anwendungen von Drittanbietern verwenden. Die Kombination solcher Ansätze erzeugt einen wirklich einzigartigen Hintergrund.
Methode 2: Farbfüllung
Mit dem internen Instagram-Editor können Sie einen Farbhintergrund erstellen, ohne eine Kamera- oder herunterladende Dateien zu verwenden. Gleichzeitig können die verfügbaren Optionen teilweise miteinander und bei bestimmten Manipulationen auch mit dem ersten Weg kombiniert werden.Lesen Sie mehr: Erstellen von Storsis in Instagram vom Telefon
Option 1: Hinzufügen eines Gradienten
- Um einen Multicolor-Gradienten-Füllen des Hintergrunds zu verwenden, erstellen Sie einen neuen Speicher, erweitern Sie das Seitenmenü und wählen Sie das Tool "Erstellen". Infolgedessen wird das Bild auf dem Bildschirm mit einem Gradienten gefüllt, speichert, der mit der Taste "AA" über dem unteren Bereich verwendet werden kann.
- Wenn Sie mit dem Standardgradienten nicht zufrieden sind, tippen Sie in der Symbolleiste auf das linke Symbol. Auf diese Weise können Sie zwischen mehreren Standardoptionen wechseln.
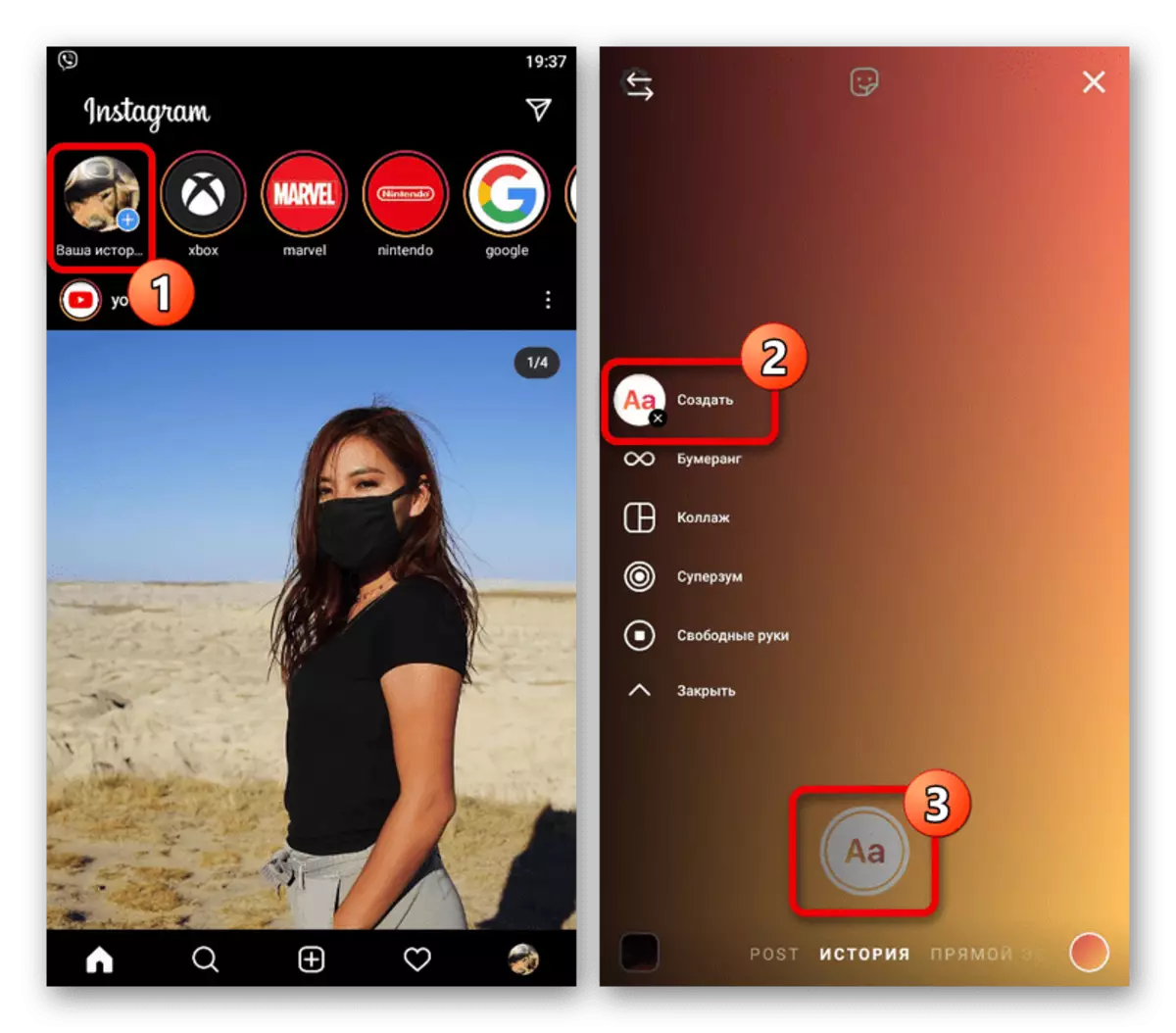
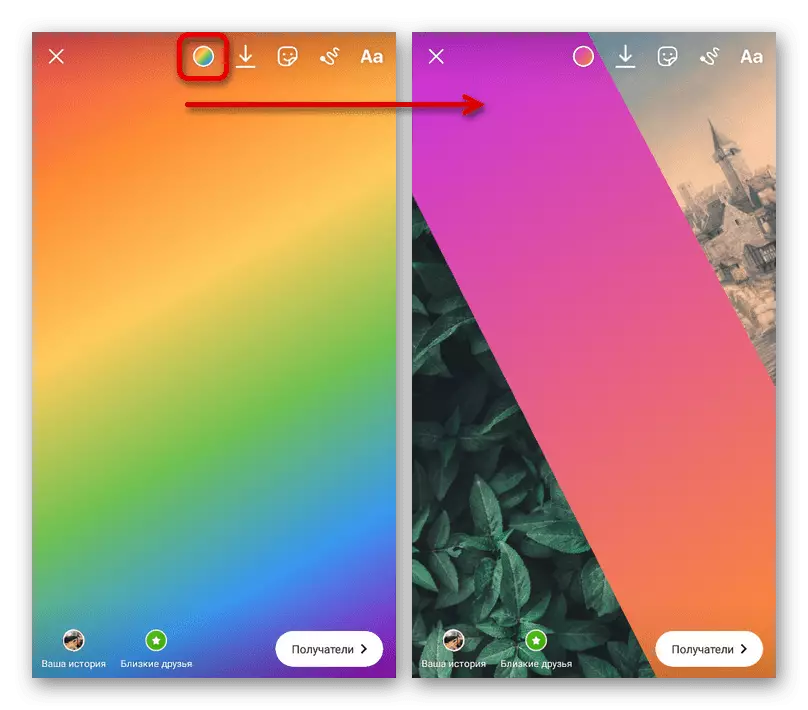
Trotz der Einschränkungen auf den Plan der verfügbaren Stile kann die Füllung mit Pinsel diversifiziert werden. Darüber hinaus wird die Auferlegung von Bildern vollständig unterstützt.
Option 2: Zeichnungswerkzeuge
Laden Sie ein monochrome Hintergrund erstellen, laden Sie jedes Bild herunter oder verwenden Sie die Gradient-Füllung. Aktivieren Sie danach den Zeichnungsmodus, wählen Sie eine der Bürsten und die Farbe auf den entsprechenden Paneelen aus, und fügen Sie einige Sekunden ein, in dem Sie einen beliebigen Ort innerhalb des Bildschirms gehören.
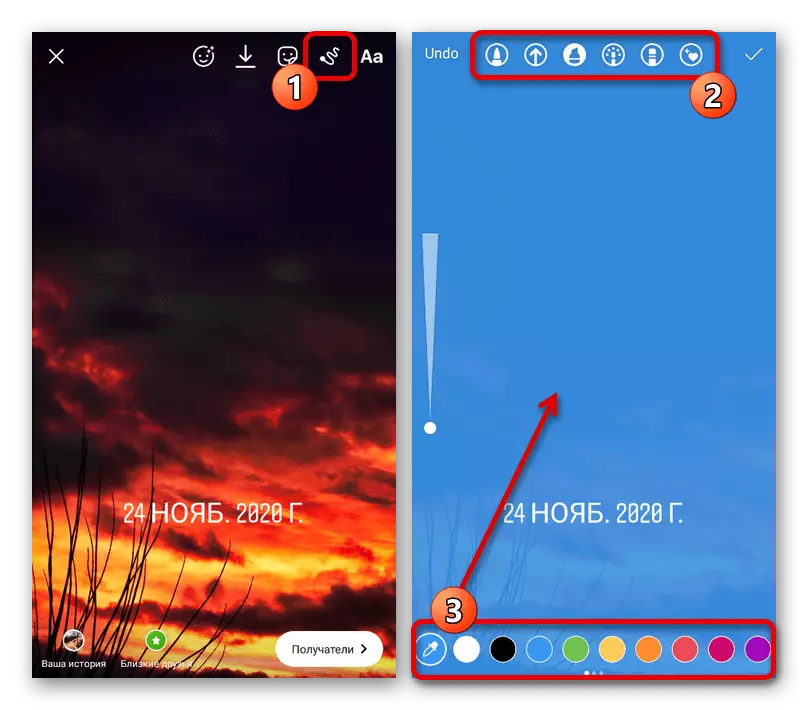
Wenn Sie den Marker als Pinsel einstellen, wird eine leicht transparente Füllung durchgeführt. Wenn jedoch wiederholt verwendet wird, verschwindet die Hintergrundzeichnung endlich.
Methode 3: Entfernung und Ersatzhintergrund
Die letzte Methode zum Ändern des Hintergrunds ist es, spezielle Dienste und Anwendungen zu verwenden, die Werkzeuge zur automatischen oder manuellen Löschen von Inhalten um beliebiger Objekte mit einem anschließenden Ersatz nach ihrem Ermessen bereitstellen. In der Qualität des Beispiels werden nur zwei Mittel unterscheiden, während es tatsächlich eine große Menge alternativer Optionen gibt.Option 1: PicsArt
- Mit der PICArt-Anwendung für iPhone und Android können Sie mit verschiedenen Tools einen Speicher für Instagram erstellen. Installieren Sie zunächst das Programm von der Seite im Laden und nach Eröffnung nach Ihrem Ermessen können Sie die Ermächtigung durchführen.
Laden Sie Picsart von Google Play Market herunter
Laden Sie Picsart aus dem App Store herunter
- Wenn eine Anwendungsschnittstelle angezeigt wird, den Zugriff auf den Dateispeicher des Geräts auf dem Gerät und in der unteren Panel bereitstellen, verwenden Sie das Symbol "+". Infolgedessen wird der Block "Foto" und "Video" angezeigt, von dem aus dem ersten Foto ausgewählt werden soll, der Hintergrund, den Sie löschen möchten.
- Tippen Sie auf der Unterseite des Haupt-Editors auf das Symbol "Cut" und lesen Sie die interne Hilfe, um dieses Tool zu verwenden. Beachten Sie, dass es am einfachsten ist, Bilder in hoher Qualität und einen monophonischen Hintergrund zu bearbeiten.
- Kehren Sie zur Editorseite mit einem Kreuz in der oberen linken Ecke des Bildschirms zurück, legen Sie am unteren Bereich den Modus "Select" ein und tippen Sie auf eine der Standardoptionen, um eine schnelle Auswahl herzustellen. Wenn Sie auf dem Bild, das Sie benötigen, ein Objekt markieren müssen, das nicht unter einem der Standardkriterien fällt, verwenden Sie den Modus "Contour" für den manuellen Hub.
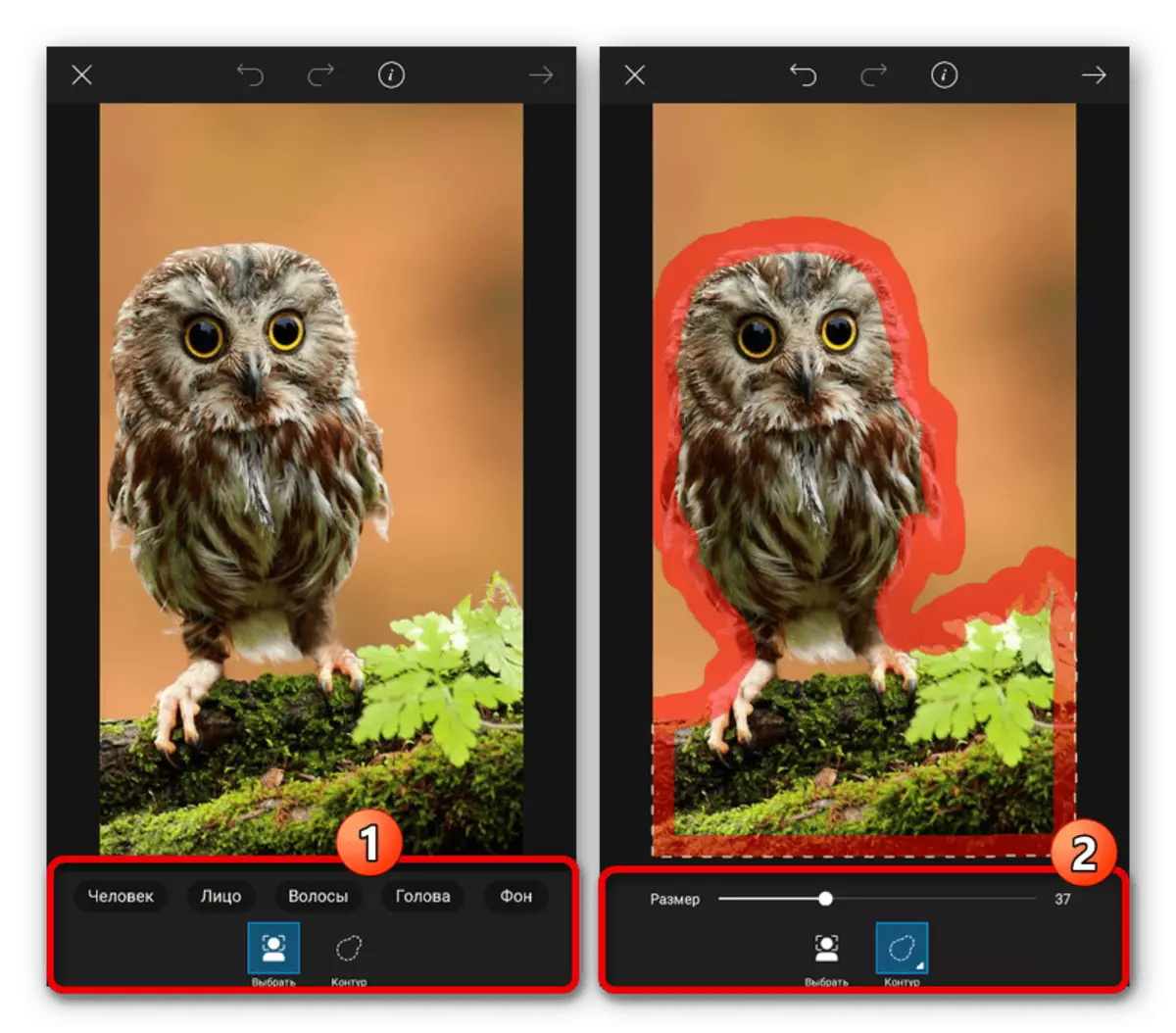
Verwenden Sie nach Abschluss der Auswahl das Pfeilsymbol in der rechten Ecke und zum nächsten Schritt. Nehmen Sie beim nächsten Schritt die endgültigen Änderungen vor, entfernen Sie unnötige Teile und fähren Sie den Rand der Datei. Um diesen Modus zu verlassen, klicken Sie im oberen Bereich auf "Speichern".
- Tippen Sie erneut auf den Foto-Editor auf den Abwärtspfeil, um die Datei in der Bibliothek zu speichern. Danach können Sie das Projekt schließen und zur Hauptseite zurückkehren.
- Durch Analogie mit dem ersten Schritt, wählen Sie ein Bild aus, das jetzt als neuer Hintergrund fungiert. Machen Sie alle erforderlichen Änderungen mit den Editor-Funktionen und im unteren Bereich auf das Aufkleber-Symbol.
- Öffnen Sie die Registerkarte Meine Aufkleber, gehen Sie zum Ordner "Cutouts" und tippen Sie auf das zuvor trainierte Foto. Anschließend können Sie einzelne Tools verwenden, um den Inhalt auf der gewünschten Weise auszuwählen.
- Um das Ergebnis auf dem oberen Bereich zu speichern, tippen Sie auf die Kontrollkästchen-Symbole und speichern Sie die Datei mit dem Abwärtspfeil in die Galerie. Mit der Anwendung können Sie auch sofort über den Abschnitt "Freigeben" in Storsith veröffentlichen, zugänglich, wenn Sie auf das Symbol in der oberen rechten Ecke des Bildschirms klicken.
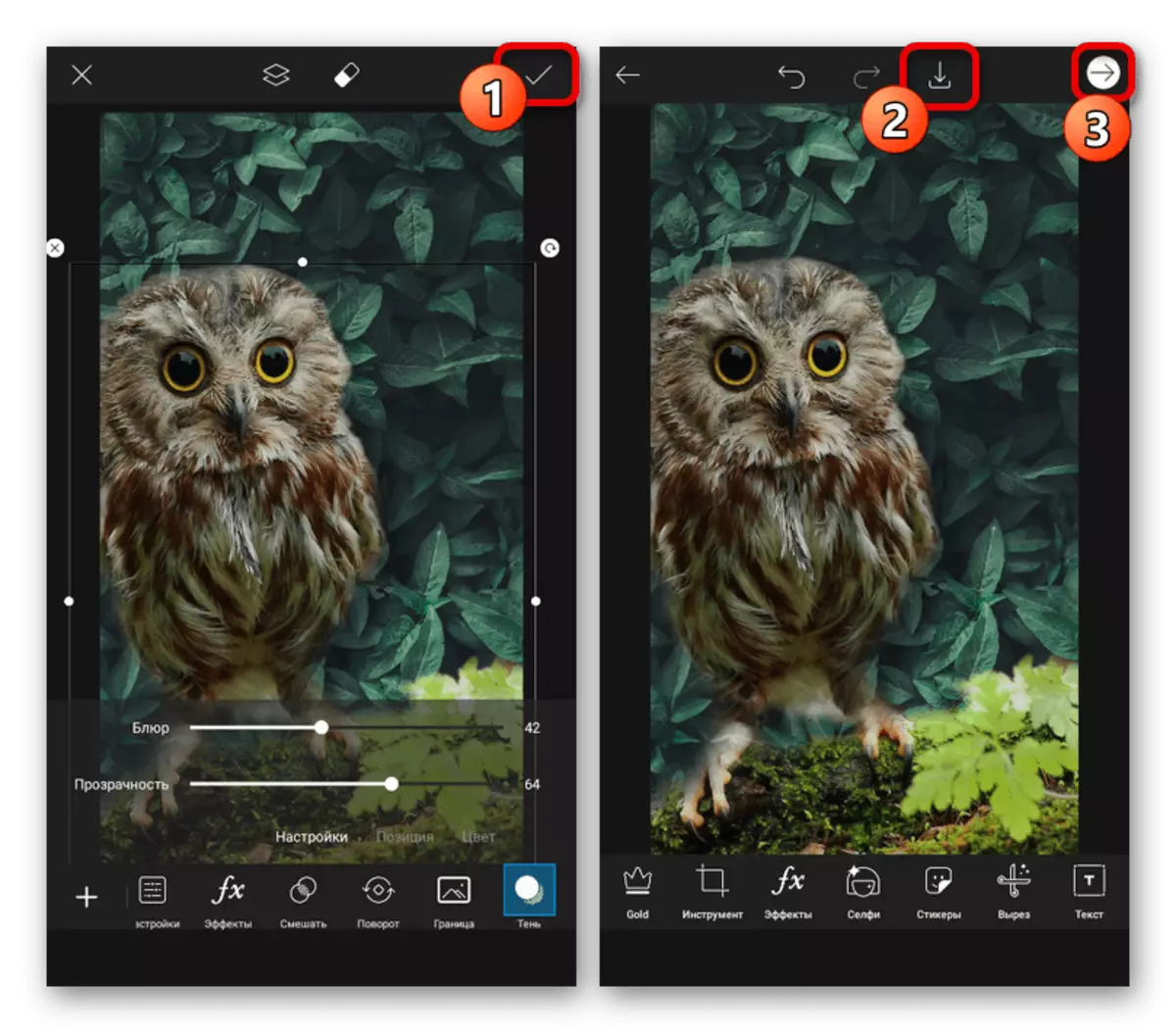
Wählen Sie in der Liste "Teilen V / C", wählen Sie "Instagram" und im Popup-Fenster "Stories". Infolgedessen wird die offizielle Anwendung mit automatisch hinzugefügter Datei geöffnet.
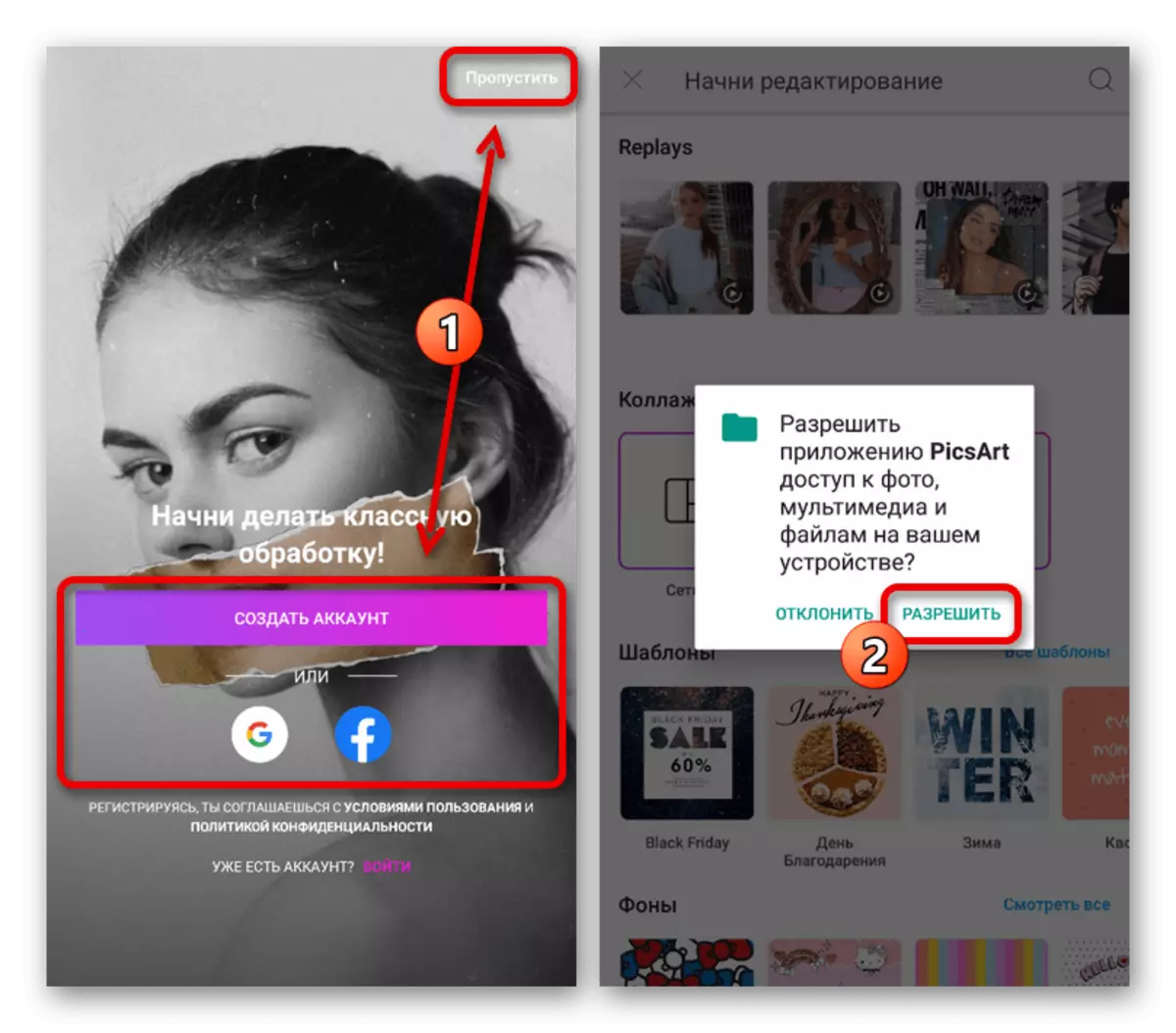
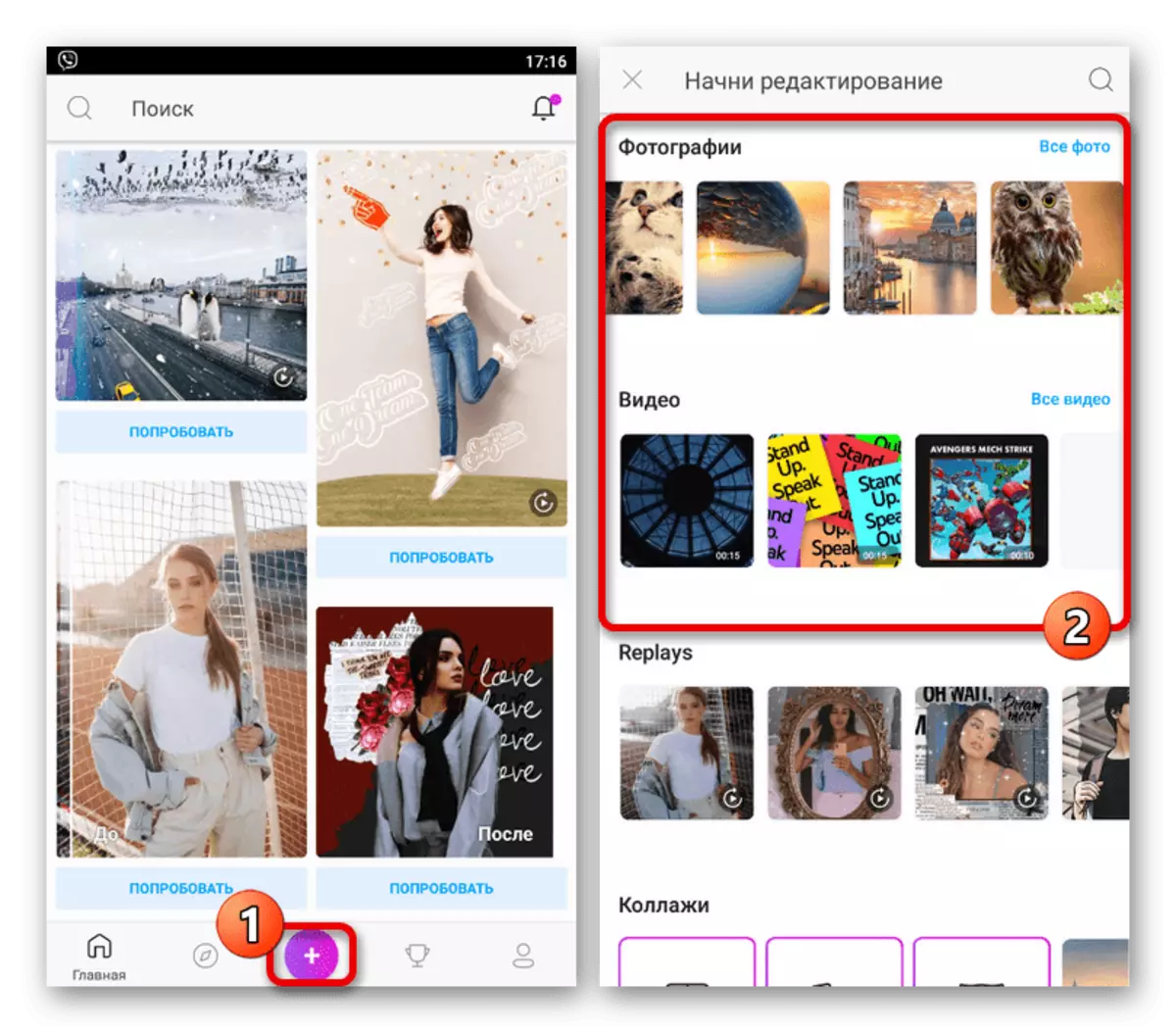
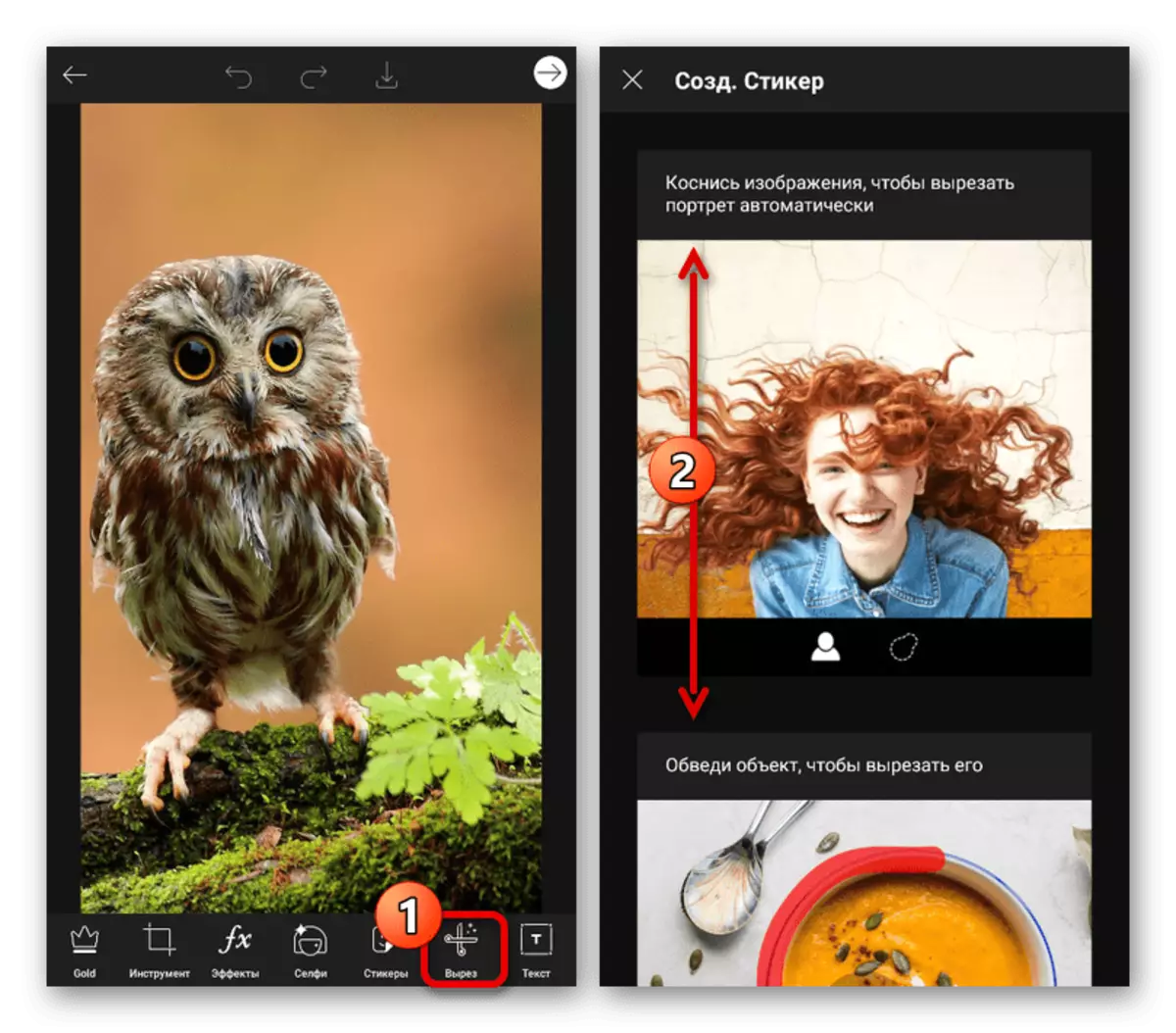
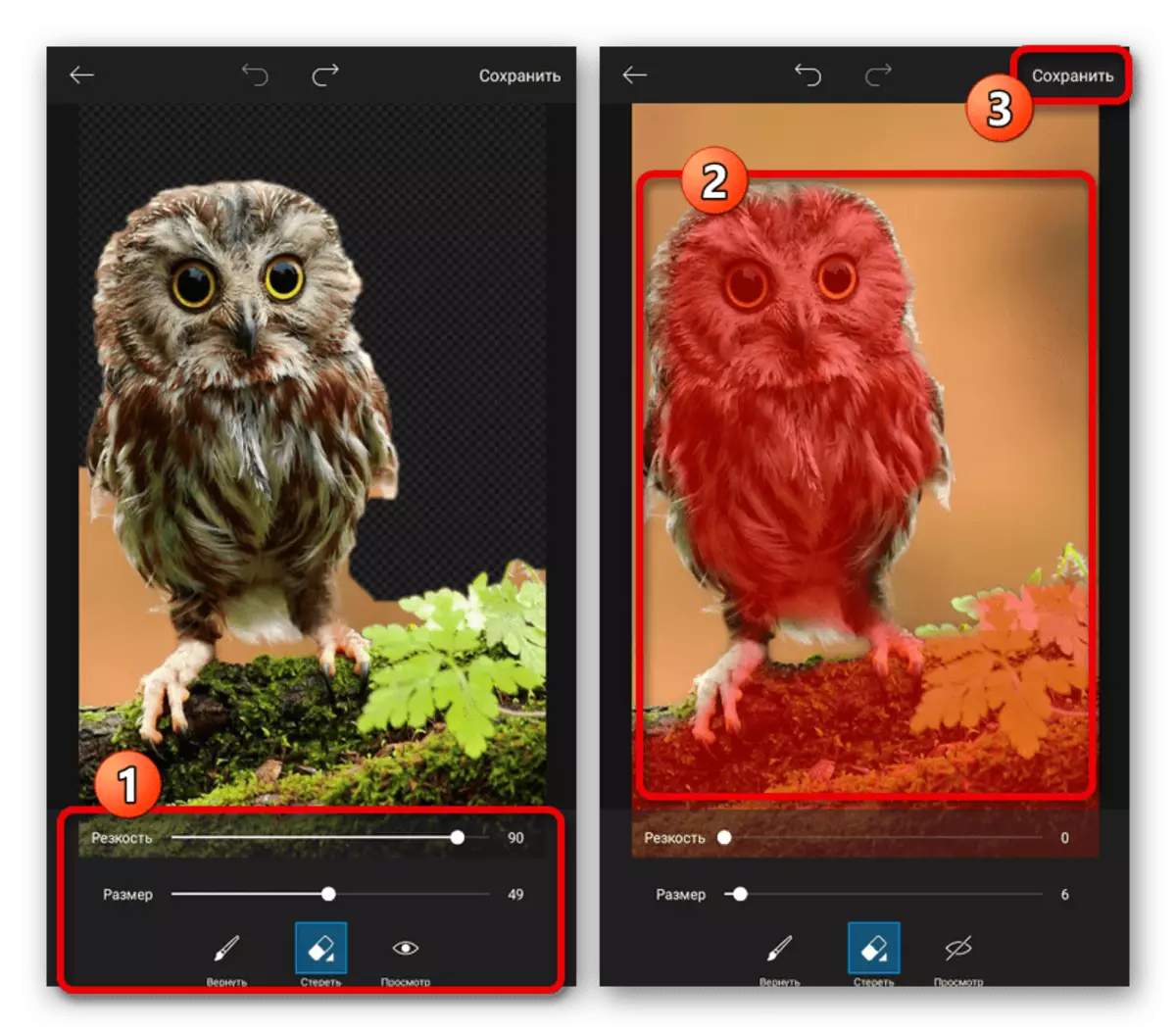
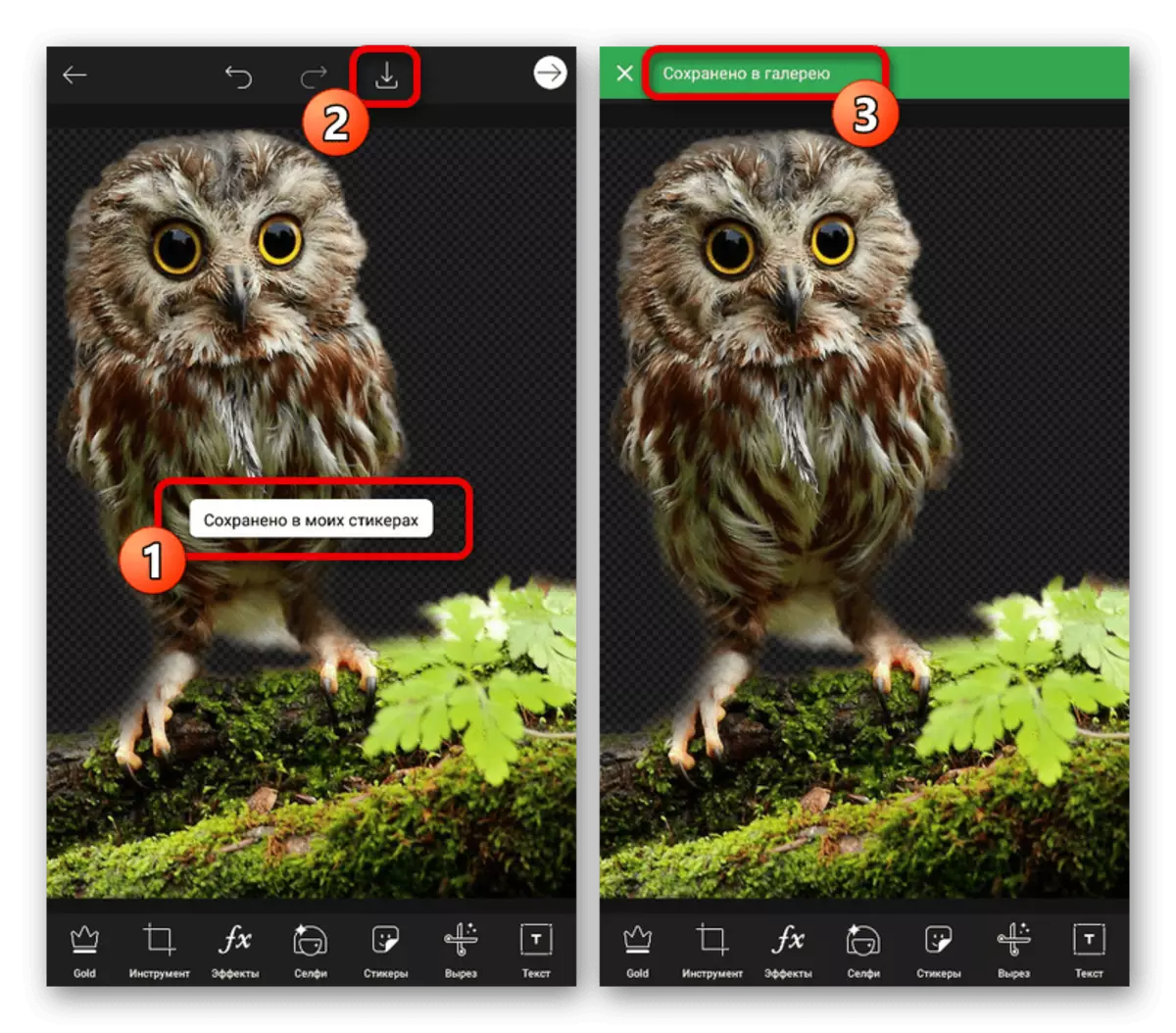
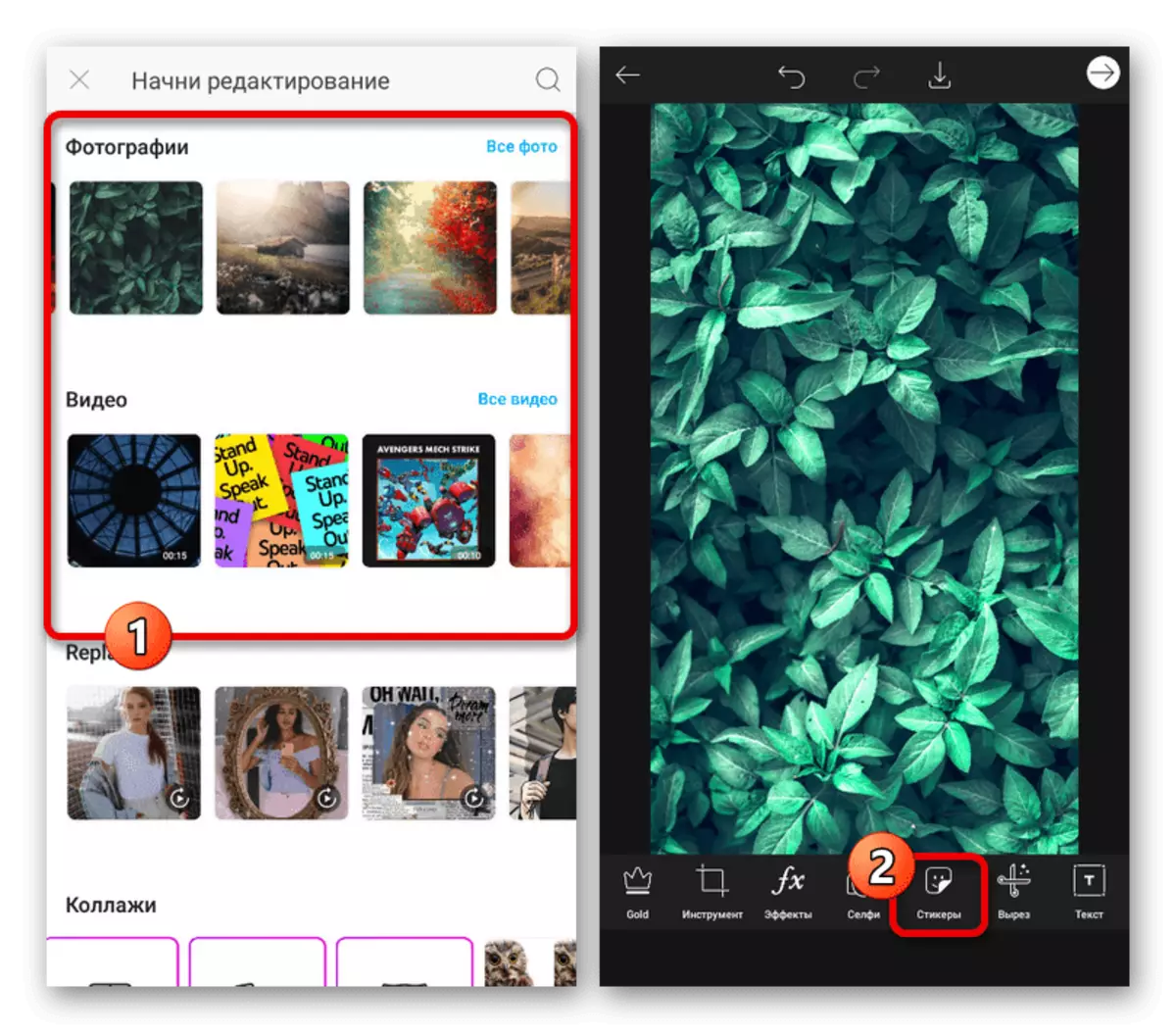
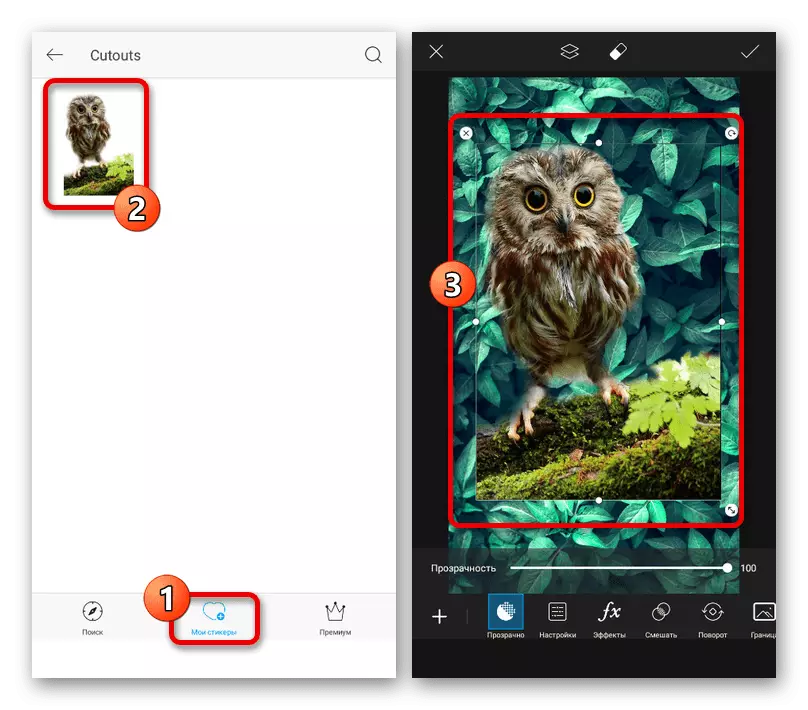
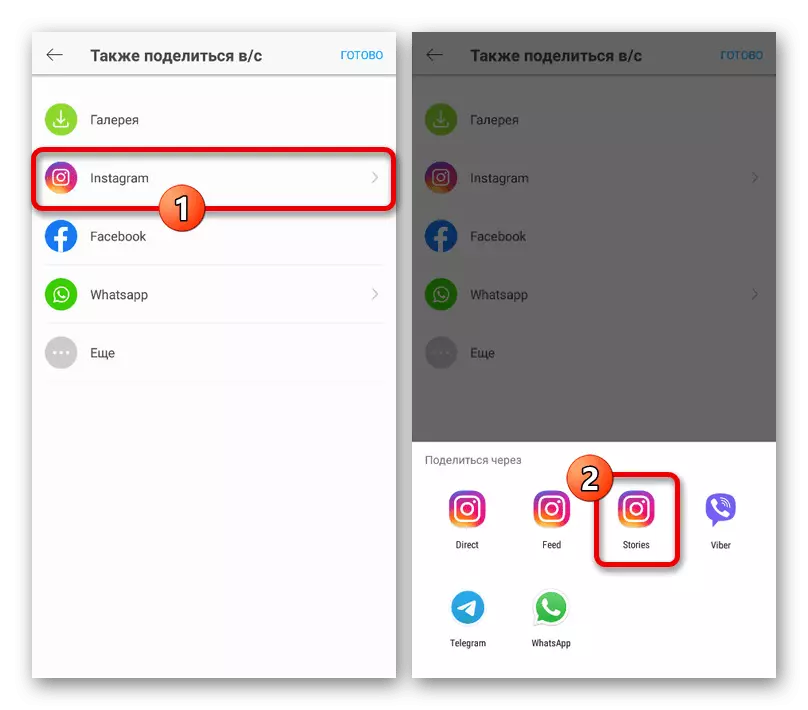
Option 2: Hintergrundentfernung
- Einer der besten Online-Dienste, die Tools bereitstellen, um den Hintergrund auf dem Foto zu entfernen und zu ersetzen, ist die Hintergrundentfernung. Gehen Sie auf die Hauptseite der Site entsprechend dem Link unten über einen beliebigen mobilen Webbrowser, erweitern Sie das Hauptmenü in der oberen rechten Ecke des Bildschirms und verwenden Sie die Option "Hintergrund löschen".
Gehen Sie zum Online-Buchungsbuchhintergrund
- Berühren Sie die Schaltfläche "Bild herunterladen" in der Mitte der Seite und durch den Dateimanager wählen Sie im Speicher des Geräts den gewünschten Snapshot aus. Tippen Sie danach auf "Bereit" auf der oberen Platte und warten Sie auf die Abwicklung des Verarbeitungsabschlusses, in der Regel, die ein Minimum an Zeit erfordert.
- Infolgedessen erscheint das ausgewählte Foto auf dem Bildschirm mit einem ordentlich geschnittenen Hintergrund. Um dem Hintergrund ein neues Bild hinzuzufügen, gehen Sie mit der Schaltfläche Bearbeiten zum internen Grafikeditor.
- Auf der Registerkarte "Hintergrund" Im Unterabschnitt "Foto" können Sie eine der Standardoptionen auswählen oder die Option "Select Photos auswählen" verwenden. Außerdem können Sie durch die Unschärfe Blochemie den BBC-Effekt ausschließlich für den hinteren Hintergrund anwenden.
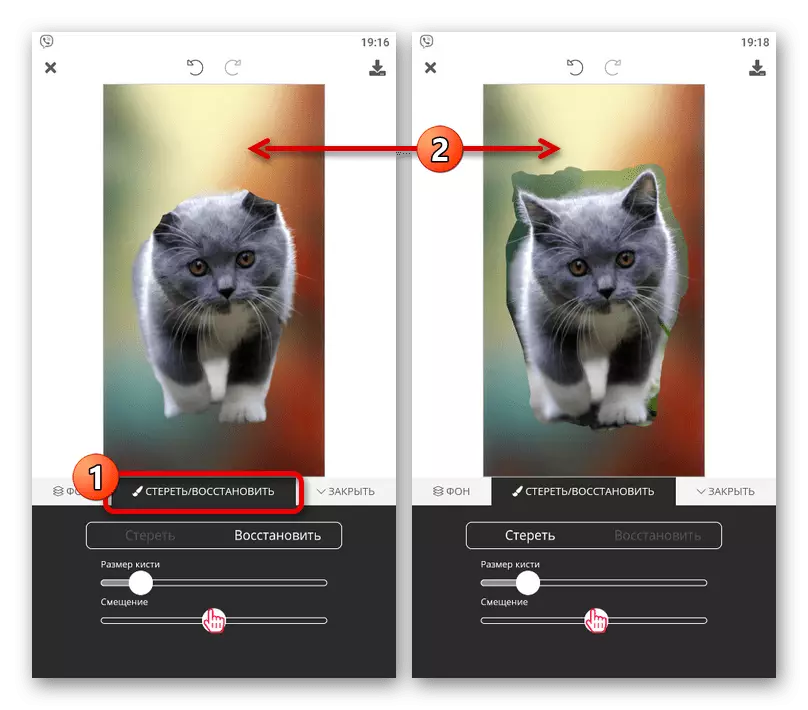
Mit den Tools auf der Registerkarte "Erase / Restore" können Sie es entfernen oder umgekehrt, um einige Details aus der Anfangsdatei zurückzugeben. Leider gibt es in diesem Fall nur eine starre Pinsel, die unabhängige Erzeugung von glatten Grenzen einschränkt.
- Bereiten Sie ein Bild in der oberen rechten Ecke vor, klicken Sie auf das Download-Symbol und berühren Sie im Popup-Fenster die Schaltfläche Freigabe. Die Datei ist auch durchaus möglich, das Gerät in den Speicher herunterzuladen, aber bei geringerer Qualität.
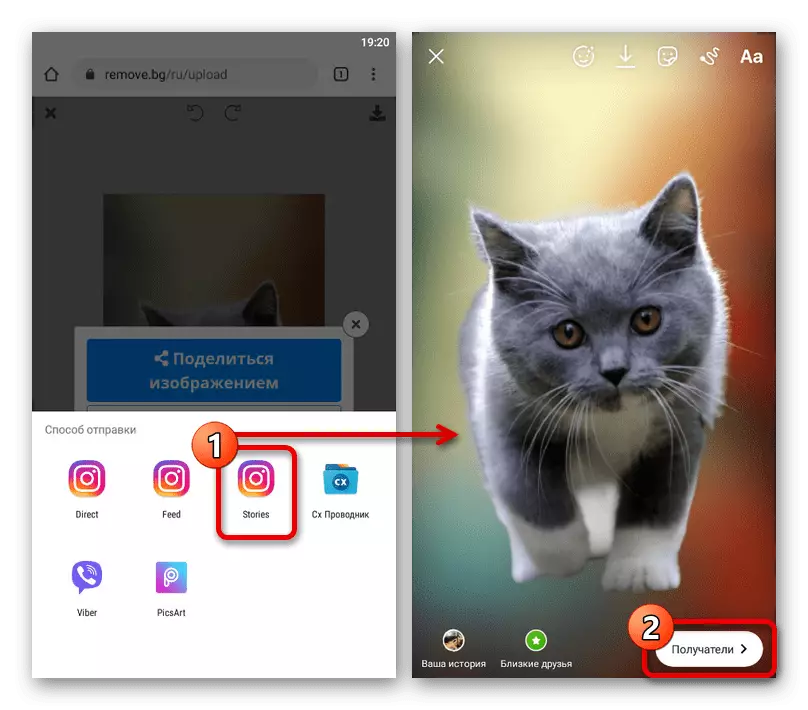
Wählen Sie in der Liste "Methode", wählen Sie "Geschichten" und warten Sie auf die entsprechende Anwendung. Das Endergebnis wird als gewöhnliches Foto installiert und kann veröffentlicht werden.