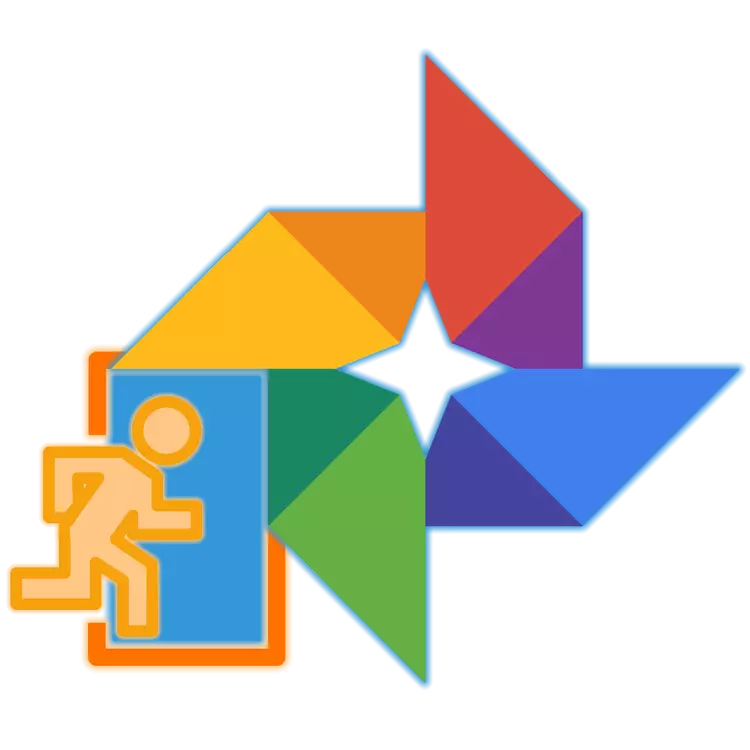
Das Foto ist ein beliebter Service von Google, der es seinen Benutzern ermöglicht, in der Cloud eine unbegrenzte Anzahl von Bildern und Videos in ihrer ursprünglichen Qualität zu speichern, zumindest wenn die Auflösung dieser Dateien nicht mehr als 16 MP (für Bildern) und 1080p ( für ein Video). Dieses Produkt hat ziemlich viele andere, noch nützliche Funktionen und Funktionen, das nur Zugang zu ihnen erlangt, zunächst müssen Sie sich an der Service-Site oder der Clientanwendung anmelden. Die Aufgabe ist sehr einfach, aber nicht für Anfänger. Wir werden von ihrer Entscheidung weiter erzählen.
Eingang zum Google-Foto
Wie fast alle Dienstleistungen des Guten, Google Photo ist cross-Platform, das heißt, ein fast jedes Betriebssystem, das in einer Umgebung verfügbar ist, sei es Windows, MacOS, Linux oder iOS, Android und auf jedem Gerät - Laptop, Computer, Smartphone oder Tablette. Im Falle des Desktop-Betriebssystems wird der Eingang zu ihm durch den Browser und auf Mobiltelefone durch die Markenanwendung durchgeführt. Betrachten Sie mögliche Berechtigungsoptionen detaillierter.Computer und Browser
Unabhängig davon, ob Ihr Computer oder ein Laptop ausgeführt wird, sich in Google anmelden, können Sie das Google-Foto über einen der installierten Browser eingeben, da der Service in diesem Fall eine reguläre Website ist. Im Beispiel wird das Folgende Standard für Windows 10 Microsoft Edge verwendet, Sie können Hilfe auf andere der verfügbaren Lösungen suchen.
Offizielle Site Google Foto
- Tatsächlich führt der Übergang von der oben dargestellten Verbindung Sie zum Ziel. Um zu starten, klicken Sie auf die Schaltfläche "Gehe zu Google Photo"
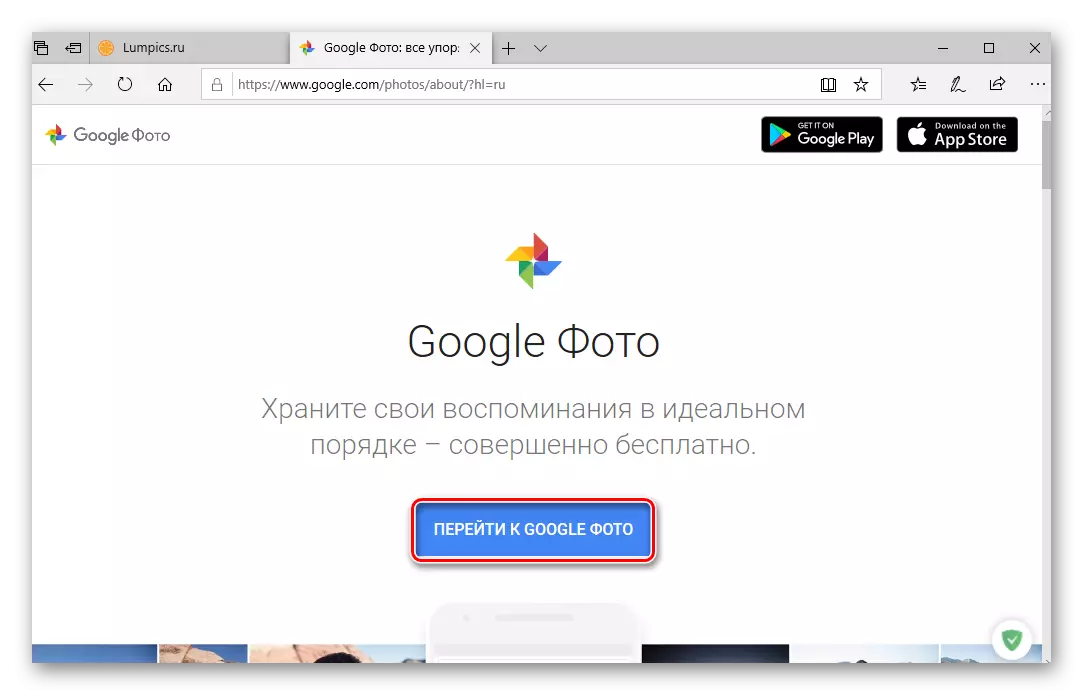
Geben Sie dann das Login (Telefon oder E-Mail) von Ihrem Google-Konto ein und klicken Sie auf Weiter,
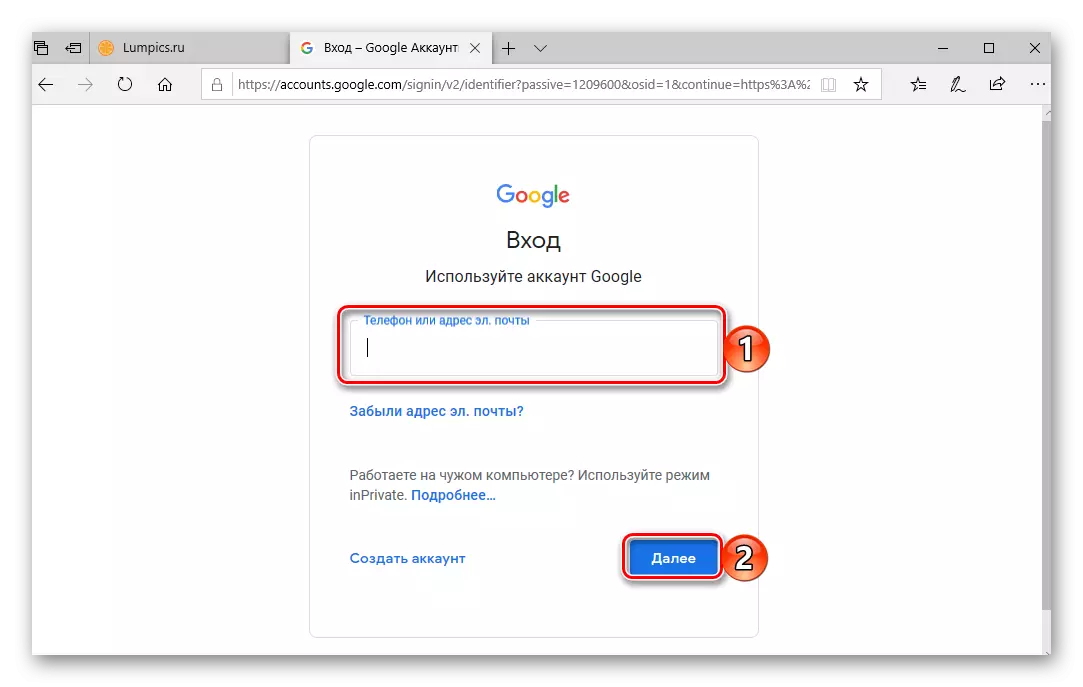
Geben Sie dann das Passwort ein und klicken Sie erneut auf "Weiter".
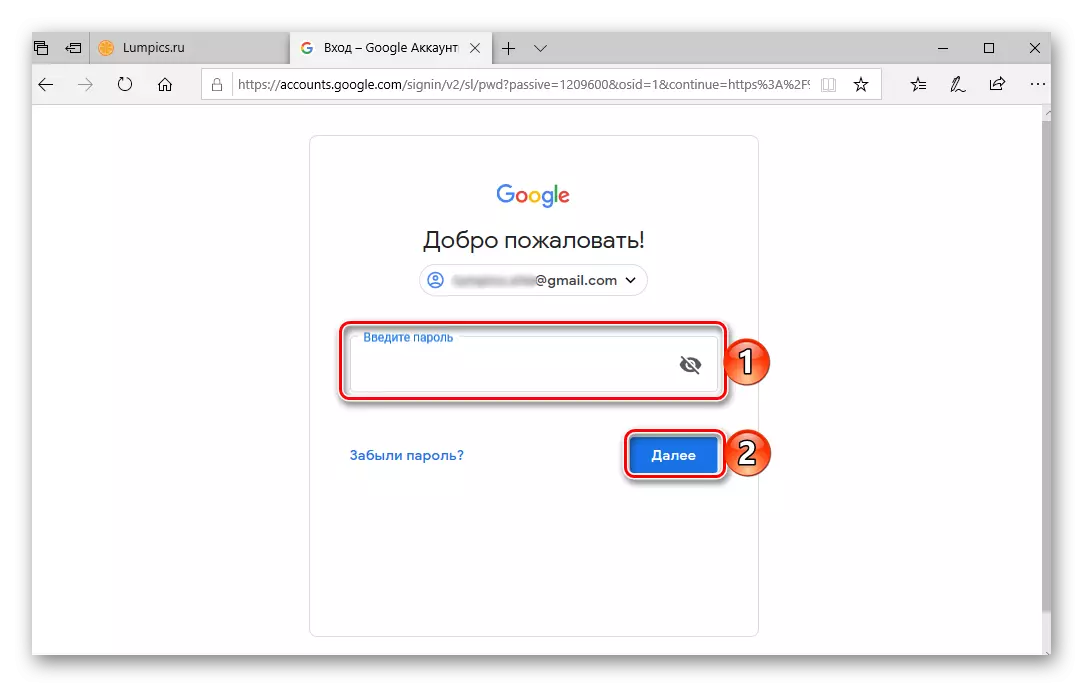
Notiz: Mit viel Wahrscheinlichkeit können Sie davon ausgehen, dass Sie auf Google-Fotos gelangen, Sie planen, auf dieselben Fotos und Videos zuzugreifen, die in diesen Speicher von einem mobilen Gerät synchronisiert sind. Folglich müssen die Daten von diesem Konto eingegeben werden.
Lesen Sie mehr: So geben Sie das Google-Konto vom Computer ein
- Autorisiert, erhalten Sie Zugriff auf alle Ihre Video- und Fotos, die zuvor an Google-Fotos von einem mit ihm verbundenen Smartphone oder Tablet gesendet wurden. Dies ist jedoch nicht der einzige Weg, um Zugang zum Service zu erhalten.
- Da das Foto einer der vielen in dem einheitlichen Ökosystem eines guten Corporismus einbezogenen Produkte ist, gehen Sie zu dieser Site auf einem Computer von einem anderen Google-Service. Der Standort, dessen Standort im Browser offen ist, ist in diesem Fall nur youtube. Dazu müssen Sie nur den Knopf unter der Schaltfläche verwenden.
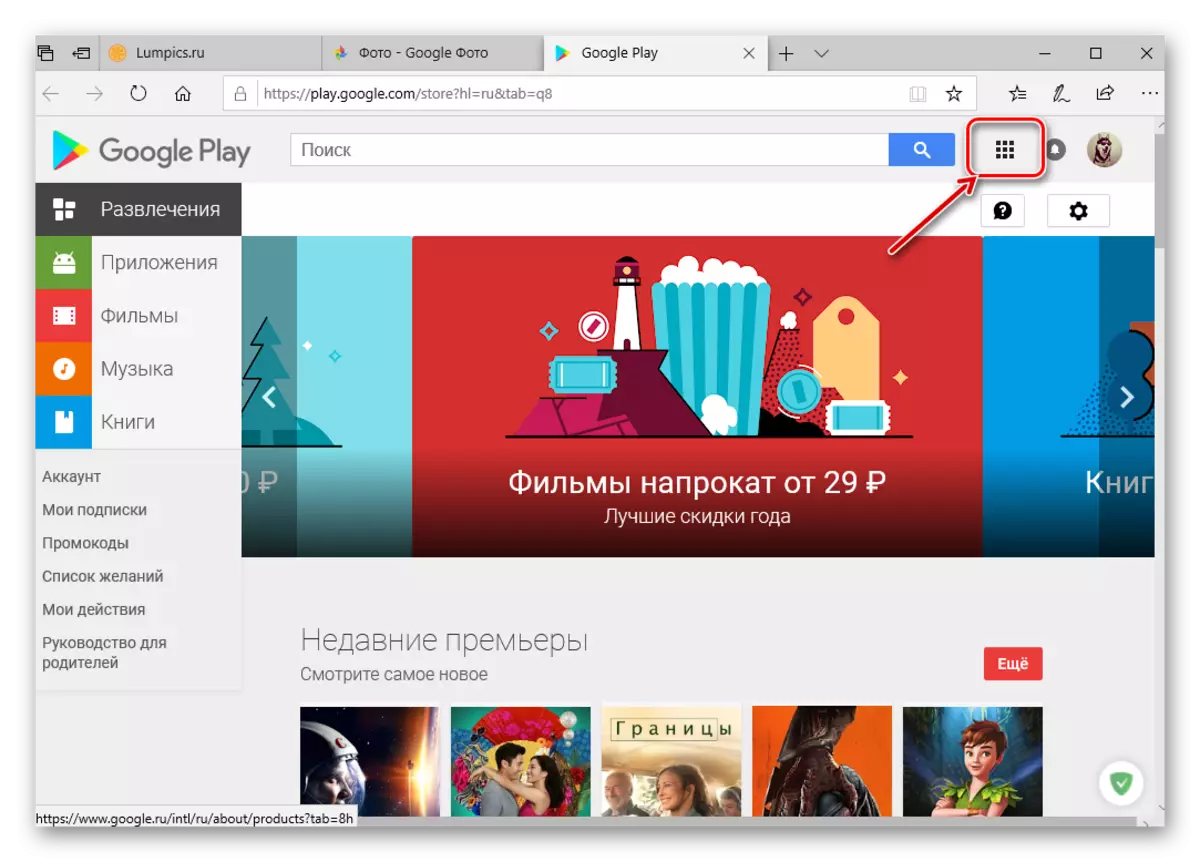
Klicken Sie auf der Website eines von Google Cross-Platform-Services auf der rechten bis-Top-Ecke (links von der Profilfoto) -Taste "Google Applications" und wählen Sie das Google-Foto in der Liste, die eröffnet.
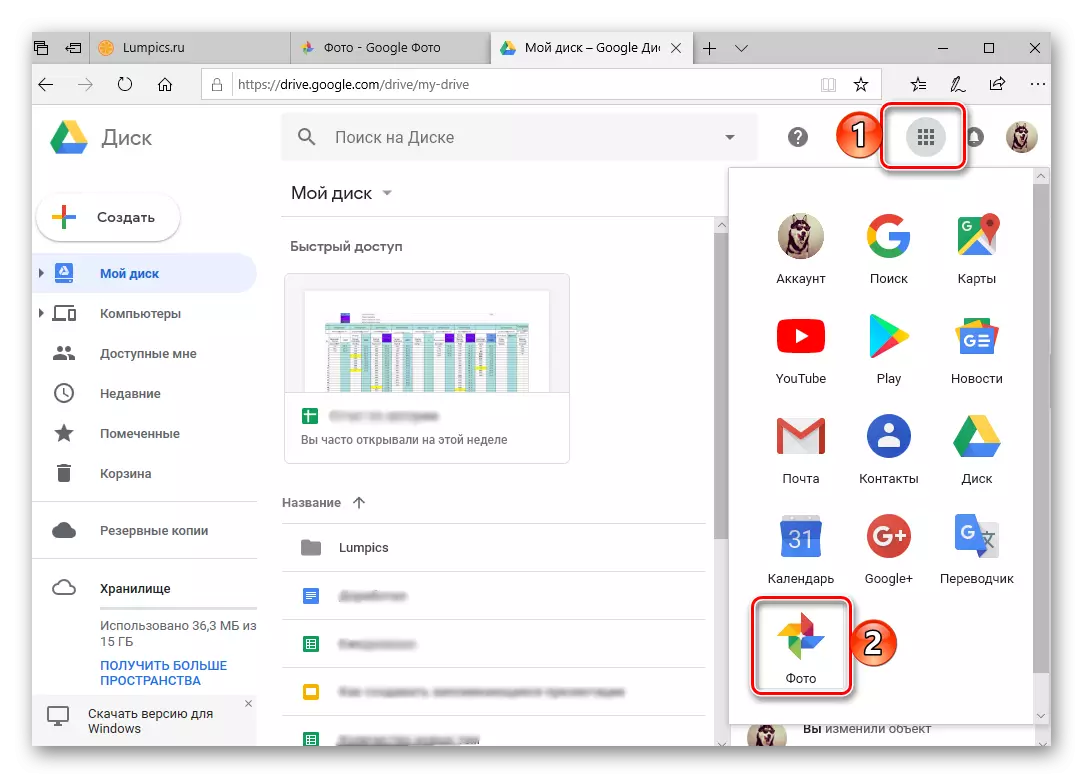
Sie können das richtig aus der Homepage von Google machen.
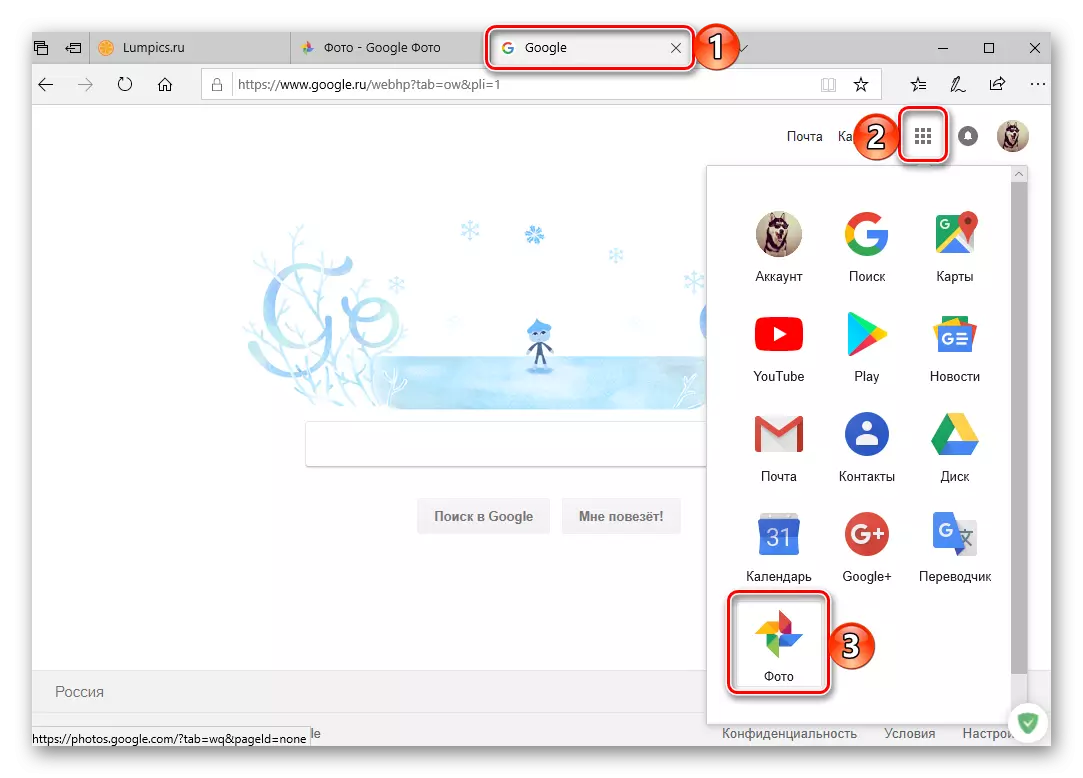
Und sogar auf der Suchseite.
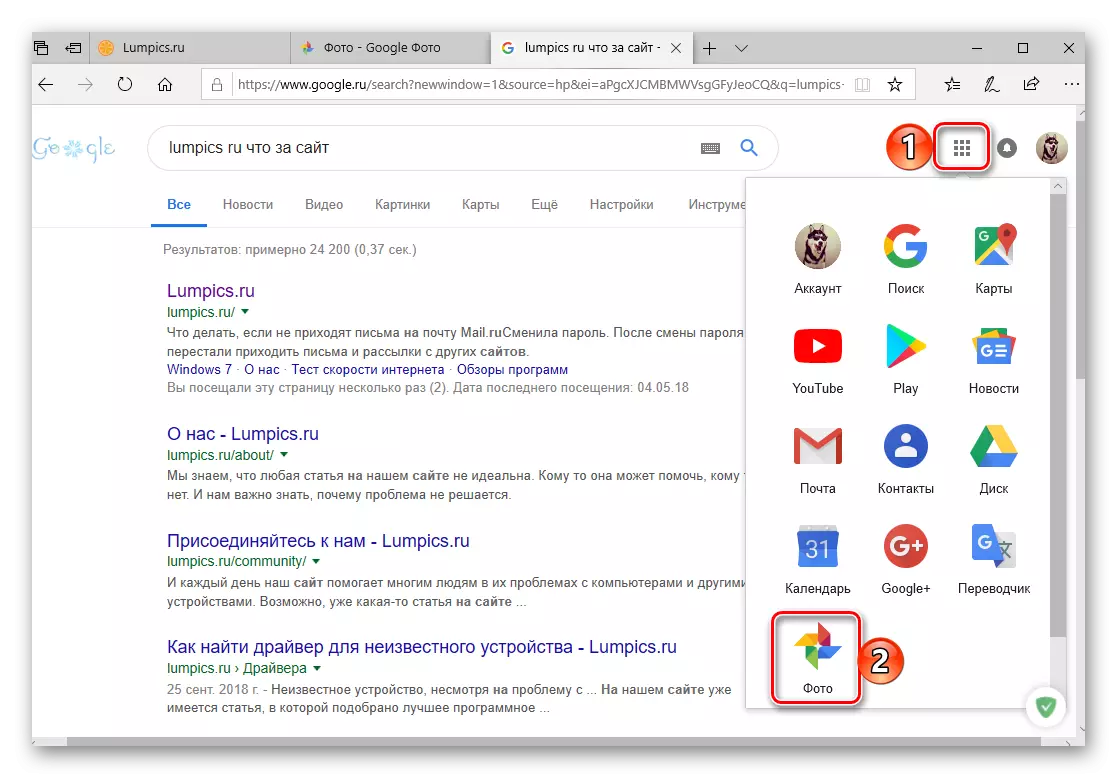
Natürlich können Sie einfach eine Anfrage an die Google-Suche eingeben "Google Photo" Ohne Zitate und drücken Sie "ENTER" oder die Suchschaltfläche am Ende der Suchleiste. Die erste in der Auslieferung ist das Foto des Fotos, das folgende - seine offiziellen Kunden für mobile Plattformen, die wir weiter erzählen.
- Installieren Sie den Anwendungsclient mit dem oben angegebenen Link oder finden Sie es selbst.
- Führen Sie Google Photo aus, indem Sie auf die Schaltfläche "Öffnen" im Speicher klicken oder auf dem Hauptbildschirm entlang des Aufklebers auf dem Hauptbildschirm aufnehmen.
- Geben Sie der Anwendung die notwendige Erlaubnis an, erlauben es, oder im Gegenteil, es zu verbieten, Ihnen Benachrichtigungen zu senden.
- Wählen Sie die entsprechende Start- und Synchronisation von Foto und Video (High- oder Original-Qualität) aus, bestimmen Sie die Datei-Download-Einstellungen (nur Wi-Fi oder auch mobiles Internet), und klicken Sie dann auf Login. Stellen Sie im Popup-Fenster eine weitere Auflösung bereit, diesmal die Verwendung von Daten für den Eintrag, indem Sie hierfür auf "Weiter" klicken und auf einen kleinen Download warten.
- Geben Sie das Anmelden und das Kennwort vom Google-Konto ein, auf den Inhalt des Lagers, auf dessen Sie den Zugriff erhalten möchten, und beide Male, klicken Sie auf "Weiter", um zum nächsten Schritt zu gelangen.
- Nachdem Sie Ihr Konto erfolgreich eingegeben haben, lesen Sie die zuvor angegebenen Parameter "Autoload and Synchronization" und tippen Sie auf die Schaltfläche "Bestätigen".
- Herzlichen Glückwunsch, Sie haben die Google-Foto-App mit AYOS in das mobile Gerät eingegeben.
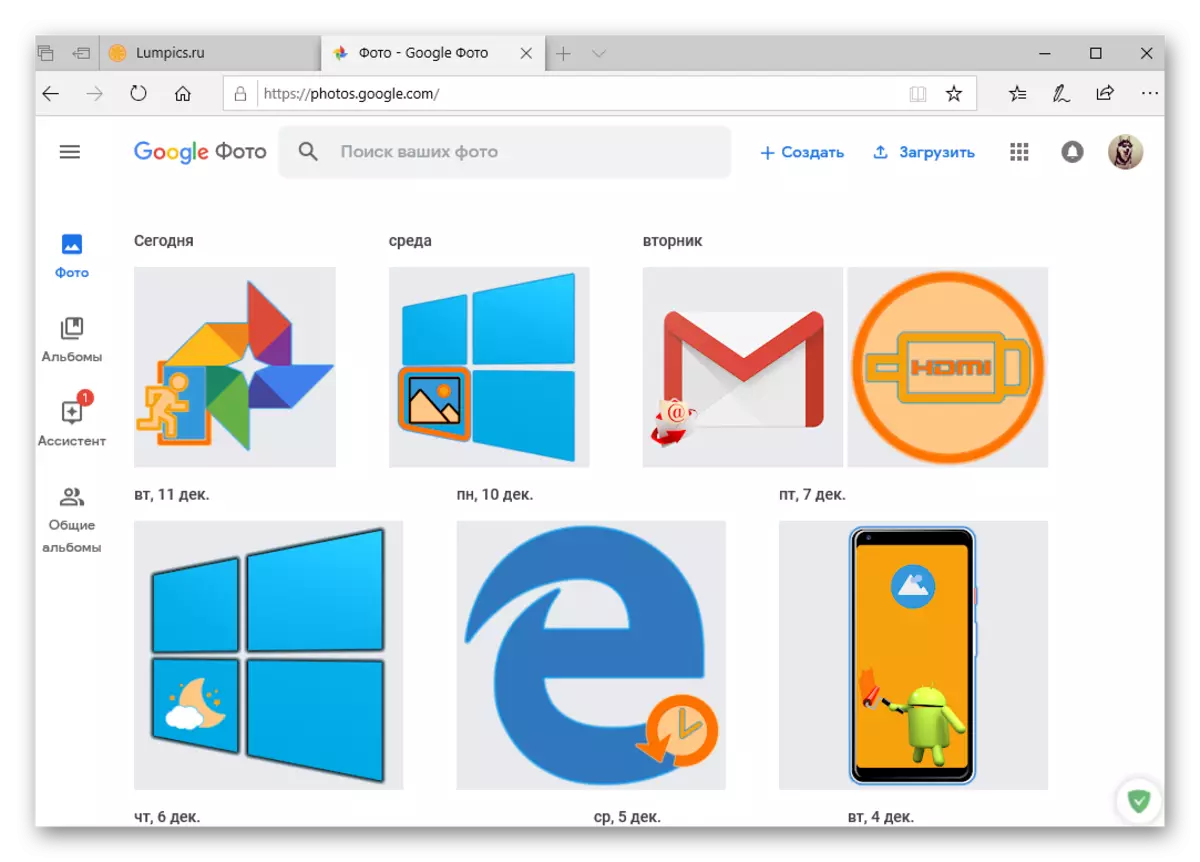
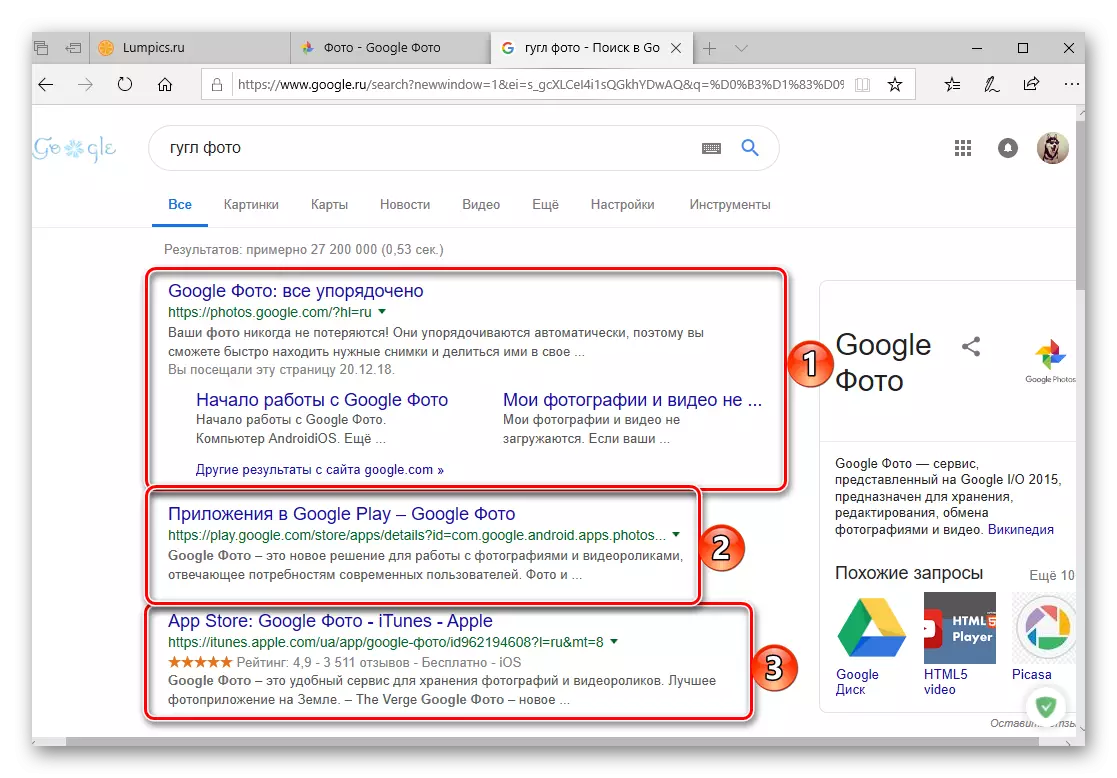
Siehe auch: So fügen Sie einen Webbrowser-Lesezeichen hinzu
Das ist so einfach, dass Sie Google-Fotos von einem beliebigen Computer eingeben können. Empfohlen zu Beginn. Empfohlen, um Lesezeichen aufzubewahren, kann der Rest derselben Optionen einfach aufnehmen. Da Sie wahrscheinlich wahrscheinlich feststellen könnten, können Sie mit der Schaltfläche Google Application schnell zu einem anderen Produkt des Unternehmens eingehen, zum Beispiel ein Kalender, über den wir bisher gesagt haben.
ios.
Auf dem Google Apple iPhone und iPad, das von Apple und iPad erstellt wurde, fehlt es. Aber es kann, wie jede andere, aus dem App Store installiert werden. Der Algorithmus des Eingangs, der uns in erster Linie interessiert, unterscheidet sich weitgehend von der Android, also betrachten wir es mehr.
Laden Sie Google Fotos aus dem App Store herunter
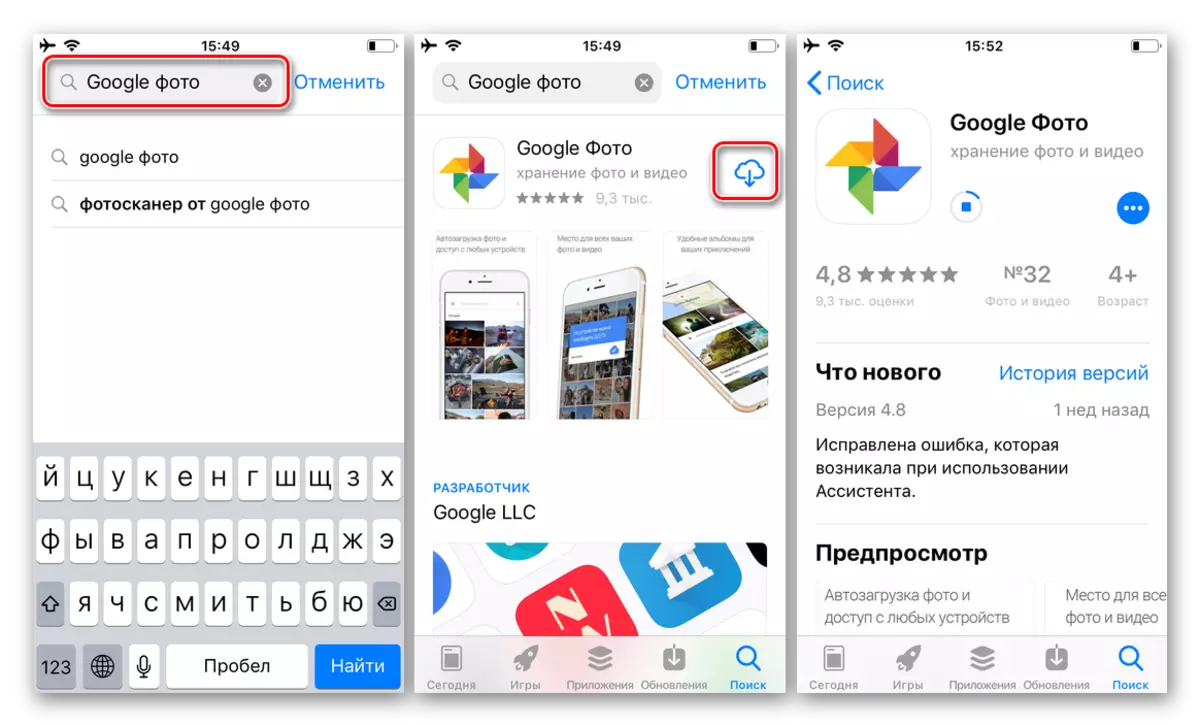
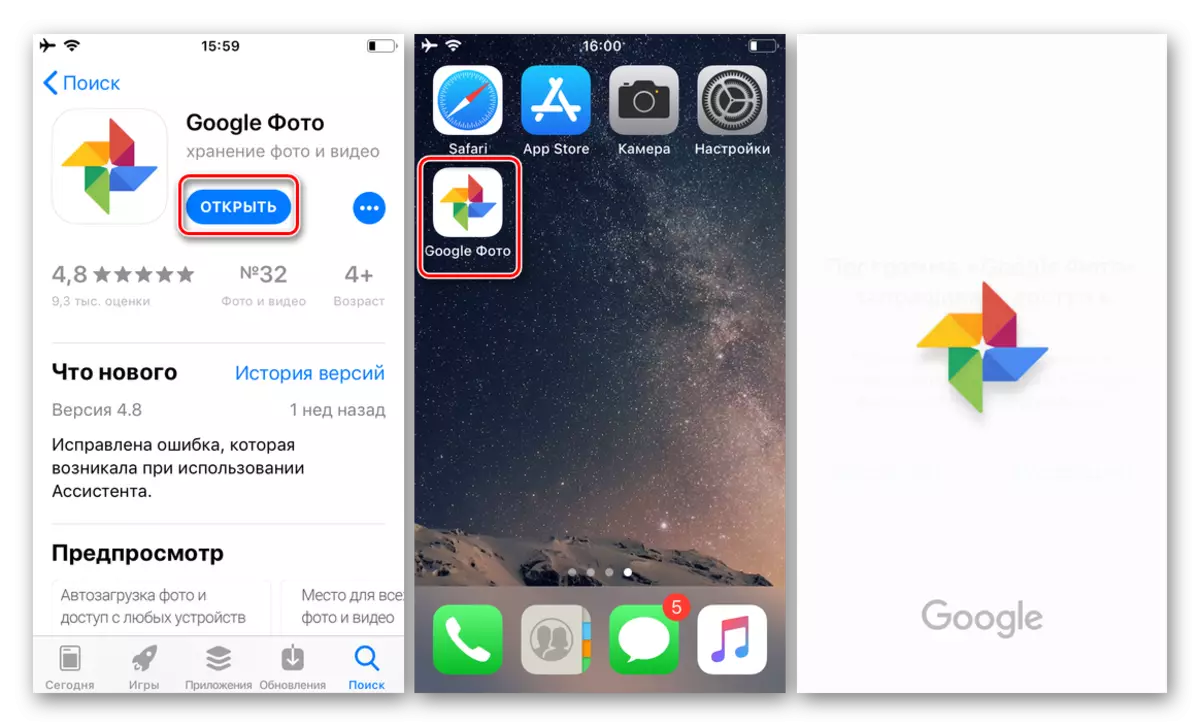
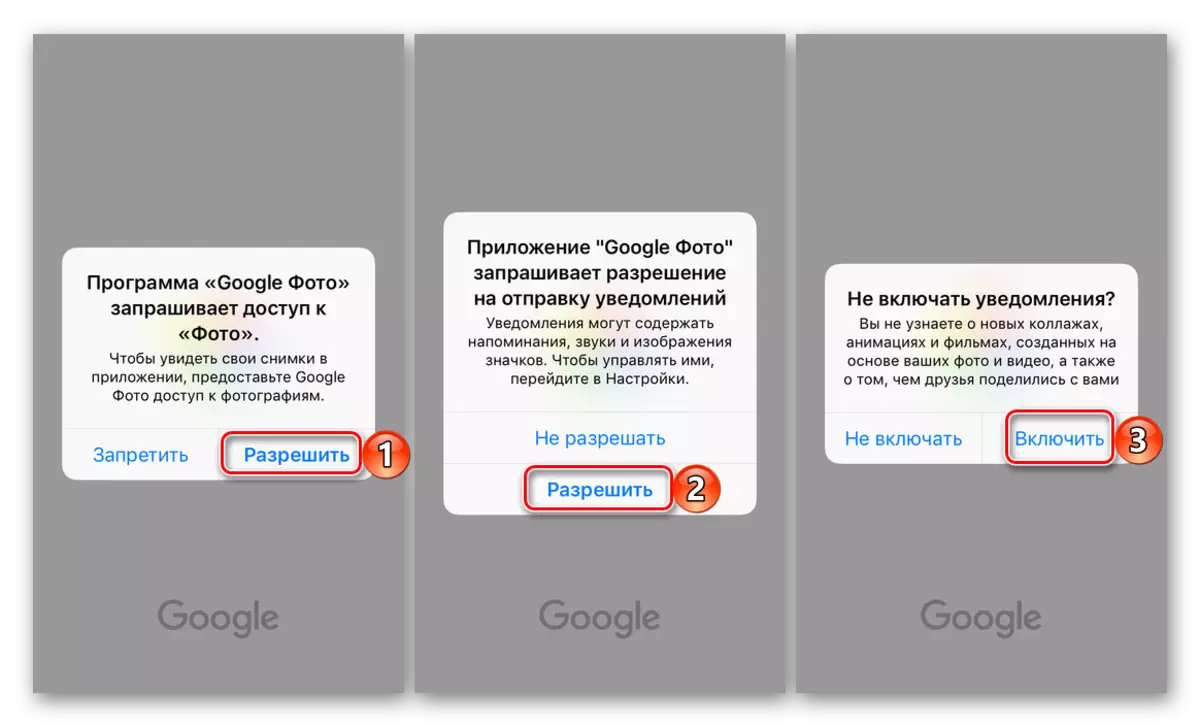
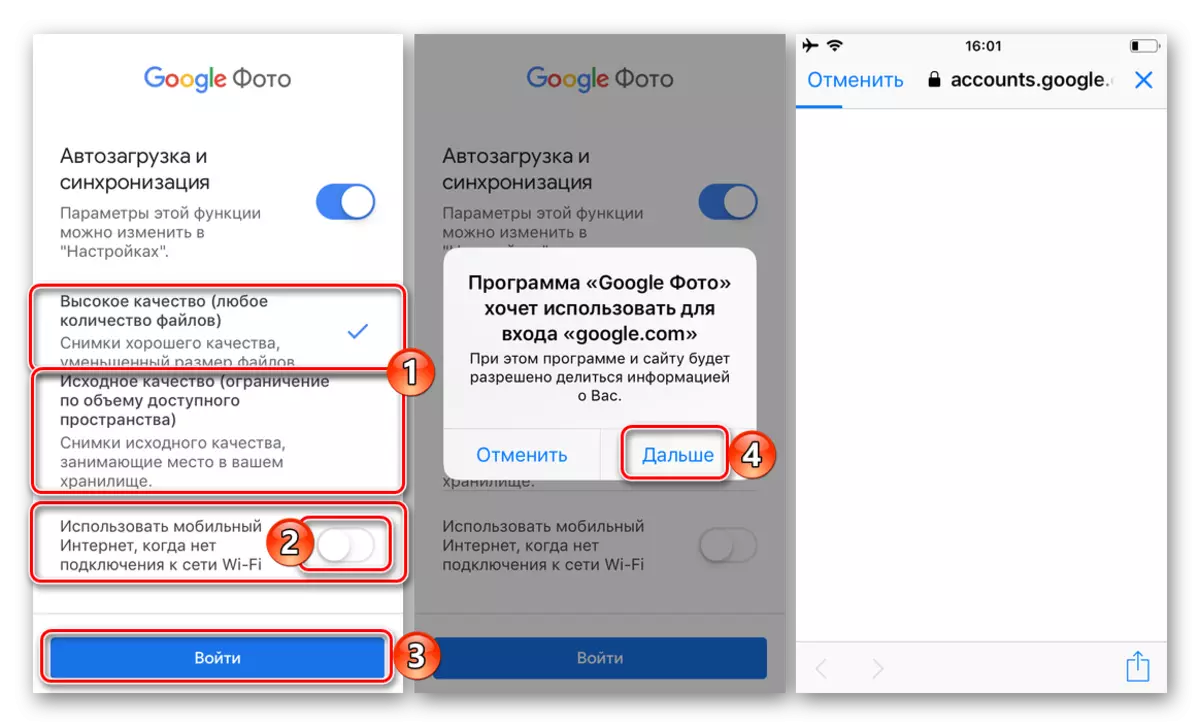
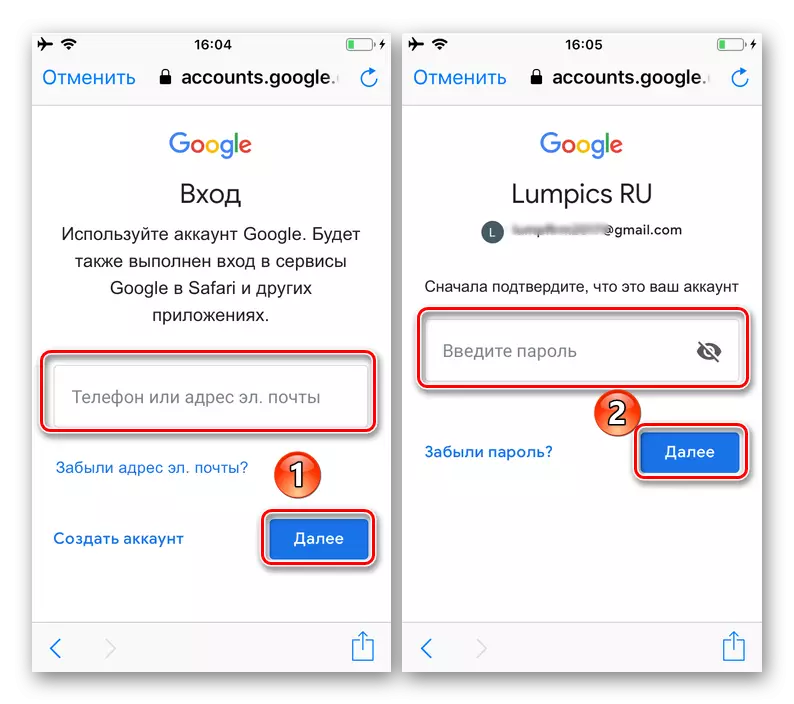
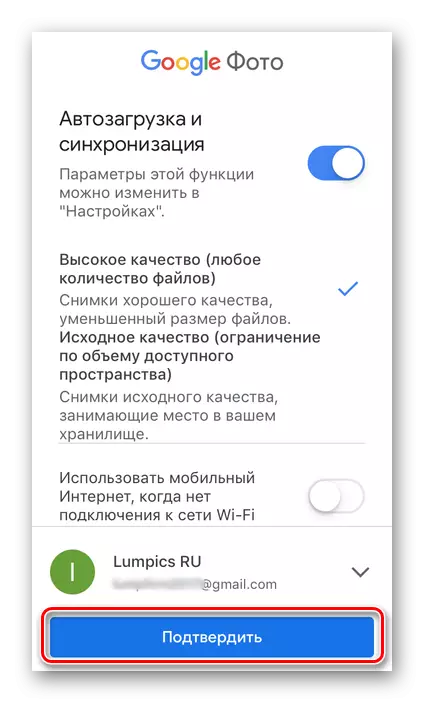
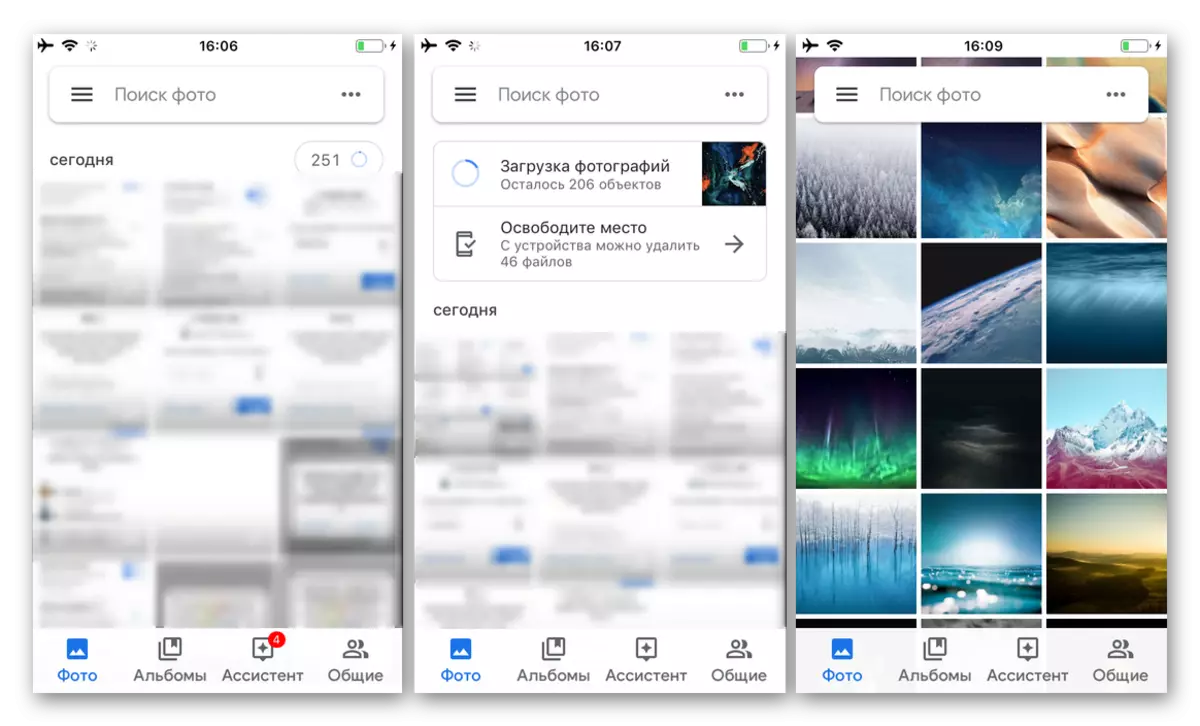
Wir summieren die oben beschriebenen Serviceoptionen in der interessierenden Dienstleistung für uns können sicher sagen, dass es sich auf Apple-Geräten handelt, die Sie für die meisten Anstrengungen machen müssen. Um dieses Verfahren anzurufen, wendet sich jedoch keine komplexe Sprache.
Abschluss
Jetzt wissen Sie genau, wie Sie das Google-Foto unabhängig von der Art des Geräts eingeben, das für dieses Gerät verwendet wird, und dem darauf installierten Betriebssystem. Wir hoffen, dass dieser Artikel für Sie nützlich war, wir werden dies abschließen.
