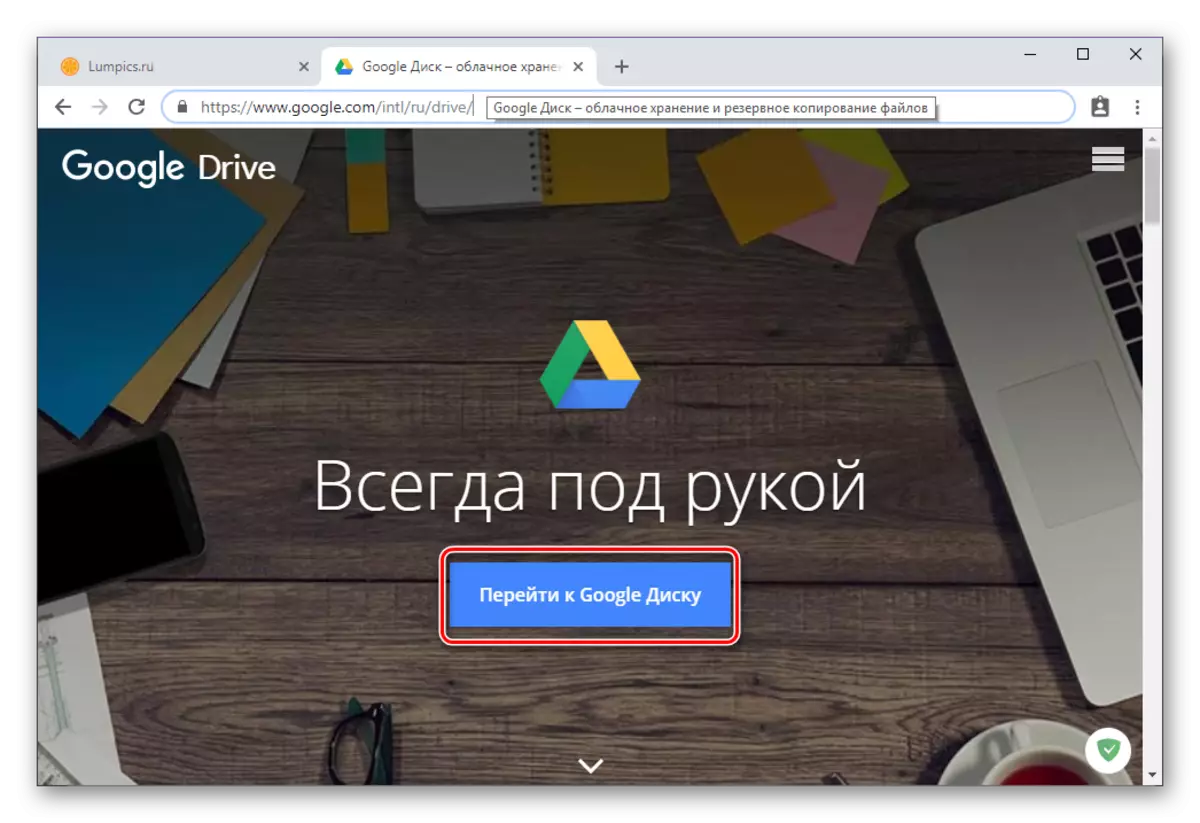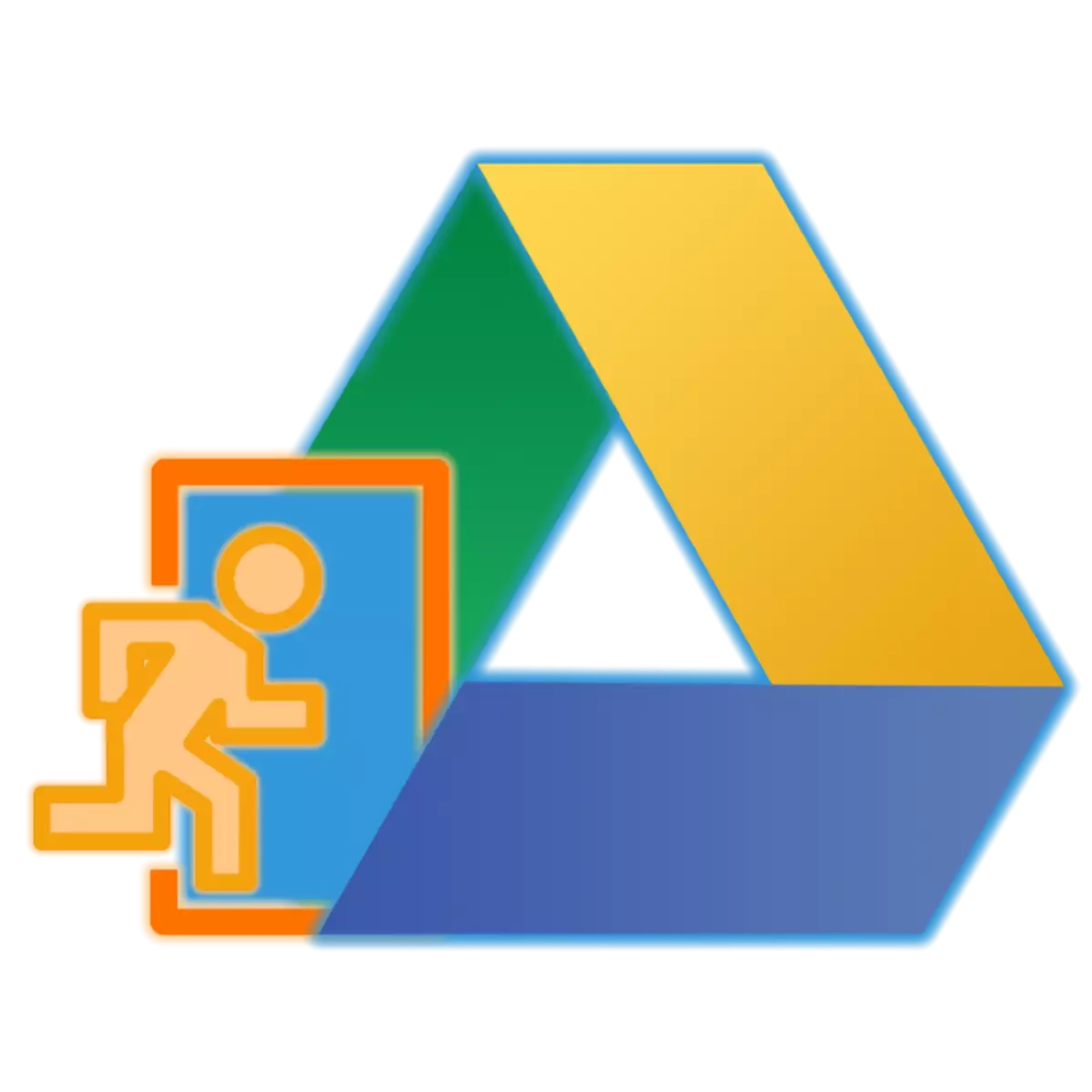
Das beliebte Cloudist Company von Google bietet umfangreiche Möglichkeiten zum Speichern von Daten aus verschiedenen Typen und Formaten, und können auch die Zusammenarbeit mit Dokumenten organisieren. Kleinere Benutzer, die sich zum ersten Mal mit der Festplatte in Verbindung setzen müssen, wissen möglicherweise nicht, wie Sie ihr Konto eingeben können. Wie geht es in unserem aktuellen Artikel?
Eingang zum Google-Disc-Konto
Wie die meisten Produkte des Unternehmens ist Google Disk Cross-Platform, das heißt, Sie können es sowohl auf jedem Computer als auch auf Smartphones und Tablets verwenden. Darüber hinaus können Sie im ersten Fall sowohl die offizielle Service-Site als auch auf einen speziell entwickelten Anhang kontaktieren. Die Art und Weise, wie der Eingang des Kontos in erster Linie davon ausgeführt wird, ob es geplant ist, auf den Cloud-Speicher zuzugreifen.Notiz: Um in allen Google-Services zu autorisieren, wird das gleiche Konto verwendet. Anmelden und Kennwort, unter denen Sie sich beispielsweise auf YouTube oder Google Mail anmelden können, wird innerhalb desselben Ökosystems (einem bestimmten Browser oder einem mobilen Gerät) automatisch für den Cloud-Speicher verwendet. Das heißt, um die Festplatte einzugeben, wenn und wann es erforderlich ist, müssen Sie Daten von Ihrem Google-Konto eingeben.
Computer
Wie bereits oben erwähnt, können Sie auf einem Computer oder einem Laptop auf Google-Datenträger zugreifen, sowohl über einen beliebigen praktischen Browser als auch über die proprietäre Clientanwendung. Betrachten Sie ein weiteres, eingeschlossener Verfahren für ein Konto im Beispiel jeder der verfügbaren Optionen.
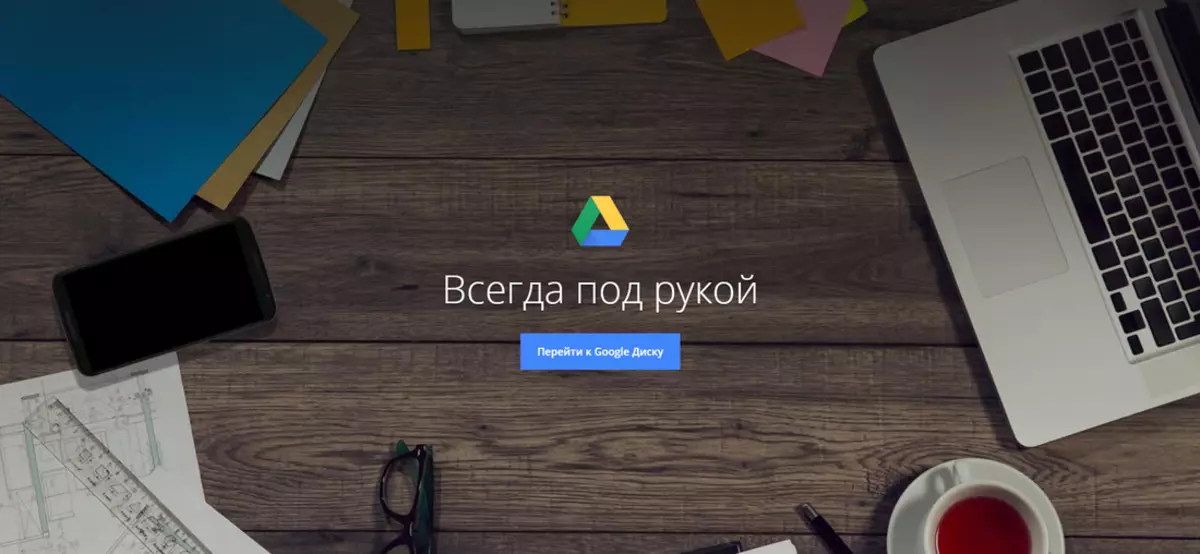
Browser
Da die Festplatte ein Google-Produkt ist, für eine visuelle Demonstration, wie sich auf Ihr Konto anmelden, zahlen wir Hilfe vom Chrome Web Observer.
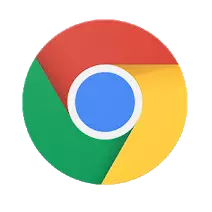
Gehen Sie zur Google-Disc-Site
Wenn Sie den oben angegebenen Link nutzen, gelangen Sie zur Hauptseite der Cloud-Speicherung. Sie können sich wie folgt anmelden.
- Um mit dem Anfang zu beginnen, klicken Sie auf die Schaltfläche "Gehe zu Google Datenträger".
- Geben Sie das Login von Ihrem Google-Konto (Telefon oder E-Mail) ein und klicken Sie dann auf "Weiter".

Geben Sie dann das Passwort auf dieselbe Weise an und gehen Sie erneut "Weiter".
- Glückwunsch, Sie haben Ihr Konto auf Google Datenträger eingegeben.

Client-Anwendung
Sie können Google-Datenträger nicht nur im Browser, sondern auch durch eine spezielle Anwendung verwenden. Link zum Download wird unten angezeigt, aber wenn Sie möchten, können Sie die Datei des Installationsprogramms selbst herunterladen. Klicken Sie dazu auf die Hauptseite des Cloud-Speichers auf dem Getriebe-Symbol und wählen Sie das entsprechende Element in der Dropdown-Liste aus.

- Nach dem Umzug auf die offizielle Website aus unserem Rezensionsartikel (der oben linke Link führt dazu), wenn Sie Google-Datenträger für persönliche Zwecke verwenden möchten, klicken Sie auf die Schaltfläche "Download". Wenn das Repository bereits in Unternehmenszwecken verwendet wird, oder Sie nur auf diese Weise verwenden möchten, klicken Sie auf "Start" und folgen Sie den Anweisungen, wir werden nur die erste in Betracht ziehen, die übliche Option.

Klicken Sie im Fenster Benutzervereinbarung auf die Schaltfläche "Annehmen und Download".
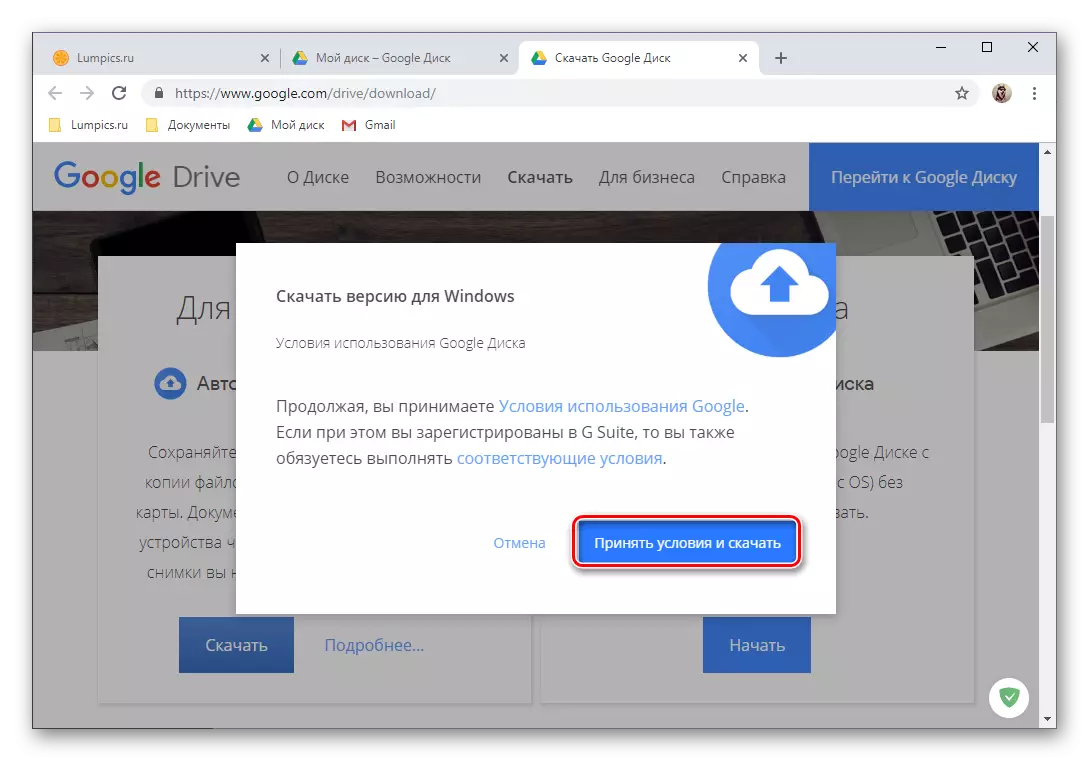
Geben Sie im Fenster "Explorer" anschließend den Pfad an, um die Installationsdatei zu speichern, und klicken Sie auf "Speichern".
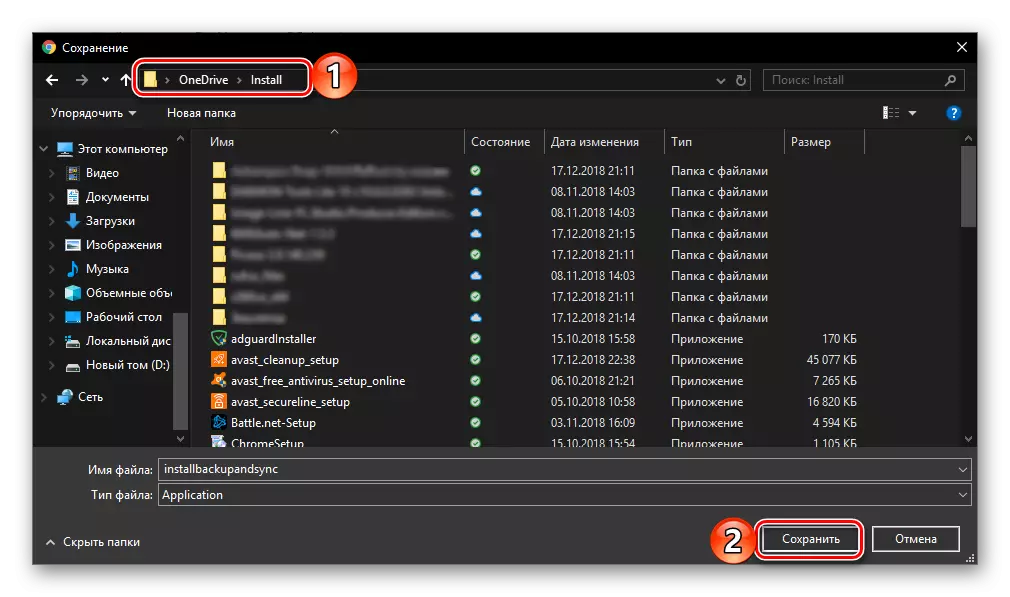
Notiz: Wenn das Herunterladen nicht automatisch startet, klicken Sie auf das unten markierte Bild, das unten den Link unten markiert ist.
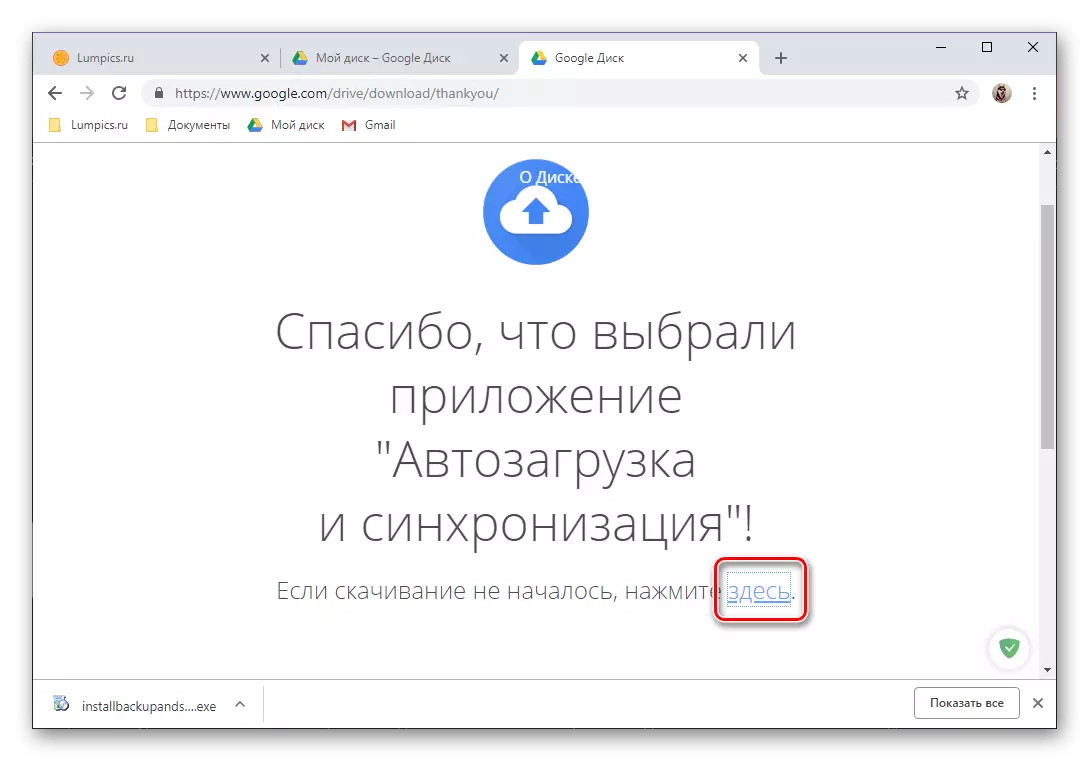
- Durch das Herunterladen der Clientanwendung auf den Computer, führen Sie sie mit einem Doppelklick aus, um die Installation zu starten.
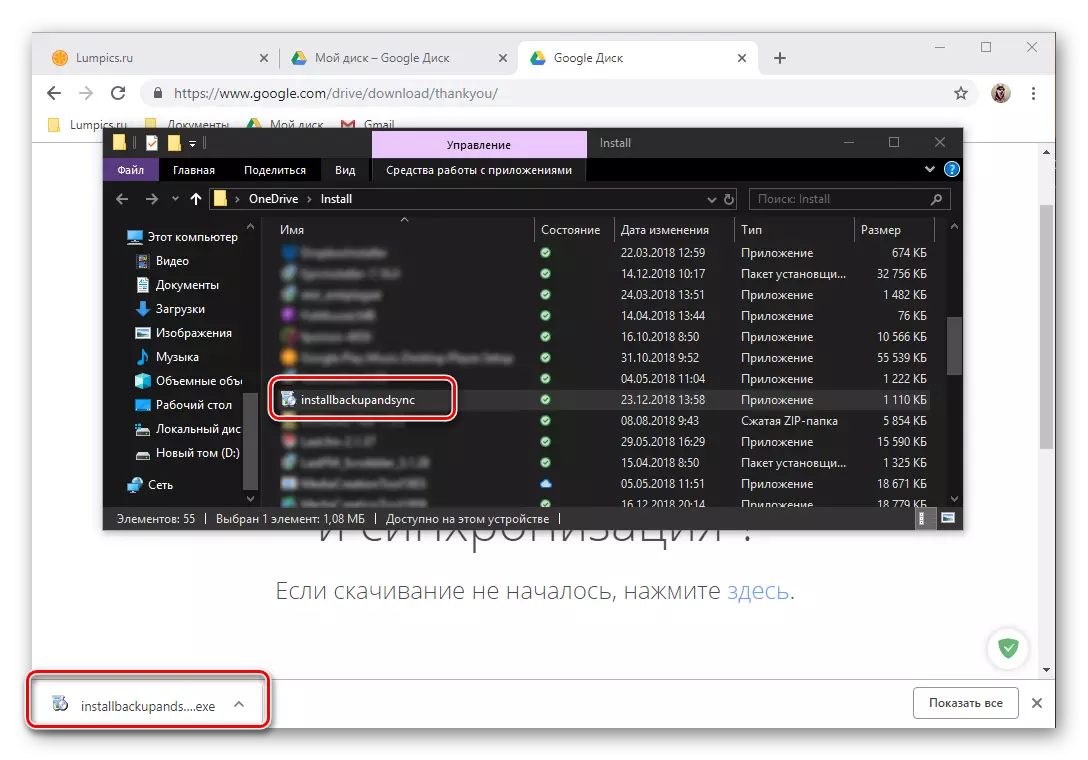
Dieses Verfahren fährt im Automatikmodus fort,

Dann müssen Sie nur auf die Schaltfläche "Start" in einem Begrüßungsfenster klicken.
- Nachdem die Google-Diskette installiert und ausgeführt wird, können Sie Ihr Konto eingeben. Geben Sie dazu zunächst das Login daraus an und klicken Sie auf "Weiter",
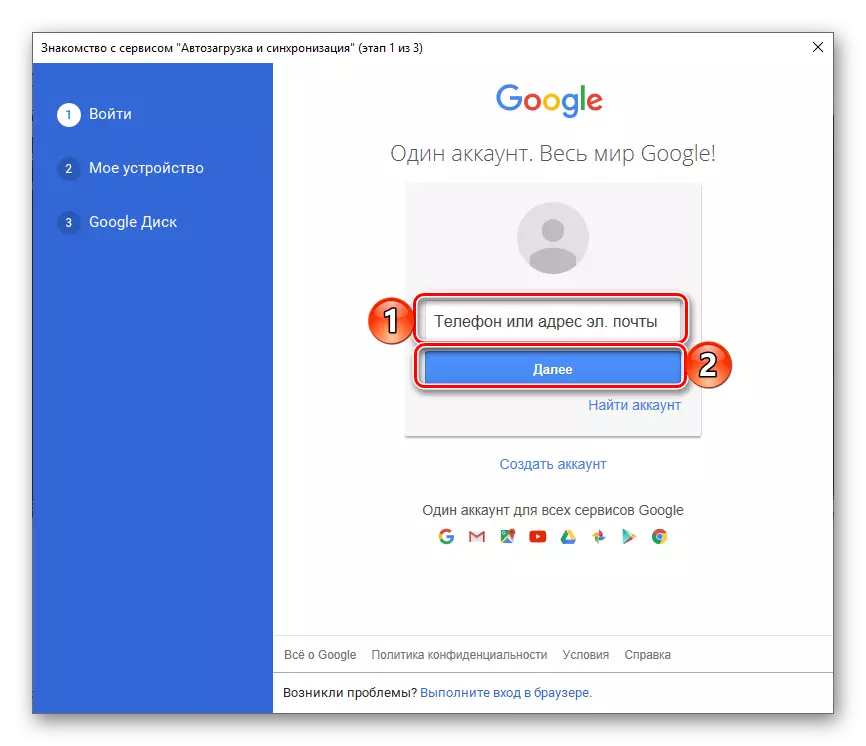
Geben Sie dann das Kennwort ein und klicken Sie auf die Schaltfläche "Anmelden".
- Die Anwendung vorkonfigurieren:
- Wählen Sie Ordner an PCs aus, die mit der Cloud synchronisiert werden.
- Stellen Sie fest, ob Bilder und Video auf der Festplatte oder im Foto geladen werden, und wenn ja, in welcher Qualität.
- Stimmen Sie der Datensynchronisation von Wolken zu einem Computer zu.
- Geben Sie den Speicherort der Festplatte auf Ihrem Computer an, wählen Sie mit synchronisierte Ordner und klicken Sie auf "Start".
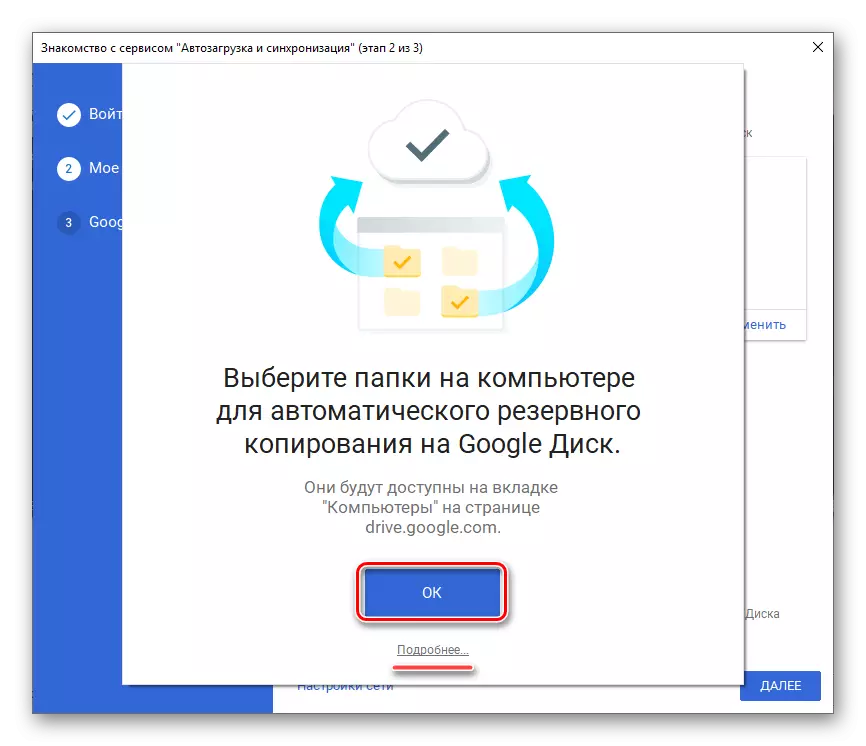

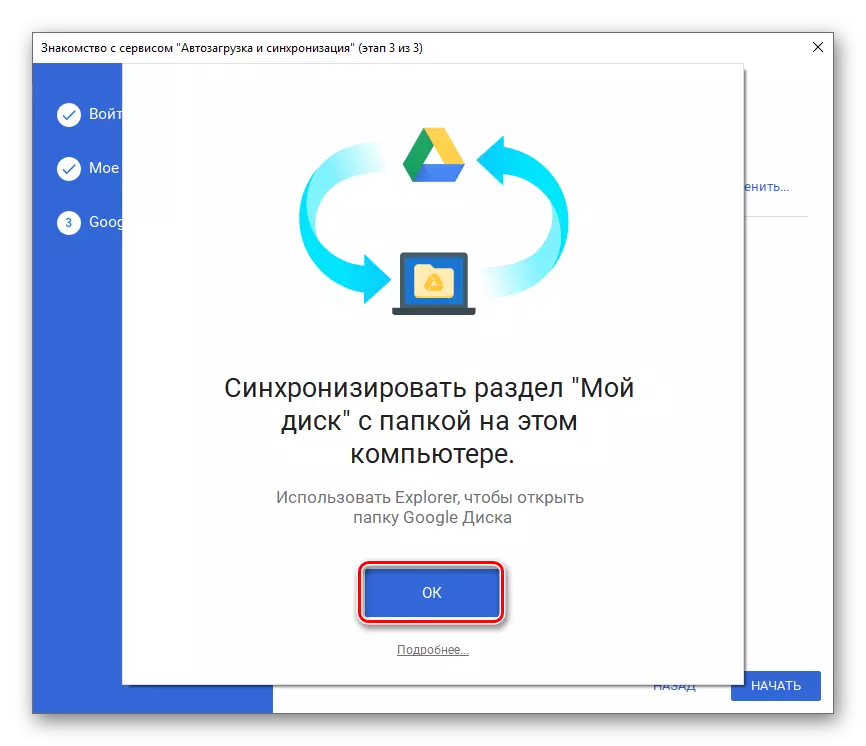

Siehe auch: So geben Sie Google-Fotos ein
- Bereit, haben Sie die Google-Disc-Client-Anwendung für den PC eingegeben und Sie können mit seiner vollen Verwendung fortfahren. Schneller Zugriff auf das Repository-Verzeichnis, seine Funktionen und Parameter können über das Systemablage und den Ordner auf der Festplatte auf dem auf dem vorherigen Pfad angegebenen Speicherung erhalten werden.
- Tippen Sie auf der Anwendungsseite im Speicher auf die Schaltfläche Set, warten Sie, bis das Verfahren abgeschlossen ist, worauf Sie einen Cloud-Speicher-Mobilkunde "öffnen" können.
- Machen Sie sich mit den Möglichkeiten der Festplatte vertraut, drei Begrüßungsbildschirme oder "überspringen", indem Sie auf die entsprechende Inschrift klicken.
- Da die Verwendung des Android-Betriebssystems das Vorhandensein eines aktiven, autorisierten Google-Kontos auf dem Gerät beinhaltet, wird der Eingang an die Festplatte automatisch ausgeführt. Wenn es aus irgendeinem Grund nicht passiert, nutzen Sie unsere Anweisungen von dem untenstehenden Link unten.

Lesen Sie mehr: So geben Sie Google-Konto auf Android ein
- Wenn Sie ein anderes Konto an das Repository anschließen möchten, öffnen Sie das Anwendungsmenü, das Tippen auf drei horizontale Streifen in der oberen linken Ecke oder durch Durchführen eines Swipe auf dem Bildschirm in Richtung von links nach rechts. Klicken Sie auf einen kleinen Downlink nach unten rechts von Ihrer E-Mail und wählen Sie "Konto hinzufügen".
- Wählen Sie in der Liste der für die Kontoanbindung verfügbare Liste "Google" aus. Bestätigen Sie ggf. Ihre Absicht, um ein Konto hinzuzufügen, indem Sie einen PIN-Code, einen grafischen Schlüssel angeben oder den Druckscanner angeben, und warten Sie auf die Schnellprüfung.
- Geben Sie zuerst das Login ein und dann das Kennwort aus dem Google-Konto, den Zugriff auf die Festplatte, auf der Sie planen. Beide Male tippen Sie auf "Weiter", um zu bestätigen.
- Wenn Sie die Eingabe bestätigen müssen, wählen Sie die entsprechende Option (Anruf, SMS oder andere verfügbar). Warten Sie auf den Code und geben Sie es in das entsprechende Feld ein, wenn es nicht automatisch passiert.
- Überprüfen Sie die Nutzungsbedingungen und klicken Sie auf "I Akzeptieren". Blättern Sie dann durch die Seite mit einer Beschreibung neuer Funktionen und tippen Sie erneut auf "Ich akzeptiere".
- Nach dem Warten auf den Abschluss der Prüfung geben Sie Ihr Konto auf Google-Datenträger ein. Sie können zwischen den Konten im Seitenmenü des Antrags wechseln, an das wir und wir im vierten Schritt dieses Teils des Artikels angewendet haben, reicht es aus, nur auf den Avatar des entsprechenden Profils zu klicken.
- Installieren Sie die Anwendung mithilfe des oben angegebenen ersten Links und laden Sie dann die Schaltfläche "Download" im Speicher herunter. Wenn Sie auf den Abschluss der Installation gewartet haben, führen Sie sie aus, tippen Sie auf "Open".
- Klicken Sie auf die Schaltfläche "Anmelden", befindet sich auf dem Bildschirm von Google Disc. Geben Sie die Erlaubnis zur Verwendung von Daten für den Eintrag, Tippen auf "ON" im Popup-Fenster.
- Geben Sie das erste Login (Telefon oder E-Mail) von Ihrem Google-Konto ein, den Zugriff auf die Cloud-Speicherung, deren Sie erhalten möchten, und klicken Sie auf "Weiter", und geben Sie dann das Kennwort an und folgen Sie einfach dem "Weiter".
- Nach erfolgreich abgeschlossener Berechtigung ist die Google-Diskette für AYOS einsatzbereit.
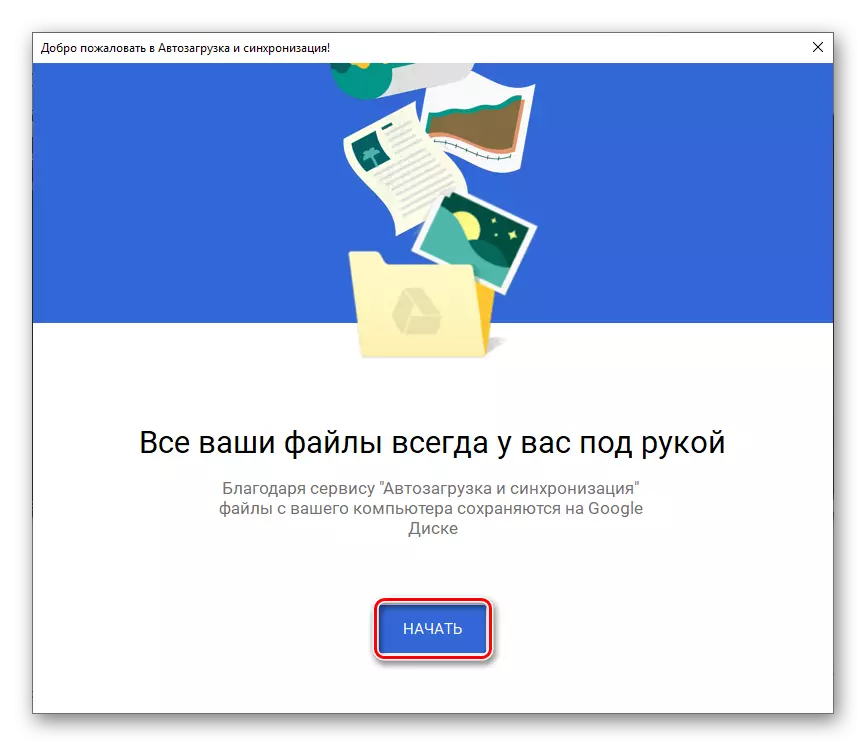


Jetzt wissen Sie, wie Sie das Google-Disc-Konto auf dem Computer eingeben, unabhängig davon, ob Sie den Browser oder die offizielle Anwendung verwenden, um darauf zuzugreifen.
Mobile Geräte
Wie die meisten Google-Anwendungen ist die Festplatte für Smartphones und Tablets verfügbar, die unter der Steuerung mobiler Betriebssysteme Android und iOS arbeitet. Überlegen Sie, wie der Zugang zum Konto in diesen beiden Fällen durchgeführt wird.Android
Auf vielen modernen Smartphones und Tablets (es sei denn, sie sind ausschließlich in China zum Verkauf vorgesehen), ist Google Disk bereits vorinstalliert. Wenn auf Ihrem Gerät fehlt, verwenden Sie den Google Play-Markt und den direkten Link unten.
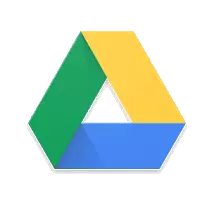
Laden Sie Google Application CD von Google Play Market herunter
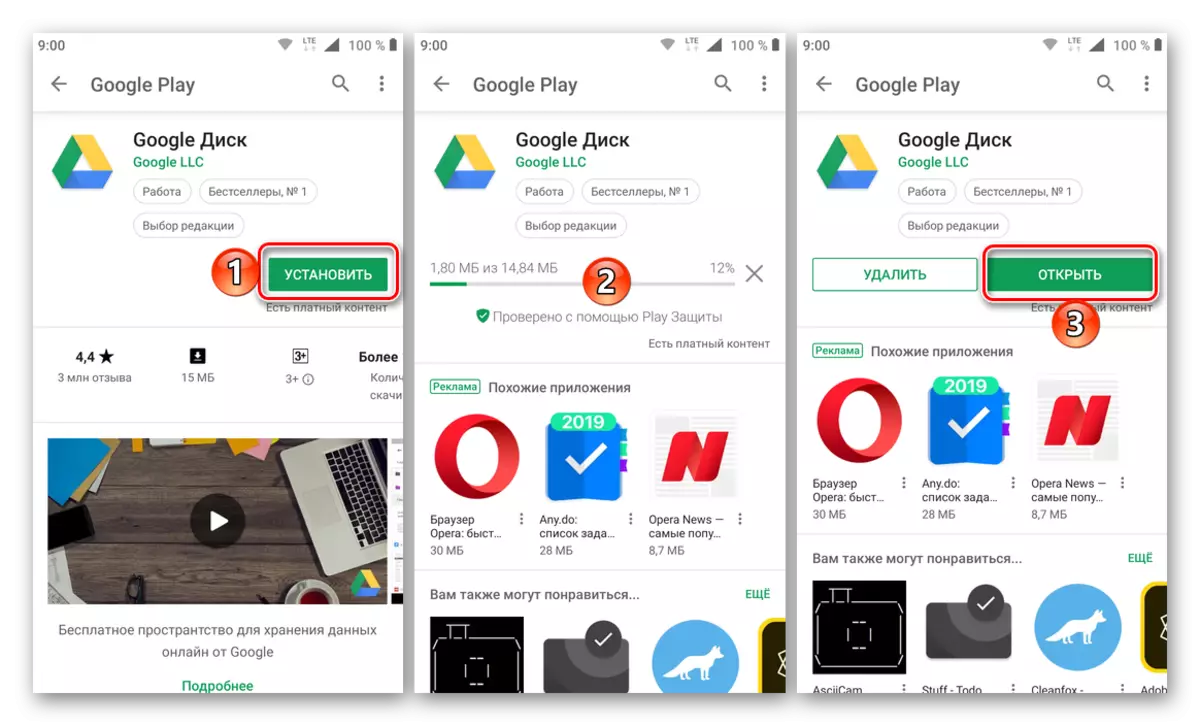
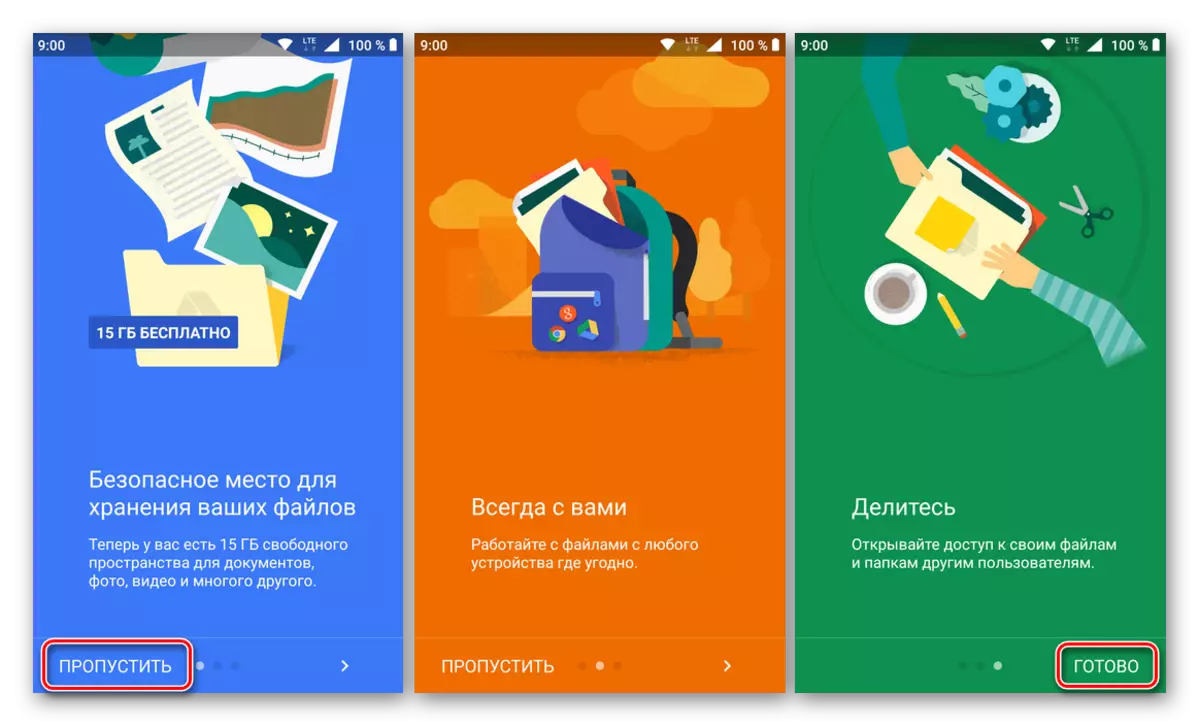
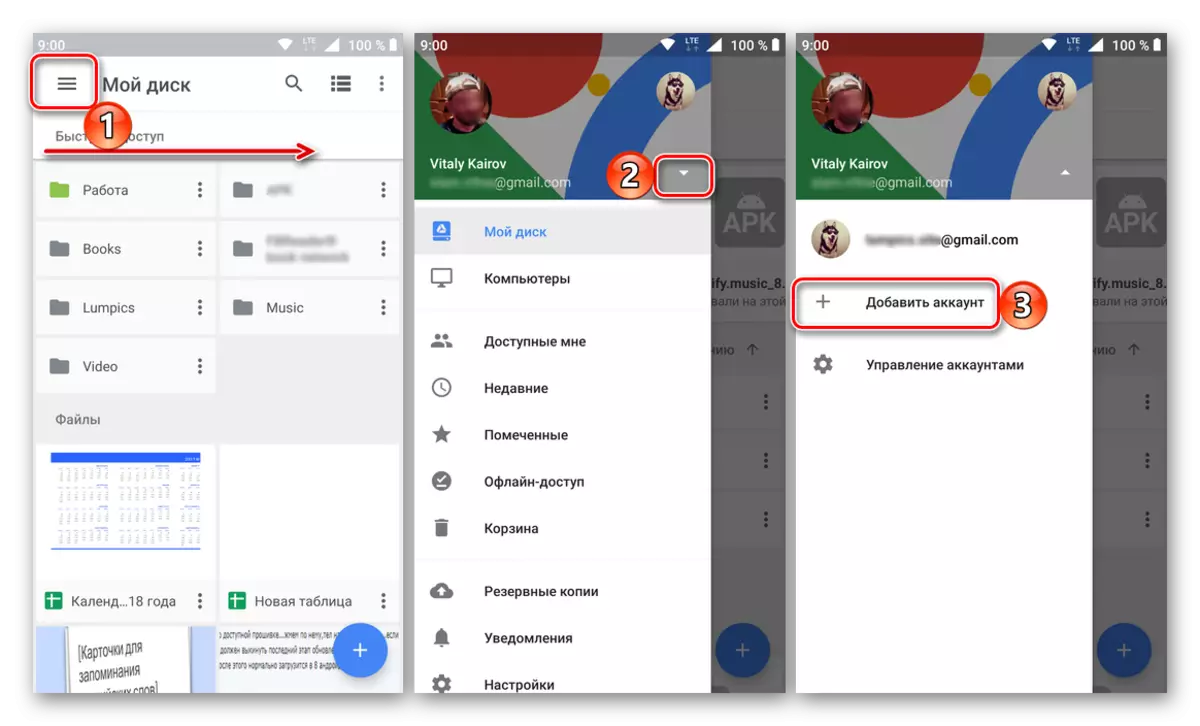

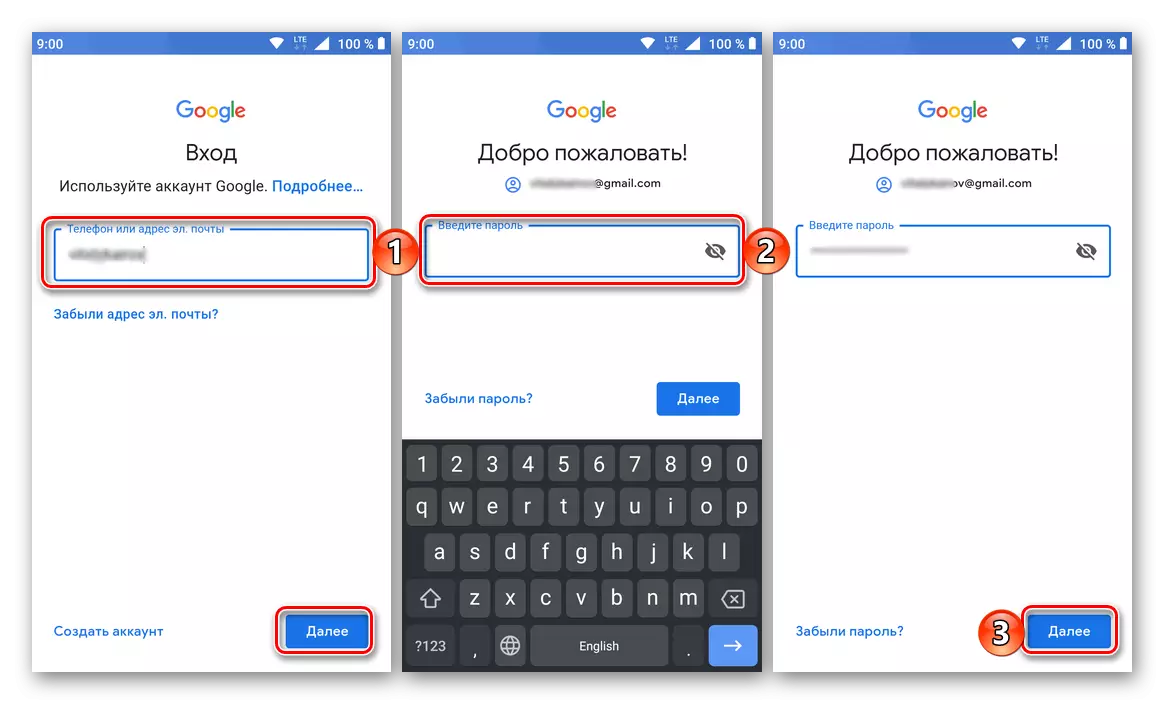
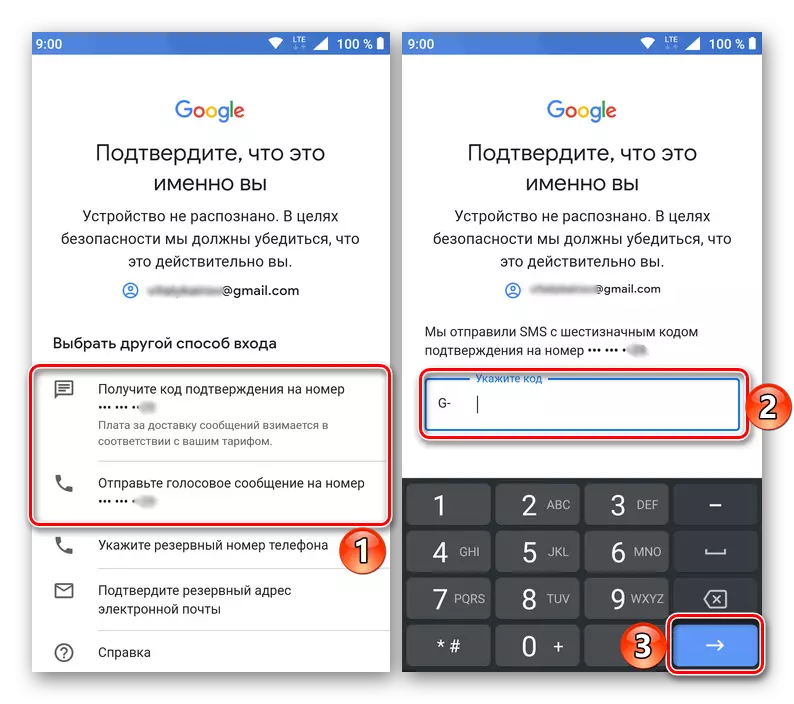
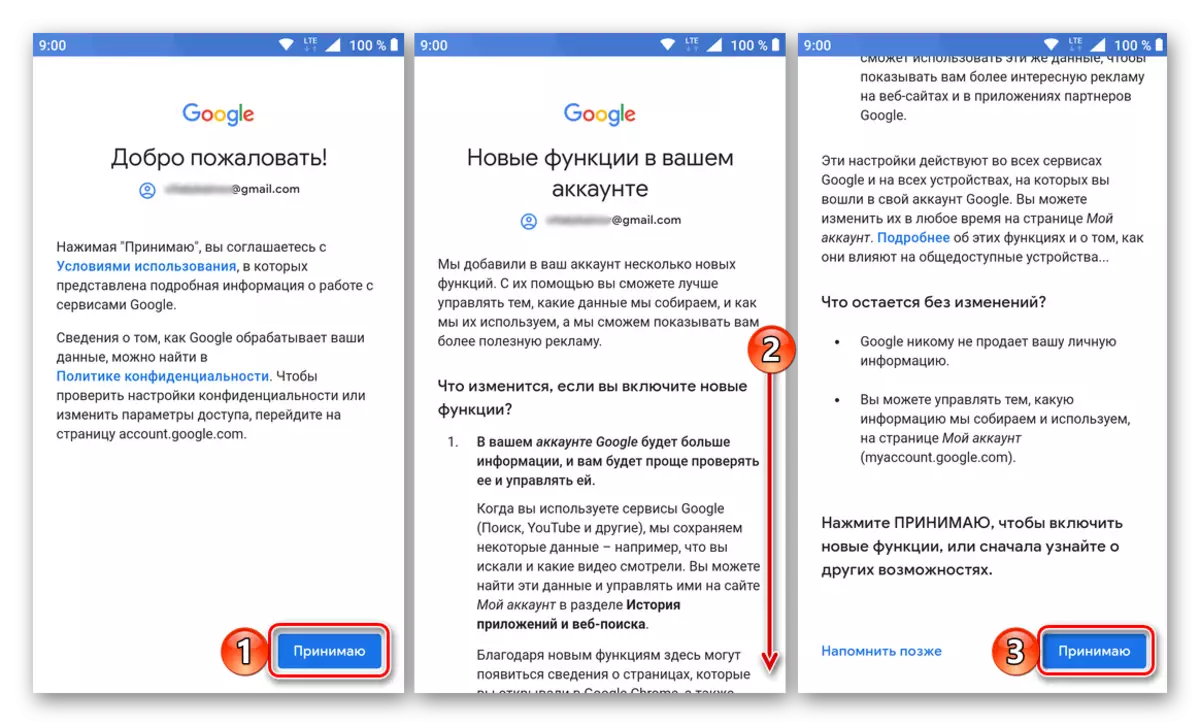

ios.
Das iPhone und das iPad, im Gegensatz zu mobilen Geräten aus einem wettbewerbsfähigen Camp, sind nicht mit einem vorinstallierten Client des Google Client-Speicherplatzs ausgestattet. Dies ist jedoch kein Problem, da es möglich ist, ihn über den App Store zu installieren.
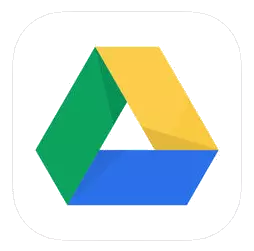
Laden Sie die Google App Store-App herunter
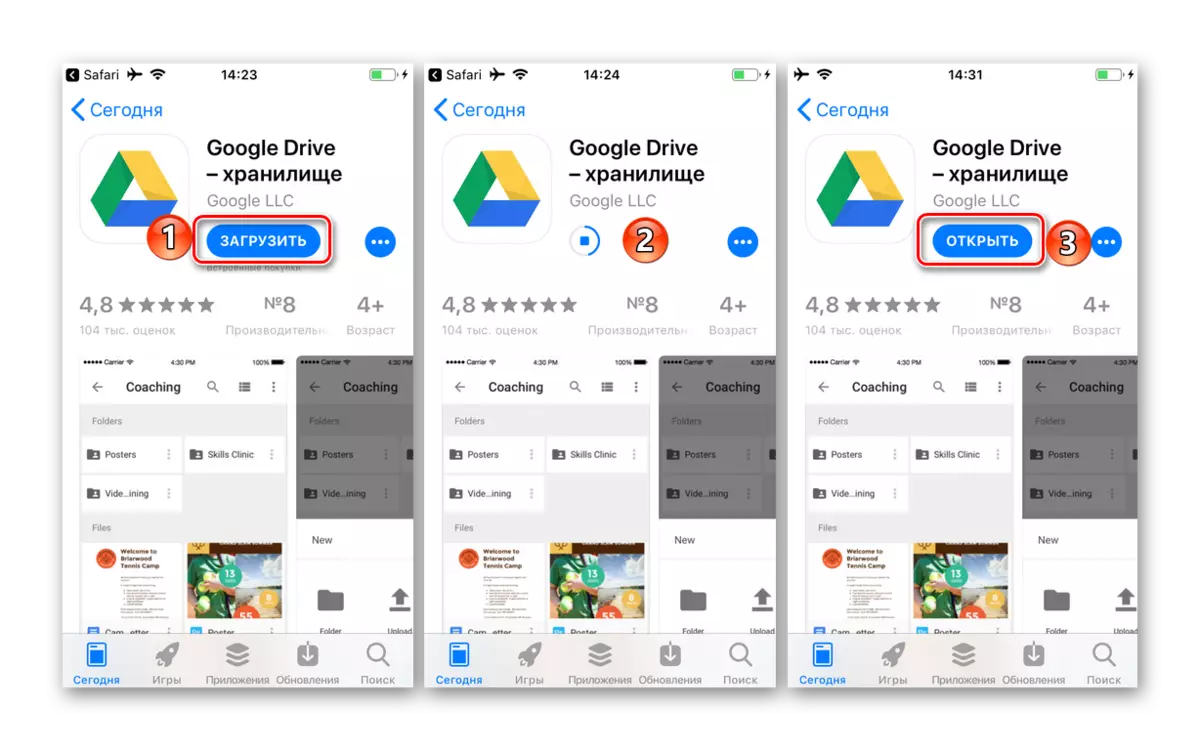

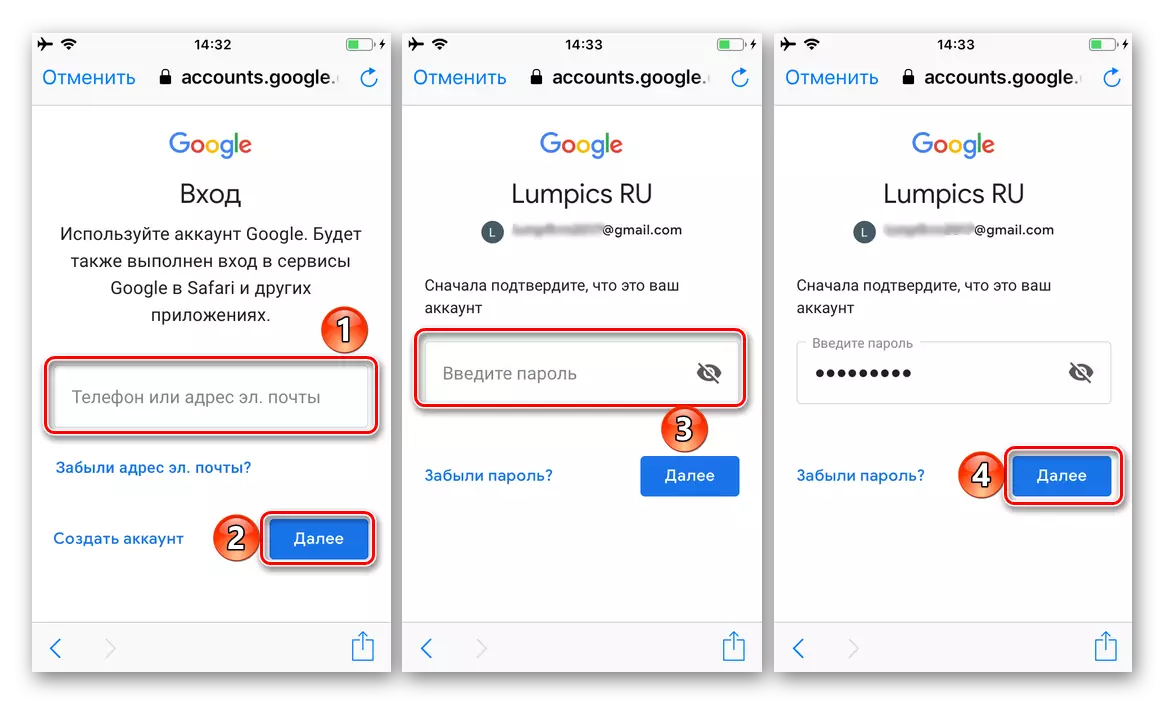
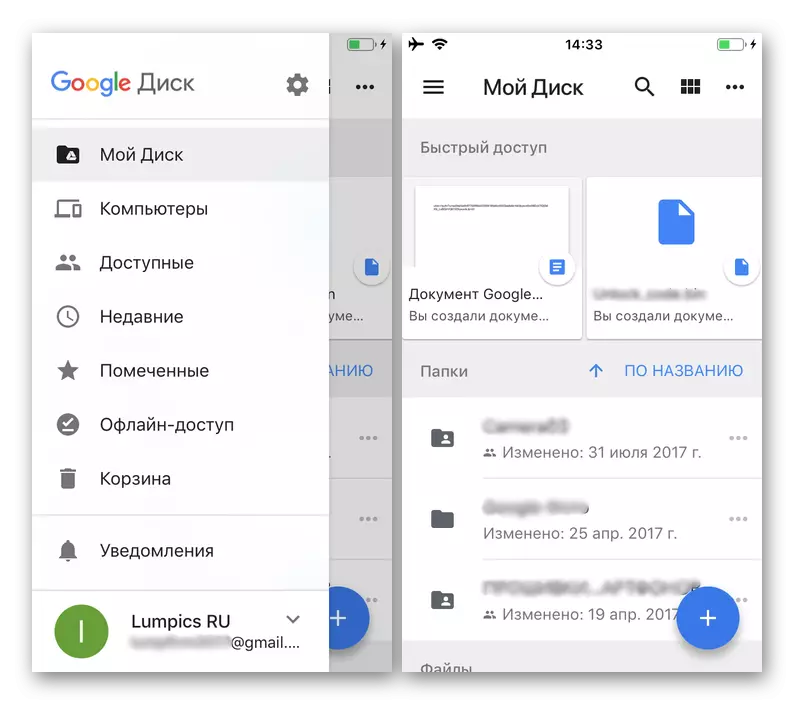
Wie Sie sehen, ist der Eingang zur Google-Festplatte auf Smartphones und Tablets nicht schwieriger als auf dem PC. Darüber hinaus ist das Android am häufigsten nicht erforderlich, obwohl Sie immer ein neues Konto sowohl in der Anwendung selbst als auch in den Betriebssystemeinstellungen hinzufügen können.
Abschluss
In diesem Artikel haben wir uns versucht, uns so viel wie möglich zu erzählen, wie Sie Ihr Google-Disc-Konto eingeben können. Unabhängig davon, welches Gerät Sie mit dem Zugriff auf den Cloud-Speicher verwenden, wird die Berechtigung einfach darin umgesetzt, die Hauptsache ist, Ihren Benutzernamen und Ihr Passwort kennenzulernen. Wenn Sie diese Informationen vergessen haben, können sie immer wiederhergestellt werden, und früher haben wir bereits gesagt, wie es getan ist.
Siehe auch:
Wiederherstellen des Zugriffs auf Google-Konto
Wiederherstellen von Google-Konto auf dem Gerät mit Android
- Nach dem Umzug auf die offizielle Website aus unserem Rezensionsartikel (der oben linke Link führt dazu), wenn Sie Google-Datenträger für persönliche Zwecke verwenden möchten, klicken Sie auf die Schaltfläche "Download". Wenn das Repository bereits in Unternehmenszwecken verwendet wird, oder Sie nur auf diese Weise verwenden möchten, klicken Sie auf "Start" und folgen Sie den Anweisungen, wir werden nur die erste in Betracht ziehen, die übliche Option.