
Im Prozess des Austauschs von Informationen über WhatsApp sind Benutzer sehr oft mit der Notwendigkeit, verschiedene Bilder an ihre Gesprächspartner zu senden. Das Material, an dem Sie aufmerksam angeboten wurden, beschreibt Methoden, mit denen Sie fast jedes Bild an ein anderes Mitglied des Messengers senden können, und anwendbar in den beliebtesten Betriebssystemen der beliebtesten Betriebssysteme - Android, iOS und Windows.
So senden Sie ein Foto durch WhatsApp mit Android-Gerät
In der Unabhängigkeit, in welcher Art von Gerät (Smartphone oder Tablet), das Sie als Werkzeug für den Zugriff auf den Messenger verwenden, sowie die Version des Android-Betriebssystems, der Steuerung des Geräts, um Bilder über den OTCup zu senden, können Sie eines von zwei Ansätzen anwenden .
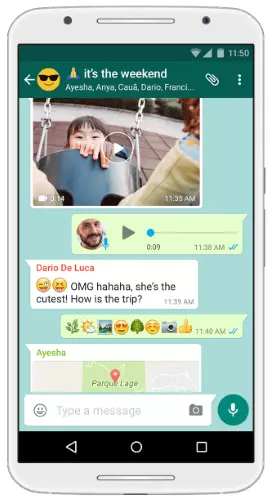
Methode 1: Mittel des Messengers
Um auf die Möglichkeit des Sendens von WhatsApp für Android-Daten eines beliebigen Typs, einschließlich Bildern, zuzugreifen, müssen Sie zunächst einen Dialog mit dem Empfänger im Messenger öffnen. Als Nächstes sind die Aktionen duvariant, wählen Sie eines der Elemente der Client-Anwendungsschnittstelle von den unten beschriebenen, abhängig von dem aktuellen Bedarf aus.

- Schaltfläche "Clip" im Wähl-Textnachrichtenbereich.
- Tippen Sie auf den "Clip", der zum Öffnen des mit dem Messenger übertragenen Meldetyp-Auswahlmenüs führt. Berühren Sie "GALLERY", um alle Bilder anzuzeigen, die im Speicher des Geräts enthalten sind.
- Gehen Sie in das Verzeichnis, in dem sich das Bild befindet. Klicken Sie auf die Bild-Miniaturansicht und hören Sie nicht auf, es zu halten, bis die Vorschau dediziert ist. Nächstes Berühren Sie die OK-Taste oben auf dem Bildschirm. Übrigens können Sie ein paar Fotos durch das Android von einem Paket (bis zu 30 Stück auf einmal) senden. Wenn ein solcher Bedarf vorhanden ist, wählen Sie nach dem Einstellen der Markierung auf der ersten Miniatur mit kurzen Taps den Rest aus, und drücken Sie dann die Bestätigungsschaltfläche.
- Der nächste Schritt ermöglicht es nicht nur, die Richtigkeit der Bildauswahl nicht sicherzustellen, wenn man sie im Vollbildmodus berücksichtigt, sondern auch das Erscheinungsbild umkonvertieren, bevor Sie mit dem Foto-Editor mit dem Foto-Editor im Messenger senden. Fügen Sie in dem Feld an der Unterseite als gewünschte Beschreibung hinzu und stellen Sie sicher, dass das Foto zum Übertragen bereit ist, drücken Sie die grüne Rundknopf mit dem Pfeil.
- Infolgedessen erhalten Sie das erwartete Ergebnis - das Bild, das an den Empfänger gesendet wird.
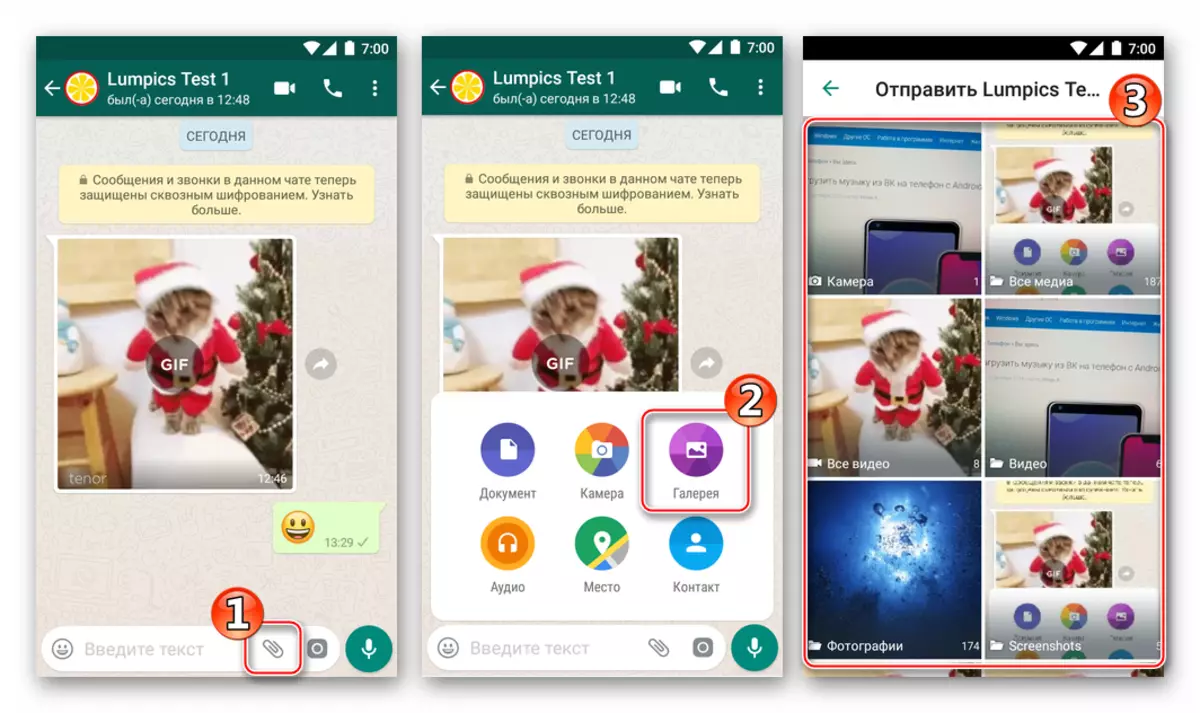
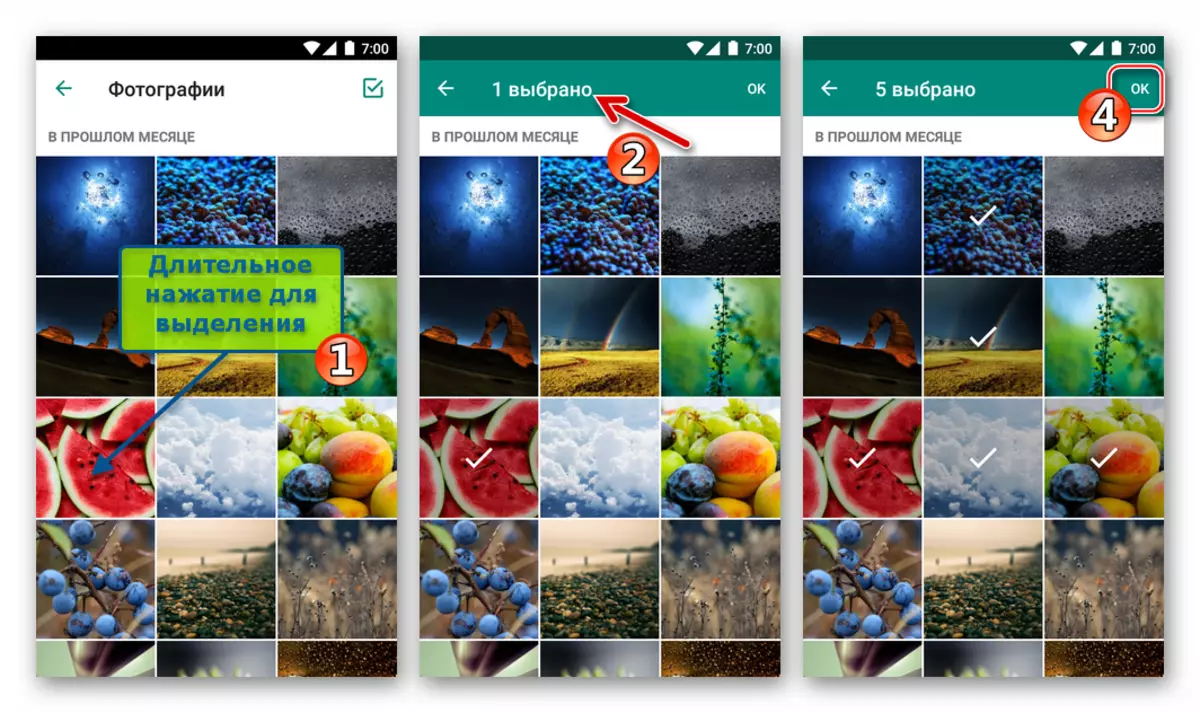
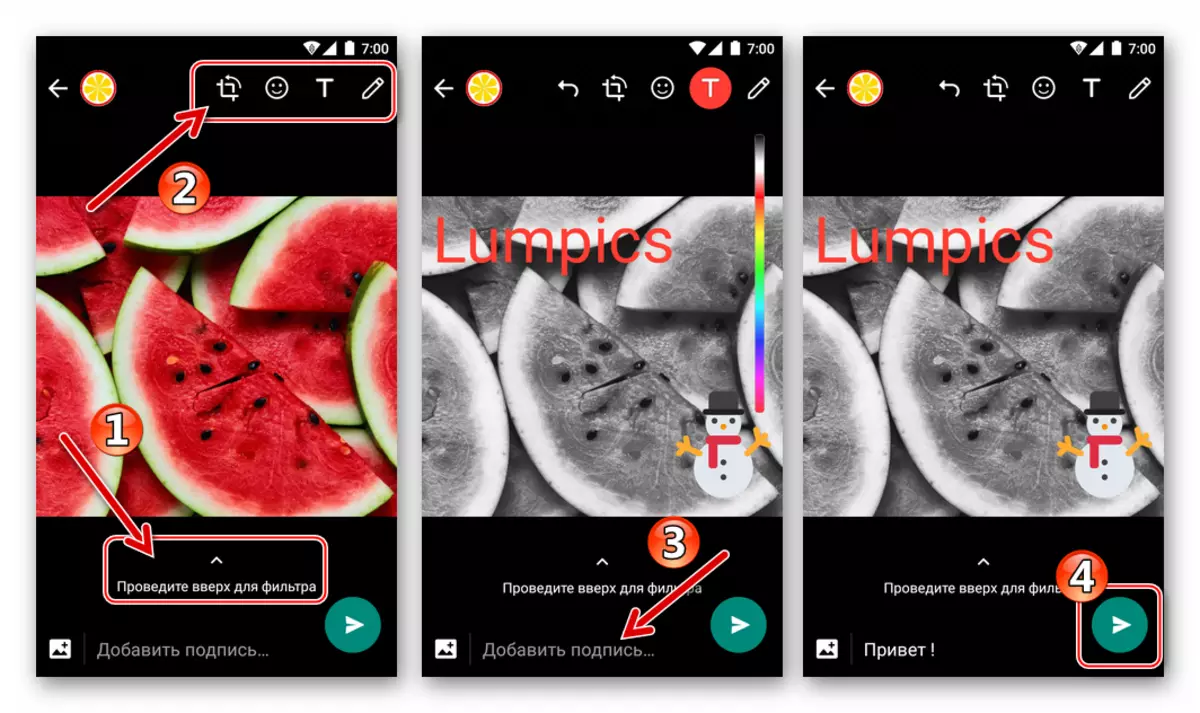
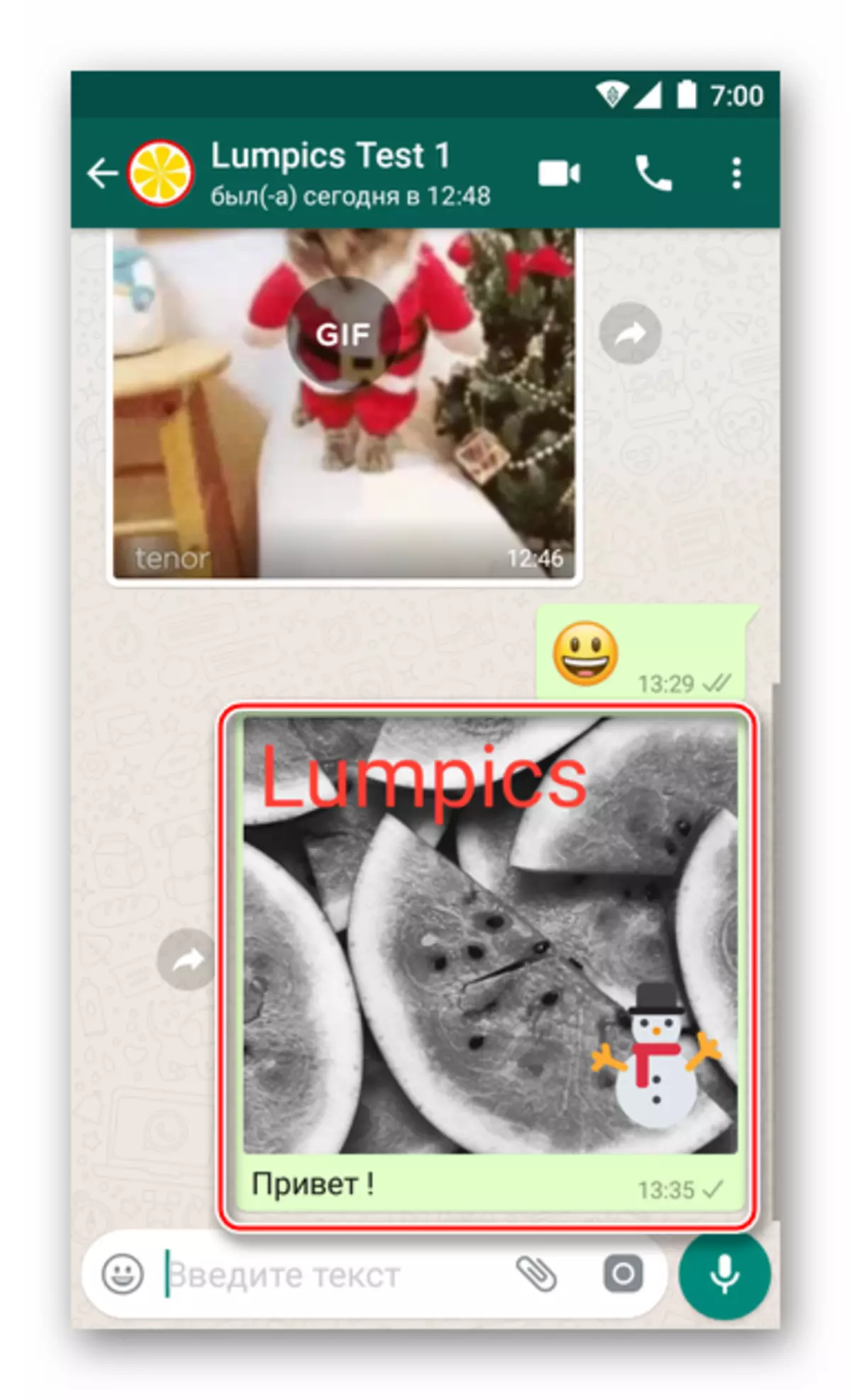
- Schaltfläche "Kamera". Es dient zum sofortigen Zugriff auf die Fähigkeit, ein Bild aufzunehmen und sofort durch WhatsApp zu senden.
- Berühren Sie die Kamera im Feld der Eingabe des Nachrichtentextes. Es kann erforderlich sein, dem Messenger die Erlaubnis bereitzustellen, auf das Aufnahmemodul in Android zuzugreifen, falls dies nicht früher durchgeführt wurde.
- Kurzes Drücken auf der runden Taste Nehmen Sie ein Bild oder ein Moment auf - der Bildschirm Vorschau und Bearbeiten wird geöffnet. Wenden Sie optional die Effekte an und / oder verhängen Sie Elemente in das Bild, fügen Sie eine Signatur hinzu. Drücken Sie nach Abschluss der Bearbeitung die Schaltfläche Datei senden - der grüne Kreis mit dem Pfeil.
- Der Snapshot wird fast sofort zum Anzeigen des Empfängers zur Verfügung.
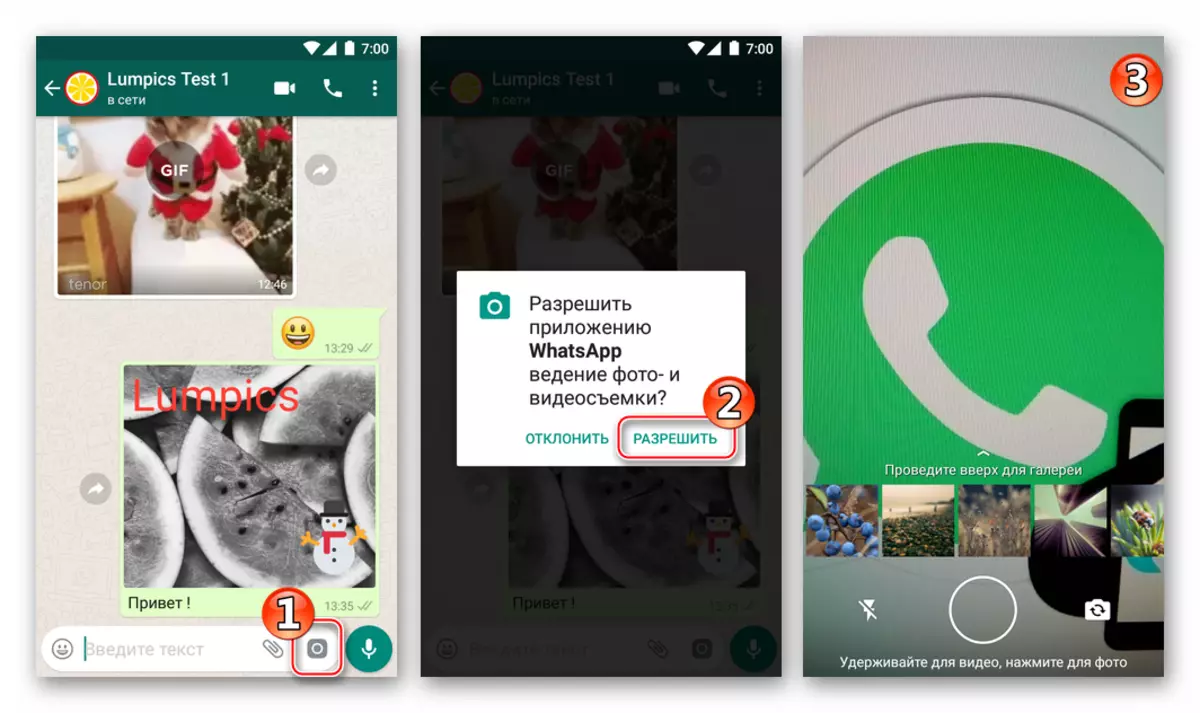
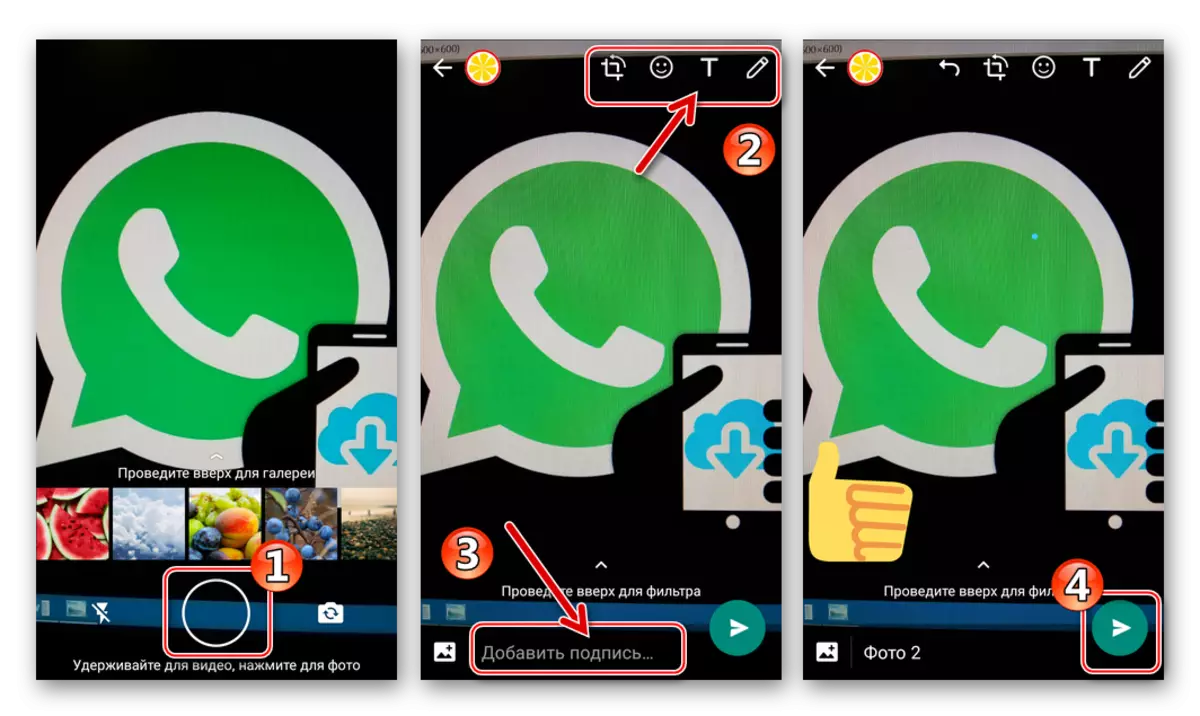
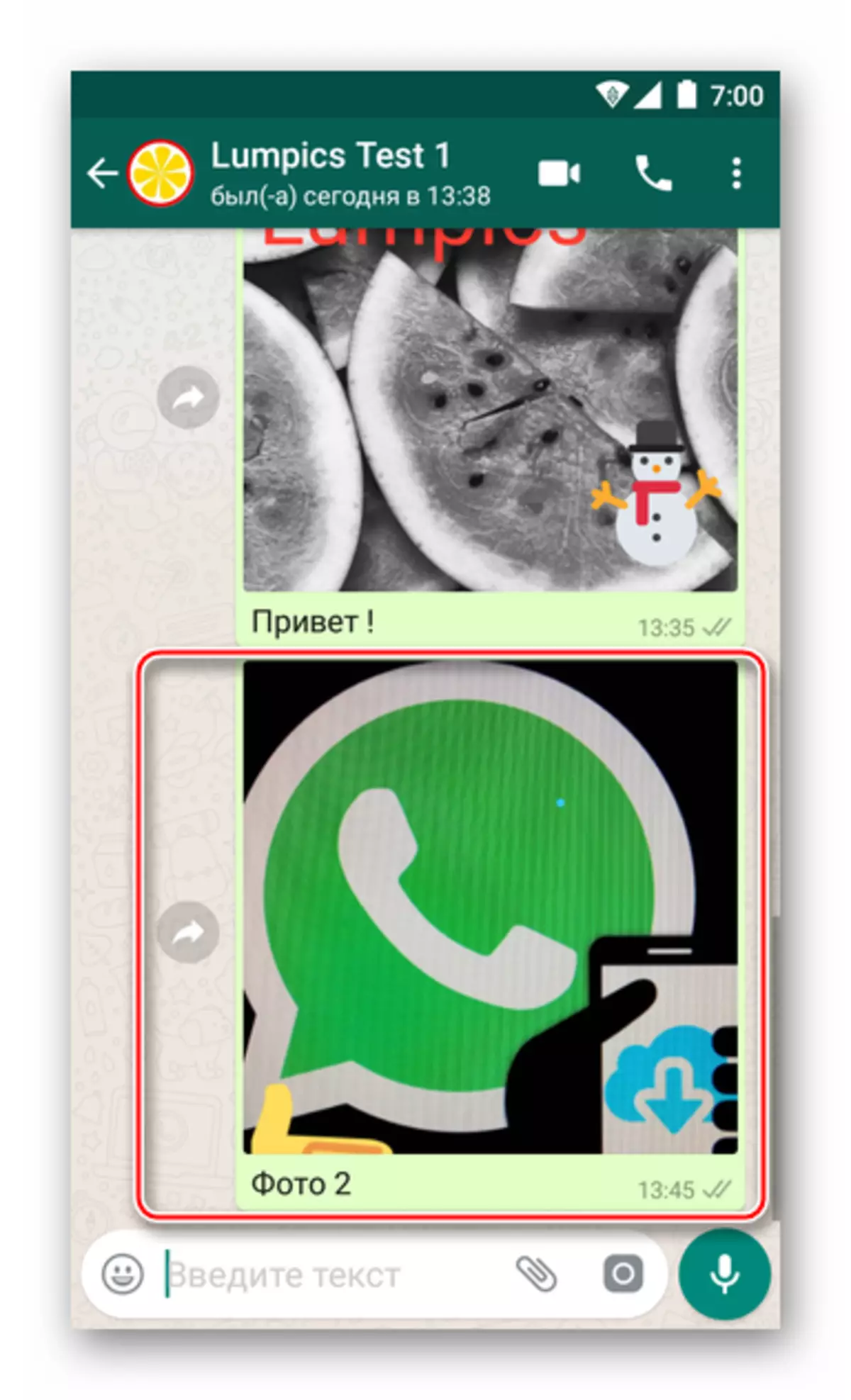
Methode 2: Android-Anwendungen
Wunsch oder die Notwendigkeit, das Foto durch WhatsApp an einen anderen Service-Teilnehmer zu übertragen, kann auftreten, wenn sie in jeder Android-Anwendung, auf eine oder andere Weise, die mit der Sicht- und Bildverarbeitung zusammenhängt. Dies geschieht sehr einfach - Aufruf der Option "Share". Betrachten Sie zwei Beispiele, um das Verfahren zum Senden eines Bildes in den Messenger auszuführen, und senden Sie es dann an den Gesprächspartner - mit Google-Anwendungen - "Viewer" Foto und Dateimanager Dateien..
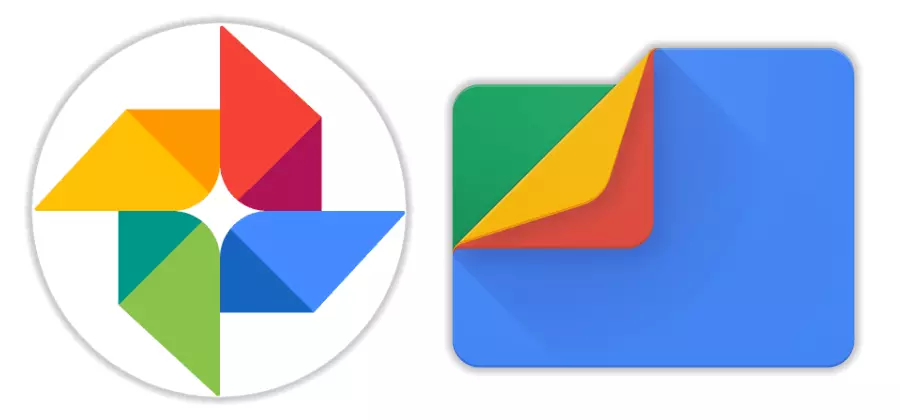
Laden Sie Google Fotos von Play Market herunter
Laden Sie Google-Dateien vom Play Market herunter
Wenn Sie lieber andere Android-Anwendungen verwenden, um mit Mediendateien zu interagieren, gehen Sie auf dieselbe Weise wie nachstehend beschrieben, die Hauptsache ist, das allgemeine Prinzip zu verstehen.
- Google Foto..
- Führen Sie die Anwendung aus und gehen Sie in das Verzeichnis (Registerkarte Alben), von dem Sie ein Foto an den Messenger übertragen werden.
- Tippen Sie auf die Daumen in der Miniatur Erweitern Sie den an den Gesprächspartner, der an den Gesprächspartner im CAT-Bild auf dem gesamten Bildschirm gesendet wird, und klicken Sie unten auf das Symbol "Freigeben". Suchen Sie im erscheinenden Empfängerauswahlmenü das WhatsApp-Symbol und berühren Sie ihn.
- Als nächstes startet automatisch den Messenger und demonstriert die Liste der möglichen Empfänger Ihrer Abreise, gruppiert nach Kategorie: "Häufig Kontakt", "" aktuelle Chats "und" Andere Kontakte ". Legen Sie den gewünschten Adressaten und berühren Sie mit dem Namen die Markierung. Hier besteht die Möglichkeit, ein Bild auf mehrere Mitglieder des Messengers gleichzeitig zu senden, in diesem Fall alle, um alle auszuwählen, abwechselnd von ihren Namen zu tasten. Um das Senden einzurichten, drücken Sie die Taste mit dem Pfeil.
- Fügen Sie ggf. zur Fotobabelle hinzu und / oder verwenden Sie die Bildbearbeitungsfunktionen. Initiieren Sie die Übertragung der Mediendatei mit der Berührung eines grünen Kreises mit dem Pfeil - das Bild (und) gehen sofort zum Empfänger (PM).
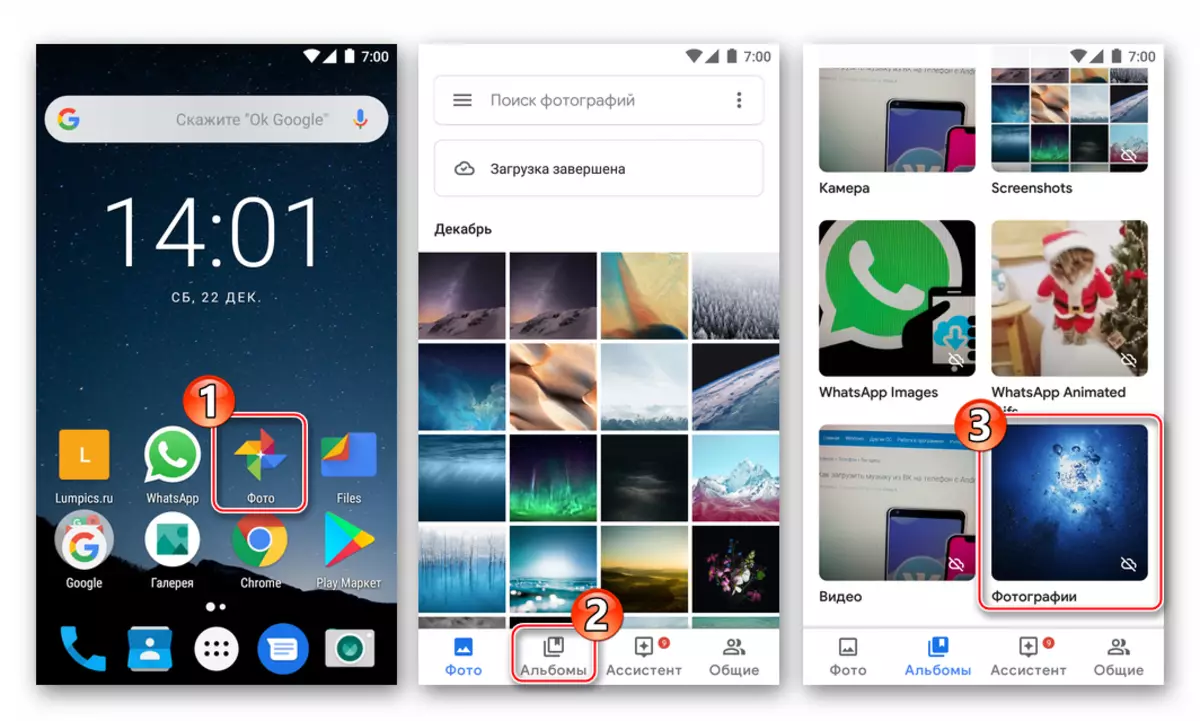
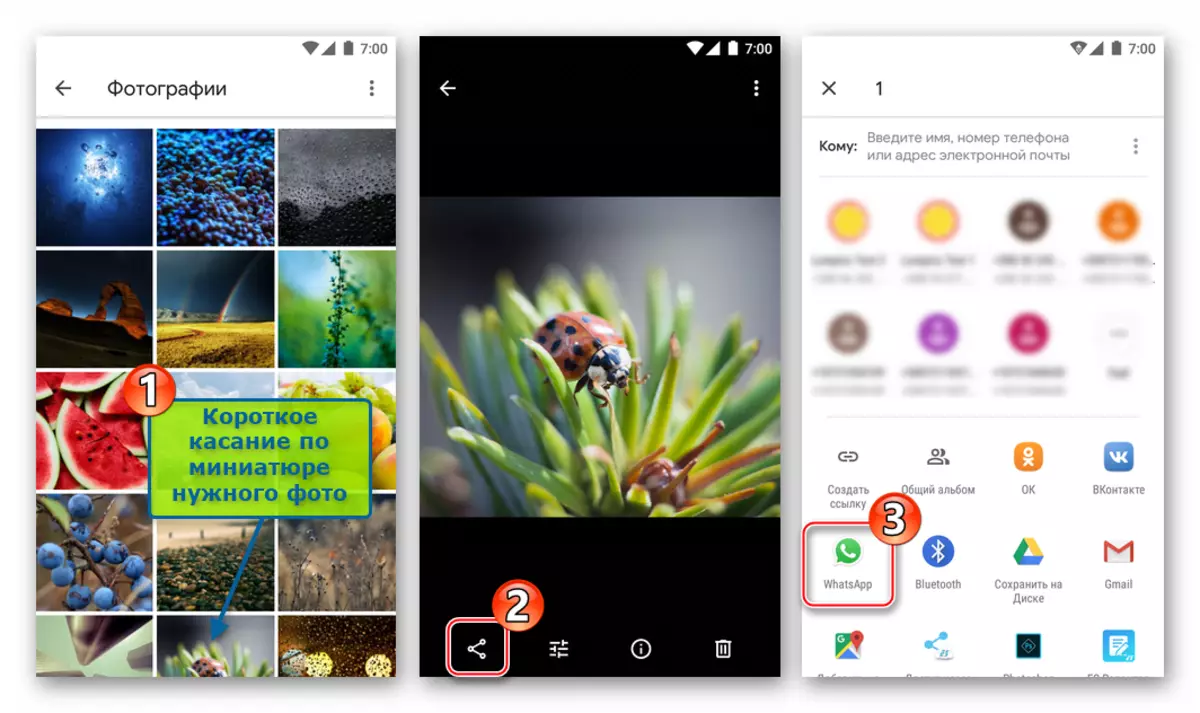
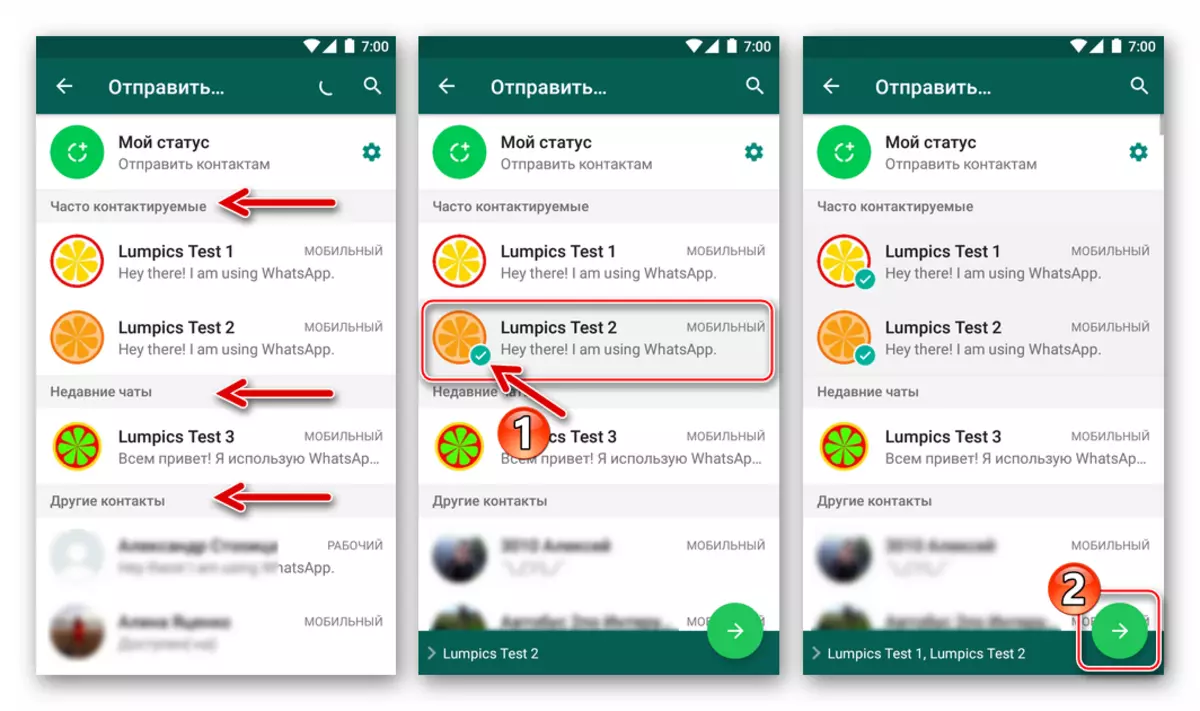
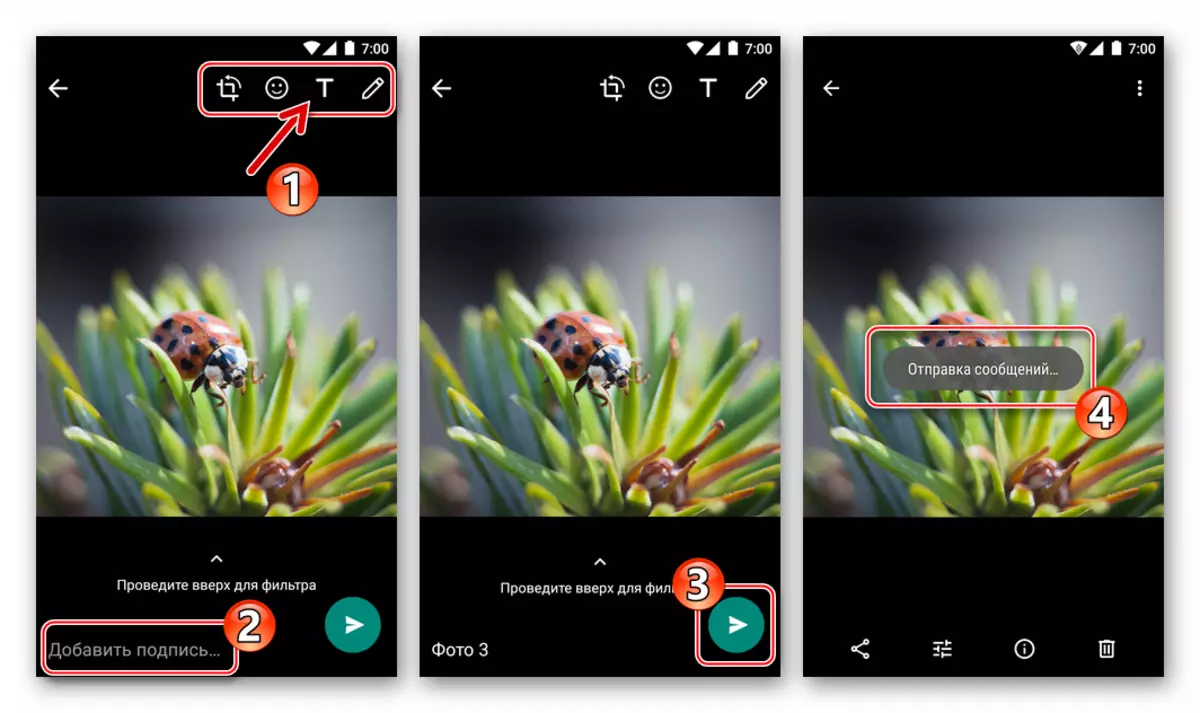
- Google-Dateien..
- Öffnen Sie den "Explorer" und gehen Sie in den Ordner, der Bilddateien enthält, um über einen Druck zu senden.
- Langes Drücken markieren das Bildbild. Setzen Sie die Markierungen, berühren Sie die Namen anderer Mediendateien, wenn Sie mehrere Fotos gleichzeitig senden müssen (Vergessen Sie nicht, die Anzahl der einzigen Dateien einzuschränken - nicht mehr als 30).
- Klicken Sie auf das Share-Symbol und wählen Sie "WhatsApp" in der Liste "Send-Methode" aus, die am unteren Rand des Bildschirms angezeigt wird. Nächstes, indem Sie nach Namen berühren, einen oder mehrere Empfänger im Messenger ankreuzen, und drücken Sie die grüne Taste mit dem Pfeil.
- Tippen Sie auf, indem Sie die Bilder und / oder Änderungen vornehmen, tippen Sie auf die Schaltfläche "Senden". Wenn Sie den Messenger öffnen, können Sie sicherstellen, dass alle Fotos an den Empfänger gesendet werden (AM).
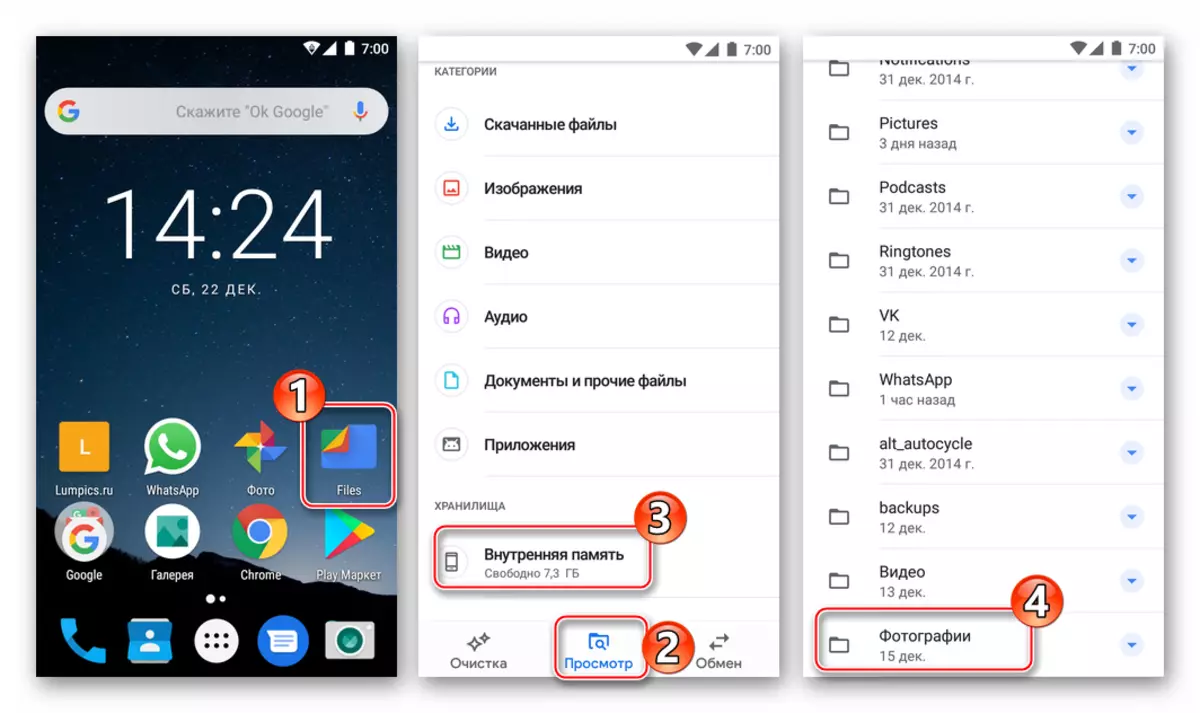
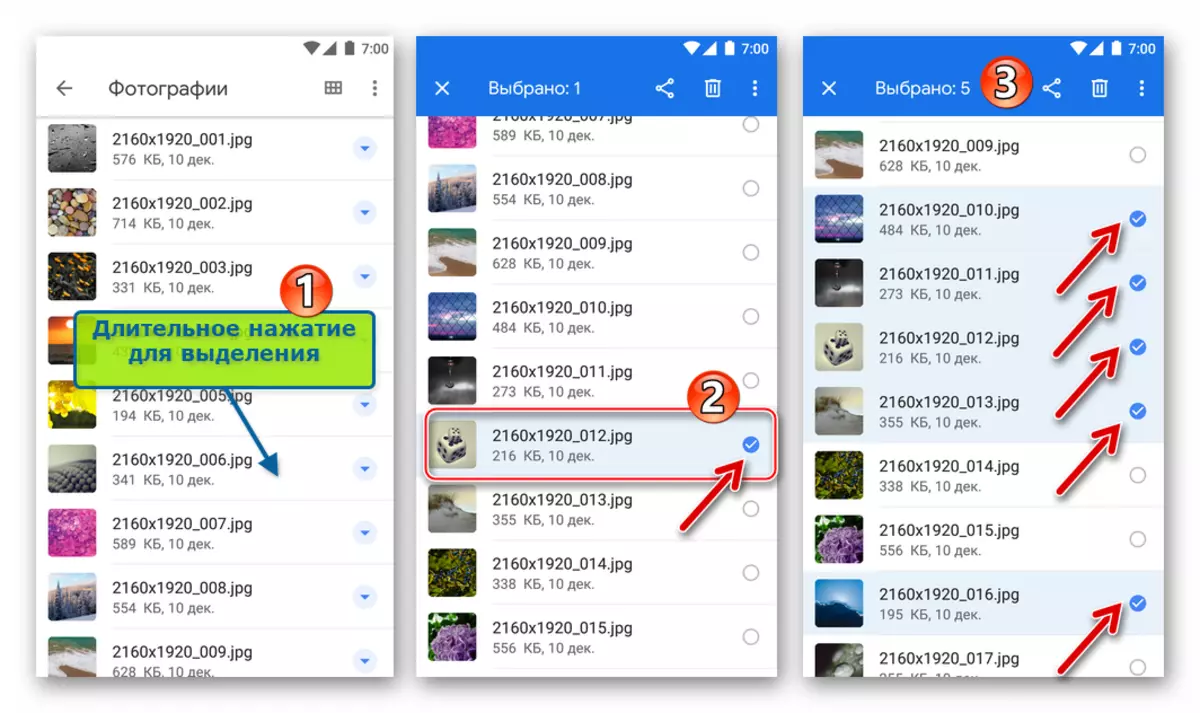
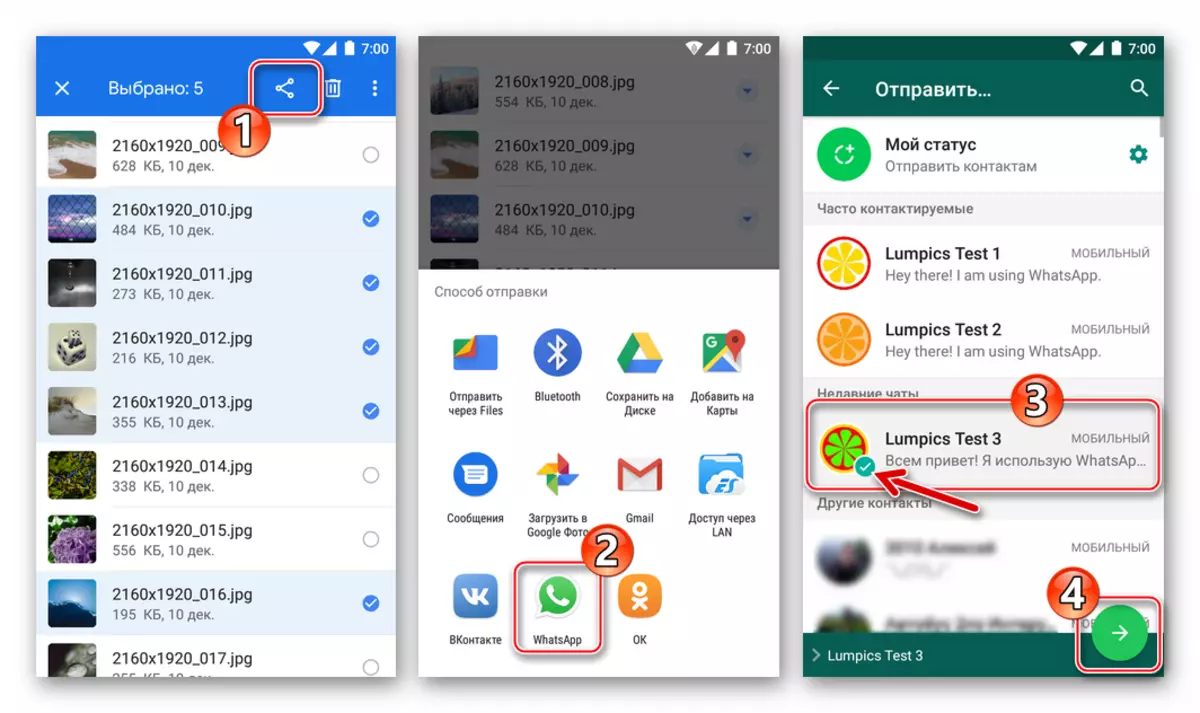
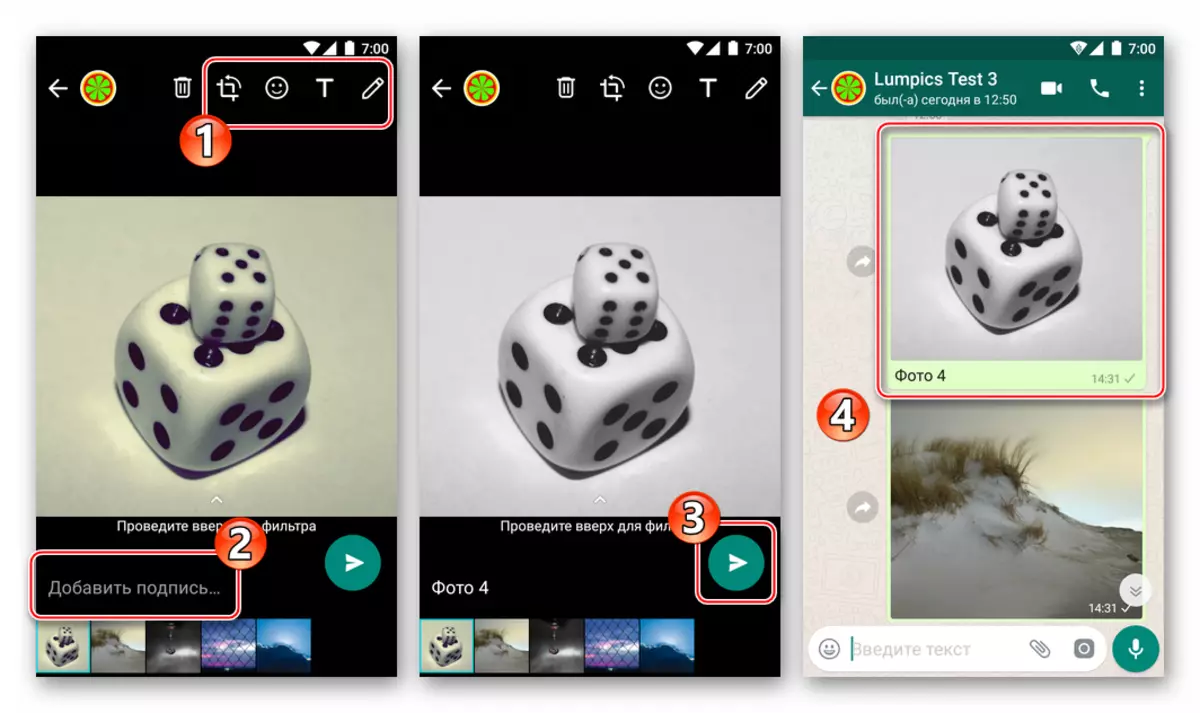
So senden Sie ein Foto durch WhatsApp mit dem iPhone
Benutzerbenutzer von Apple Wenn Sie die Fotos über den Messenger in Frage stellen müssen, gibt es zwei Möglichkeiten - Verwenden Sie die Funktionen, die in dem WhatsApp-Client für das iPhone bereitgestellt werden, oder senden Sie ein Bild an den Dienst von anderen iOS-Anwendungen, die dies unterstützen Besonderheit.

Methode 1: Mittel des Messengers
Hängen Sie das Foto vom iPhone-Repository an die über den Messenger übertragene Nachricht an, es ist sehr einfach - dafür waren die Anwendung des NAZAP für AYOS-Entwickler mit zwei Schnittstellenelementen ausgestattet. Schaltflächen, um den Anhang auszuwählen, ist unmittelbar nach dem Öffnen des Chats mit dem Adressaten verfügbar. Gehen Sie also zum Dialogfeld und wählen Sie dann die Option aus, die für die Situation eher geeignet ist.
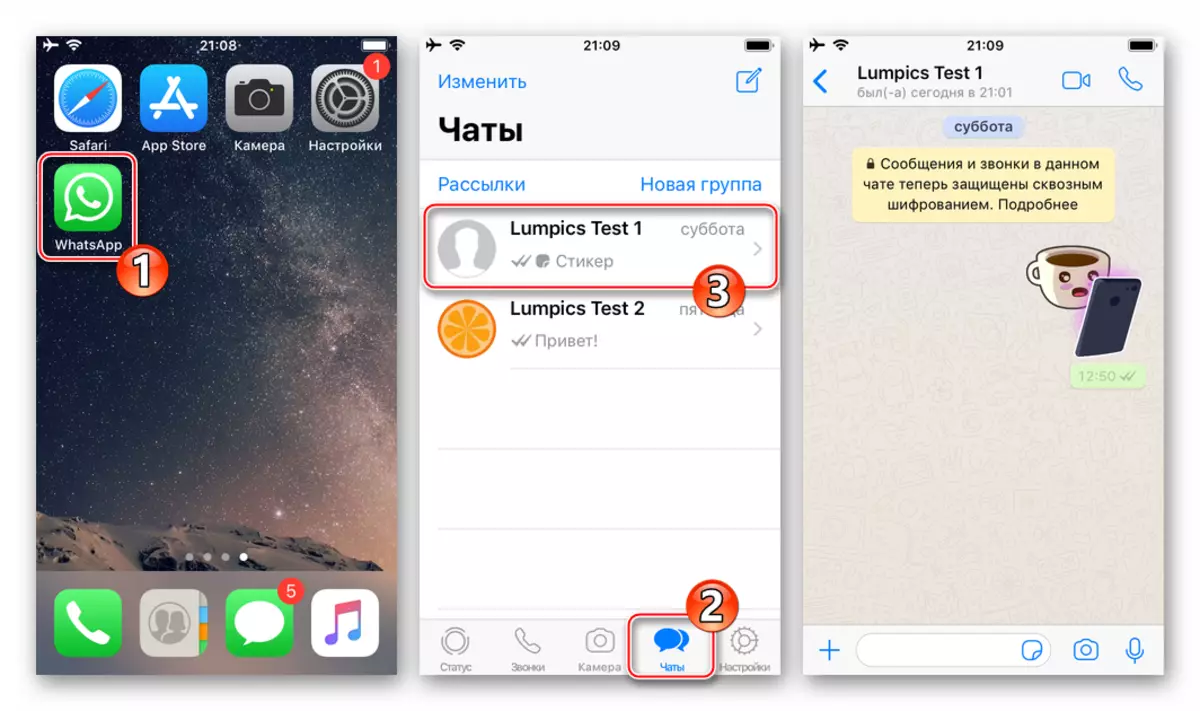
- Die Schaltfläche "+" links vom Nachrichtentexteingabefeld.
- Berühren Sie "+", wodurch ein Selection-Menü mit dem Befestigungstyp führt. Wählen Sie "Foto / Video" aus, das den Zugriff auf alle vom System erkannten Bilder im Speicher des Geräts öffnet.
- Durch Drücken des Miniaturbild-Fotos wird es auf dem gesamten Bildschirm bereitgestellt. Wenn es einen Wunsch gibt, können Sie das Bild ändern, indem Sie die Filter anwenden und Effekte mit dem in den Messenger eingebauten Photo-Editor auferlegen.
- Führen Sie eine andere optionale Aktion aus - fügen Sie der übertragenen Mediendatei eine Signatur hinzu. Drücken Sie dann die runde Taste "SENDEN". Das Bild wird fast sofort an den Empfänger gesendet und erscheint dabei im Chat.

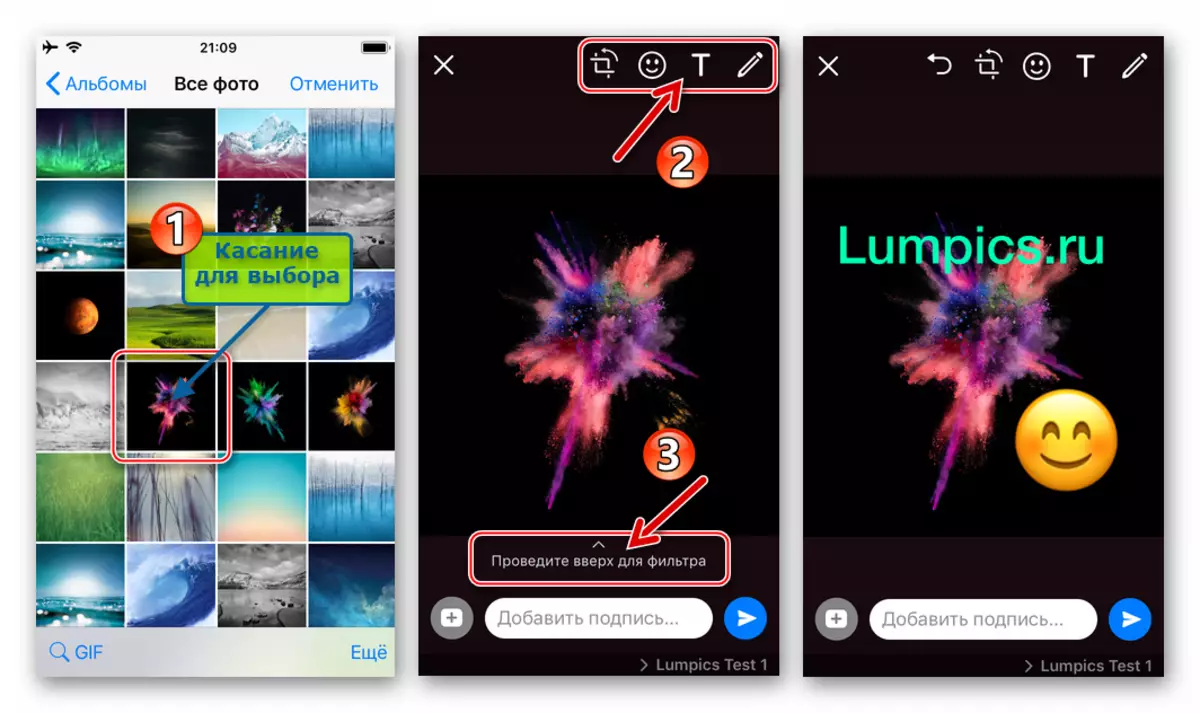
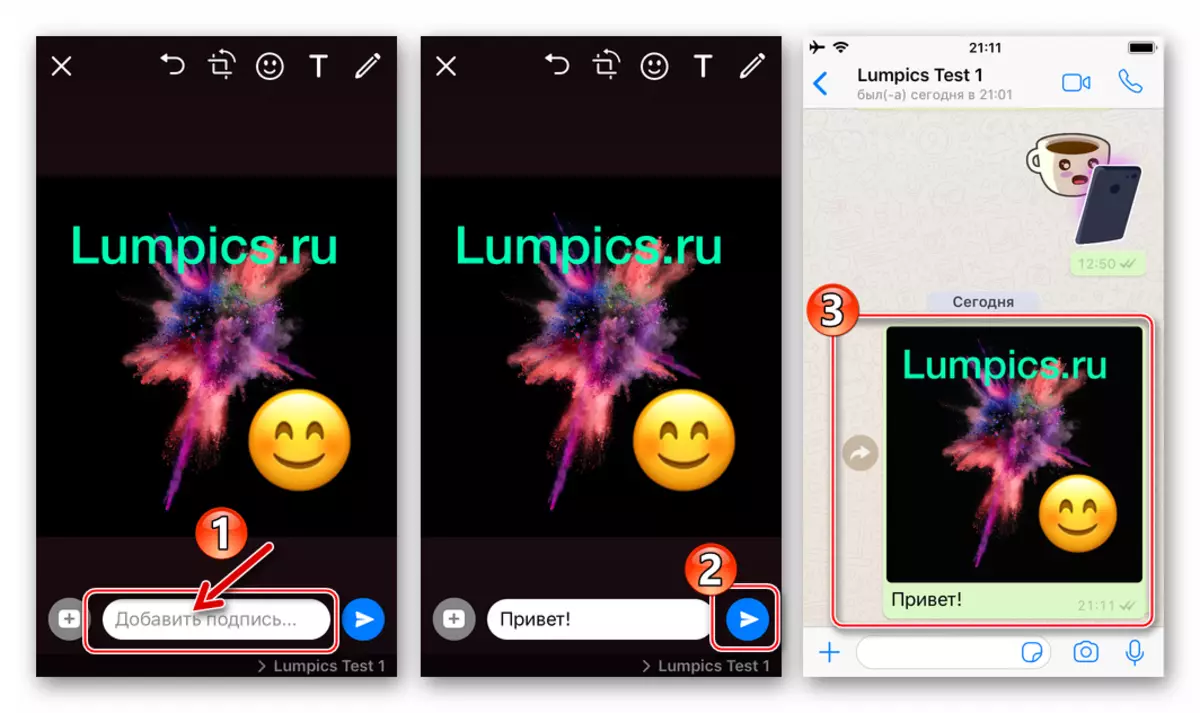
- Schaltfläche "Kamera".
- Wenn Sie jederzeit mit der iPhone-Kamera erfassen und sofort den empfangenen Gesprächspartner in WhatsApp übertragen möchten, tippen Sie auf das Schnittstellenelement rechts neben dem Nachrichtentext-Eingabebereich. Machen Sie ein Foto mit einer kurzen Presse auf der Schaltfläche "Auslöser".
- Wenn gewünscht, verwenden Sie ferner die Foto-Editor-Funktionalität, um das Bild zu ändern. Fügen Sie eine Beschreibung hinzu und tippen Sie auf "Senden". Das Ergebnis wartet nicht lange, um zu warten - das Foto wird an den Teilnehmer WhatsApp C übertragen, den Sie eine Korrespondenz durchführen.
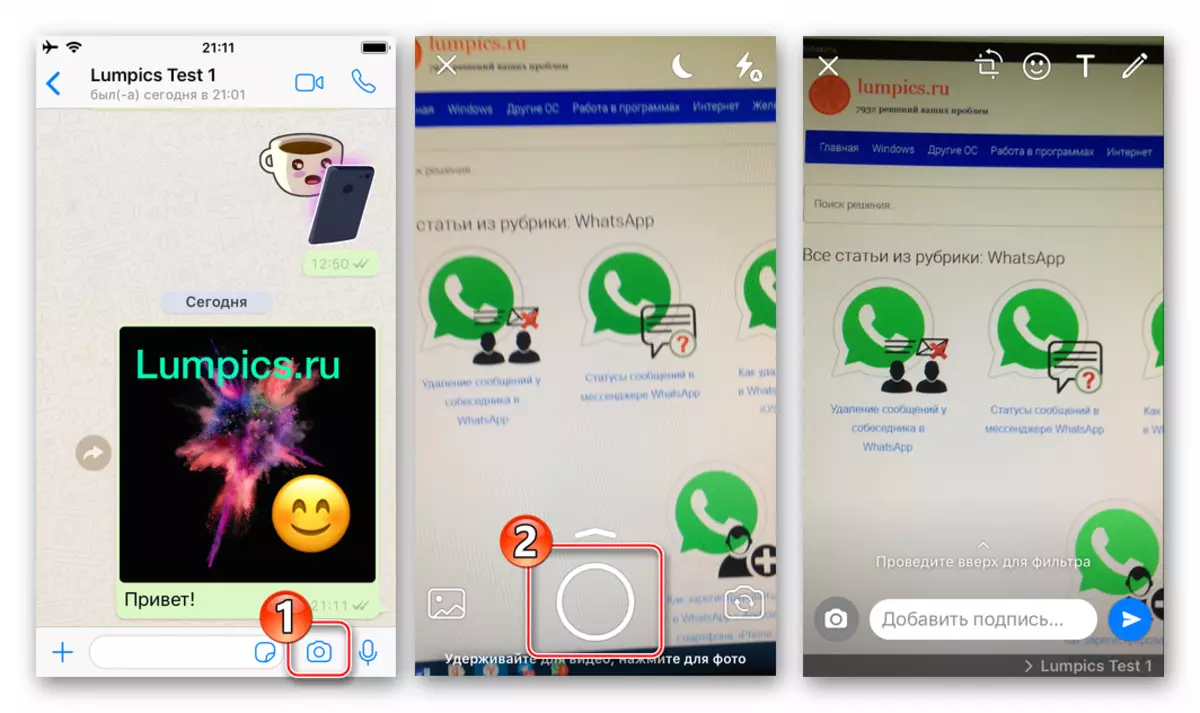
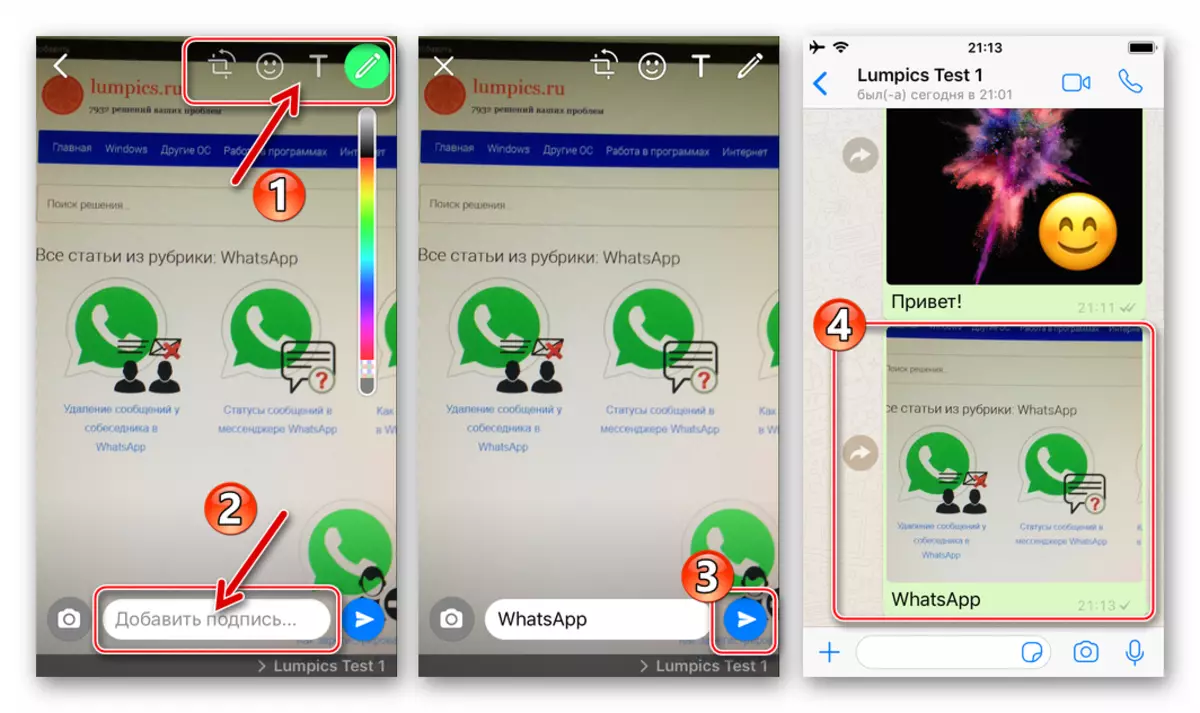
Methode 2: iOS-Anwendungen
Praktisch jede Anwendung, die in der IOS-Umgebung tätig ist und in irgendeiner Weise mit den Bilddateien interagieren kann (Anzeige, Änderung, Systematisierung usw.), ausgestattet mit der Funktion "Senden". Mit dieser Option können Sie das Bild einfach und schnell an den Messenger übertragen und dann an ein anderes WhatsApp-Mitglied senden. Als Demonstration, ein Problem aus dem Titel des Artikels unten zu lösen, werden zwei Fonds verwendet: Die Anwendung, die auf Apple-Geräten vorinstalliert ist, um mit Mediendateien zusammenzuarbeiten - Foto und beliebter Dateimanager für iPhone - Dokumente von Readle..
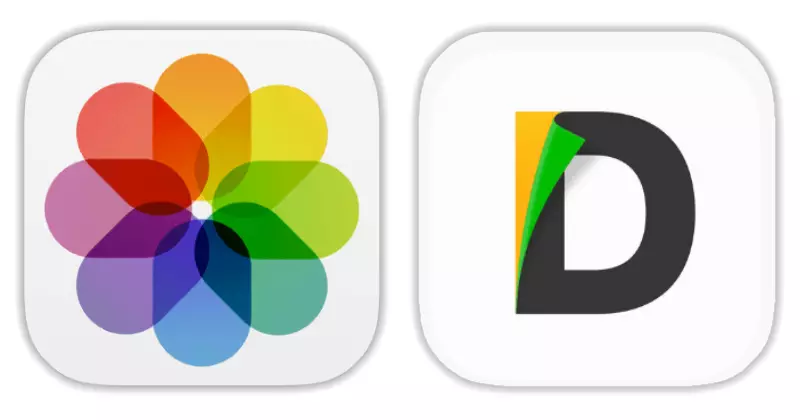
Laden Sie Dokumente aus dem Readle aus dem Apple App Store herunter
- Foto für ios..
- Öffnen Sie den Corporate "Viewer" von Bildern und Videos von Apple und gehe mit Fotos in den Katalog, darunter der Versand durch den Waller.
- An der Spitze des Anwendungsbildschirms gibt es einen Link "SELECT" - tippen Sie auf ihn, wodurch Sie die Möglichkeit bieten, die Miniaturen zu berühren, um sie hervorzuheben. Durch Einstellen der Markierung auf ein oder mehrere Bilder klicken Sie auf der linken Seite des Bildschirms auf die Schaltfläche "Senden".
- Sport Eine Reihe von Empfängerdienst-Symbolen, die nach links gesendet werden, und klicken Sie auf "mehr". Finden Sie in der angegebenen Speisekarte "WhatsApp" und verschieben Sie die Position "aktiviert" gegenüber diesem Artikel. Bestätigen Sie den Hinzufügen eines neuen Elements im Dateiauswahlmenü des Dateiziels, tippen Sie auf "Fertig".
- Nun ist es möglich, einen Fortschritt im Band von Empfängern von Mediendateien auszuwählen. Machen Sie es, berühren Sie die Messenger-Symbole. Setzen Sie in der Liste der Kontaktliste die Marke in der Nähe des Benutzernamens, für den das Foto beabsichtigt ist (Sie können mehrere Kontakte auswählen), klicken Sie unten auf dem Bildschirm auf "Weiter".
- Um sicherzustellen, dass der Vollbild-Ansicht-Modus, dass die gesendeten Bilder korrekt ausgewählt werden, ggf. Effekte anwenden und eine Beschreibung hinzufügen.
- Tippen Sie nach Abschluss der Vorbereitung auf den Rundknopf "Senden". Um sicherzustellen, dass das Senden des Fotos erfolgreich ist, öffnen Sie den Messenger und gehen Sie mit dem Benutzer-Adressat zum Dialog.
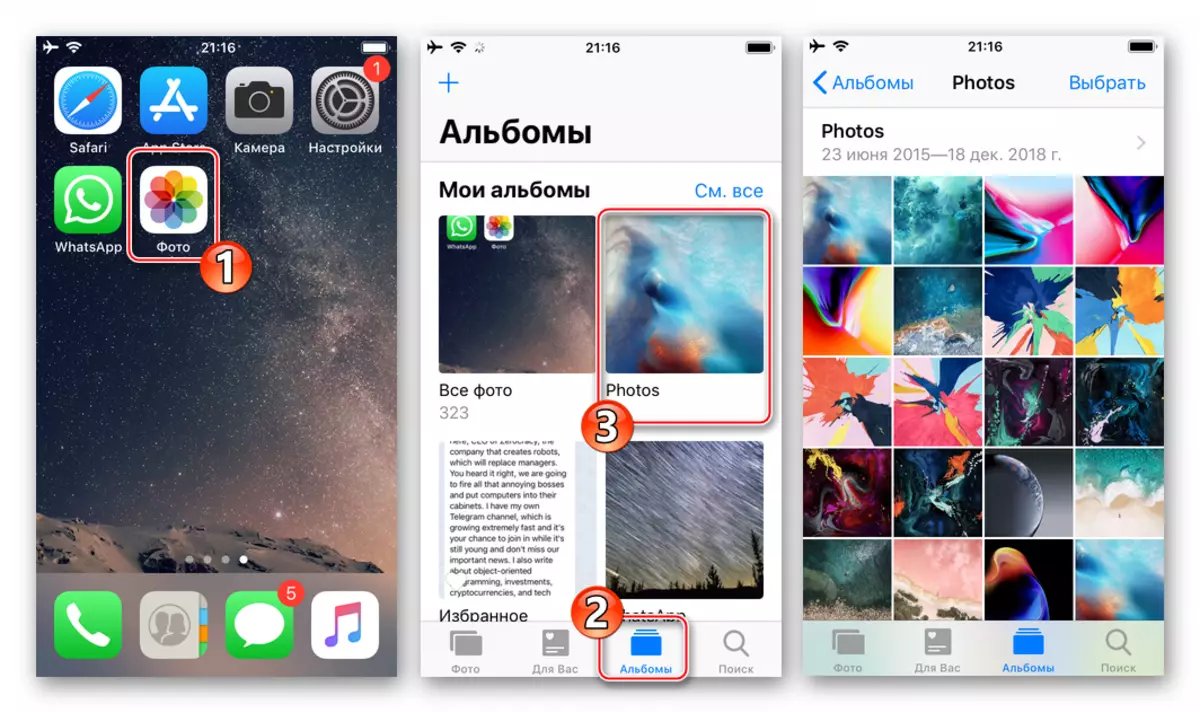
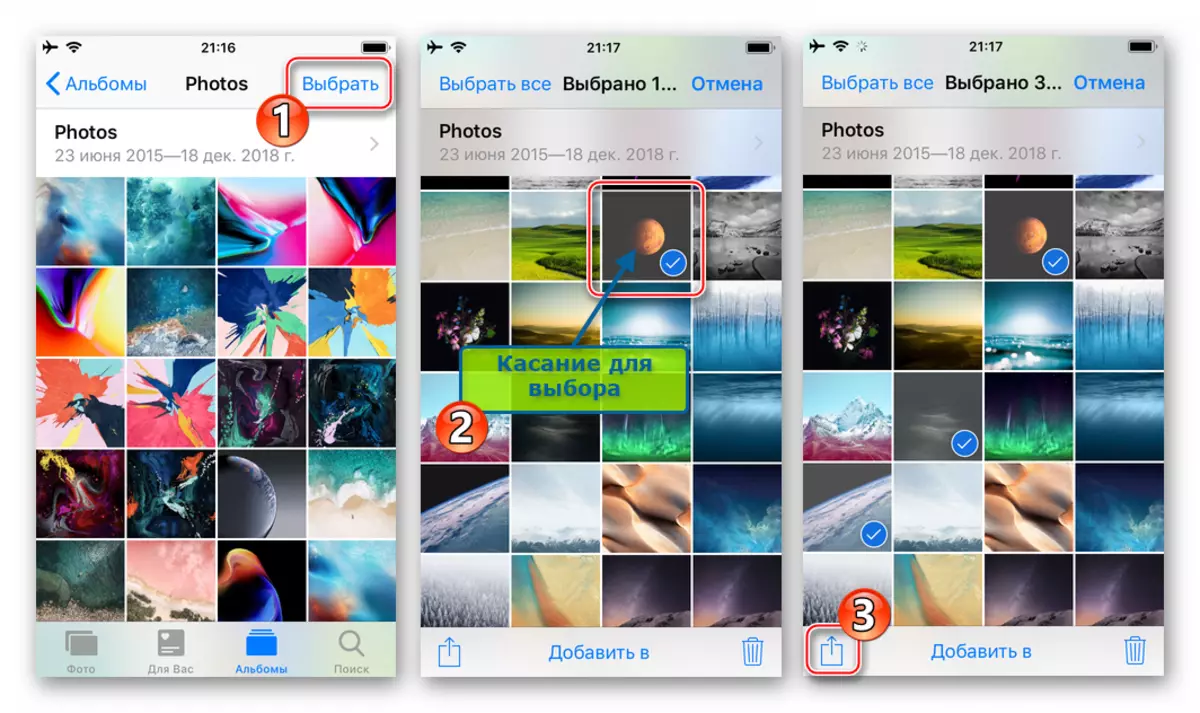
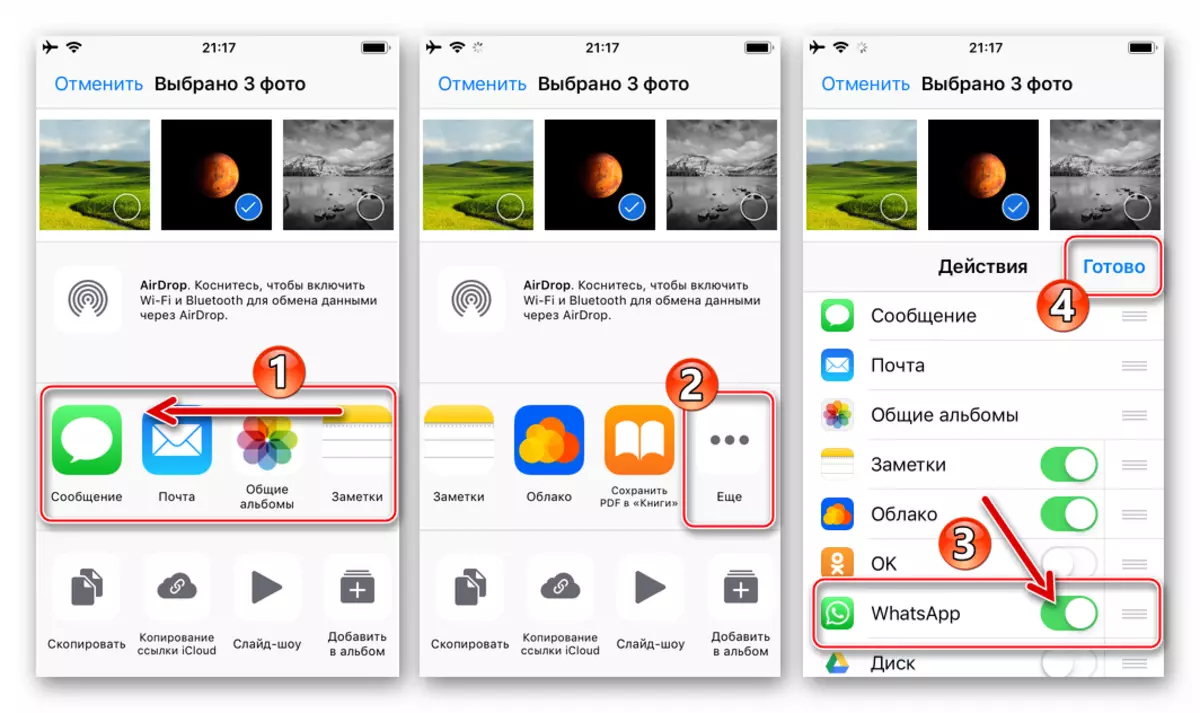
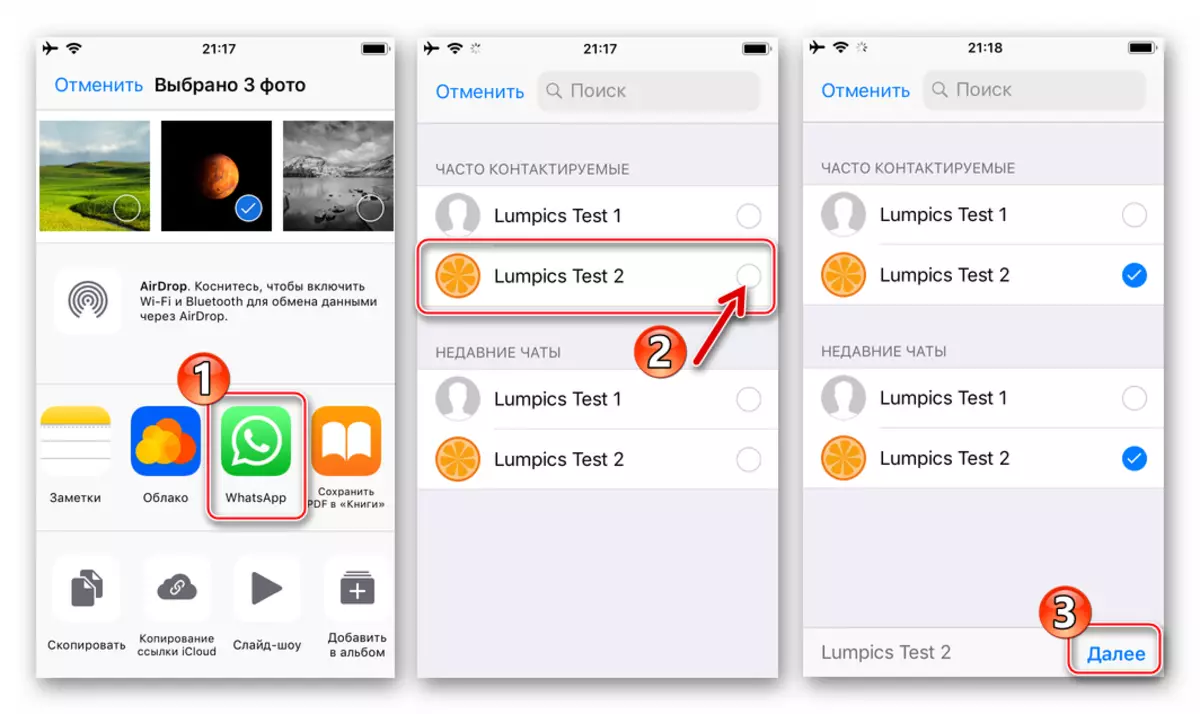
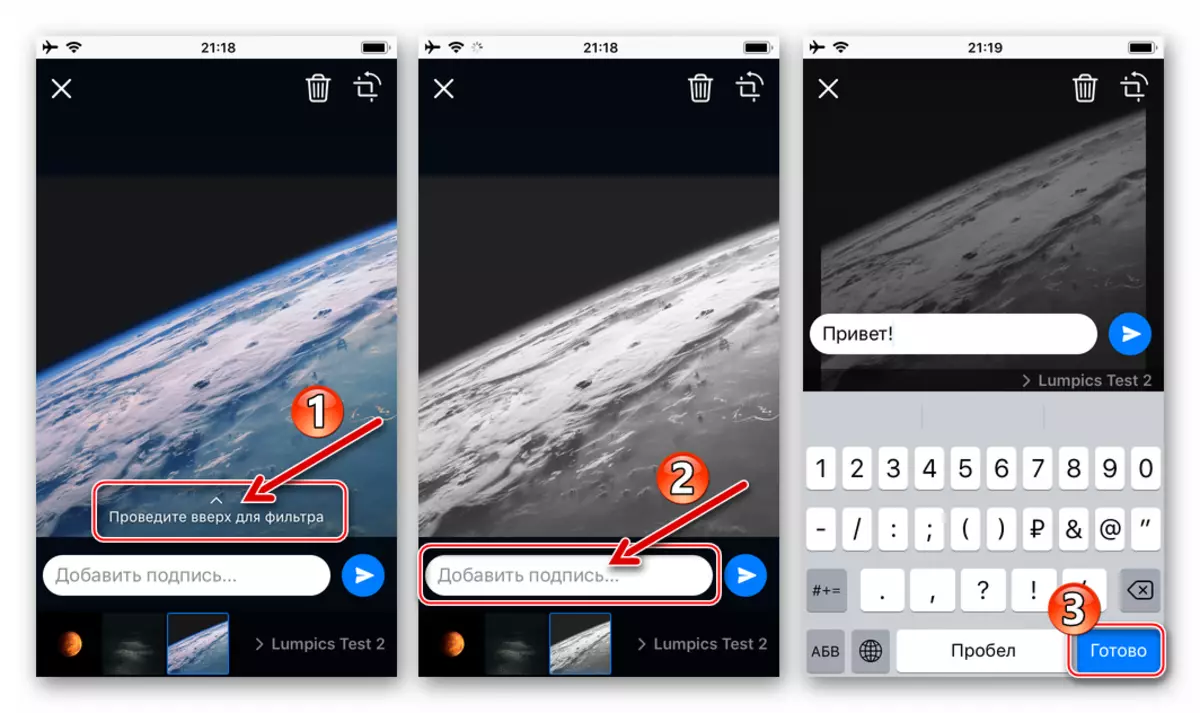
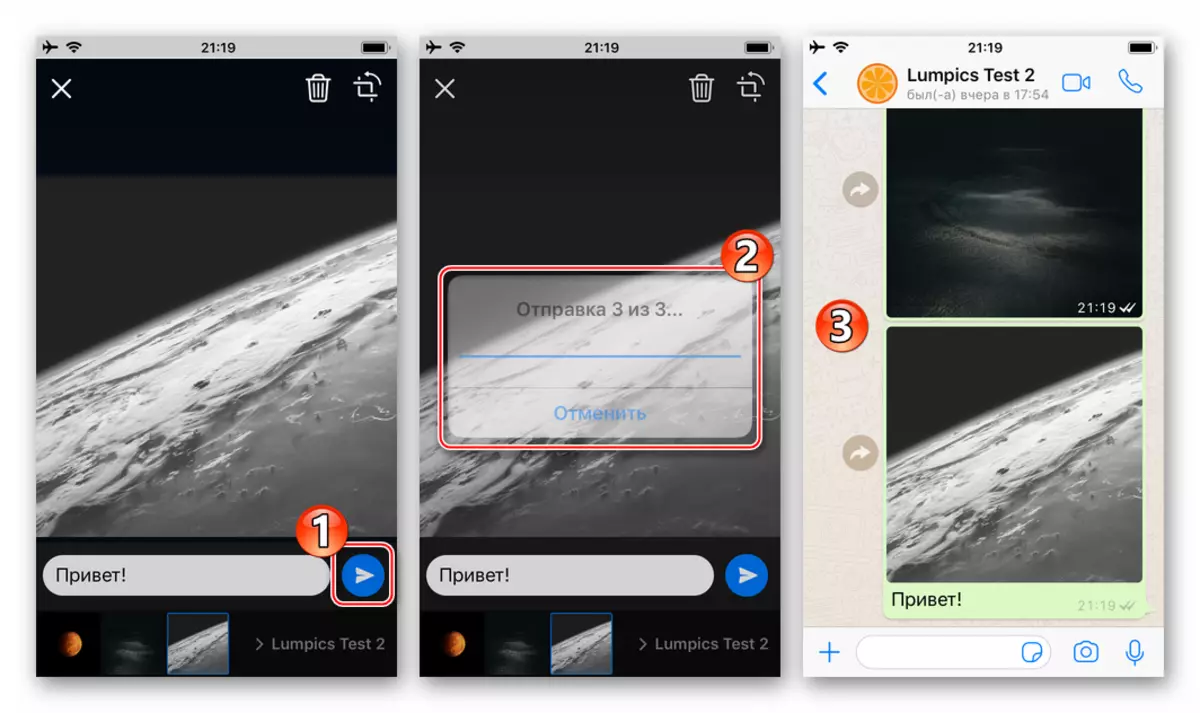
- Dokumente von Readle..
- Führen Sie den Dateimanager aus und gehen Sie zum "Foto" -Verzeichnis auf der Registerkarte "Dokumente". Finden Sie ein Foto, das über einen Kopfschweig übertragen wird.
- Berühren Sie drei Punkte im Bildvorschaubereich, um das Menü möglicher Aktionen mit ihm aufzurufen. Klicken Sie auf "Teilen" und finden Sie im Band mit Anwendungssymbolen "Kopieren in WhatsApp".
- Überprüfen Sie den Empfänger (s), der in der Liste der Kontakte gesendet wird, die den Messenger geöffnet haben, und klicken Sie auf "Senden". Stellen Sie sicher, dass das Foto zur Übertragung bereit ist, tippen Sie mit dem Pfeil auf den Rundknopf. Infolgedessen werden Sie auf dem Bildschirm des Chats mit dem Empfänger übersetzt, in dem das identifizierte Bild bereits vorhanden ist.
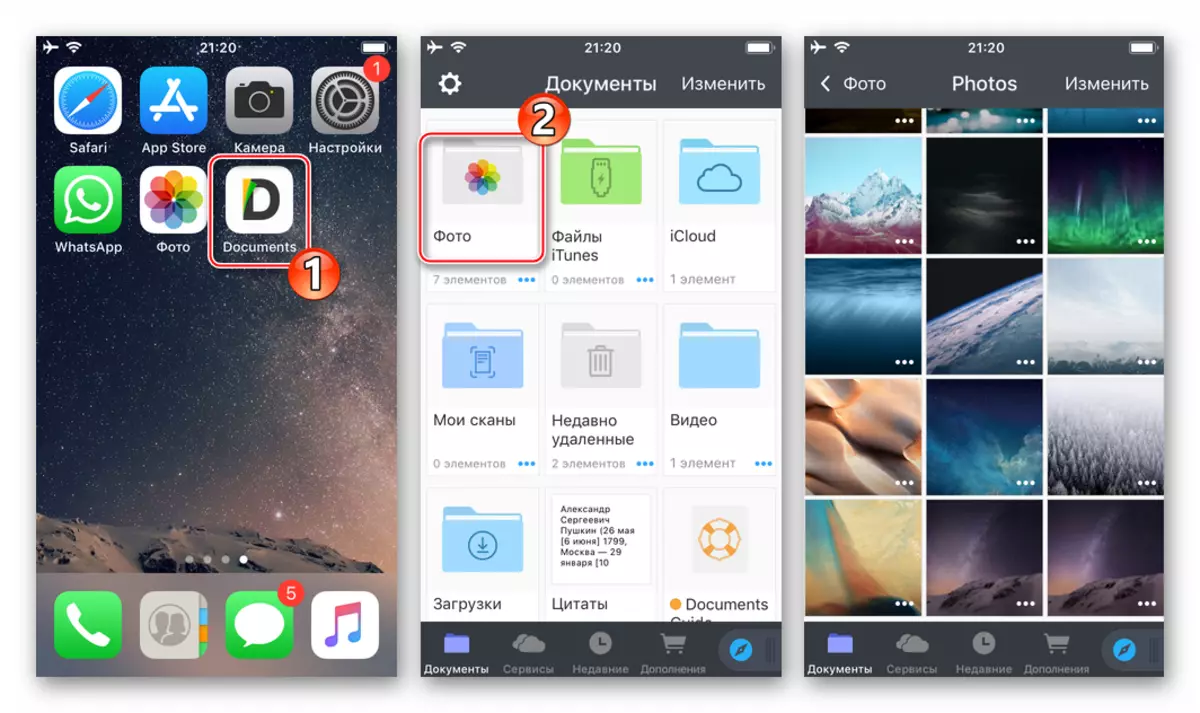
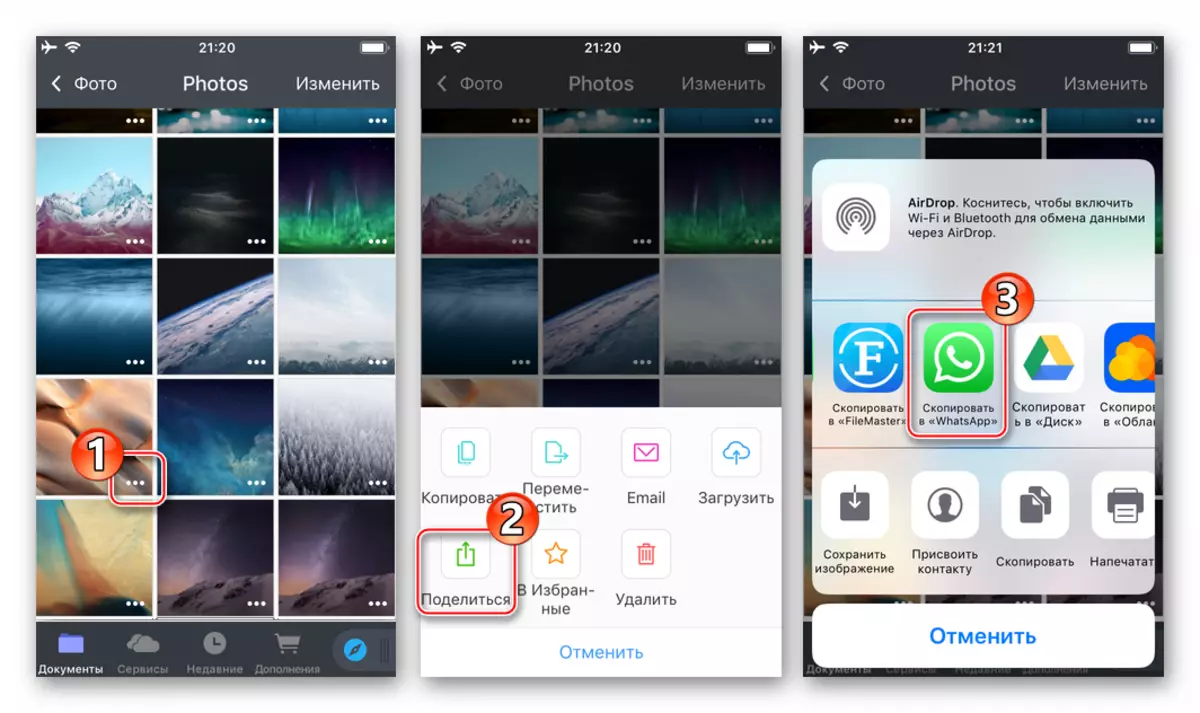
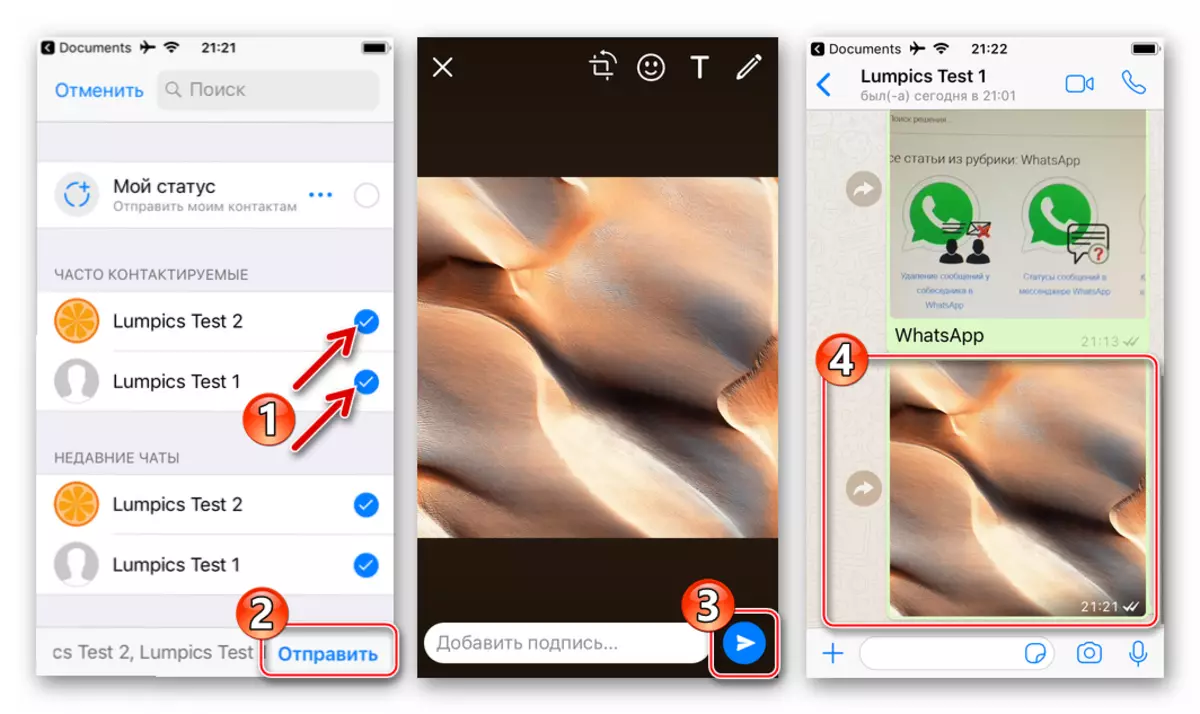
So senden Sie ein Foto durch WhatsApp von einem Computer
Trotz der Tatsache, dass der WhatsApp-Client für den von den Erstellern des Messengers angebotenen PCs für den Einsatz in Windows inhärent nur nur einem "Klon" der mobilen Anwendung ist und durch eine ernsthaft getrimmte Funktionalität gekennzeichnet ist, ist der Austausch verschiedener Dateien, einschließlich Fotos, In der Desktop-Version ist sehr gut organisiert.. Aktionen, die daraus resultieren, dass Bilder von einer Computerdiskette an ein anderes Mitglied des Messengers, duvariant, senden.

Methode 1: Mittel des Messengers
So senden Sie Bilder über den Messenger, nur die Client-Funktionalität ist das Radfahren für Windows, Sie müssen nur ein paar Klicks mit der Maus umsetzen.
- Führen Sie den Kopfschmelz für den PC aus und gehen Sie mit dem Gesprächspartner zum Chat mit dem Gesprächspartner, an den Sie ein Bild senden müssen.
- Klicken Sie oben auf dem Anwendungsfenster auf die Schaltfläche "Clip".
- Klicken Sie auf das erste Top aus dem vierrunden "Foto- und Video-Symbol".
- Gehen Sie im Öffnungsfenster den Ort des gesendeten Abschnitts entlang, wählen Sie die Datei aus und klicken Sie auf Öffnen.
- Als Nächstes können Sie auf "Datei hinzufügen" klicken und in ähnlicher Absatz der Anweisungen auf ähnliche Weise beschrieben, um mehrere weitere Bilder in die Nachricht zu legen.
- Wenn Sie möchten, fügen Sie der Mediendatei eine Textbeschreibung und / oder Emoticon hinzu und drücken Sie dann die Rundknopf des Grünen "Senden".
- Nach ein paar Sekunden erscheint das Foto im Dialog mit dem Empfänger mit dem Status "Senden".
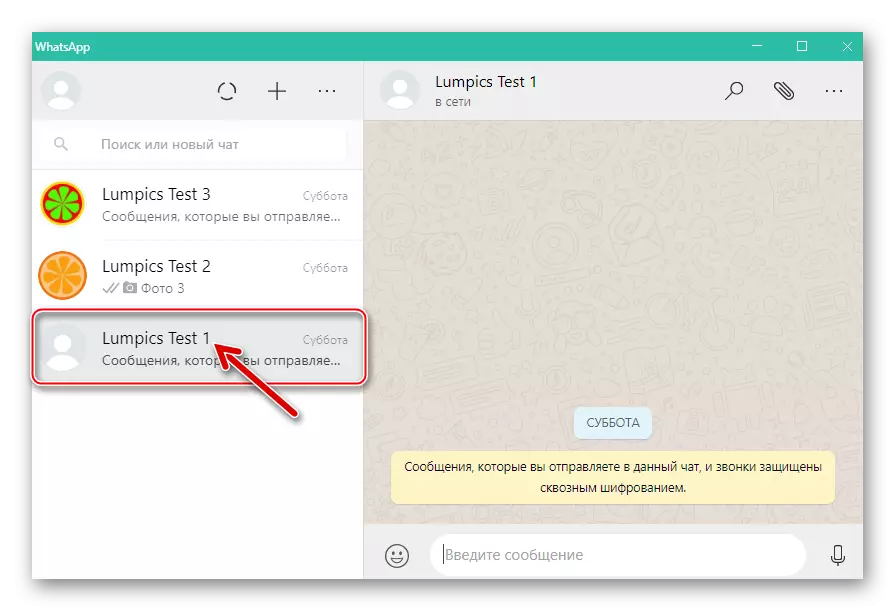
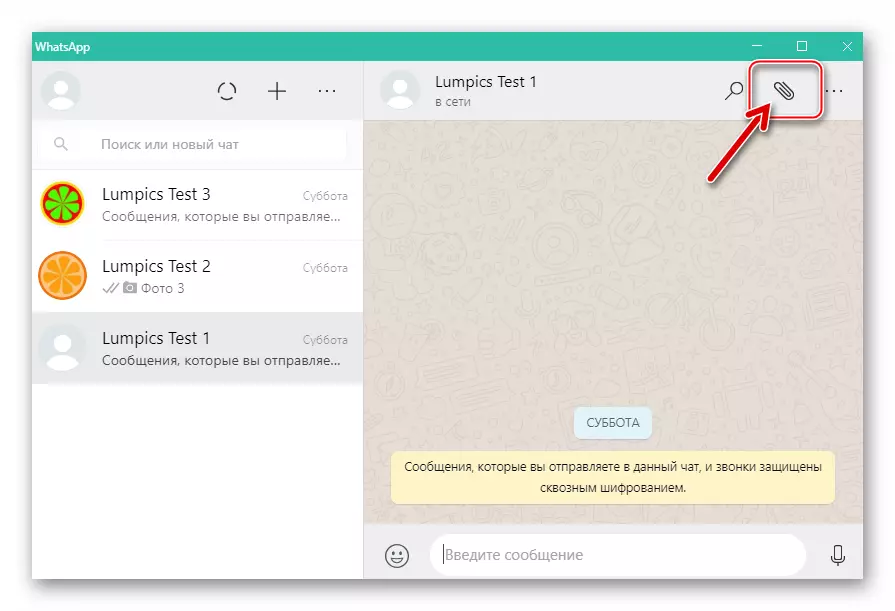
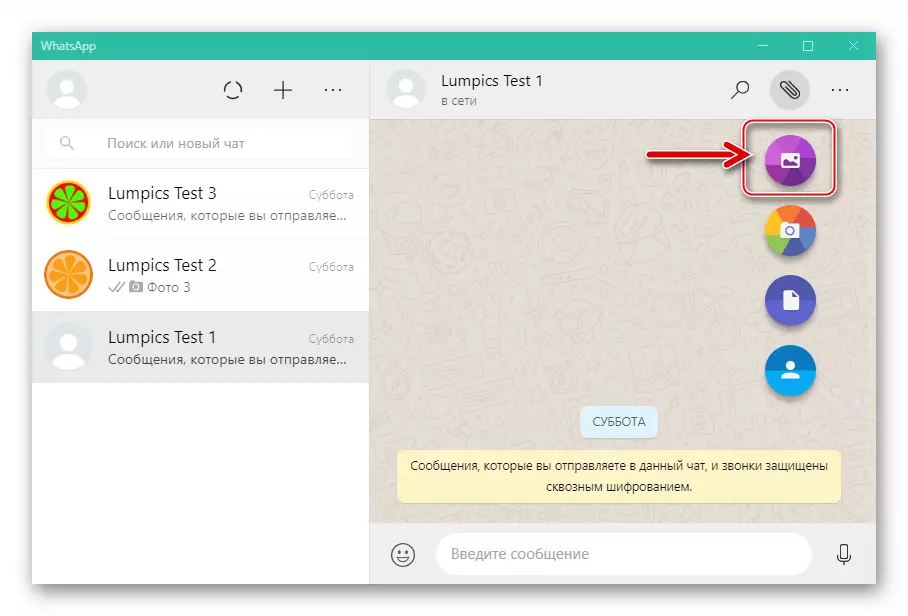
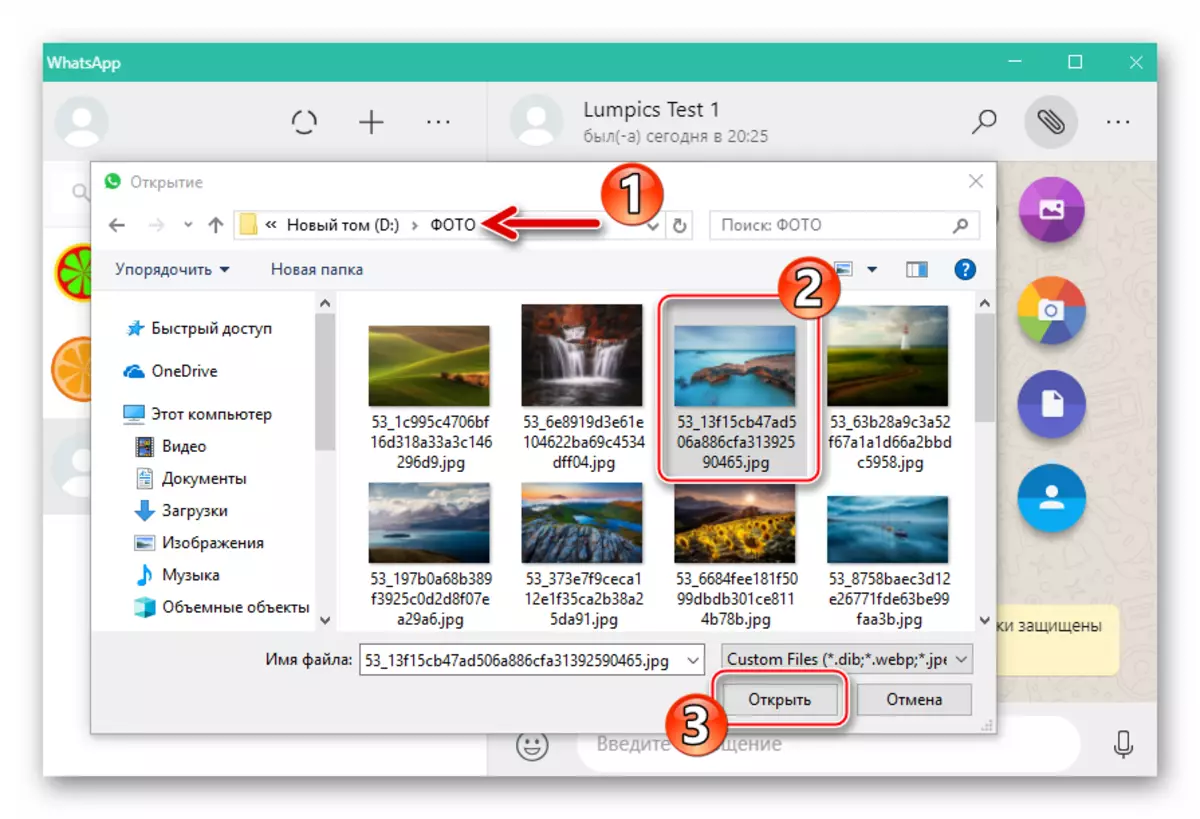
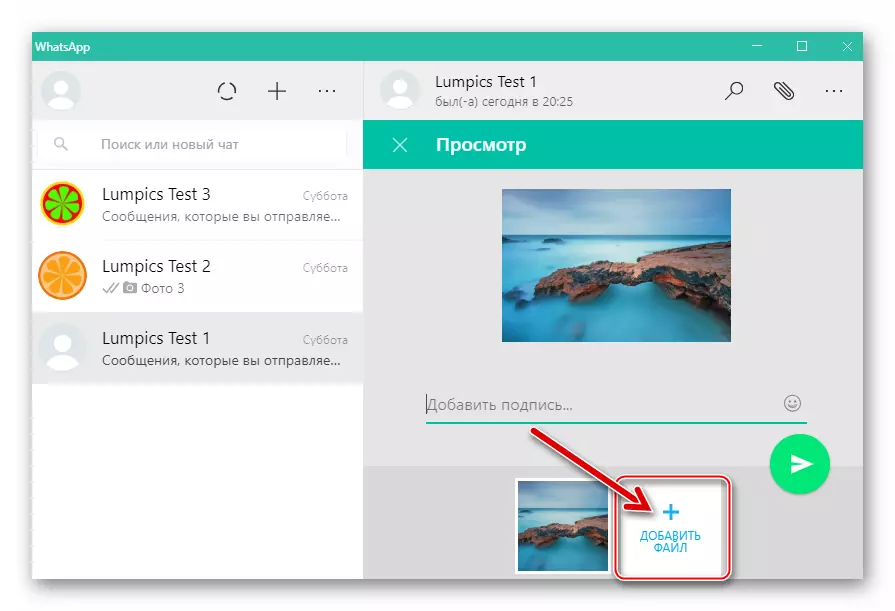
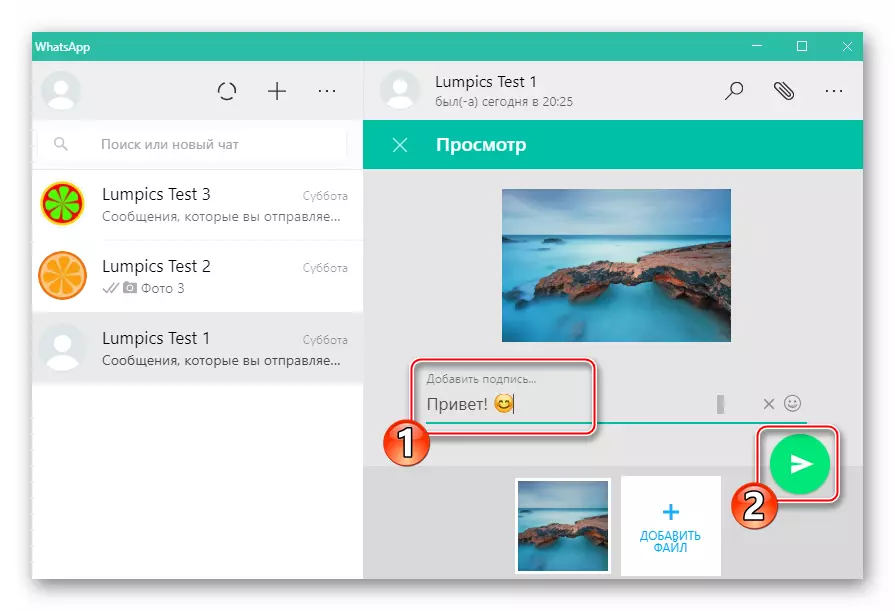
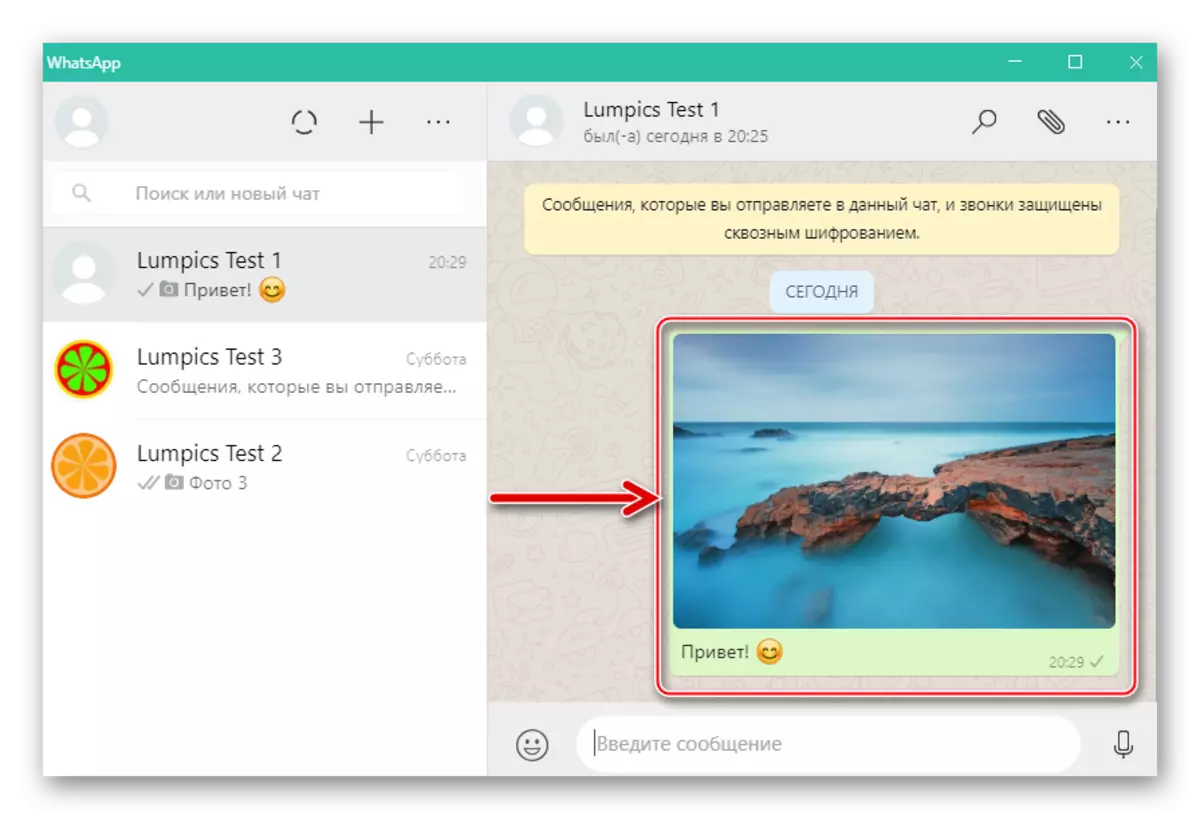
Methode 2: Explorer
Um Mediendateien von einem Computer an den Messenger zu senden, können Sie das übliche Ziehen des ersten vom Dirigenten in die Windows-Version von WhatsApp verwenden. Schritt für Schritt ist wie folgt:
- Führen Sie den OTCUP aus und gehen Sie mit dem Gesprächspartner des Empfängers des Empfängers des Empfängers zum Chat.
- Wenn Sie diesen Computer öffnen, gehen Sie zu einem Ordner, der Bilder zum Senden enthält.
- Legen Sie den Mauszeiger auf das Symbol oder das Miniaturbetrag Foto im Explorer. Drücken Sie die linke Taste des Manipulators und halten Sie ihn nach unten, verschieben Sie die Datei in den Dialogbereich im Messenger-Fenster. In ähnlicher Weise können Sie mehrere Dateien gleichzeitig ziehen, um sie zuvor in das Leiterfenster hervorzuheben.
- Als Ergebnis des Innenbildes in den Chatbereich erscheint das Ansichtsfenster. Hier können Sie eine Beschreibung der Abreise hinzufügen, wonach Sie auf "Senden" klicken sollten.
- WhatsApp Service liefert fast sofort die Mediendatei (en) für seinen beabsichtigten Zweck, und der Empfänger kann das Foto sehen und andere Operationen damit verbringen.
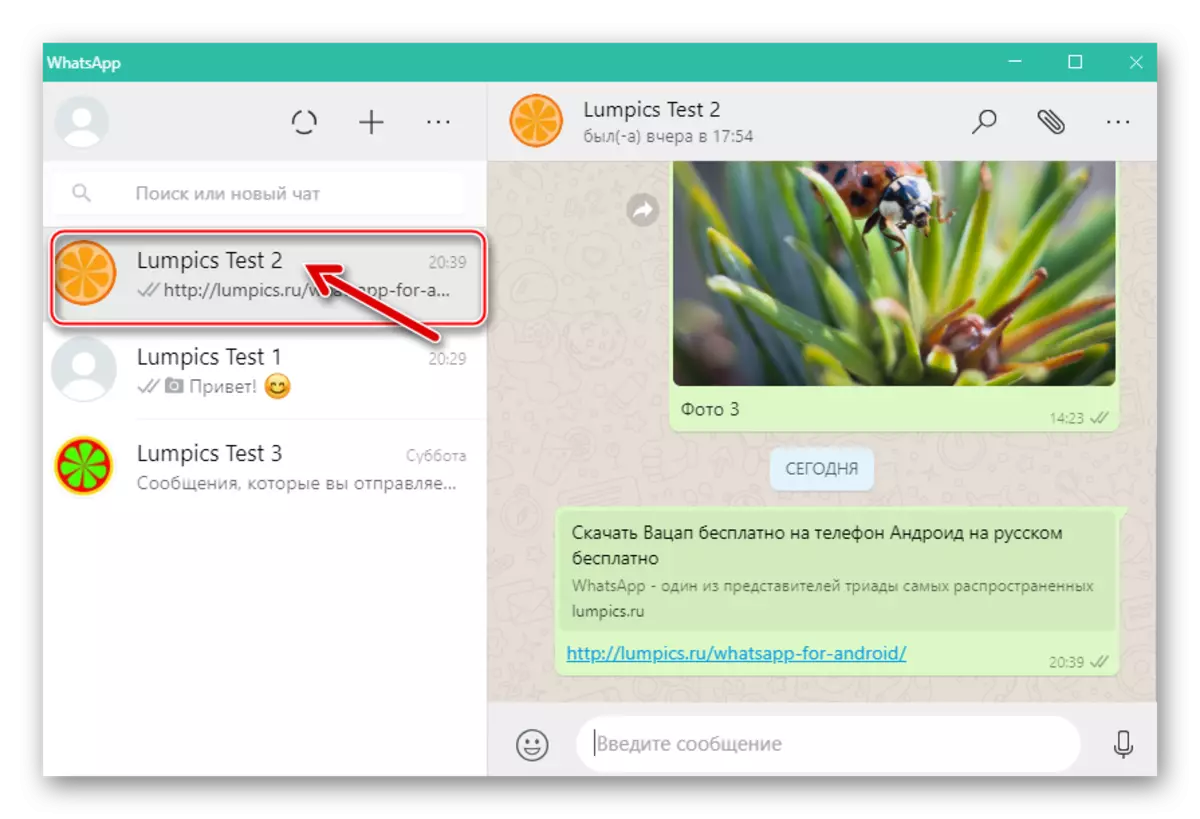
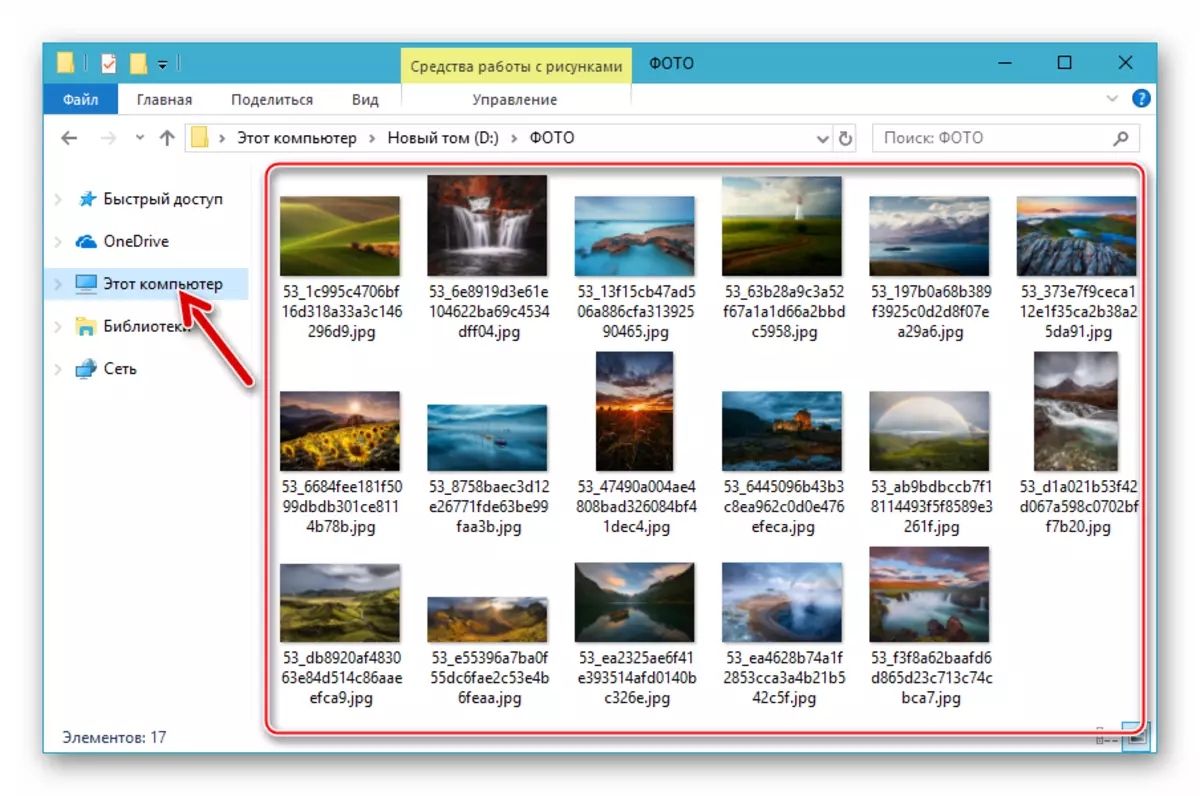
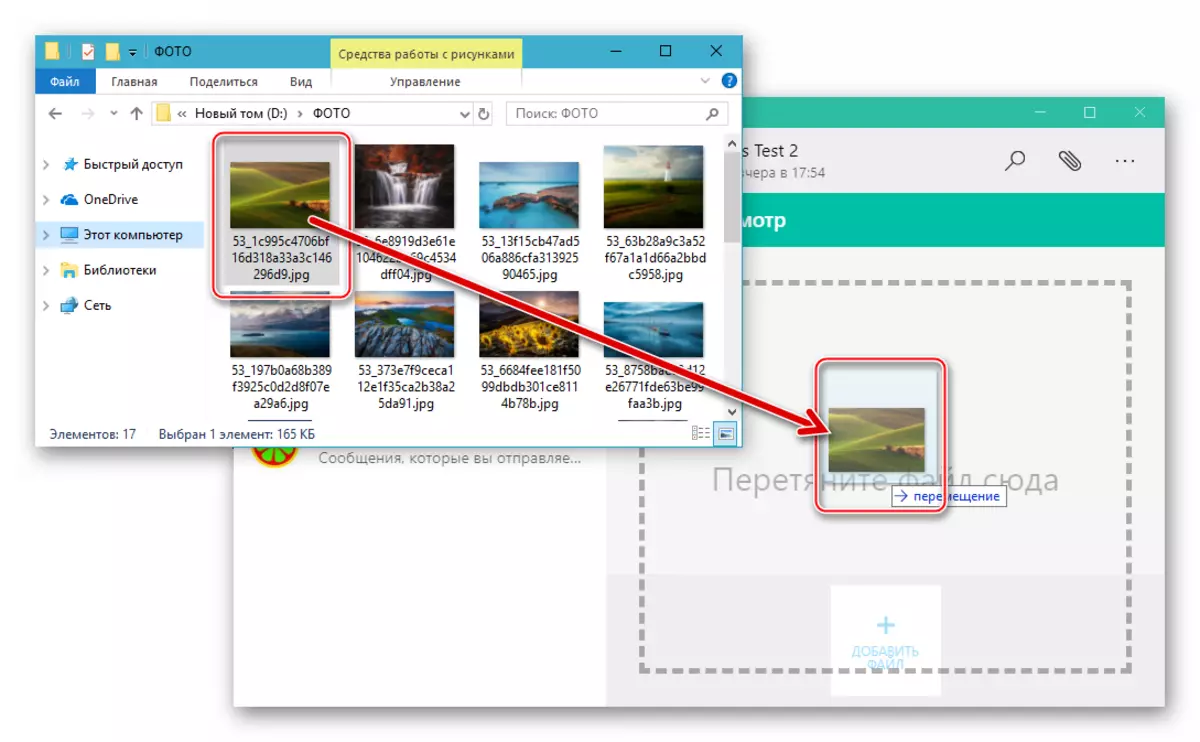
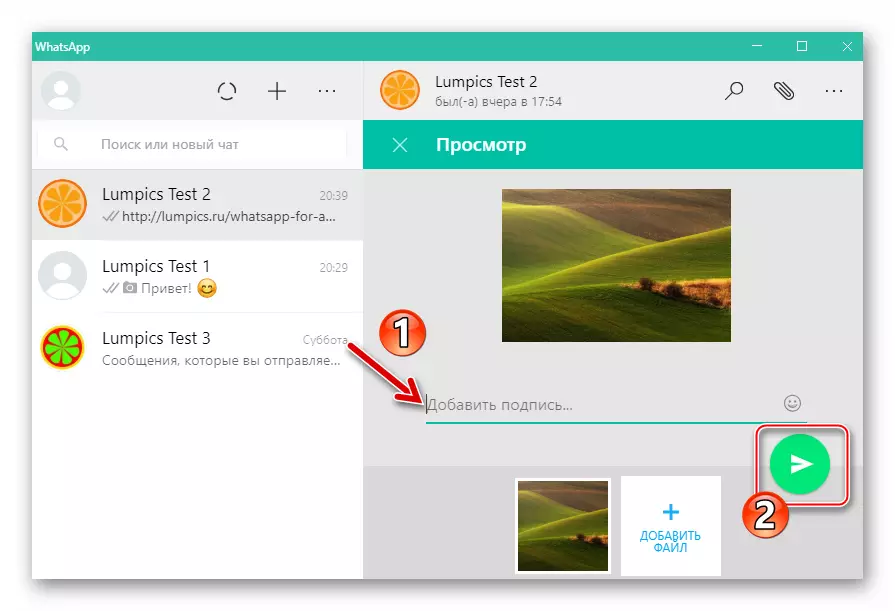
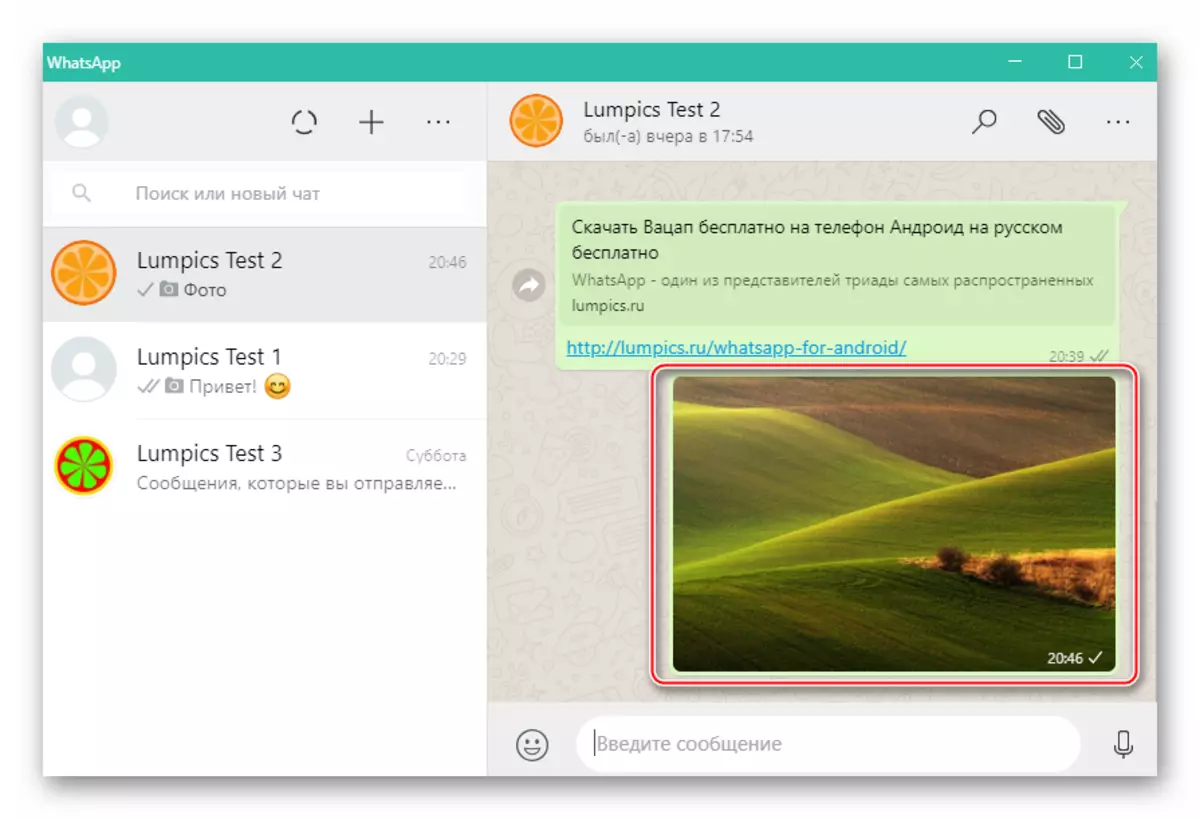
Wie wir sehen, sind über WhatsApp keine besonderen Schwierigkeiten in der Organisation des Fotoübertragungsvorgangs über WhatsApp. Wir hoffen, dass nach dem Lesen der oben angebotenen Anweisungen ein Bild leicht von Android-Gerät, iPhone oder Computer an Ihre Gesprächspartner im Messenger senden können.
