
Jede Version von Windows unterstützt Tastatur und Maus, ohne dass es unmöglich ist, seine normale Verwendung vorzulegen. Gleichzeitig beziehen sich die Mehrheit der Benutzer, um eine bestimmte Aktion auszuführen, auf letzteres, obwohl die meisten von ihnen mit den Tasten durchgeführt werden können. Im heutigen Artikel erzählen wir über ihre Kombinationen, die die Interaktion mit dem Betriebssystem erheblich vereinfachen und seine Elemente steuern.
Hotkeys in Windows 10
Die offizielle Microsoft-Website bietet etwa zweihundert Verknüpfungen, die die Möglichkeit bieten, die bequeme Verwaltung des Dutzend "Dutzend" und schnell verschiedene Maßnahmen in seiner Umgebung auszuführen. Wir werden nur das Main betrachten, in dem wir hoffen, dass viele von ihnen Ihr Computerleben vereinfachen werden.Elemente verwalten und anrufen
In diesem Teil präsentieren wir allgemeine Schlüsselkombinationen, mit denen Sie System Tools anrufen können, sie verwalten und mit einigen Standardanwendungen interagieren.

Windows (abgekürzter Winde) - Die Taste, auf der das Windows-Logo dargestellt ist, wird verwendet, um das Startmenü aufzurufen. Betrachten Sie als nächstes eine Reihe von Kombinationen mit seiner Beteiligung.
WIN + X ist der Start des Kurzanschluss-Menüs, das auch durch Drücken der rechten Maustaste (PCM) durch "Start" aufgerufen werden kann.
Win + A ist ein Anruf des "Notification Center".
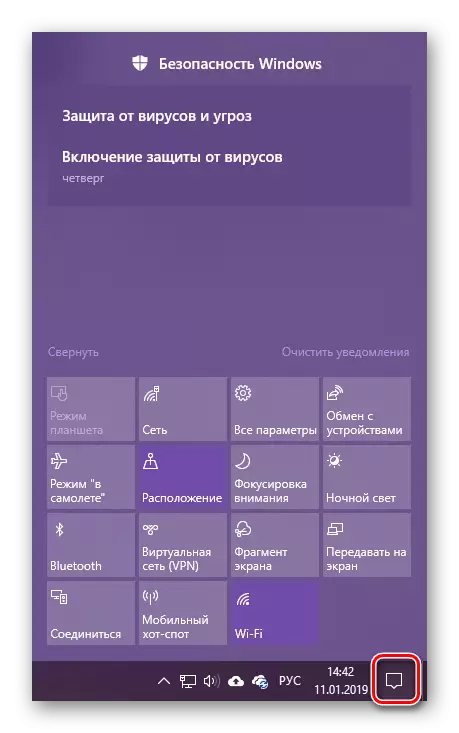
Siehe auch: Deaktivieren Sie Benachrichtigungen in Windows 10
Win + B - Wechseln Sie in den Benachrichtigungsbereich (speziell Systemablage). Diese Kombination übersetzt den Fokus auf das Element "Anzeigen von Hidden Icons", und dann können Sie zwischen Anwendungen in diesem Bereich der Taskleiste wechseln.
Win + D - Umdreht alle Fenster und zeigt den Desktop an. Wiederholtes Drücken von Drücken der verwendeten Anwendung.
Win + Alt + D - Show in der entfalteten oder ausblenden Uhr und dem Kalender.
Win + G - Appell zum Hauptmenü zum Zeitpunkt des Spiels. Funktioniert nur mit UWP-Anwendungen (installiert von Microsoft Store)
Lesen Sie auch: Anwendungsspeicher in Windows 10 installieren
WIN + I - Rufen Sie die Systempartition "Parameter" an.
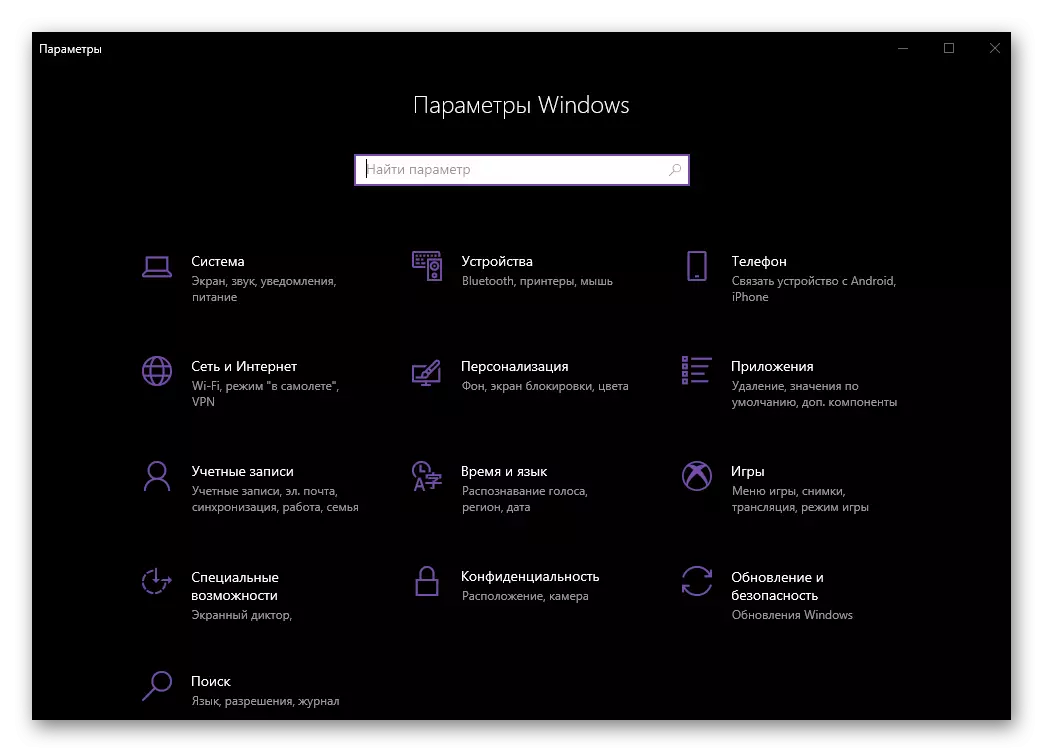
Win + L ist ein schnelles Blockieren eines Computers mit der Fähigkeit, das Konto zu ändern (wenn solche verwendet wird).
Win + M - wechselt alle Fenster.
Win + Shift + M - Entfaltet Windows, die minimiert wurden.
Win + p - Bildanzeige-Modus auf zwei oder mehreren Displays auswählen.
Siehe auch: So erstellen Sie zwei Bildschirme in Windows 10
Win + R - Aufruf des Fensters "Run", mit dem Sie schnell in praktisch beliebige Abschnitt des Betriebssystems gehen können. TRUE, denn dies müssen Sie die relevanten Befehle kennen.
WIN + S - Rufen Sie das Suchfenster an.
Win + Shift + S - Erstellen eines Screenshots mit Standardeinrichtungen. Dies kann der Bereich der rechteckigen oder willkürlichen Form sowie der gesamte Bildschirm sein.
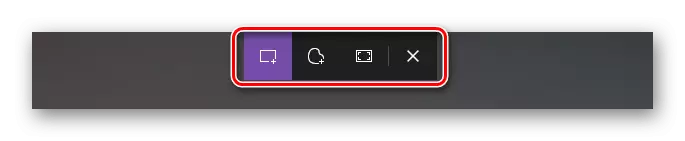
Win + T - Anzeigen von Apps in der Taskleiste, ohne sie direkt zu wechseln.
Win + u ist der Anruf des "Zentrums für besondere Möglichkeiten".
Win + V - Sehen Sie sich den Inhalt der Zwischenablage an.
Lesen Sie auch: Zeigen Sie in der Zwischenablage in Windows 10 an
Win + Pause - Rufen Sie das Fenster "Systemeigenschaften" an.
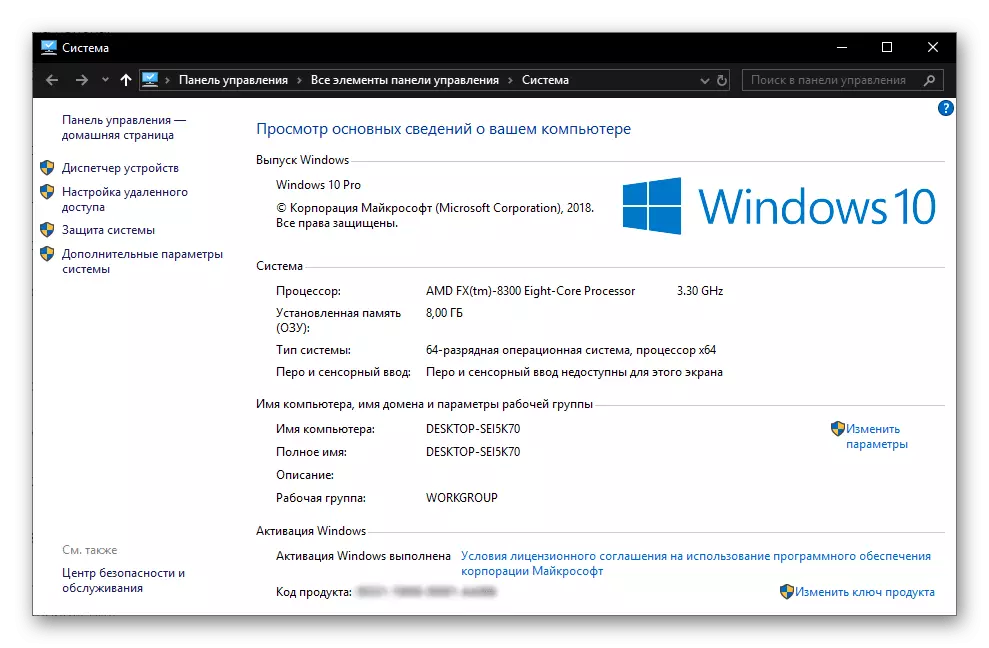
Win + Tab - Gehen Sie zum Task-Repräsentationsmodus.
Win + Pfeile - Steuerung der Position und Größe des aktiven Fensters.
Win + Home - Falten Sie alle von anderen Windows als aktiv.
Arbeit mit dem "Dirigenten"
Da der "Dirigent" eine der wichtigsten Komponenten von Windows ist, ist es nützlich, die Tastenkombinationen zum Anrufen und Kontroll zu bedeuten.
Siehe auch: So öffnet man "Explorer" in Windows 10
Win + E - Run "Explorer".
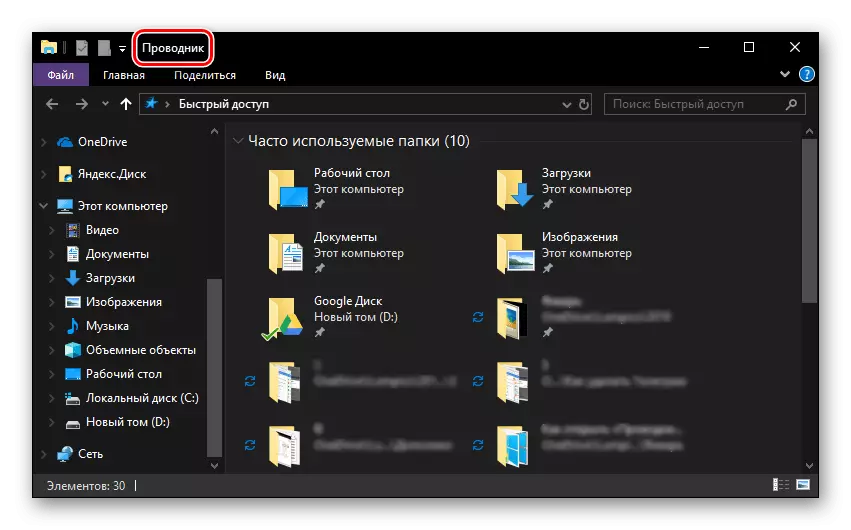
STRG + N - Ein anderes Fenster öffnen "Explorer".
Strg + W - Schließen des aktiven Fensters "Explorer". Übrigens kann dieselbe Tastenkombination verwendet werden, um die aktive Registerkarte in dem Browser zu schließen.
STRG + E und STRG + F - Umschalten auf die Suchzeichenfolge, um eine Abfrage einzugeben.
STRG + SHIFT + N - Erstellen eines neuen Ordners
ALT + ENTER - Rufen Sie das Fenster "Eigenschaften" für ein vorausgewähltes Element an.
F11 - Bereitstellung des aktiven Fensters auf den gesamten Bildschirm und das Falten auf dieselbe Größe, wenn Sie erneut drücken.
Management von virtuellen Desktops
Eine der markanten Funktionen der zehnten Version von Windows ist die Möglichkeit, virtuelle Desktops zu erstellen, die wir in einem unserer Artikel ausführlich gesagt haben. Um sie zu verwalten und eine bequeme Navigation zu verwalten, gibt es auch eine Reihe von Verknüpfungen.

Lesen Sie auch: Erstellen und Konfigurieren von virtuellen Desktops in Windows 10
Win + Tab - Wechseln Sie in den Task-Präsentationsmodus.
Win + Strg + D - Erstellen eines neuen virtuellen Desktops
Win + Strg + Links- oder Rechtspfeil - Wechseln Sie zwischen den erstellten Tabellen.
Win + Strg + F4 ist ein erzwungener Schließung des aktiven virtuellen Desktops.
Interaktion mit den Elementen der Taskleiste
Die Windows-Taskleiste enthält das erforderliche Minimum (und die Maximum) der Standardkomponenten der OS- und Drittanwendungen, auf die Sie sich am häufigsten anhalten müssen. Wenn Sie eine sly-Kombination kennen, wird die Arbeit mit diesem Artikel mit diesem Artikel noch komfortabler sein.

Lesen Sie auch: So erstellen Sie die Taskleiste in Windows 10 transparent
Umschalt + LKM (linke Maustaste) - Starten eines Programms oder einer schnellen Öffnung der zweiten Instanz.
Strg + Shift + LKM - Starten eines Programms mit Verwaltungskräften.
Umschalt + PCM (rechte Maustaste) - Aufrufen des Standardanwendungsmenüs.
Umschalt + PCM bei gruppierten Elementen (mehrere Fenster einer einzelnen Anwendung) - Zeigt das allgemeine Menü für die Gruppe an.
Strg + LKM bei gruppierten Elementen - Alternativ bereitstellen Anwendungen aus der Gruppe.
Arbeiten mit Dialogfeldern
Eine der wichtigen Komponenten von Windows, die das "Dutzend" enthält, sind Dialogfelder. Für eine bequeme Interaktion mit ihnen gibt es die folgenden Tastenkombinationen:

F4 - Zeigt die Elemente der aktiven Liste an.
STRG + TAB - Gehen Sie zu den Registerkarten des Dialogfelds.
STRG + UMSCHALT + TAB - Registerkarten in den Registerkarten.
Tab - Übergang nach vorne nach Parametern.
Umschalt + Tab - Übergang in entgegengesetzter Richtung.
Raum (Raum) - Installation oder Entfernen des Markers gegenüber dem ausgewählten Parameter.
Management in der "Befehlszeile"
Die Hauptkombinationen von Schlüsseln, die in der "Befehlszeile" verwendet werden können, unterscheiden sich nicht von denen, die für die Arbeit mit dem Text entwickelt wurden. Alle werden im nächsten Teil des Artikels ausführlich diskutiert, wir bezeichnen hier nur einige.
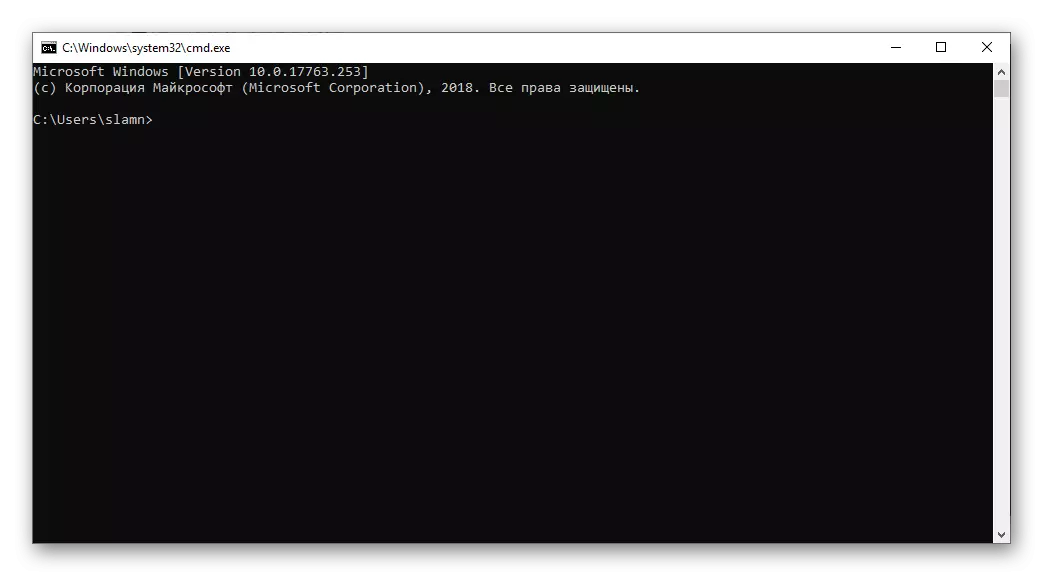
Lesen Sie auch: Rühren Sie "Befehlszeile" im Namen des Administrators in Windows 10
STRG + M - Wechseln Sie in den Markierungsmodus.
STRG + HOME / STRG + ENDE mit einem MARK-Modus vor dem Aktivieren - Bewegen Sie den Cursorzeiger auf den Anfang oder Ende des Puffers.
Seite Up / Page Down - Navigation auf den Seiten und unten
Pfeiltasten - Navigieren von Reihen und Text.
Arbeiten mit Text, Dateien und anderen Schritten
Häufig müssen Sie in der Betriebssystemumgebung mit Dateien und / oder Texten interagieren. Für diese Zwecke bietet auch eine Reihe von Keyboard-Kombinationen.

Strg + A gibt alle Elemente oder den gesamten Text zu.
Strg + C - Kopieren eines vorgeführten Elements.
Strg + V - Legen Sie ein kopiertes Element ein.
STRG + X - Schneiden Sie einen vorgewählten Element aus.
Strg + Z - Abbrechen der Aktion.
Strg + y - Wiederholen Sie die letzte Aktion.
Strg + D - Entfernung mit Raum in "Korb".
Umschalt + Löschen - Vollentfernung ohne Zimmer in "Korb", jedoch mit vorläufiger Bestätigung.
Strg + R- oder F5 - Window Update / Seite.
Sie können sich mit anderen wichtigen Kombinationen kennenlernen, die in erster Linie mit dem Text mit dem Text entwickelt wurden, im folgenden Artikel. Wir werden in häufigere Kombinationen ziehen.
Lesen Sie mehr: Hotkeys für praktische Arbeiten mit Microsoft Word

STRG + SHIFT + ESC - Rufen Sie "Task Manager" an.
Strg + ESC - Aufrufen des Startmenüs "Start".
STRG + SHIFT ODER ALT + SHIFT (abhängig von den Einstellungen eingestellten) - Switching-Sprachlayouts.
Siehe auch: Sprachlayouts in Windows 10 ändern
Umschalt + F10 - Aufrufen des Kontextmenüs für einen vorgewählten Element.
ALT + ESC - Wechsel zwischen Windows in der Reihenfolge ihrer Öffnung.
Alt + Enter - Rufen Sie das Dialogfeld Eigenschaften für ein vorgeweistes Element an.
ALT + SPACE - Aufrufen des Kontextmenüs für das aktive Fenster.
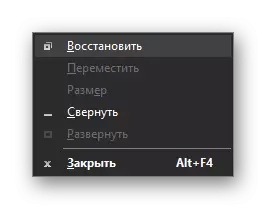
Lesen Sie auch: 14 Kurzkappen für praktische Arbeiten mit Fenstern
Abschluss
In diesem Artikel haben wir einige wichtige Kombinationen überprüft, von denen die meisten nicht nur in Windows 10 verwendet werden können, sondern auch in früheren Versionen dieses Betriebssystems. Indem Sie sich an mindestens einige von ihnen erinnern, können Sie Ihre Arbeit auf einem Computer oder Laptop erheblich verbessern und optimieren. Wenn Sie einige andere wichtige, häufig verwendete Kombinationen kennen, lassen Sie sie in den Kommentaren.
