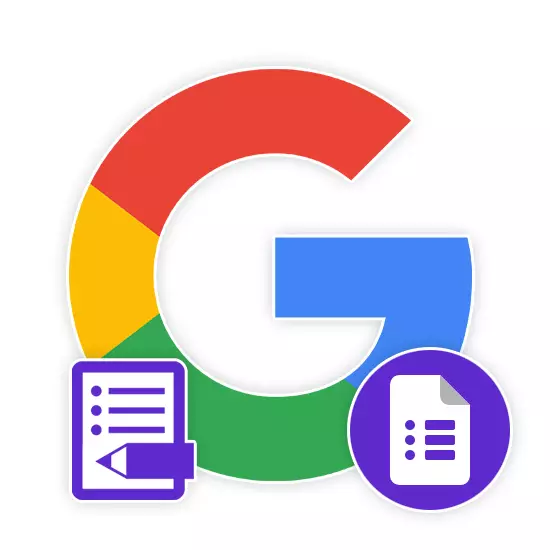
Google-Formulare sind derzeit eines der besten Online-Ressourcen, die ohne erhebliche Einschränkungen ermöglichen, verschiedene Arten von Umfragen und Testen zu erstellen. Im Laufe des heutigen Artikels berücksichtigen wir das Verfahren zum Erstellen von Tests mit diesem Service.
Erstellen von Tests in Google-Formular
In einem separaten Artikel betrachteten wir mit dem folgenden eingereichten Link Google-Formulare, um herkömmliche Umfragen zu erstellen. Wenn Sie Schwierigkeiten mit dem Dienst haben, verweisen Sie auf diese Anleitung. In vielerlei Hinsicht ist das Verfahren zum Erstellen von Umfragen ähnlich wie Tests.
Lesen Sie mehr: So erstellen Sie ein Google-Formular für Umfragen
Hinweis: Neben der berücksichtigten Ressource gibt es mehrere andere Online-Dienste, mit denen Sie Umfragen und Tests erstellen können.
Gehen Sie zu Google-Formularen
- Öffnen Sie den Standort auf dem obigen Link und melden Sie sich in einem einzigen Google-Konto an, indem Sie angemessene Rechte anlegen. Danach klicken Sie im oberen Bereich auf den Block "Datei leeren" oder auf dem Symbol "+" in der rechten unteren Ecke.
- Klicken Sie nun auf das Signatursymbol "Einstellungen" im rechten oberen Teil des aktiven Fensters.
- Klicken Sie auf die Registerkarte Tests und bewegen Sie den Status des Schiebereglers im Inclusion-Modus.

Ändern Sie nach seinem Ermessen die dargestellten Parameter und klicken Sie auf den Link "Speichern".
- Bei der Rückkehr zur Startseite können Sie mit der Erstellung von Fragen und Beantworten von Fragen anfangen. Sie können neue Blöcke mit der Taste "+" in der Seitenleiste hinzufügen.
- Öffnen Sie den Abschnitt "Antworten", um die Anzahl der Punkte für eine oder mehrere treue Optionen zu ändern.
- Bei Bedarf können Sie vor der Veröffentlichung Elemente des Designs in Form von Bildern, Videos und anderen Teilen hinzufügen.
- Klicken Sie auf die Schaltfläche "Senden" auf dem oberen Bedienfeld.
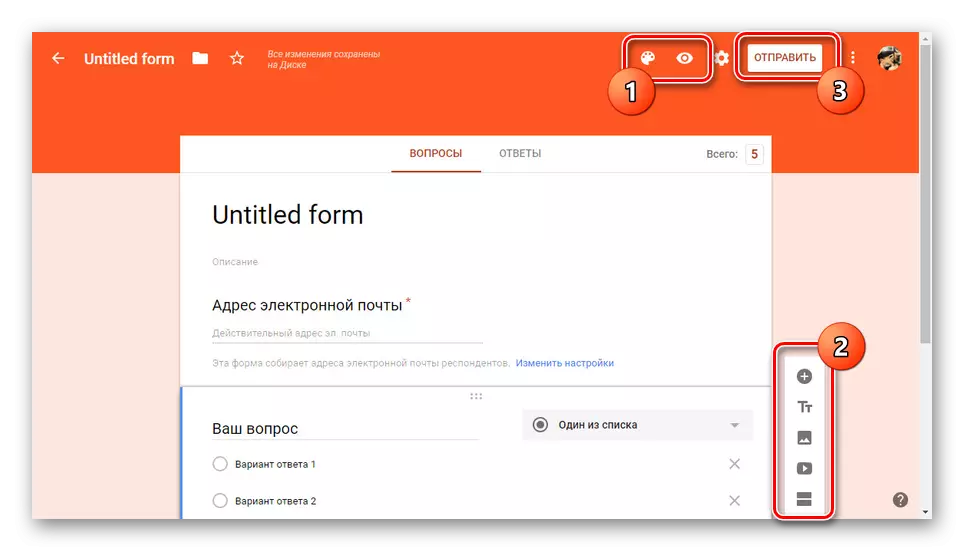
Um den Prozess zum Erstellen des Tests abzuschließen, wählen Sie den Typ des Sendens aus, egal ob er per E-Mail oder Zugriff ist.
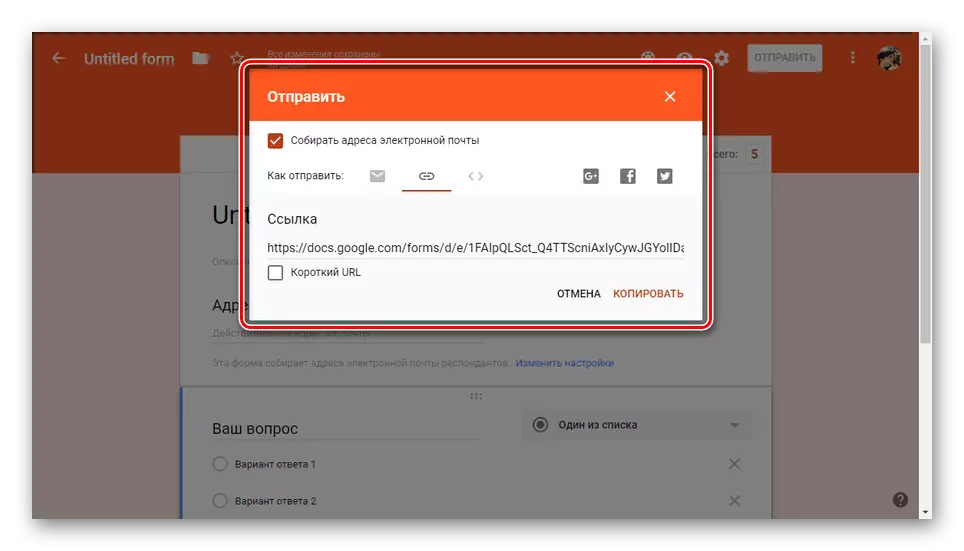
Alle empfangenen Antworten können auf der Registerkarte mit demselben Namen angezeigt werden.
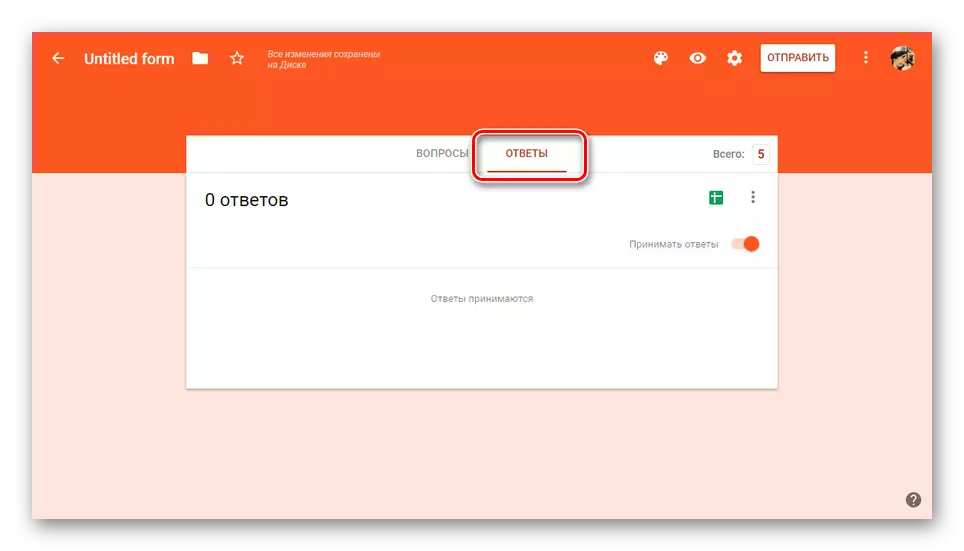
Das Endergebnis kann unabhängig voneinander überprüft werden, indem Sie auf den entsprechenden Link klicken.
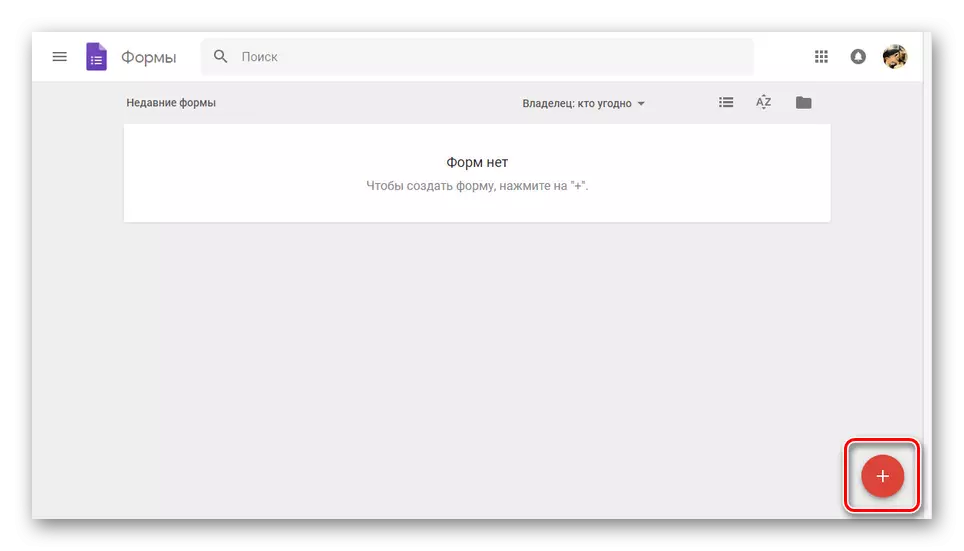
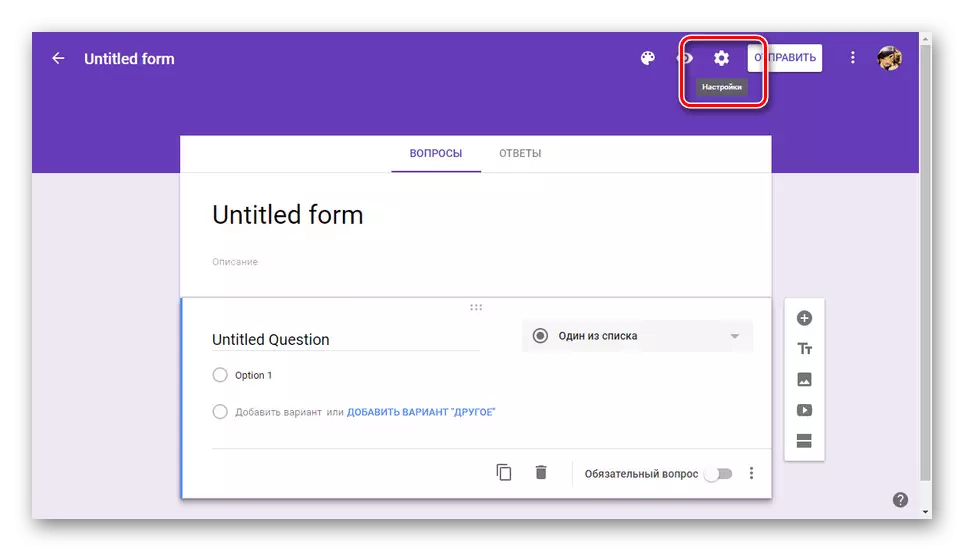


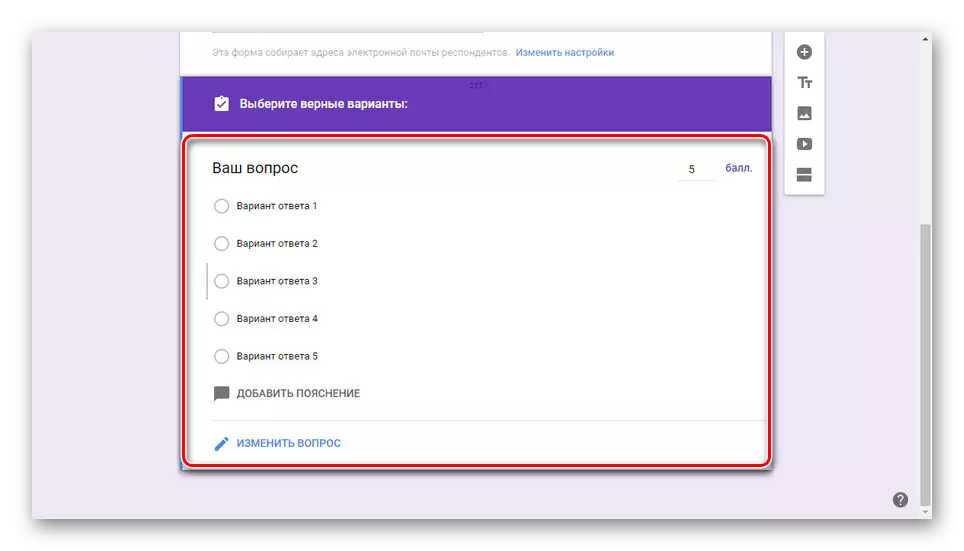
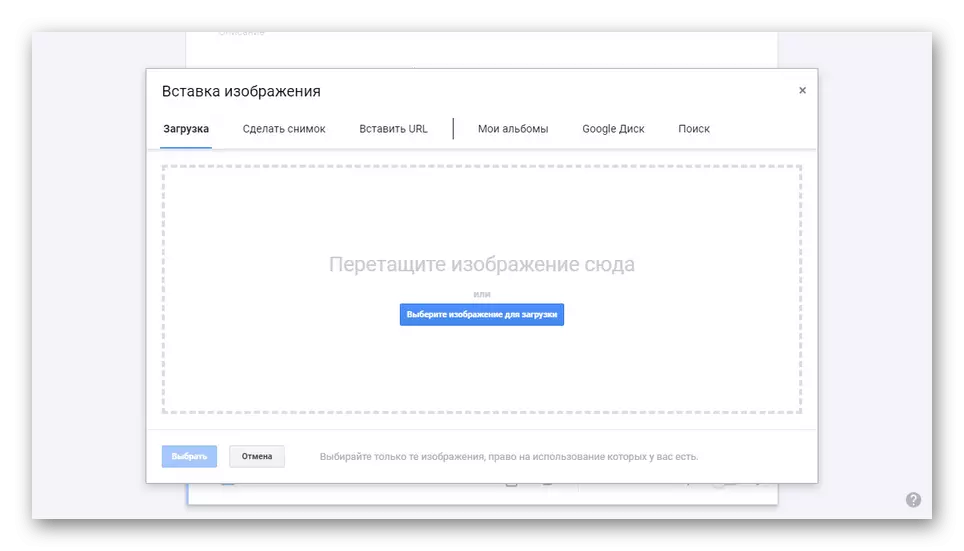
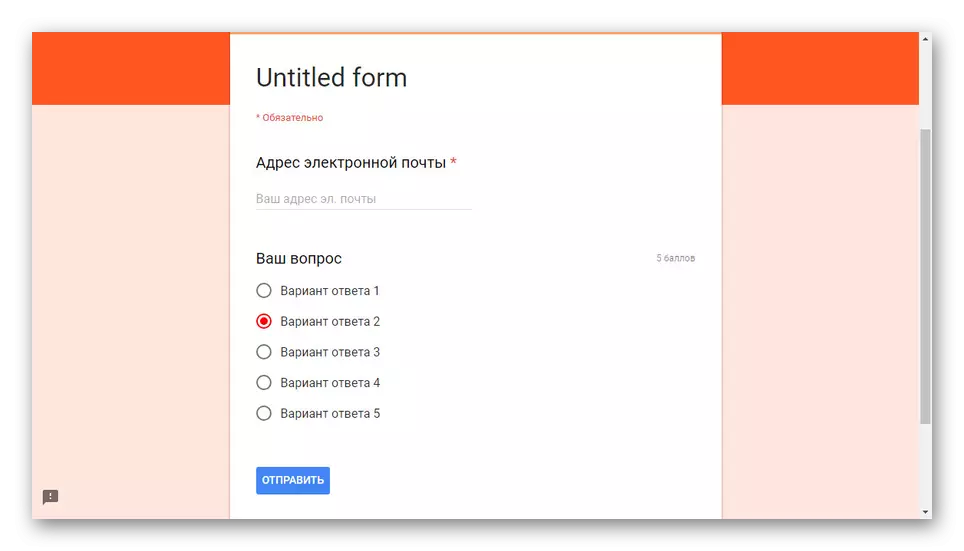
Neben dem Google-Formular-Webservice, den wir im Verlauf des Artikels beschrieben haben, gibt es auch eine spezielle Anwendung für mobile Geräte. Es unterstützt jedoch nicht Russisch und bietet nicht viele zusätzliche Funktionen, sondern auch erwähnenswert.
Abschluss
Daraufhin kommt unser Unterricht an die Fertigstellung und wir hoffen daher, dass Sie die offenste Antwort auf die Frage erhalten konnten. Falls erforderlich, können Sie uns in den Kommentaren unter einem Artikel mit Fragen unter dem Artikel kontaktieren.
