
Windows Manager-Windows ist eines der Systemdienstprogramme, die informative Funktionen tätigen. Damit können Sie laufende Anwendungen und -prozesse anzeigen, den Start des Computers "Eisen" (Prozessor, RAM, Festplatte, Grafikadapter) und vieles mehr ermitteln. In einigen Situationen weigert sich diese Komponente, aus verschiedenen Gründen zu laufen. Wir werden über ihre Beseitigung in diesem Artikel sprechen.
"Task Manager" startet nicht
Der Ausfall des "Task-Managers" hat mehrere Gründe. Meistens löscht oder beschädigt die taskmgr.exe-Datei im Ordner auf dem Weg
C: \ windows \ system32

Dies ist auf die Aktion von Viren (oder Antiviren) oder dem Benutzer selbst, durch einen Fehler der gelöschten Datei zurückzuführen. Außerdem kann die Öffnung des "Dispatcher" den gesamten Malware- oder Systemadministrator künstlich blockiert werden.
Als nächstes werden wir die Methoden zur Wiederherstellung der Arbeitskapazität analysieren, aber für den Anfang empfehlen wir dringend, den PC auf die Anwesenheit von Schädlingen zu überprüfen und bei der Erkennung freizusetzen, andernfalls wiederholen Sie die Situation erneut.
Lesen Sie mehr: Kämpfe von Computerviren
Methode 1: Lokale Gruppenrichtlinie
Mit diesem Tool werden verschiedene Berechtigungen für PC-Benutzer definiert. Dies gilt auch für den "Task-Manager", deren Start mit nur einer eingestellten Einstellung im entsprechenden Abschnitt des Editors verboten werden kann. Normalerweise sind Systemadministratoren daran tätig, aber ein Virusangriff kann die Ursache sein.
Bitte beachten Sie, dass dieses Gerät in der Windows 10 Home Edition fehlt.
- Sie können auf den "Local Group Policy Editor Editor" von der "RUN" -Schring (Win + R) zugreifen. Nachdem wir begonnen haben, schreiben wir ein Team
gpedit.msc.

OK klicken.
- Offenbaren die folgenden Zweige wiederum:
Benutzerkonfiguration - Verwaltungsvorlagen - System

- Klicken Sie auf den Artikel, der das Verhalten des Systems definiert, wenn Sie die Tasten Strg + Alt + del Taste drücken.

- Als nächstes finden wir im rechten Block eine Position mit dem Titel "Task-Manager löschen" und klicken Sie zweimal darauf.

- Hier wählen Sie den Wert "Nicht angegeben" oder "Deaktiviert" und klicken Sie auf "Anwenden".

Wenn die Situation mit dem Start des "Dispatcher" wiederholt wird, oder Ihr Zuhause "Dutzend" bewegt sich auf andere Wege, um zu lösen.
Methode 2: Bearbeiten der Systemregistrierung
Wie wir bereits oben geschrieben haben, führt die Einstellung der Gruppenrichtlinien möglicherweise nicht das Ergebnis, da nicht nur den entsprechenden Wert im Editor, sondern auch in der Systemregistrierung registriert werden kann.
- Klicken Sie auf das Lupe-Symbol in der Nähe der Schaltfläche "Start" und geben Sie das Suchfeld ein.
regedit.

Klicken Sie auf "Öffnen".
- Als nächstes gehen wir zum nächsten Zweig des Editors:
HKEY_CURRENT_USER \ Software \ Microsoft \ Windows \ Aktuelle Version \ Richtlinien \ System

- Im rechten Block finden wir einen Parameter mit dem Titel unten und entfernen Sie ihn (PCM - "Löschen").
Deaktiviertasmmgr.
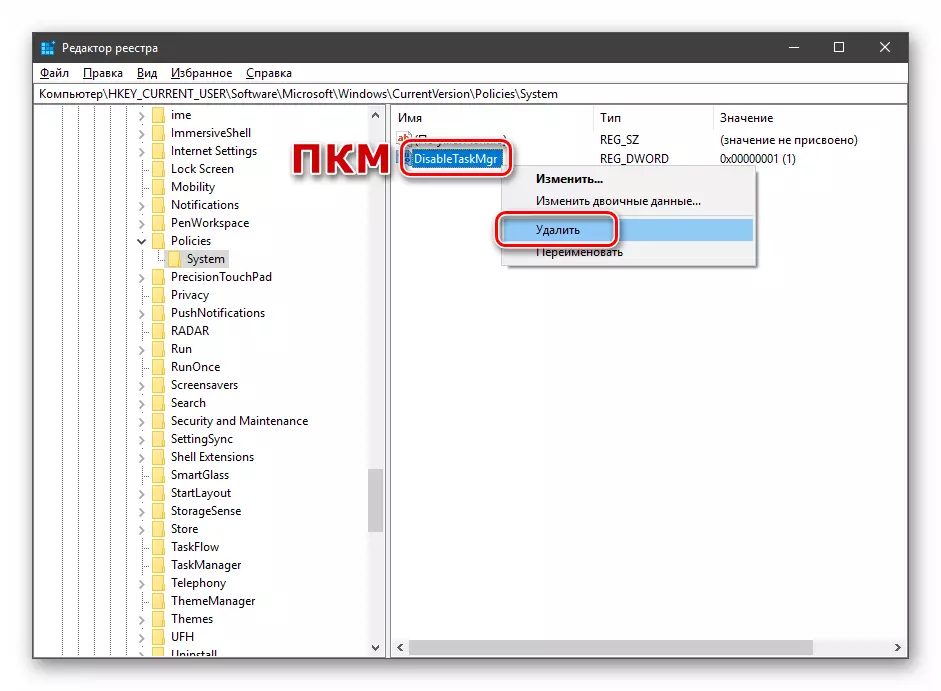
- Starten Sie den PC neu, um die Änderungen zu ändern, um wirksam zu werden.
Methode 3: Verwenden der "Befehlszeile"
Wenn aus irgendeinem Grund keinen Schlüssellöschvorgang im "Registry-Editor", "Befehlszeile", im Namen des Administrators läuft, wird die Rettung aufgerufen. Dies ist wichtig, da die entsprechenden Rechte erforderlich sind, um die folgenden Manipulationen vorzunehmen.
Lesen Sie mehr: Öffnen der "Befehlszeile" in Windows 10
- Öffnen der "Befehlszeile", geben Sie Folgendes ein (Sie können kopieren und einfügen):
REG Löschen HKCU \ Software \ Microsoft \ Windows \ CurrentVersion \ Richtlinien \ System / V DisableTaskmgr

Klicken Sie auf Eingabetaste.
- Für die Frage, ob wir den Parameter wirklich löschen möchten, geben Sie "y" (Ja) ein und drücken Sie erneut die ENTER.

- Starten Sie das Auto neu.
Methode 4: Dateiwiederherstellung
Zur Wiederherstellung nur eine ausführbare Datei taskmgr.exe ist nicht möglich, sodass Sie auf die Mittel zurückgreifen müssen, mit denen das System die Integrität der Dateien überprüft, und im Falle eines Schadens ersetzt er die Arbeiter. Dies sind Konsolen-Versorgungsunternehmen und SFC.

Lesen Sie mehr: Systemdateien in Windows 10 wiederherstellen
Methode 5: Systemwiederherstellung
Nicht erfolgreiche Versuche, den "Task Manager" zum Leben zurückzugeben, können uns sagen, dass ein schwerwiegender Fehler im System aufgetreten ist. Es lohnt sich, an den Wiederherstellen von Fenstern vor dem Zustand zu sein, in dem er vor ihm auftritt. Sie können dies mit dem Wiederherstellungspunkt oder "Rollback" an die vorherige Montage ausführen.
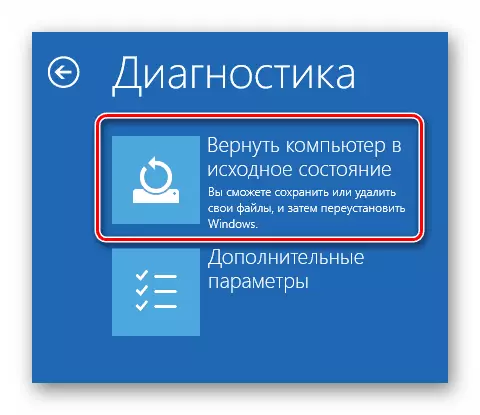
Lesen Sie mehr: Wir stellen Windows 10 in den ursprünglichen Zustand wieder her
Abschluss
Die Wiederherstellung der Leistung des "Task-Managers" der oben genannten Methoden kann aufgrund von erheblichen Schäden an Systemdateien nicht zu dem gewünschten Ergebnis führen. In einer solchen Situation hilft nur die vollständige Neuinstallation von Windows, und wenn es eine Infektion mit Viren gab, dann mit der Formatierung der Systemdiskette.
