
Fast jeder Benutzer von Windows weiß, wie in der Umgebung dieses Betriebssystems einen Bildschirmschuss annehmen. Der Video-Rekord ist jedoch nicht jedem bekannt, obwohl sie früher oder später eine solche Notwendigkeit stoßen können. Heute sagen wir Ihnen, welche Wege diese Aufgabe in der letzten, der zehnten Version des Betriebssystems von Microsoft lösen können.
Methode 2: Standard
In der zehnten Version von Windows gibt es ein eingebautes Videoaufzeichnungswerkzeug vom Bildschirm. In Bezug auf ihre Funktionalität ist es unterlegen von Programmen von Drittanbietern, hat weniger Einstellungen, aber es ist gut geeignet, dass sie für Videospiel-Streaming und im Allgemeinen das Gameplay aufnehmen. Tatsächlich ist dies genau das Hauptzweck.
Notiz: Das Standard-Screen-Capture-Tool ermöglicht es Ihnen nicht, einen Schreibbereich auszuwählen, und funktioniert nicht mit allen Elementen des Betriebssystems, sondern selbstständig "versteht, dass Sie aufnehmen möchten. Wenn Sie also das Fenster dieses Werkzeugs auf dem Desktop anrufen, wird es davon erfasst, ähnlich wie anwendbare und spezifische Anwendungen, und sogar mehr Spiele.
- Nach der Vorbereitung des "Bodens" zum Erfassen, drücken Sie die Tasten "Win + G" - Diese Aktion startet die Standardanwendung vom Computerbildschirm. Wählen Sie aus, wo der Sound erfasst wird und ob es überhaupt erledigt ist. Signalquellen sind nicht nur an eine PC-Spalte oder Kopfhörer angeschlossen, sondern auch Systemtöne sowie Sounds von laufenden Anwendungen.
- Obwohl die verfügbaren Manipulationen, obwohl die verfügbaren Manipulationen kaum als solche aufgerufen werden, das Video aufnehmen. Dazu können Sie auf die Schaltfläche klicken, die in dem Bild unten angegeben ist, oder verwenden Sie die Tasten "Win + Alt + R".
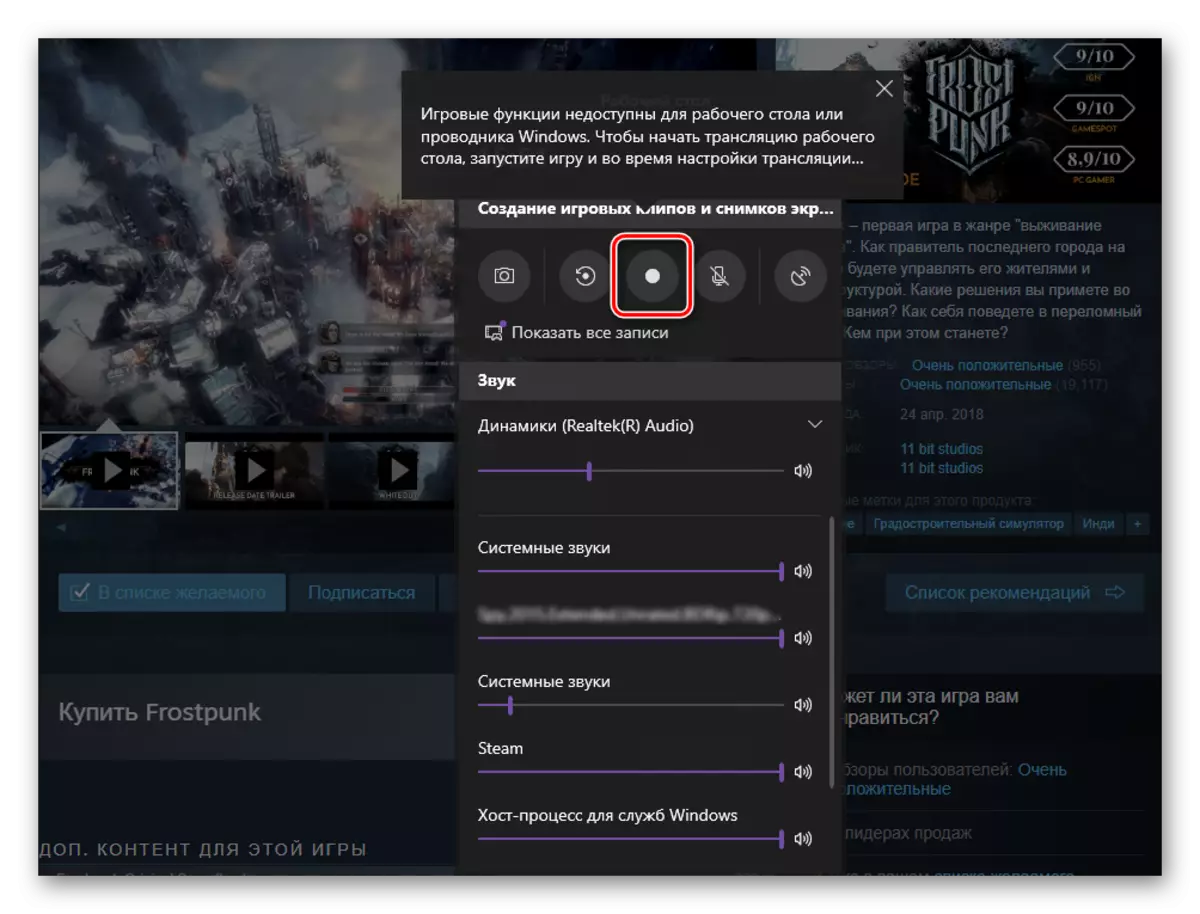
Notiz: Wie bereits oben benannt worden sind, können die Fenster einiger Anwendungen und die OS-Elemente nicht mit diesem Agenten aufgenommen werden. In einigen Fällen schafft diese Einschränkung zu umgehen - wenn eine Benachrichtigung vor der Aufnahme erscheint "Spielfunktionen sind nicht verfügbar" und eine Beschreibung der Möglichkeit ihres Einschlusses, indem Sie das Zeichen in das entsprechende Kontrollkästchen einstellen.
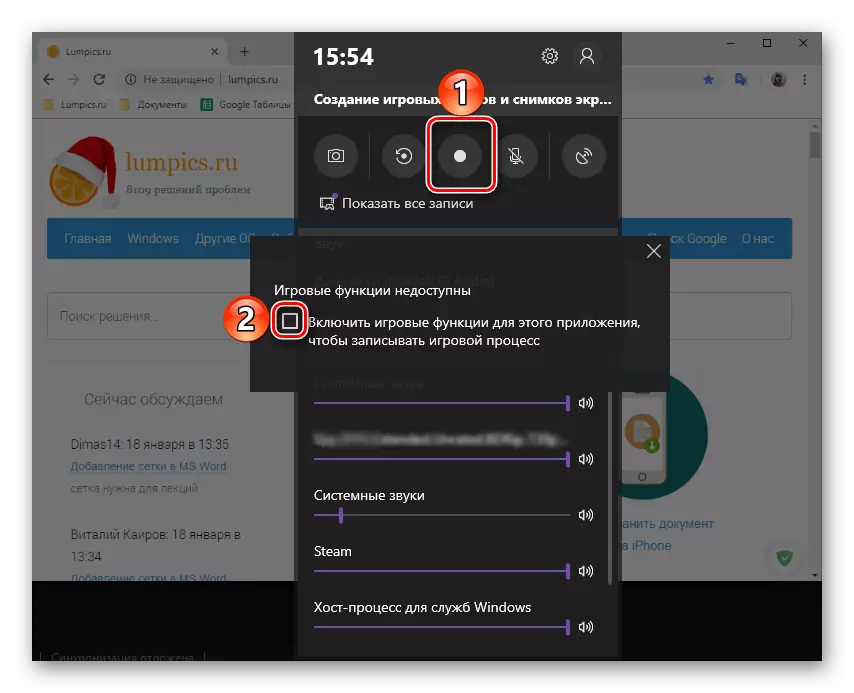
- Die Aufnahmewerkzeugschnittstelle wird zusammengeklappt, ein Miniaturpanel ist auf dem Seitenbildschirm anstelle der Zeit und der Fähigkeit, die Erfassung anzuhalten. Es kann bewegt werden.
- Führen Sie die Aktionen aus, die Sie auf Video demonstrieren möchten, und klicken Sie dann auf die Schaltfläche "Stop".
- Im "Notification Center" erscheint Windows 10 über erfolgreiche Aufnahmespeicherung und Drücken der Verzeichnis wird das Verzeichnis mit der endgültigen Datei geöffnet. Dies ist ein Ordner "Clips", das sich im Standard-"Video" -Verzeichnis auf der Systemdiskette befindet, auf dem nächsten Weg:
C: \ Users \ user_name \ Videos \ erfasst
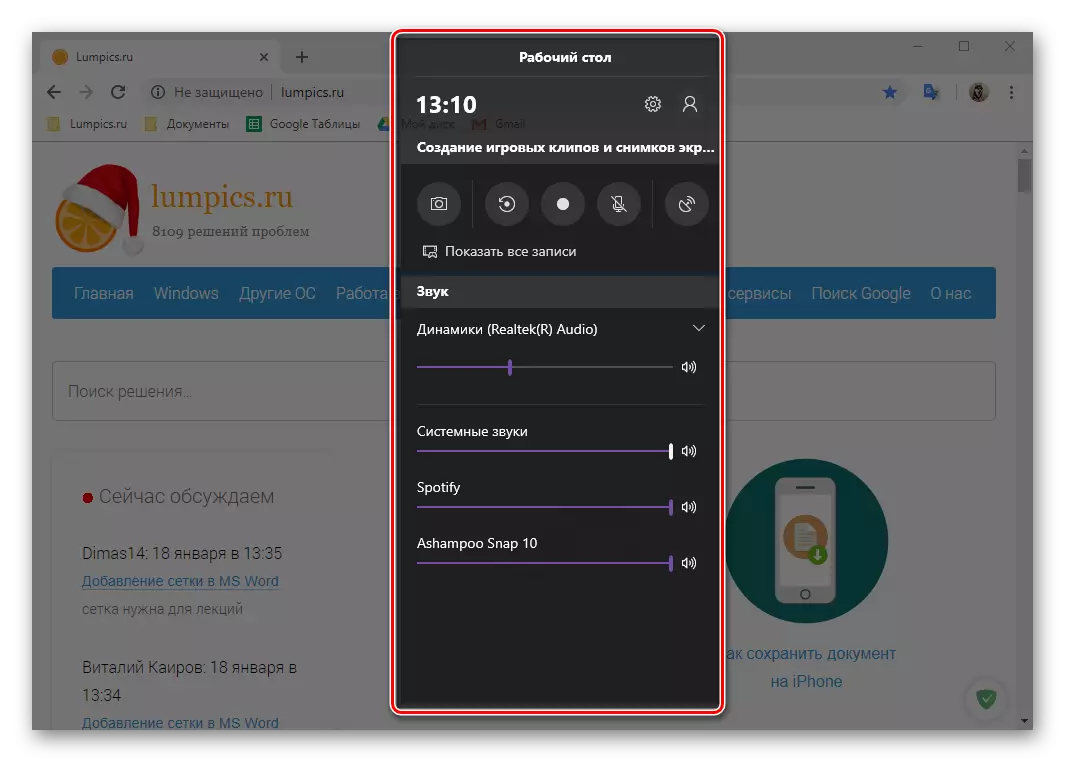
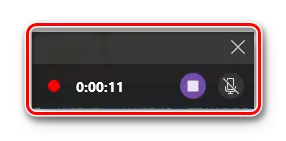
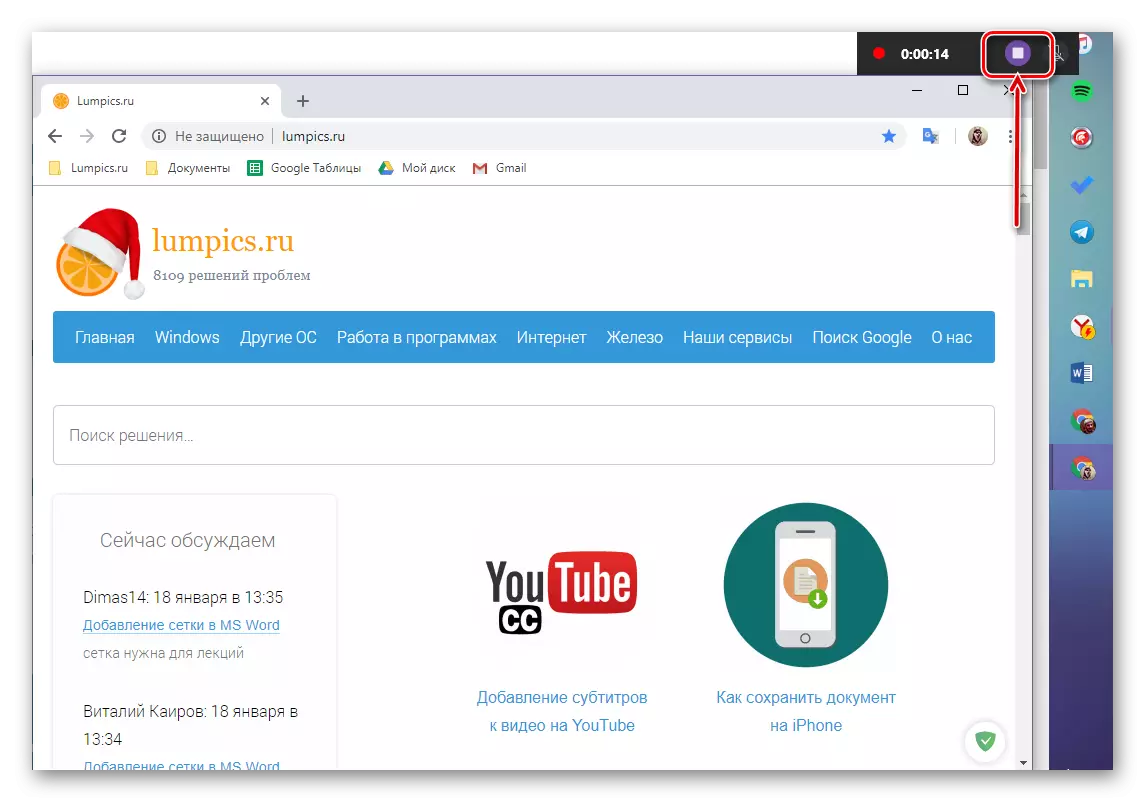
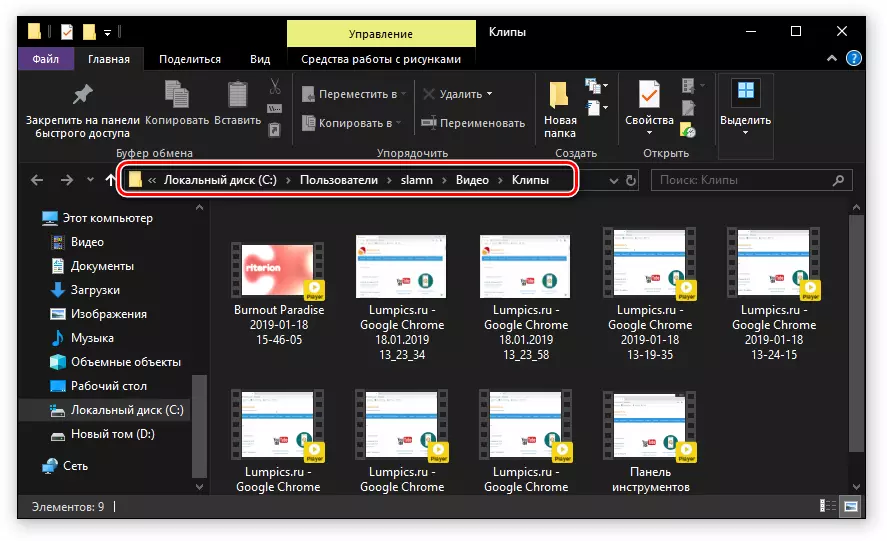
Standard-Tool zum Erfassen von Videos vom PC-Bildschirm unter Windows 10 ist nicht die bequemste Lösung. Einige Merkmale seiner Arbeit sind nicht intuitiv umgesetzt, sondern es ist nicht klar, welchen Fenster oder Regionen aufgenommen werden kann, und das ist nicht. Wenn Sie das System nicht mit der Software von Drittanbietern verstopfen möchten, aber einfach schnell ein Video mit einer Demonstration eines Jobs einer Art von Anwendung aufnehmen möchten oder noch besser das Gameplay, es sollte keine Herausforderungen geben .
Abschluss
Aus unserem heutigen Artikel haben Sie herausgefunden, dass Sie ein Video von einem Computerbildschirm oder einem Laptop unter Windows 10 schreiben können, nicht nur mit Hilfe von spezialisierter Software, sondern auch mit einem Standardwerkzeug für dieses Betriebssystem, jedoch mit einigen Reservierungen. Wie sind die von uns vorgeschlagenen Lösungen - die Wahl für Sie vorgeschlagen, wir werden dies beenden.
