
Einige Benutzer von Windows 10 Wenn Sie versuchen, auf die Systemparameter zuzugreifen, erhalten Sie eine Meldung, dass die Organisation von diesen Einstellungen verwaltet wird oder überhaupt nicht verfügbar ist. Dieser Fehler kann zu der Unmöglichkeit, einige Operationen auszuführen, und in diesem Artikel werden wir darüber reden, wie sie es beheben können.
Die Systemparameter verwaltet die Organisation
Um damit zu beginnen, definieren wir, was diese Nachricht ist. Es bedeutet nicht, dass einige "Büro" die Systemeinstellungen geändert wurden. Dies ist nur Informationen, die uns sagen, dass der Zugriff auf die Parameter auf dem Verwaltungsniveau verboten ist.

Dies geschieht aus verschiedenen Gründen. Wenn Sie beispielsweise die Spionagefunktionen von "Dutzenden" mit speziellen Dienstprogrammen oder in den Optionen ausgeschaltet haben, eilt Ihr Systemadministrator, der den PC von "Kurven der Hände" von unerfahrenen Benutzern schützt. Als nächstes analysieren wir die Möglichkeiten, dieses Problem in Bezug auf das "Update Center" und "Windows Defender" zu lösen, da diese Komponenten, die von Programmen getrennt sind, jedoch für den normalen Betrieb des Computers erforderlich sind. Wir geben auch beide Fehlerbehebungsmöglichkeiten für das gesamte System als Ganzes an.
Option 1: Systemwiederherstellung
Diese Methode hilft, wenn Sie die Spionage mit den dafür vorgesehenen Programmen oder während einiger Experimente getrennt haben, die die Einstellungen versehentlich geändert haben. Dienstprogramme (normalerweise) beim Start erstellen, einen Wiederherstellungspunkt erstellen, und es kann für unsere Zwecke verwendet werden. Wenn die Manipulationen nicht unmittelbar nach der Installation des Betriebssystems gemacht wurden, dann gibt es höchstwahrscheinlich andere Punkte. Denken Sie daran, dass dieser Vorgang alle Änderungen storniert.

Weiterlesen:
Wie man Windows 10 auf den Wiederherstellungspunkt rollen
So erstellen Sie einen Wiederherstellungspunkt in Windows 10
Option 2: Update Center
Am häufigsten mit diesem Problem stehen wir mit dem Versuch, Updates für das System zu erhalten. Wenn diese Funktion zweckmäßig deaktiviert wurde, damit das "Dutzend" die Pakete nicht automatisch laden, können Sie mehrere Einstellungen ausführen, um Updates manuell zu überprüfen und installieren zu können.
Für alle Vorgänge erfordern ein Konto bei Administratorrechten.
- Führen Sie den "Local Group Richtlinieneditor" durch den Befehl in der "RUN" -Linie (Win + R) aus.
Wenn Sie die Editors von Home verwenden, gehen Sie zu den Registrierungseinstellungen - sie haben einen ähnlichen Effekt.
gpedit.msc.

- Enthüllen wiederum Zweige
Computerkonfiguration - Verwaltungsvorlagen - Windows-Komponenten
Wählen Sie den Ordner aus
Windows Update Center.

- Auf der rechten Seite finden wir eine Richtlinie mit dem Namen "Einstellen eines automatischen Updates" und doppelklicken Sie darauf.

- Wählen Sie den Wert "Deaktiviert" aus und klicken Sie auf "Anwenden".

- Neustart
Für Windows 10 Home-Benutzer
Da in dieser Edition des lokalen Gruppenrichtlinieneditors fehlt, müssen Sie den entsprechenden Parameter in der Systemregistrierung konfigurieren.
- Klicken Sie auf die Lupe in der Nähe der Schaltfläche "Start" und stellen Sie ein
regedit.
Klicken Sie auf den einzigen Punkt in der Auslieferung.
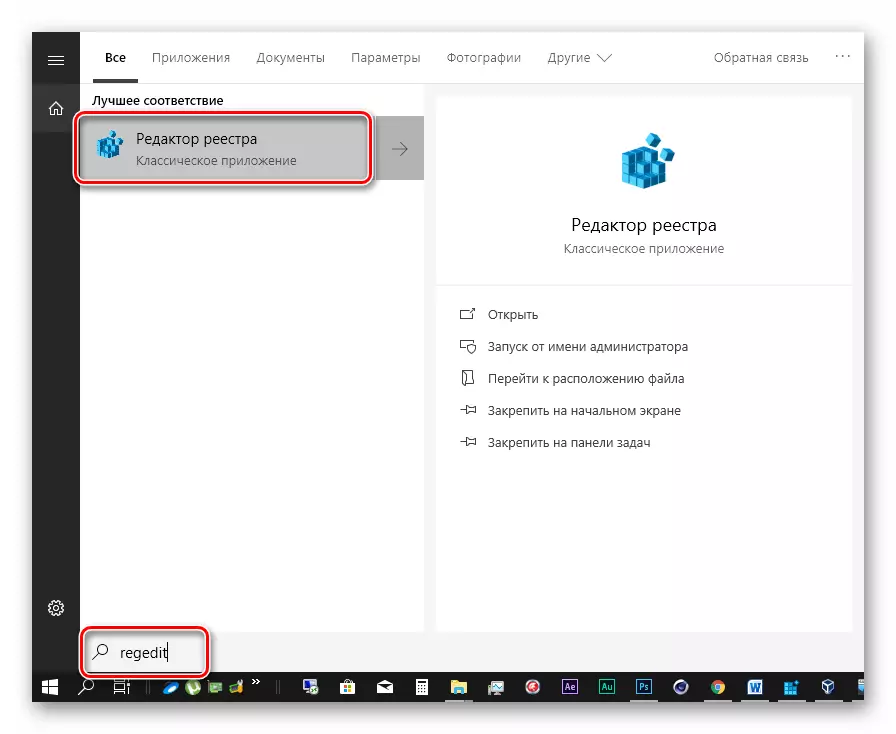
- In die Niederlassung gehen
HKEY_LOCAL_MACHINE \ Software \ Richtlinien \ Microsoft \ Windows \ WindowsUpdate \ au
PCM Klicken Sie auf einen beliebigen Ort im rechten Block, wählen Sie "Erstellen - den DWORD-Parameter (32 Bits)".

- Geben Sie einen neuen Schlüsselnamen an
NOAUTOUPDATE.

- Doppelklicken Sie auf diesen Parameter und geben wir im Feld "Wert" auf "1" ohne Zitate ein. OK klicken.

- Starte deinen Computer neu.
Nachdem die obigen Schritte abgeschlossen sind, setzen wir die Einstellung fort.
- Wir appellieren wieder an die Systemsuche (Lupe in der Nähe der Schaltfläche "Start") und geben Sie ein
Dienstleistungen.
Klicken Sie auf die gefundene Anwendung "Dienste".

- Finden Sie in der Liste "Update Center" und doppelklicken Sie darauf.

- Wählen Sie den Starttyp "manuell" aus und klicken Sie auf "Anwenden".
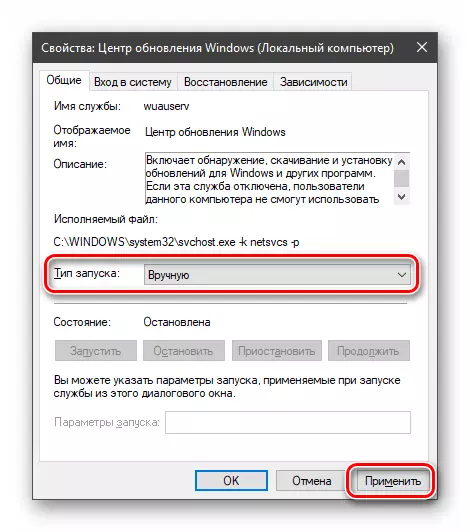
- Neustart
Mit diesen Aktionen haben wir die erschreckende Inschrift entfernt und ermöglicht es sich auch, Updates manuell zu überprüfen, hochzuladen und zu installieren.
Für Benutzer von zu Hause "Dutzende"
- Öffnen Sie den Registrierungs-Editor (siehe oben) und gehen Sie zur Branche
HKEY_LOCAL_MACHINE \ Software \ Richtlinien \ Microsoft \ Windows-Verteidiger
Wir finden den richtigen Parameter
Disableantispyware.
Klicken Sie zweimal darauf und geben Sie den Wert "0" an.

- Neustart
Nach dem Neustart können Sie den "Defender" im Normalmodus verwenden, während andere Spionagewerkzeuge getrennt bleiben. Wenn dies nicht der Fall ist, verwenden Sie andere Mittel, um es zu starten.
Lesen Sie mehr: den Verteidiger in Windows 10 aktivieren
Option 4: Lokale Gruppenrichtlinie zurücksetzen
Diese Methode ist ein extremes Behandlungsmittel, da alle Richtlinieneinstellungen für Standardwerte entlassen werden. Es sollte mit großer Sorgfalt verwendet werden, wenn Sicherheitseinstellungen oder andere wichtige Optionen konfiguriert wurden. Unerfahrene Benutzer sind extrem empfohlen.
- Führen Sie im Namen des Administrators eine "Befehlszeile" aus.
Lesen Sie mehr: Öffnen der "Befehlszeile" in Windows 10
- Führen Sie wiederum solche Befehle aus (nach Eingabe der ENTER-ENTER):
RD / S / Q "% windir% \ System32 \ GroupPolicy"
RD / S / Q "% windir% \ system32 \ GrouppolicyUsers"
Gpupdate / force.

Die ersten beiden Befehle löschen Ordner, die die Richtlinien enthalten, und der dritte führt einen Neustart an das Gerät aus.
- Starten Sie den PC neu.
Abschluss
Von allen geschriebenen oben beschriebenen, können Sie folgende Schlussfolgerung machen: Trennen der Spyware-Chips "In den" Dutzend "müssen Sie mit dem Geist getan werden, damit ich Politiker und Registry nicht manipulieren musste. Wenn Sie noch in einer Situation haben, in der die Einstellungen der Parameter der gewünschten Funktionen nicht verfügbar sind, helfen die Informationen in diesem Artikel dazu, mit dem Problem fertig zu werden.
