
Wenn die Installation eines Weckers erforderlich ist, wenden sich die meisten von uns auf das Smartphone, ein Tablet oder eine Uhr, da sie eine spezielle Anwendung haben. Bei den gleichen Zwecken können Sie jedoch einen Computer verwenden, insbesondere wenn es funktioniert, um die letzte, zehnte Version von Windows auszuführen. So stellen Sie in unserem aktuellen Artikel einen Wecker in der Umwelt dieses Betriebssystems fest.
Wecker für Windows 10
Im Gegensatz zu früheren Versionen von OS ist in der Installation von Dozenten in der Installation verschiedener Programme nicht nur von offiziellen Standorten ihrer Entwickler möglich, sondern auch aus dem in das Betriebssystem integrierten Microsoft Store. Sie werden sie verwenden, um unsere heutige Aufgabe zu lösen.Methode 2: "Wecker und Uhren"
Windows 10 hat eine vorinstallierte "Alarme und Uhr" -Anwendung. Um unsere heutige Aufgabe zu lösen, können Sie es natürlich lösen. Diese Option ist für viele noch bevorzugter, da er keine Installation von Software von Drittanbietern erfordert.
- Führen Sie "Alarme und Uhren" aus, indem Sie das Label dieser Anwendung im Startmenü verwenden.
- In seiner ersten Registerkarte können Sie den zuvor installierten Wecker aktivieren (vorausgesetzt, dass es gibt) und eine neue erstellen. Im letzteren Fall müssen Sie auf die Schaltfläche "+" klicken, die sich auf der Unterseite befindet.
- Geben Sie an, wie der Alarm funktionieren muss, den Namen darauf einstellen, den Namen einstellen, die Parameter der Wiederholung (Arbeitstage) bestimmen, die Signalmelodie und das Zeitintervall auswählen, an das er verschoben werden kann.
- Klicken Sie durch die Installation und Konfiguration des Weckers auf die Schaltfläche mit dem Bild der Diskette, um sie zu speichern.
- Der Wecker wird installiert und dem Hauptbildschirm der Anwendung hinzugefügt. An derselben Stelle können Sie alle erstellten Erinnerungen verwalten - einschließen und deaktivieren, die Arbeitsparameter ändern, löschen und neue erstellen.
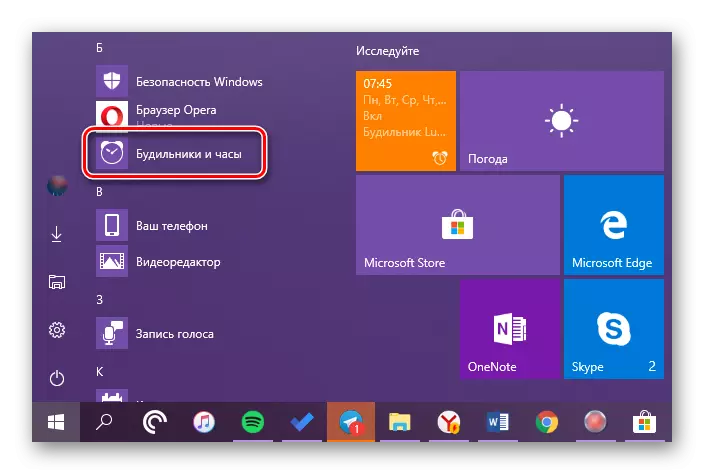
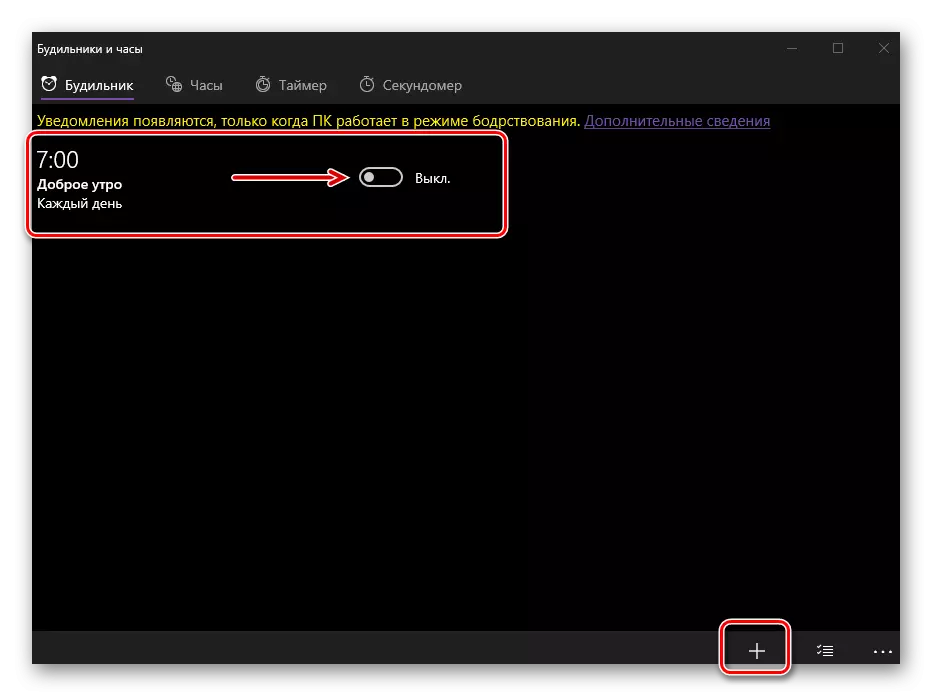
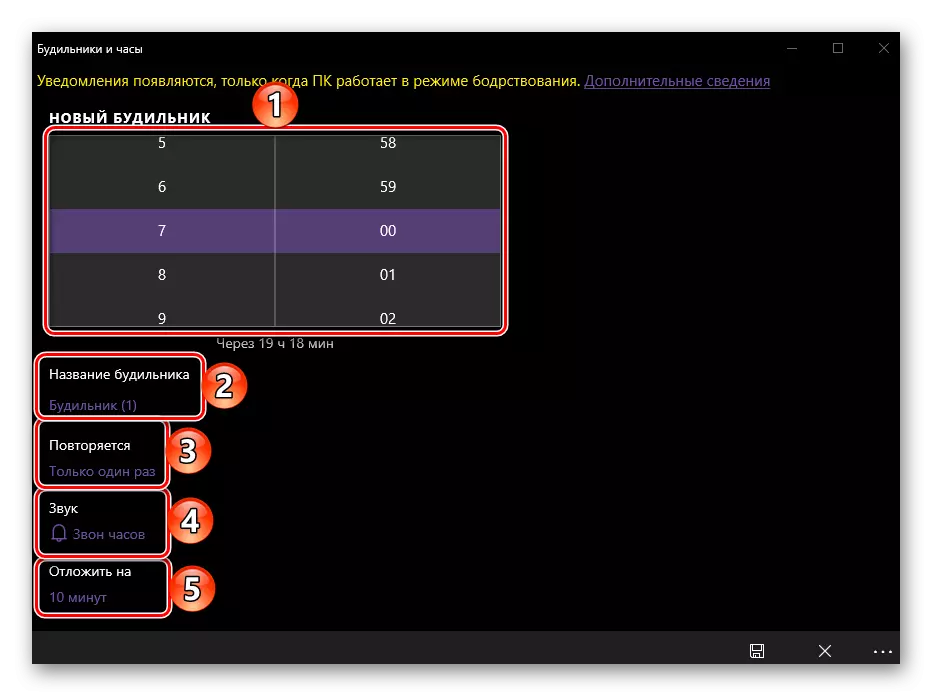
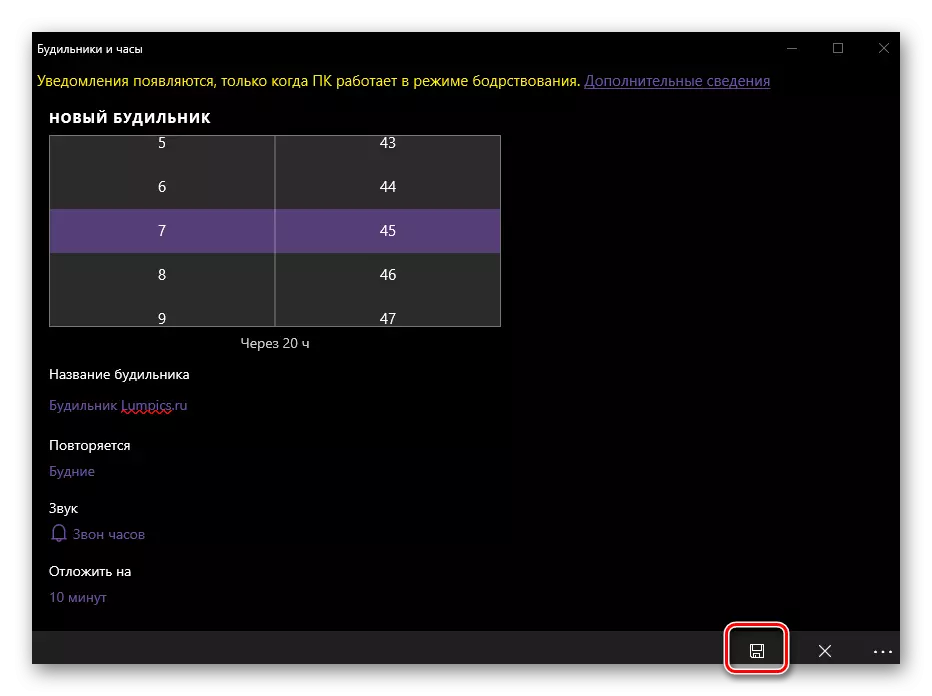
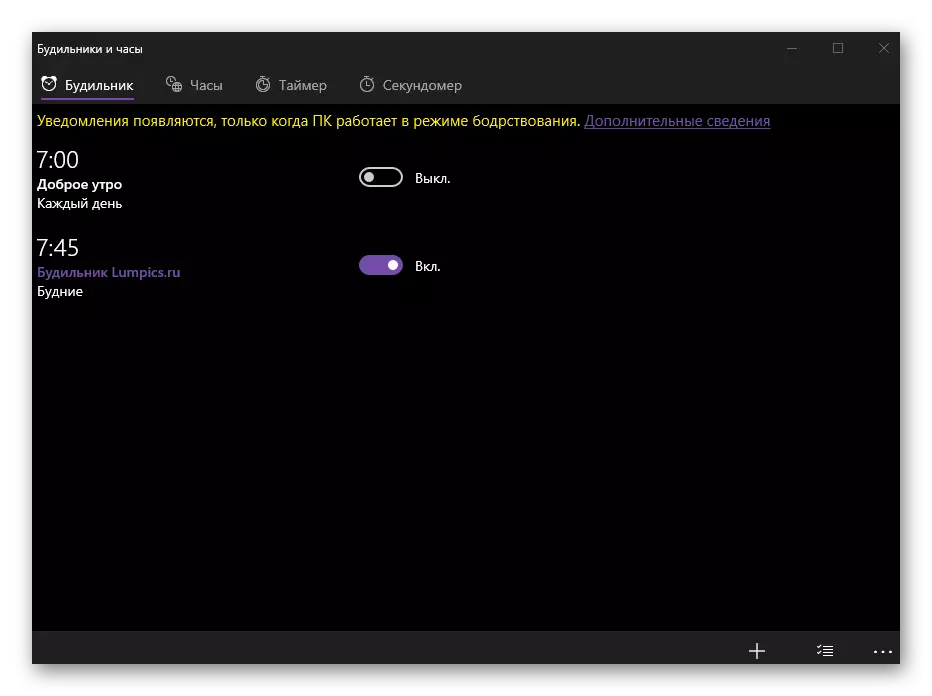
Die Standardlösung "Alarme und Uhr" hat eine viel mehr begrenzte Funktionalität als die oben diskutierte Uhr, aber mit seiner Hauptaufgabe wird es perfekt angehoben.
Abschluss
Jetzt wissen Sie, wie Sie Wecker mit Windows 10 mit einem der vielen Anwendungen von Drittanbietern auf einen Computer setzen oder einfacher, aber die Lösung ist ursprünglich in das Betriebssystem integriert.
