
Google produziert ziemlich viele Produkte, aber ihre Suchmaschine, Android-Betriebssystem und der Google Chrome-Browser sind am nützlichsten. Die Grundfunktionalität der letzteren kann auf Kosten der verschiedenen Ergänzungen im Corporate Store erweitert werden, es gibt jedoch auch Webanwendungen. Nur um sie werden in diesem Artikel erzählen.
Google Browser-Anwendungen.
Google-Anwendungen (Andere Name - "Services") In seiner ursprünglichen Form ist es ein bestimmtes Analogon des Startmenüs "Start" in Windows, dem Chrome OS-Element, das von ihm und anderen Betriebssystemen bewegt wird. Es funktioniert nur in Google Chrome Web Observer, und es wird zunächst versteckt oder unzugänglich. Als nächstes erfahren wir, wie Sie diesen Abschnitt aktivieren, welche Anwendungen standardmäßig enthalten sind und dass sie darstellen, und wie auch neue Elemente zu diesem Set hinzufügen.Standard-Anwendungs-Set.
Bevor sie mit der sofortigen Überprüfung der Webanwendungen von Google fortfahren, sollte klargestellt werden, dass sie sich selbst repräsentieren. Tatsächlich handelt es sich um die gleichen Lesezeichen, aber mit einem wichtigen Unterschied (nicht den offensichtlichen Ort und des Erscheinungsbildes) - können die Elemente des Abschnitts "Dienste" in einem separaten Fenster geöffnet werden, als unabhängiges Programm (jedoch mit einigen Reservierungen) und nicht nur auf der Registerkarte New Browser. Es sieht aus wie das:

Voreingestellte Anwendungen in Google Chrome Nur sieben sind Online-Shop-Chrome-Webstore, Dokumente, Festplatten, YouTube, Gmail, Präsentationen und Tische. Wie Sie sehen, gibt es in dieser kleinen Liste nicht einmal alle beliebten Dienste eines guten Service, aber falls gewünscht, kann es erweitert werden.
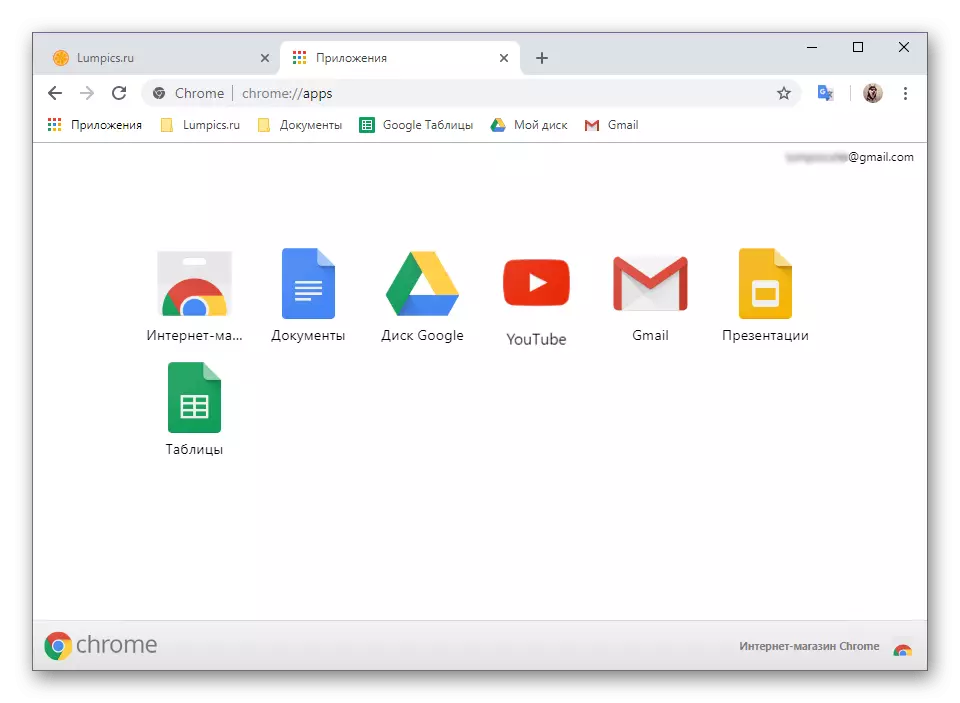
Google-Anwendungen ermöglichen
Sie können auf die Dienste in Google Chrome über das Lesezeichen-Panel zugreifen. Es reicht aus, auf die Schaltfläche "Anwendungs" klicken. Das ist einfach nur, dass das Lesezeichen-Bedienfeld im Browser nicht immer angezeigt wird, genauer gesagt, der Standardzugriff ist nur von der Startseite möglich. Zweitens können die Taste, die Sie an Führen von Webanwendungen interessieren, überhaupt nicht verfügbar. Um es hinzuzufügen, müssen Sie Folgendes ausführen:
- Klicken Sie auf die Schaltfläche Öffnen, um in die Startseite der Webbrowser-Startseite zu gelangen, und klicken Sie dann auf die rechte Maustaste auf das Bedienfeld Lesezeichen.
- Wählen Sie im Kontextmenü die Option "Die Schaltfläche" Dienste anzeigen ", indem Sie das Kontrollkästchen vor ihn einstellen.
- Die Schaltfläche "Anwendungs" erscheint am Anfang des Lesezeichenfensters links.
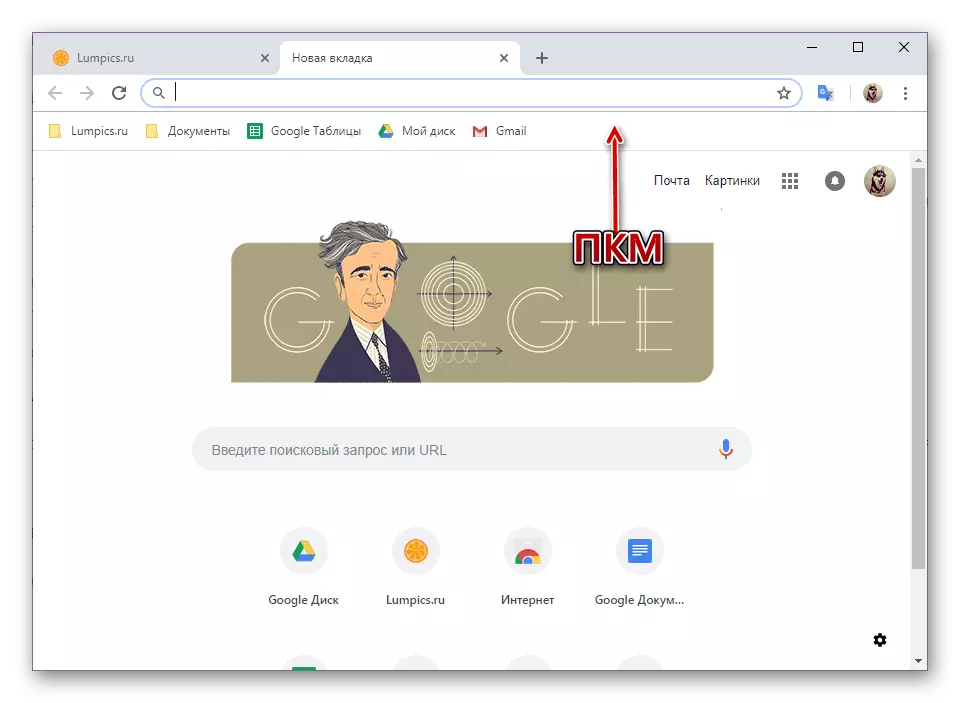
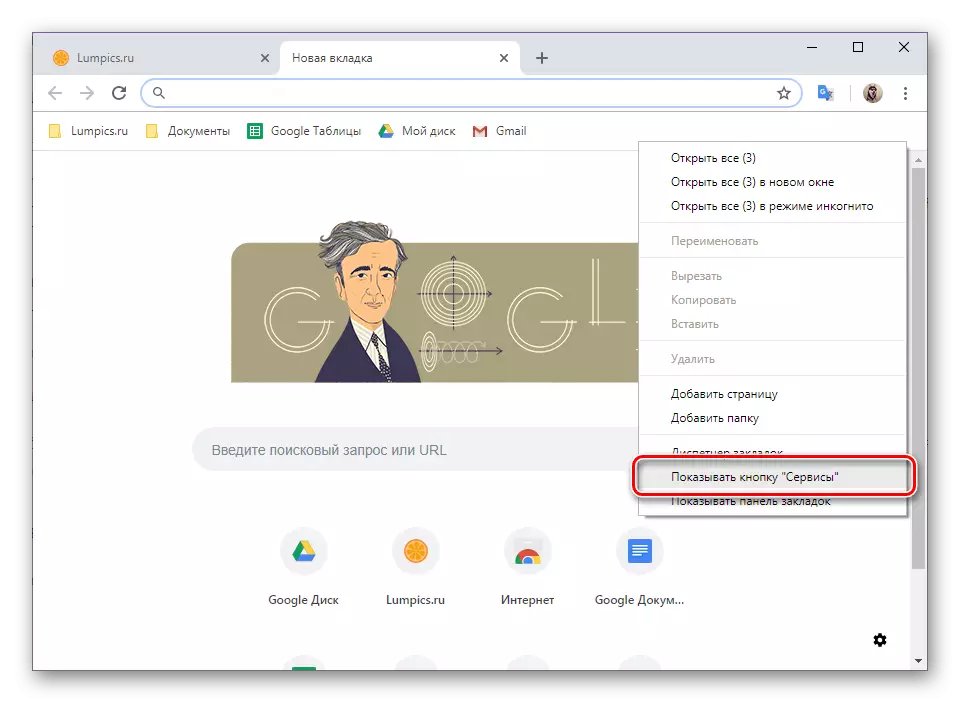
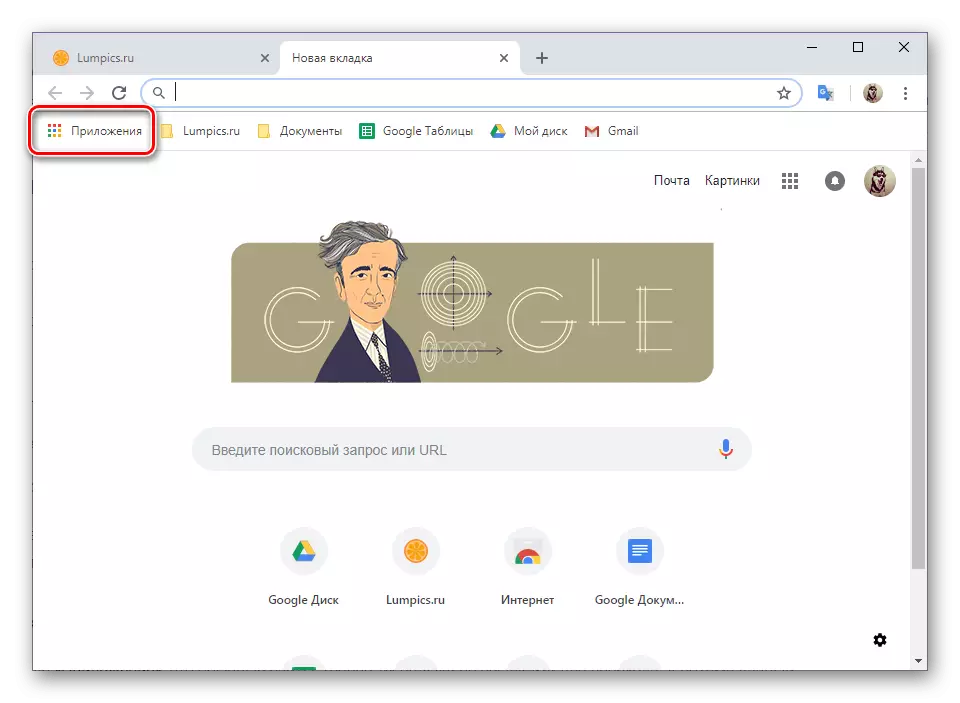
In ähnlicher Weise kann es getan werden, sodass die Lesezeichen auf jeder Seite im Browser angezeigt werden, dh in allen Registerkarten. Wählen Sie dazu einfach den letzten Element im Kontextmenü aus - "Lesezeichen anzeigen".
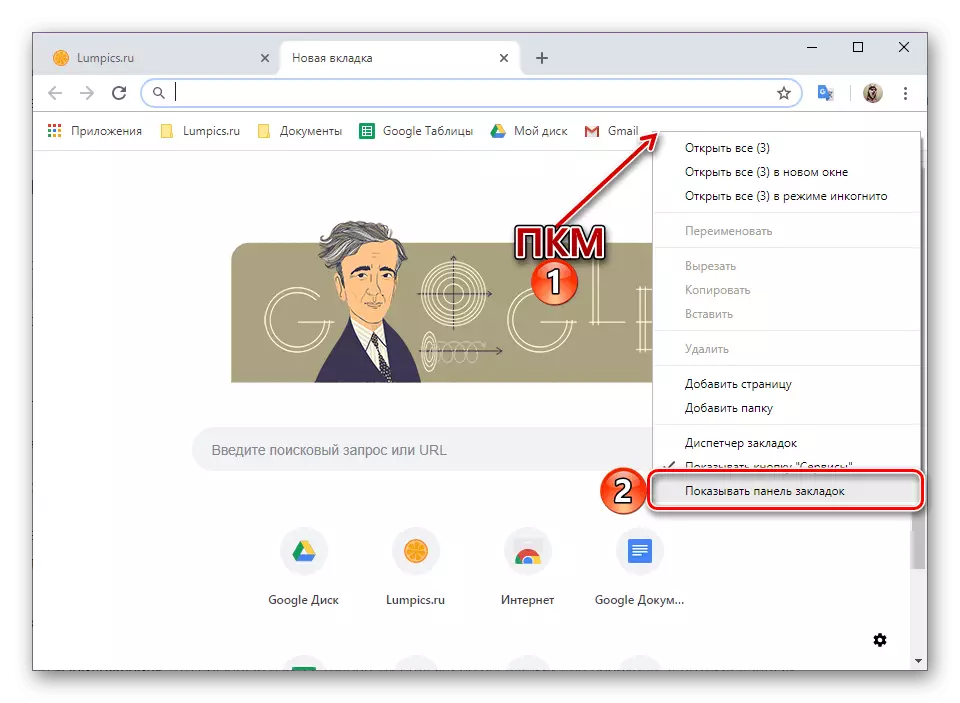
Neue Webanwendungen hinzufügen
Google-Dienste, die im Abschnitt "Anwendungen" verfügbar sind, sind gewöhnliche Sites, genauer gesagt, ihre Etiketten mit Links zum Übergang. Daher kann diese Liste in einem praktischen Weise auf dieselbe Weise aufgefüllt werden wie mit Lesezeichen, jedoch mit mehreren Nuancen.Verknüpfungen erstellen.
Wenn Sie möchten, dass der Standard-Google oder die Websites, die Sie unabhängig in diesem Abschnitt des Webbrowsers hinzufügen, in separaten Fenstern eröffnet, müssen Sie Folgendes ausführen:
- Öffnen Sie das Menü "Anwendungen" und klicken Sie mit der rechten Maustaste auf das Site-Label, dessen Startparameter Sie ändern möchten.
- Wählen Sie im Kontextmenü in einem neuen Fenster Öffnen. Darüber hinaus können Sie auf dem Desktop "eine Verknüpfung erstellen", wenn es nicht mehr gibt.
- Ab diesem Zeitpunkt öffnet sich die Website in einem separaten Fenster, und nur eine modifizierte Adresszeichenfolge und ein vereinfachtes Menü stehen im Elementbrowser zur Verfügung. Panel mit Tabs sowie Lesezeichen fehlen abwesend.

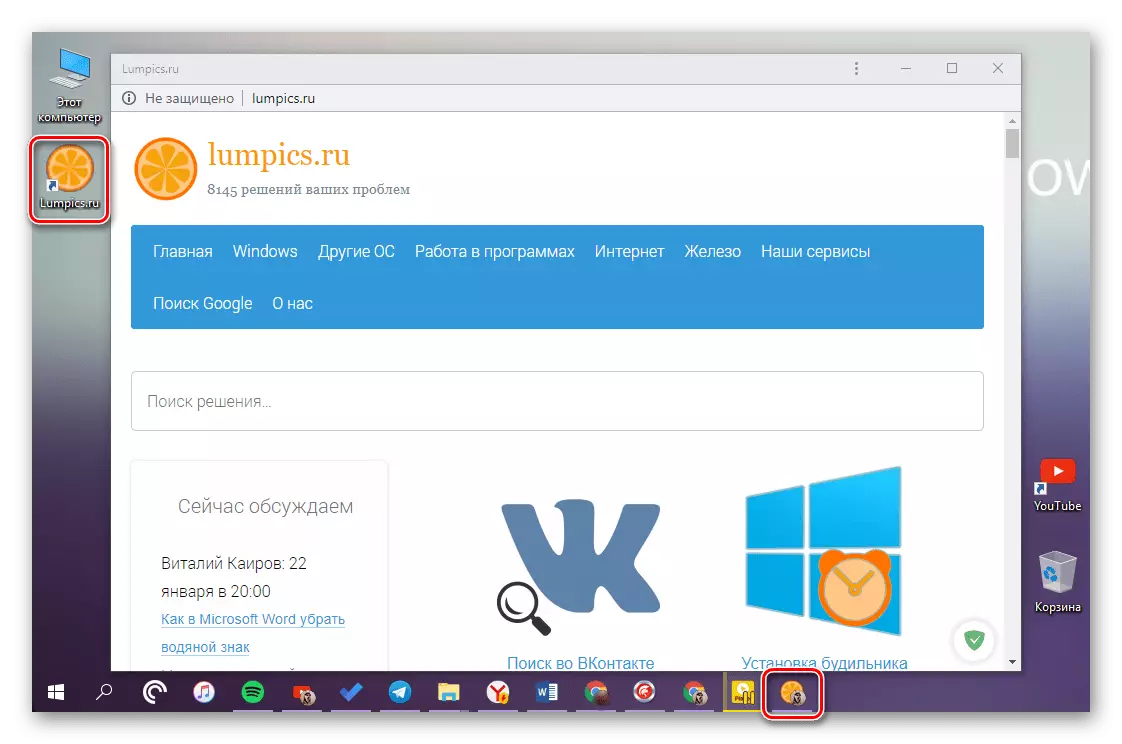
Auf dieselbe Weise können Sie in der Liste einen beliebigen anderen Dienst in der Liste verwandeln.
Siehe auch:
So speichern Sie die Registerkarte in Google Chrome Browser
Erstellen eines YouTube-Labels auf dem Desktop in Windows
Abschluss
Wenn Sie häufig mit den Markendienstleistungen von Google oder anderen Websites zusammenarbeiten müssen, ermöglicht die Transformation in Webanwendungen nicht nur, ein vereinfachtes Analogon eines separaten Programms zu erwerben, sondern auch Google Chrome aus unnötigen Registerkarten freigeben.
