
In vielen Laptops gibt es jetzt eine eingebaute Kamera, und Computerbenutzer erwerben ein separates Gerät, um das Bild auf dem Bildschirm anzuzeigen. Manchmal ist es notwendig, die Leistung solcher Ausrüstung sicherzustellen. Sie können dies auf verschiedene Weise tun. Es geht darum, wie Sie eine solche Aufgabe auf Laptops oder PCs unter der Kontrolle von Windows 10 durchführen, wir möchten in diesem Artikel sprechen.
Überprüfen der Webcam in Windows 10
Wie oben erwähnt, erfolgt die Prüfung der Kammer durch unterschiedliche Verfahren, von denen jedes unter bestimmten Umständen so effizient und möglichst geeignet ist. Bevor wir den Test starten, raten wir Ihnen, sicherzustellen, dass die Kamera in den Systemeinstellungen des Betriebssystems aktiviert wurde. Andernfalls wird es nicht von verwendeten Anwendungen nachgewiesen. Informieren Sie sich dazu, sich mit dem in einem separaten Material darunter dargestellten Handbuch vertraut zu machen.Lesen Sie mehr: Aktivieren Sie die Kamera in Windows 10
Methode 1: Skype-Programm
Viele Benutzer verwenden aktiv die berücksichtigte periphere Ausrüstung, wenn sie durch die bekannte Skype-Software kommunizieren. Bei den Einstellungen dieser Software befindet sich ein Abschnitt für die Bildaufnahmeeinstellungen. Wir empfehlen, dort Kontakt aufzunehmen, um die Webcam anzusehen, um zu arbeiten. Detaillierte Anweisungen zu diesem Thema finden Sie im anderen Artikel auf dem folgenden Link.
Lesen Sie mehr: Überprüfen Sie die Kamera im Skype-Programm
Methode 2: Online-Dienste
Im Internet gibt es eine Reihe von speziell entwickelten Diensten, mit denen Sie den Betrieb der Webcam überprüfen können, ohne die Software vorab zu laden. Darüber hinaus bieten solche Sites zusätzliche Werkzeuge, mit denen zum Beispiel herausfinden, welche Frequenzrahmen verwendeten Geräte verwendet werden. Liste der besten Standorte dieses Typs sowie Anweisungen zum Interagieren mit ihnen finden Sie in unserem anderen Material.

Lesen Sie mehr: Webcam online prüfen
Methode 3: Programme zum Aufnehmen von Videos von der Webcam
Die Videoaufnahme der Kamera ist einfach zu implementieren und mit der Software, die außerdem viele nützliche Tools für die Durchführung dieses Verfahrens gibt. Daher können Sie dort sofort testen - es reicht aus, um eine kurze Walze zu schreiben. Mit einer Liste davon finden Sie unser Material auf dem folgenden Link.

Lesen Sie mehr: Die besten Programme zum Aufnehmen von Videos von einer Webcam
Methode 4: Standardwinde
Die Windows 10-Entwickler haben in diese Version der OS Classic-Anwendung "Camera" eingebettet, mit der Sie Fotos machen und Video aufnehmen können. Wenn Sie daher keine zusätzliche Software herunterladen möchten, verwenden Sie diese Option.
Das "Dutzend" gibt es eine Funktion, die für die Vertraulichkeit des Benutzers verantwortlich ist. Damit ist es blockierter Zugriff für die Kamera und andere Daten. Bei korrekter Prüfung müssen Sie zunächst sicherstellen, dass die Berechtigung das unter Berücksichtigung des unter Berücksichtigung des Geräts aktiviert ist. Überprüfen und konfigurieren Sie diesen Parameter wie folgt:
- Gehen Sie über das Startmenü auf den Abschnitt "Parameter", indem Sie auf das Getriebe-Symbol klicken.
- Wählen Sie das Menü "Datenschutz".
- Finden Sie im linken Bereich die Kategorie "Anwendungsberechtigungen" und klicken Sie auf den LX am Kamerapunkt.
- Bewegen Sie den Schieberegler an den "ON" -Zustand.
- Laufen Sie nach unten, um Berechtigungen für alle Anwendungen zu finden. Stellen Sie sicher, dass der Zugriff für die "Kamera" aktiviert ist.

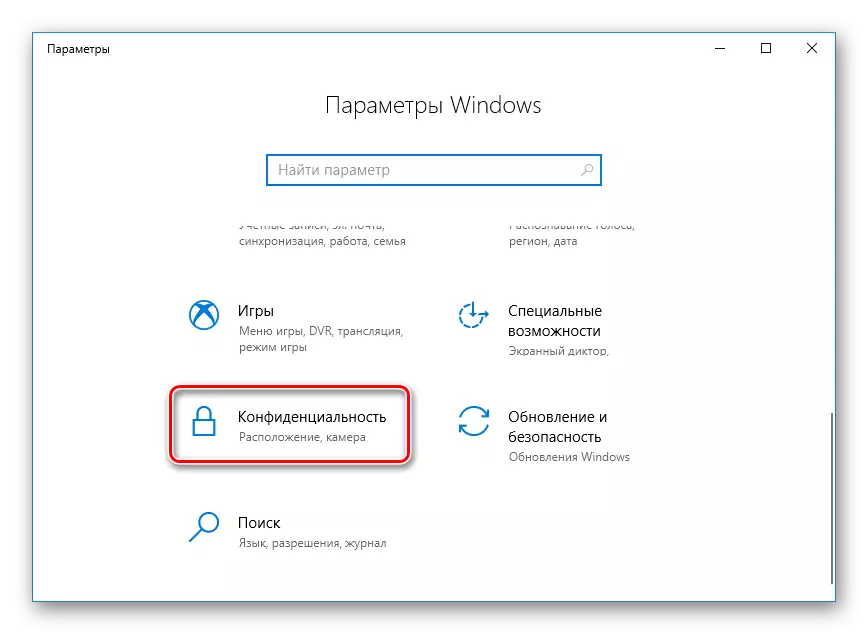
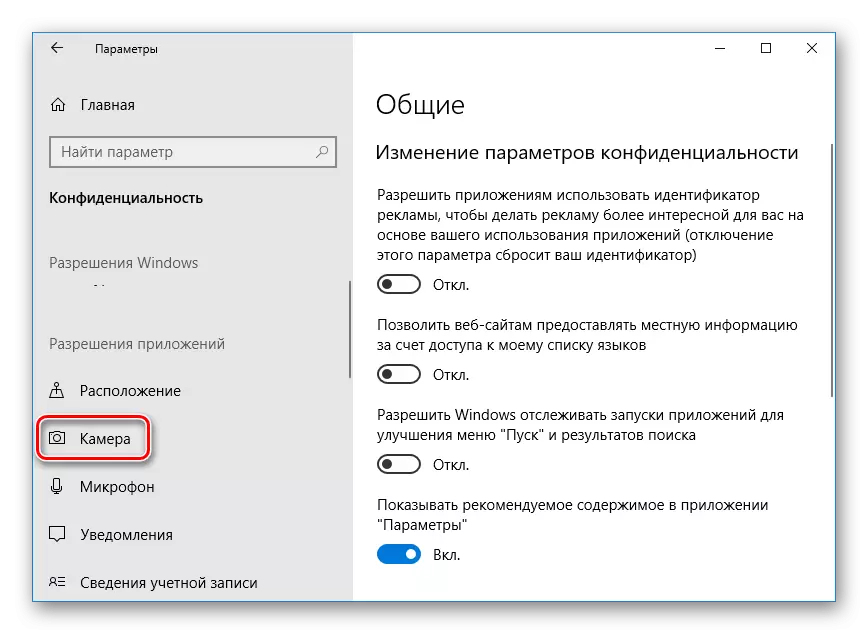
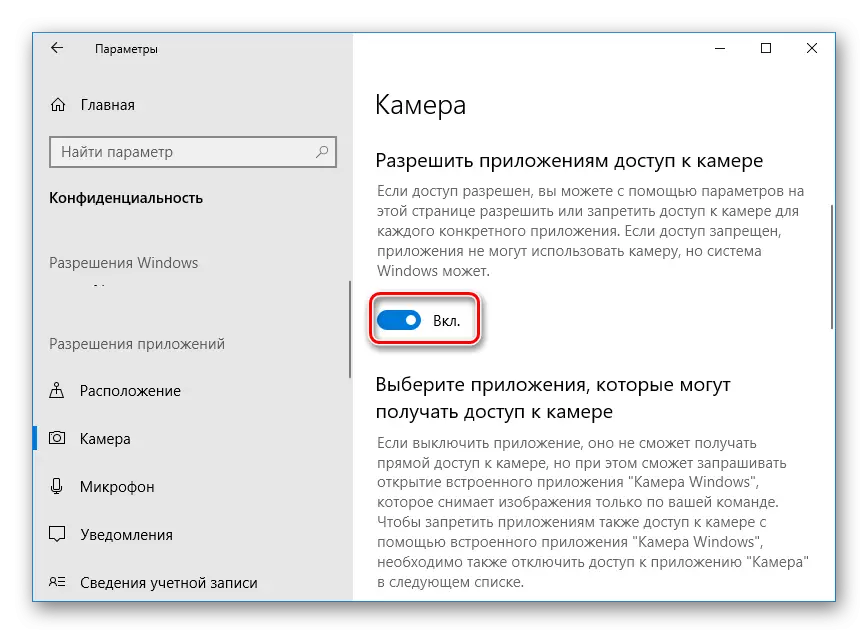
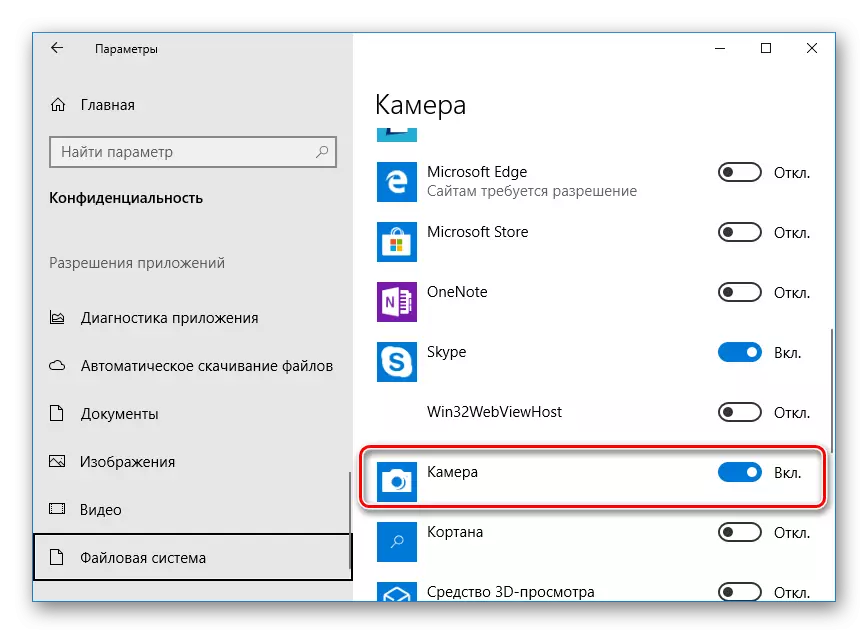
Gehen Sie nun zum Scheck selbst:
- Öffnen Sie "Start" und schreiben Sie "Kamera" in die Suche. Öffnen Sie die gefundene Anwendung.
- Drücken Sie danach die entsprechende Taste, um die Aufnahme oder Snapshot zu starten.
- An der Unterseite der gespeicherten Materialien werden sie angezeigt, angesehen, um sicherzustellen, dass das Gerät ordnungsgemäß funktioniert.
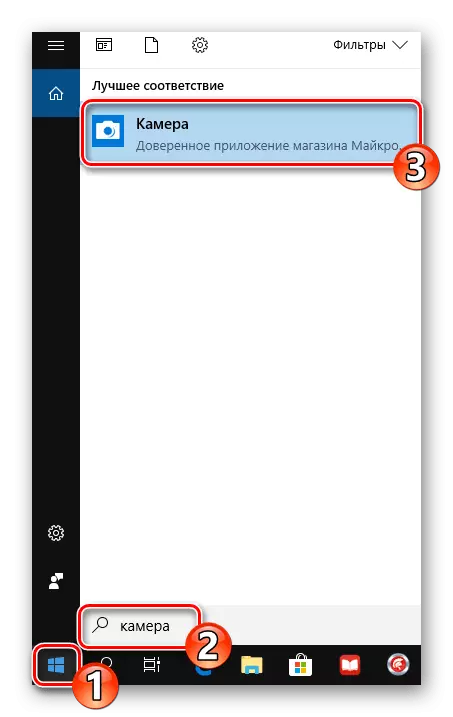
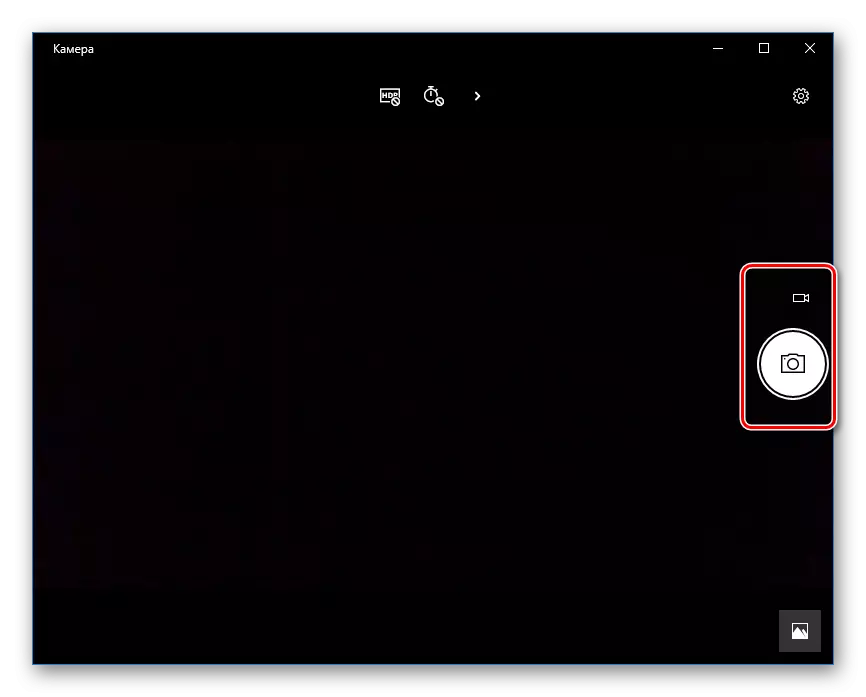
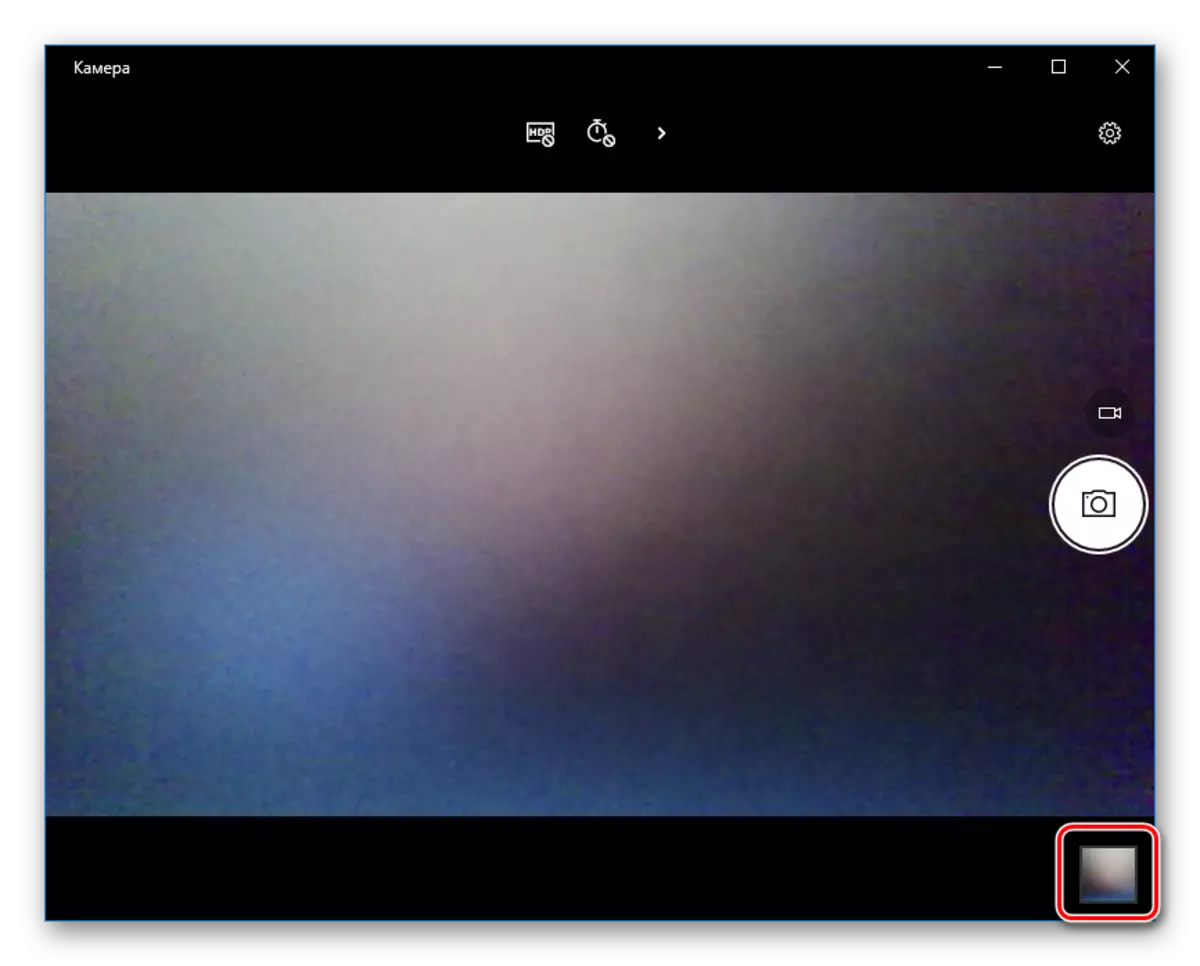
Die berücksichtigten Methoden helfen, die Leistung der Kamera zu bestimmen, oder stellen Sie sicher, dass der Zusammenbruch sicher ist. Nach dem Testen können Sie mit der Verwendung des Geräts fortfahren oder die Probleme lösen, die mit der Funktionsweise entstanden sind.
Siehe auch:
Wir lösen das Problem mit einer nicht arbeitenden Kamera auf einem Laptop mit Windows 10
Mikrofonprüfung in Windows 10
