
Während des Betriebs des Betriebssystems sowie jeder anderen Software treten Fehler regelmäßig auf. Es ist sehr wichtig, solche Probleme analysieren und zu korrigieren, so dass sie in der Zukunft nicht wieder erscheinen. In Windows 10 wurde dafür ein spezielles "Fehlerprotokoll" eingeführt. Es geht um ihn, dass wir unter diesem Artikel sprechen werden.
"Magazin-Magazin" in Windows 10
Das erwähnte Magazin ist nur ein kleiner Teil des Systemdienstprogramms "Ansicht Events", das standardmäßig in jeder Version von Windows 10 ist. Als Nächstes analysieren wir drei wichtige Aspekte, die das "Fehlerprotokoll" betreffen - die Protokollierung des Protokollierung, Starten des "Ansicht-Ereignisses" und der Analyse von Systemnachrichten.Protokollierung einschalten
Damit das System alle Ereignisse im Protokoll aufnehmen kann, ist es erforderlich, es zu aktivieren. Gehen Sie dazu folgendermaßen vor:
- Drücken Sie in einem beliebigen leeren Ort "Taskleiste" mit der rechten Maustaste. Wählen Sie im Kontextmenü den Task-Manager aus.
- Gehen Sie in dem öffnenden Fenster auf die Registerkarte "Dienste", und klicken Sie dann auf der Seite selbst unten auf Dienste öffnen.
- Als nächstes benötigen Sie in der Liste der Services, die Sie benötigen, um das "Windows Event Log Log" zu finden. Stellen Sie sicher, dass es automatisch läuft und läuft. Dies sollte durch die Inschriften im Diagramm "Status" und "Startup-Typ" belegt werden.
- Wenn der Wert der angegebenen Zeilen von denjenigen unterscheidet, von denen, die Sie im obigen Screenshot sehen, öffnen Sie das Fenster Service Editor. Klicken Sie dazu auf den Namen auf Zweifache der linken Maustaste. Schalten Sie dann den "Starttyp" auf den Modus "Automatisch" und aktivieren Sie den Dienst selbst, indem Sie die Taste "RUN" drücken. Um zu bestätigen, drücken Sie "OK".
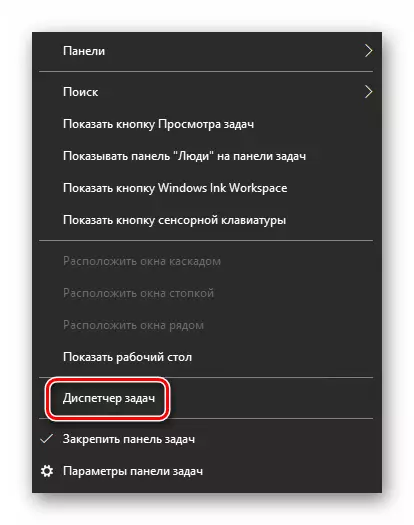
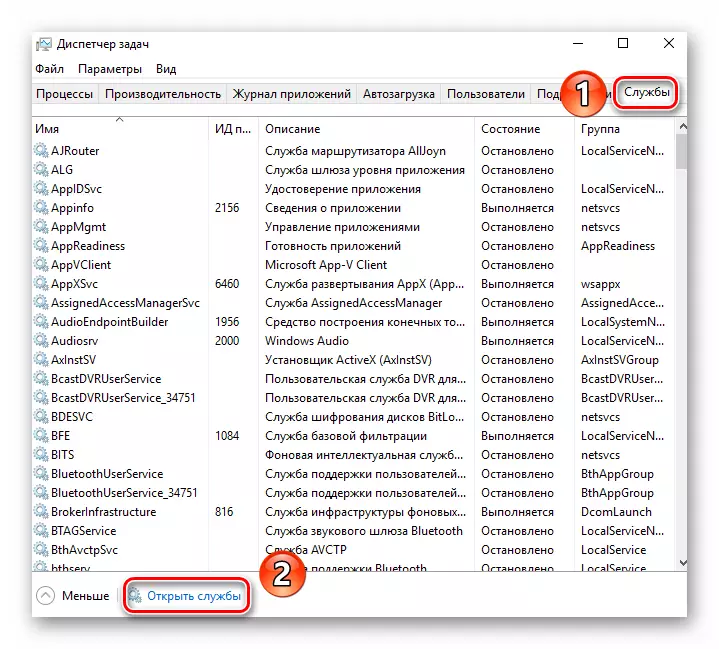
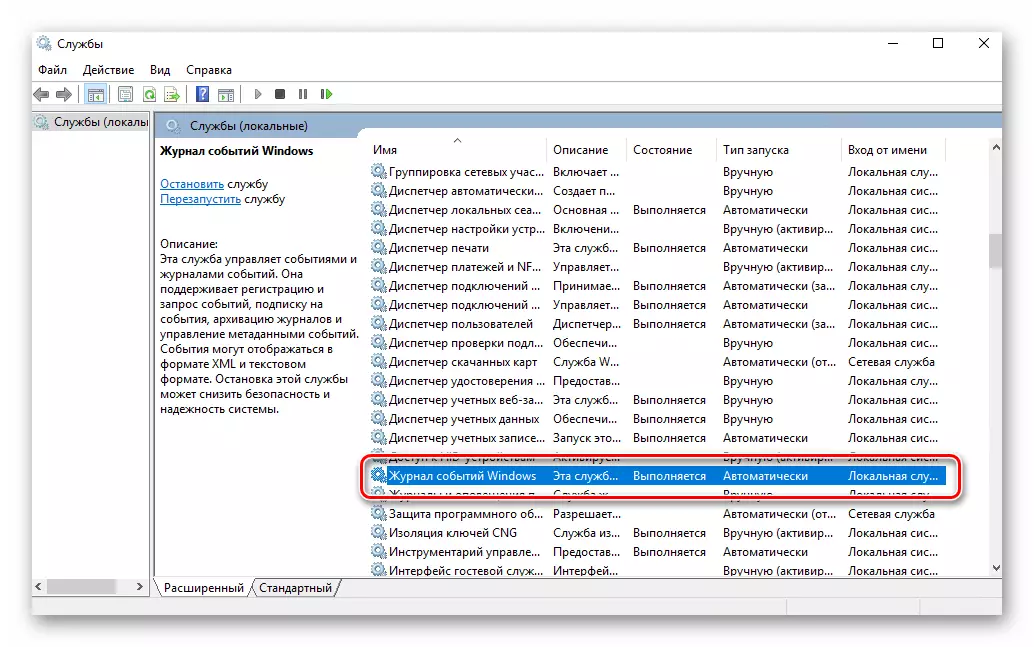
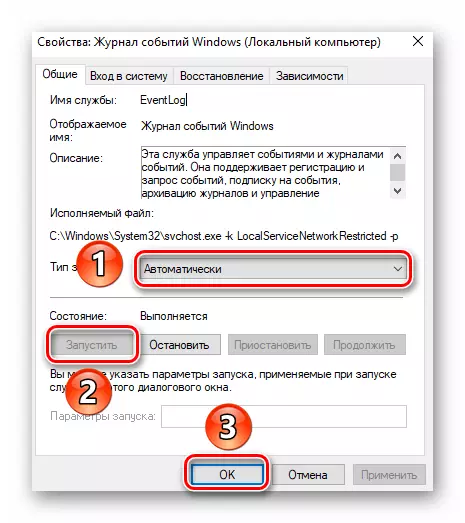
Danach bleibt es, ob die Swap-Datei auf dem Computer aktiviert ist. Tatsache ist, dass das System, wenn es ausgeschaltet ist, einfach keine Aufzeichnungen aller Ereignisse aufbewahren kann. Daher ist es sehr wichtig, den virtuellen Speicherwert von mindestens 200 MB einzustellen. Dies wird von Windows 10 selbst in einer Nachricht erinnert, die auftritt, wenn die Paging-Datei vollständig deaktiviert wird.
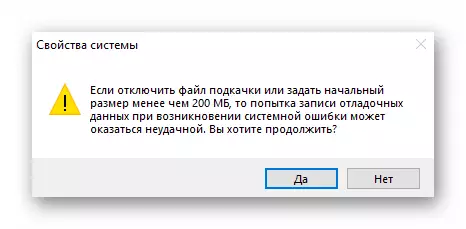
So verwenden Sie den virtuellen Speicher und ändern Sie seine Größe, haben wir bereits früher in einem separaten Artikel geschrieben. Schauen Sie sich ggf. an.
Lesen Sie mehr: Aktivieren der Paging-Datei auf einem Computer mit Windows 10
Mit der Einbeziehung der herausgefundenen Protokollierung. Jetzt weitermachen.
Laufen Sie "Ansicht Events"
Wie bereits erwähnt, ist das "Fehlerprotokoll" Teil der Standard-Snap-In-"Ansichtsereignisse". Lauf ist es sehr einfach. Dies geschieht wie folgt:
- Klicken Sie gleichzeitig auf die Tastatur, um die Taste "Windows" und "R".
- Geben Sie in dem Fenster, in dem das Fenster geöffnet wurde, Eventvwr.msc eingeben und "ENTER" oder die Schaltfläche "OK" drücken.
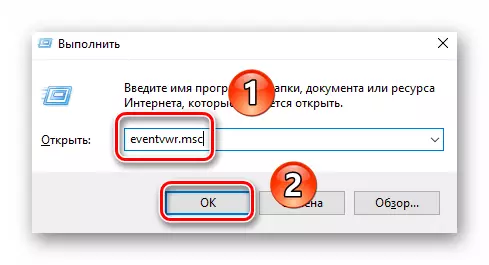
Infolgedessen erscheint das Hauptfenster des obigen Dienstprogramms auf dem Bildschirm. Bitte beachten Sie, dass es andere Methoden gibt, mit denen Sie mit "Anzeigen von Ereignissen" beginnen können. Wir wurden früher in einem separaten Artikel von ihnen ausführlich gesagt.
Lesen Sie mehr: Ereignisprotokoll anzeigen In Windows 10 anzeigen
Analyse des Fehlerprotokolls
Nachdem "Anzeigen von Ereignissen" ausgeführt wird, sehen Sie das folgende Fenster auf dem Bildschirm.
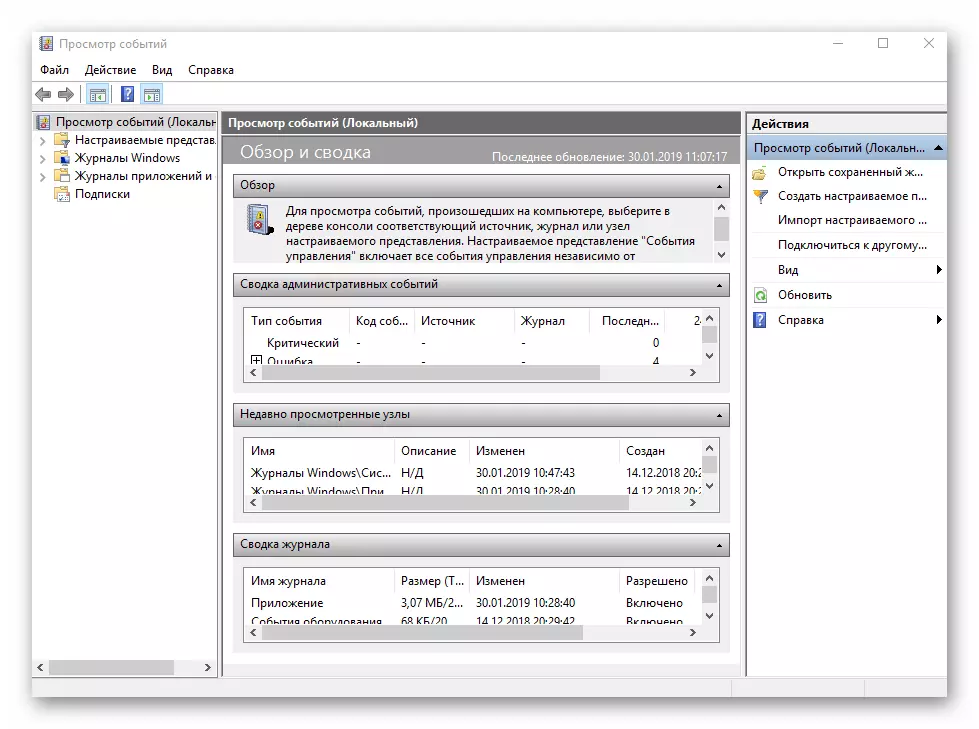
Im linken Teil gibt es ein Baumsystem mit Abschnitten. Wir sind an der Registerkarte Windows-Magazine interessiert. Klicken Sie auf Sobald LKM auf den Namen. Infolgedessen sehen Sie eine Liste von sontieller Unterabschnitte und allgemeine Statistiken im zentralen Teil des Fensters.
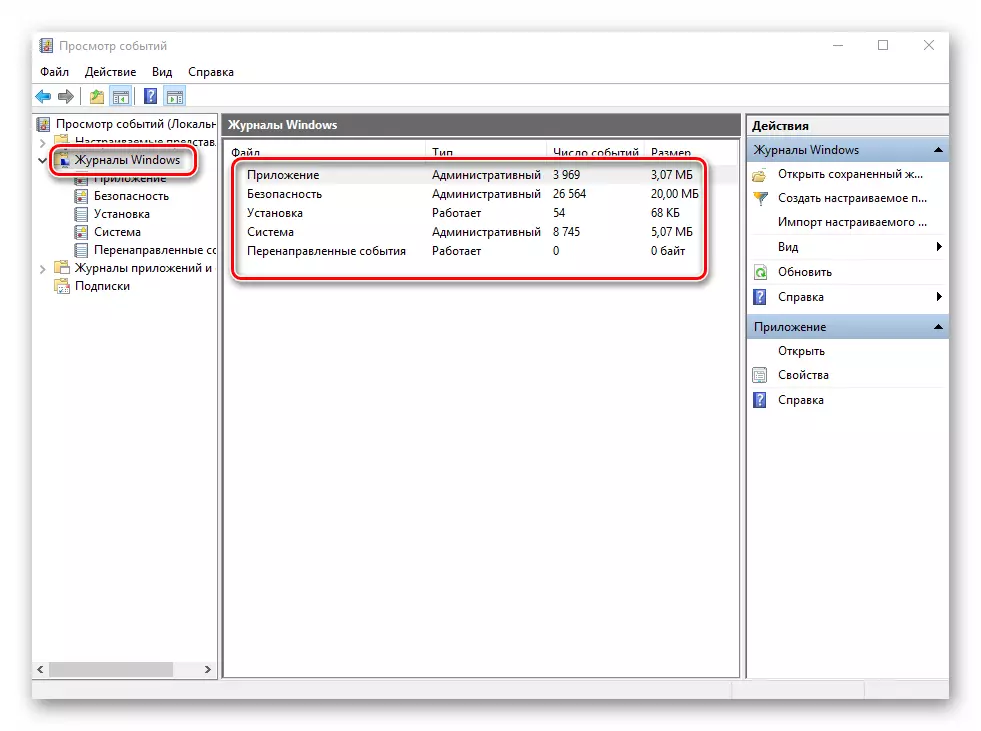
Zur weiteren Analyse ist es notwendig, zum Abschnitt "System" zu gelangen. Es enthält eine große Liste von Ereignissen, die zuvor auf dem Computer passiert sind. Sie können vier Arten von Ereignissen zuordnen: kritisch, Fehler, Warn und Informationen. Wir werden Ihnen kurz von jedem von ihnen erzählen. Bitte beachten Sie, dass Sie nicht alle möglichen Fehler beschreiben können, wir können nicht physisch. Es gibt viele von ihnen und alle hängen von verschiedenen Faktoren ab. Wenn Sie also etwas selbst nicht lösen, können Sie das Problem in den Kommentaren beschreiben.
Kritisches Ereignis
Dieses Ereignis ist im Magazin mit einem roten Kreis mit einem Kreuz und der entsprechenden Anweisung markiert. Ich klicke auf den Namen eines solchen Fehlers aus der Liste, der etwas unten untergeordnet ist, kann die allgemeinen Informationen des Vorfalls angezeigt werden.
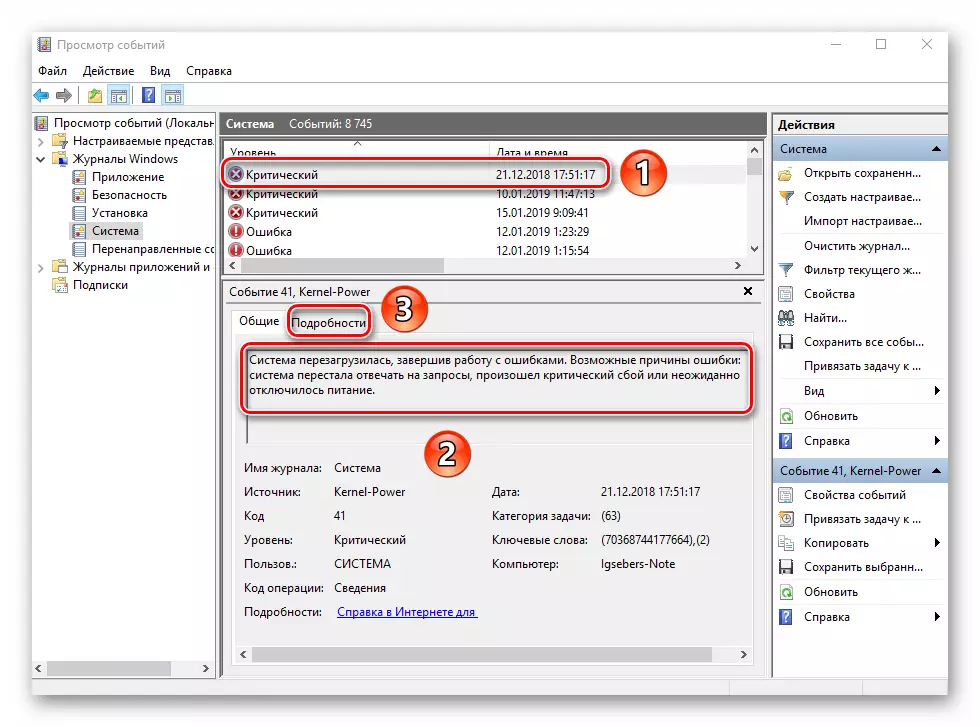
Oft reichen die bereitgestellten Informationen, um eine Lösung für das Problem zu finden. In diesem Beispiel berichtet das System, dass der Computer dramatisch ausgeschaltet wurde. Damit der Fehler nicht wieder angezeigt wird, reicht es aus, den PC nur richtig auszuschalten.
Lesen Sie mehr: Deaktivieren Sie das Windows 10-System
Für einen fortgeschritteneren Benutzer gibt es eine spezielle Registerkarte "Details", in denen das gesamte Ereignis mit Fehlercodes dargestellt wird und konstant lackiert ist.
Fehler
Diese Art von Ereignisse ist das zweitwichtigste. Jeder Fehler ist im Magazin mit einem roten Kreis mit einem Ausrufezeichen markiert. Wie bei einem kritischen Ereignis reicht es aus, den LKM mit dem Namen des Fehlers zu drücken, um die Details anzuzeigen.
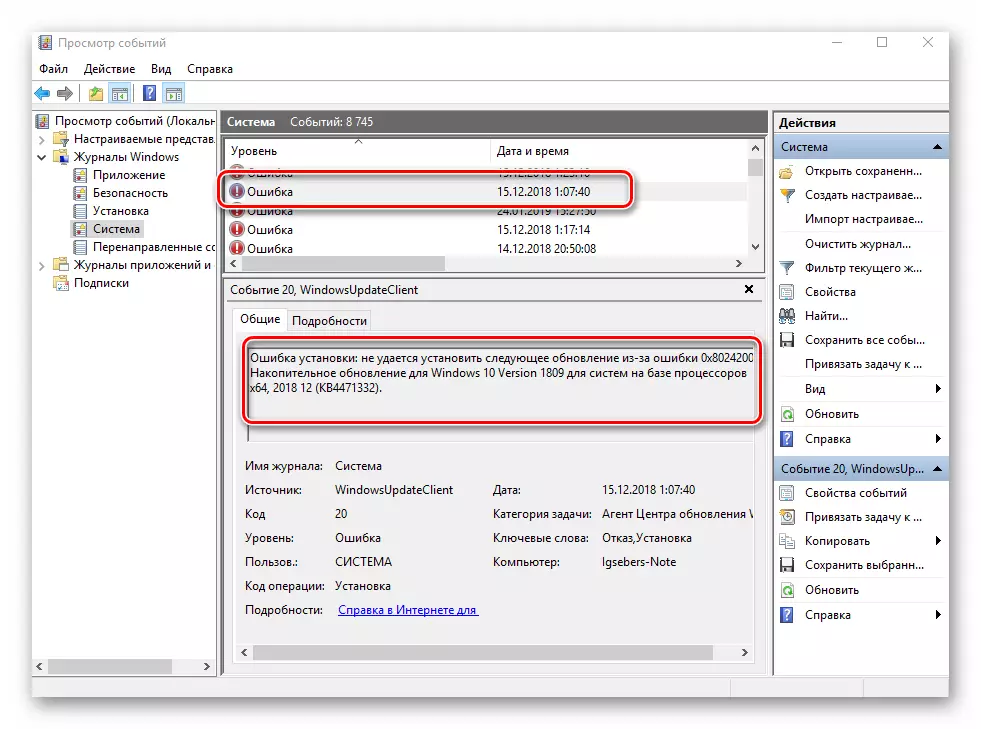
Wenn Sie nichts aus der Nachricht im allgemeinen Feld verstehen, können Sie versuchen, Informationen zum Netzwerkfehler zu finden. Verwenden Sie dazu den Quellnamen und den Ereigniscode. Sie sind in den entsprechenden Diagrammen, die dem Namen des Fehlers selbst entgegengesetzt sind, angezeigt. Um das Problem zu lösen, muss in unserem Fall das Update in unserem Fall einfach mit der gewünschten Nummer neu installiert werden.
Lesen Sie mehr: Installieren Sie Updates für Windows 10 manuell installieren
Eine Warnung
Nachrichten dieser Art treten in Situationen auf, in denen das Problem nicht ernst ist. In den meisten Fällen können sie ignoriert werden, aber wenn das Ereignis einmal wiederholt wird, ist es wert, auf ihn aufmerksam zu sein.
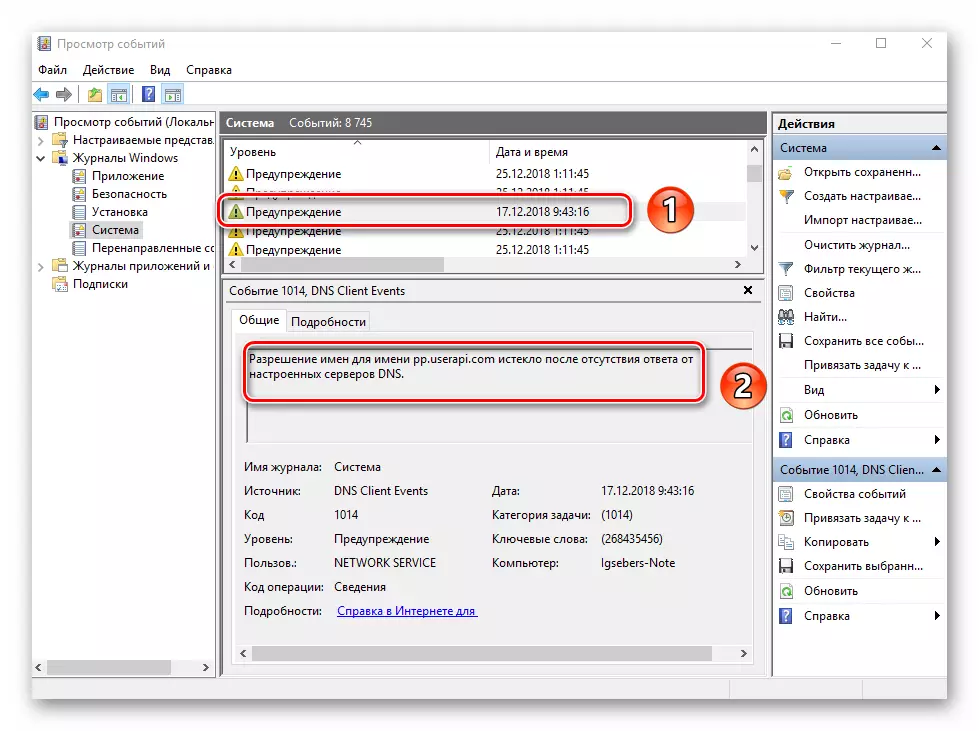
Am häufigsten ist der Grund für das Erscheinungsbild der Warnung der DNS-Server oder vielmehr ein erfolgloser Versuch, eine Verbindung dazu herzustellen. In solchen Situationen spricht die Software oder Dienstprogramm einfach die Reserveadresse an.
Intelligenz
Diese Art von Ereignisse ist am harmlossten und erstellt nur, so dass Sie sich dessen bewusst sein können, was passiert. Wie aus seinem Namen klar ist, enthält die Nachricht Zusammenfassungsdaten zu allen installierten Updates und Programmen, die von den Wiederherstellstellen usw. erstellt wurden, usw.
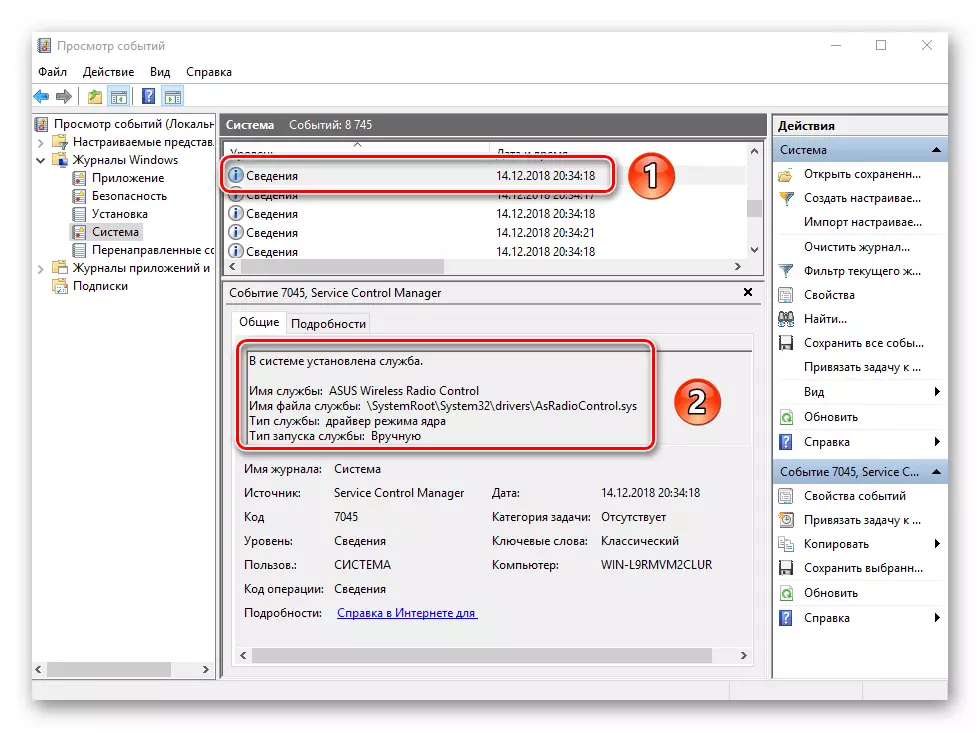
Solche Informationen sind sehr nützlich für Benutzer, die keine Software von Drittanbietern festlegen möchten, um die aktuellen Windows 10-Aktionen anzuzeigen.
Wie Sie sehen, ist der Aktivierungsvorgang, das Starten und Analysieren des Fehlerprotokolls sehr einfach und erfordert keine tiefen Kenntnisse des PCs. Denken Sie daran, dass Sie auf diese Weise Informationen nicht nur über das System herausfinden können, sondern auch über seine anderen Komponenten. Dazu reicht es im Dienstprogramm "Ansicht Ereignis", um einen anderen Abschnitt auszuwählen.
