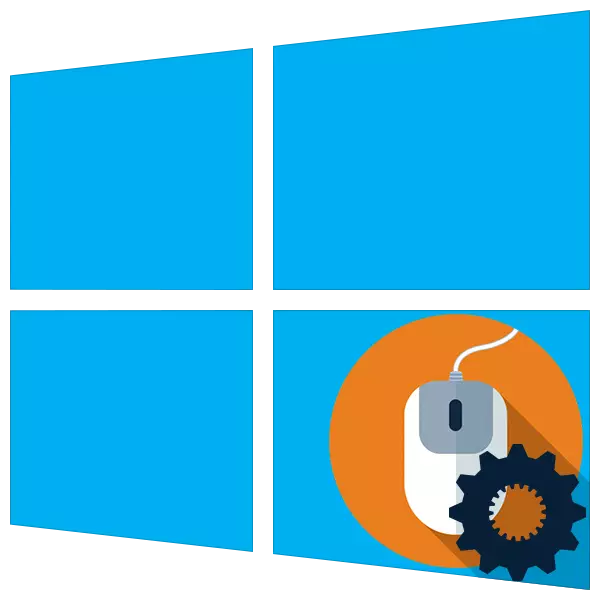
Computermaus zusammen mit der Tastatur ist das Hauptbenutzerwerkzeug. Sein korrektes Verhalten betrifft, wie schnell und komfortabel bestimmte Aktionen ausführen können. In diesem Artikel erfahren wir, wie Sie die Maus in Windows 10 konfigurieren können.
Maus einrichten.
Um die Mauseinstellungen zu konfigurieren, können Sie zwei Tools verwenden - Software von Drittanbietern oder in den Abschnitt der Optionen eingebettet. Im ersten Fall erhalten wir viele Funktionen, aber in der Arbeit verstärkte Komplexität, und in der zweiten können wir die Parameter schnell anpassen.Programme von Drittanbietern
Diese Software kann in zwei Teile unterteilt werden - universell und markiert. Die ersten Produkte arbeiten mit allen Manipulatoren und dem zweiten nur mit den Geräten bestimmter Hersteller.
Mehr: Maus-Setup-Programme
Wir verwenden die erste Option und berücksichtigen den Prozess mit dem Beispiel der X-Maus-Button-Steuerung. Diese Software ist unabdingbar, um Mäuse mit zusätzlichen Schaltflächen von diesen Anbietern zu konfigurieren, die keine eigene Software haben.
Nach der Installation und Starten des Erstens, um die russische Sprache einzuschalten.
- Gehen Sie zum Menü "Einstellungen".
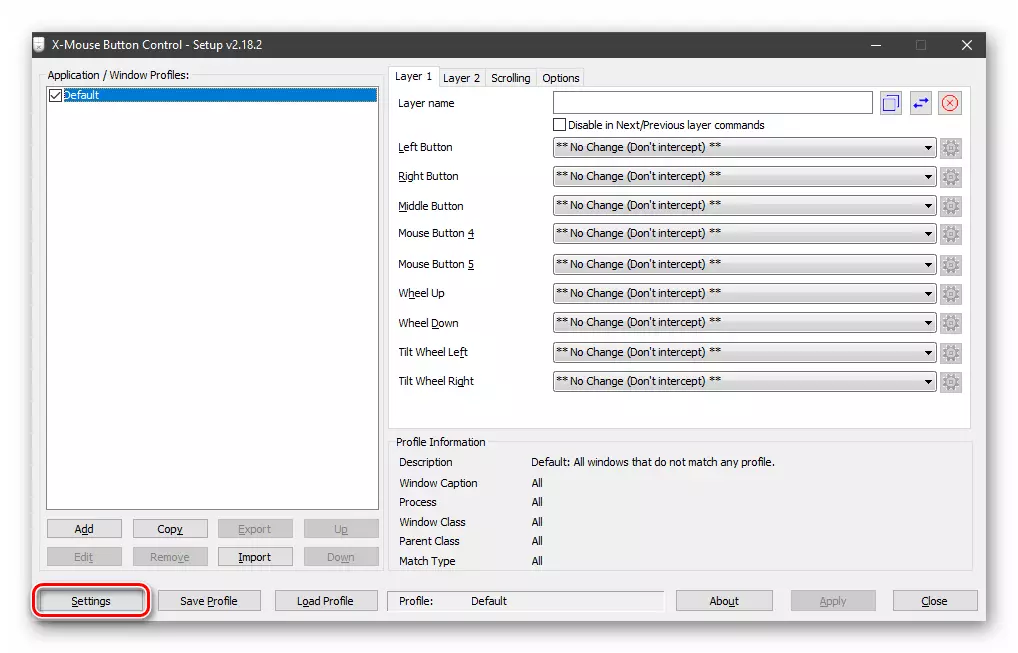
- Wählen Sie auf der Registerkarte Sprache "Russisch (russisch)" und klicken Sie auf OK.

- Klicken Sie im Hauptfenster auf "Anwenden" und schließen Sie es.
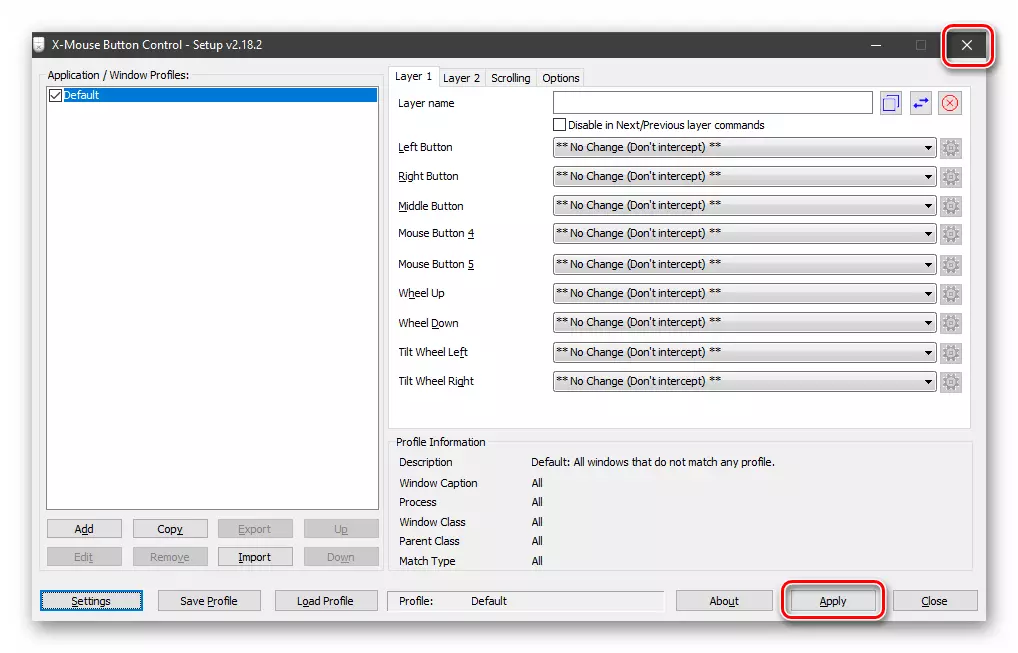
- Rufen Sie das Programm erneut mit einem Doppelklick auf das Symbol in den Benachrichtigungsbereich an.

Jetzt können Sie die Parameter einstellen. Lassen Sie uns mit dem Prinzip des Betriebs des Programms wohnen. Sie können den Maustasten Aktionen zuweisen, einschließlich optional, falls vorhanden. Darüber hinaus ist es möglich, zwei Szenarien zu erstellen und mehrere Profile für verschiedene Anwendungen hinzuzufügen. Wenn Sie beispielsweise in Photoshop arbeiten, wählen wir ein vorbereitete Profil und dabei, wechseln zwischen den Schichten, "zwingen" der Maus, um verschiedene Vorgänge durchzuführen.
- Erstellen Sie ein Profil, für den wir auf "Hinzufügen" klicken.

- Wählen Sie anschließend das Programm aus der Liste der bereits laufenden Liste aus oder drücken Sie die Review-Taste.
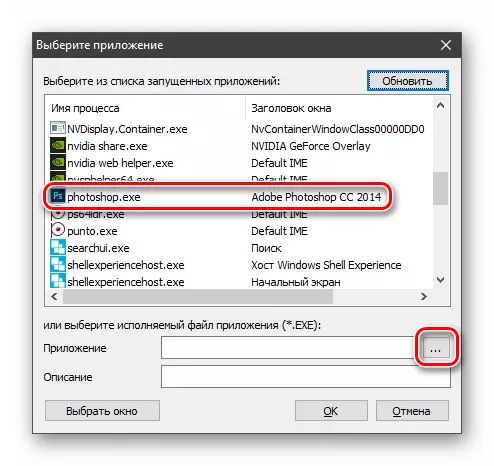
- Wir finden die entsprechende ausführbare Datei auf der Festplatte und öffnen sie.

- Wir geben dem Namen Profil im Feld "Beschreibung" und ca. ca.
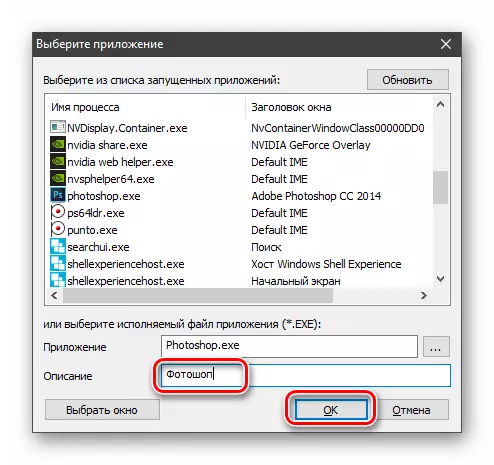
- Klicken Sie auf das erstellte Profil und beginnen Sie mit der Einstellung.
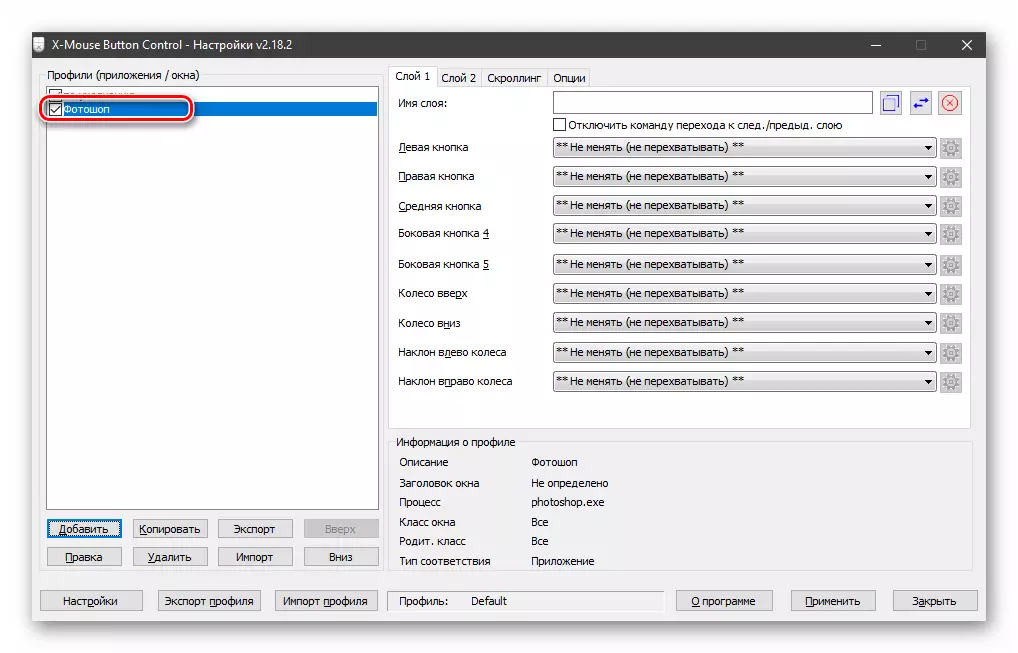
- Wählen Sie im rechten Teil der Benutzeroberfläche einen Schlüssel aus, für den wir die Aktion konfigurieren möchten, und zeigen Sie die Liste. Wählen Sie zum Beispiel Simulation.
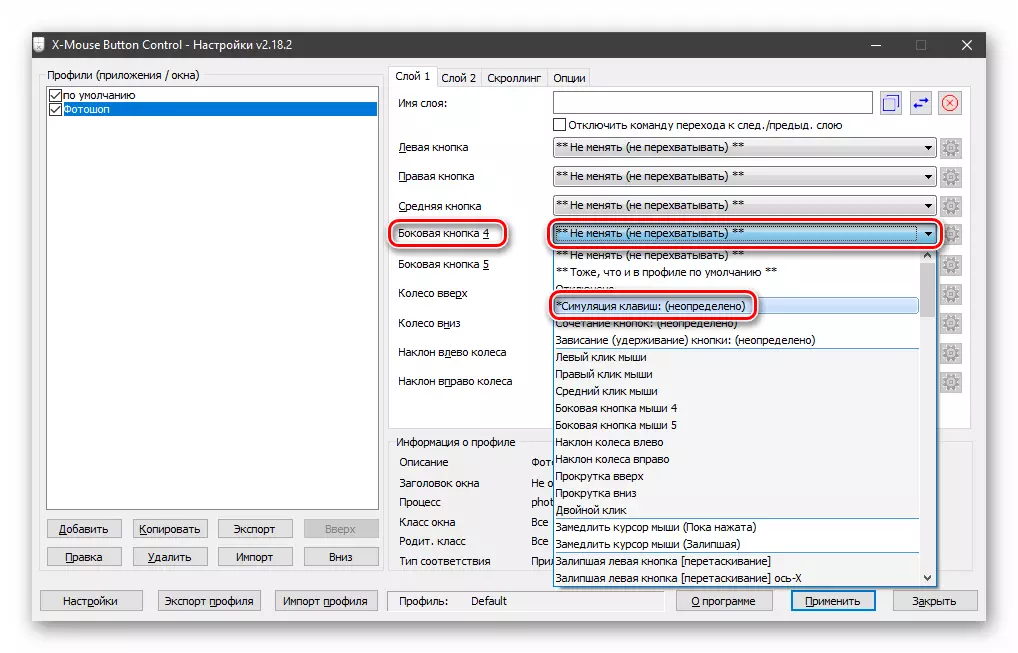
- Wenn Sie die Anweisungen untersucht haben, geben Sie die erforderlichen Tasten ein. Lassen Sie es eine Kombination aus Strg + SHIFT + ALT + E.
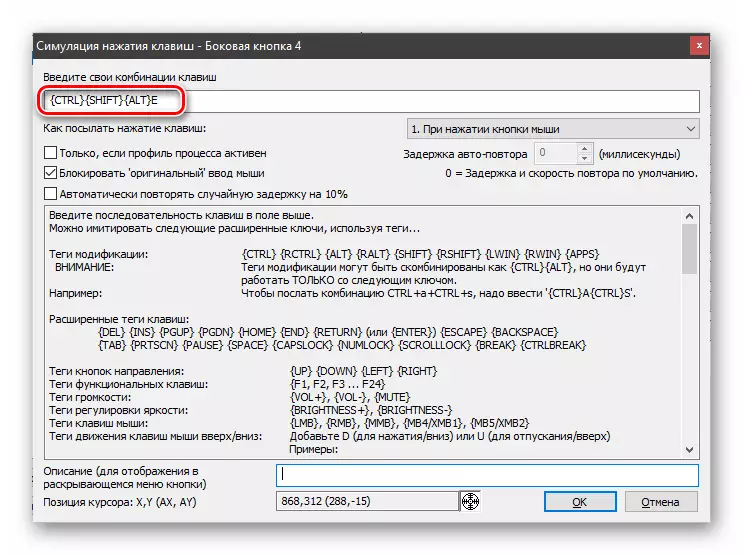
Lassen Sie uns den Namen geben und klicken Sie auf OK.

- Klicken Sie auf "Anwenden".
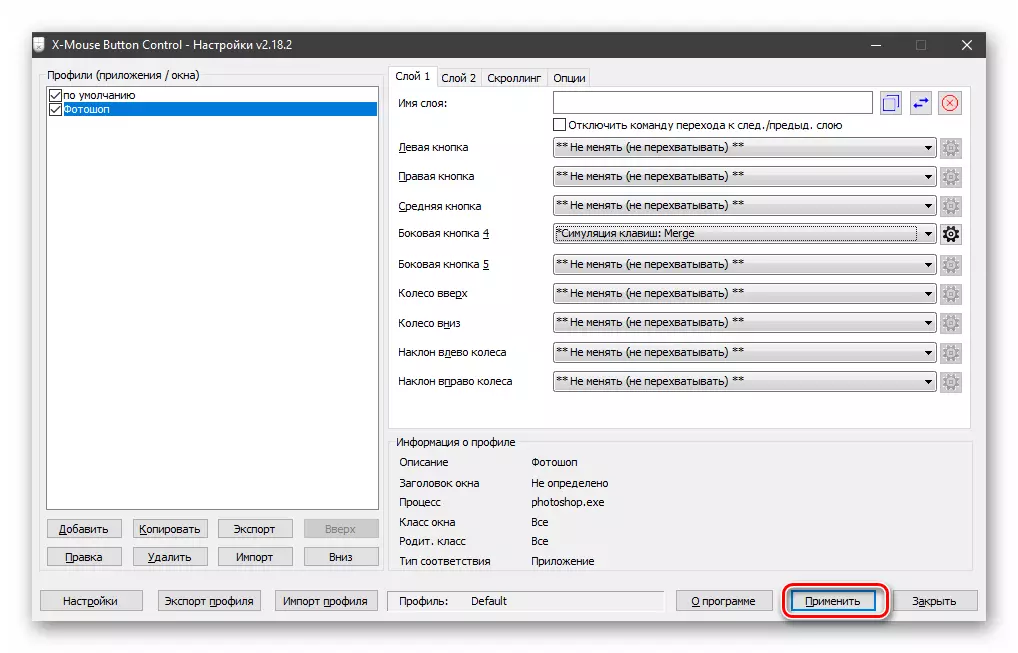
- Das Profil ist konfiguriert, jetzt, wenn Sie in Photoshop arbeiten, können Sie die Ebenen durch Drücken der ausgewählten Taste zusammenführen. Wenn Sie diese Funktion deaktivieren müssen, wechseln Sie einfach in das Menü "Layer 2" im Menü X-Maustaste im Menü X-Maustaste (PCM auf dem Symbol - "Layer").

Systeminstrument
Das eingebaute Toolkit ist nicht so funktional, aber es reicht, den Betrieb einfacher Manipulatoren mit zwei Knöpfen und Rädern zu optimieren. Sie können die Einstellungen über die Windows "Parameter" erreichen. In diesem Abschnitt wird aus dem Startmenü oder der Kombination von Win + I-Schlüssel geöffnet.

Als Nächstes müssen Sie zum Geräteblock gehen.
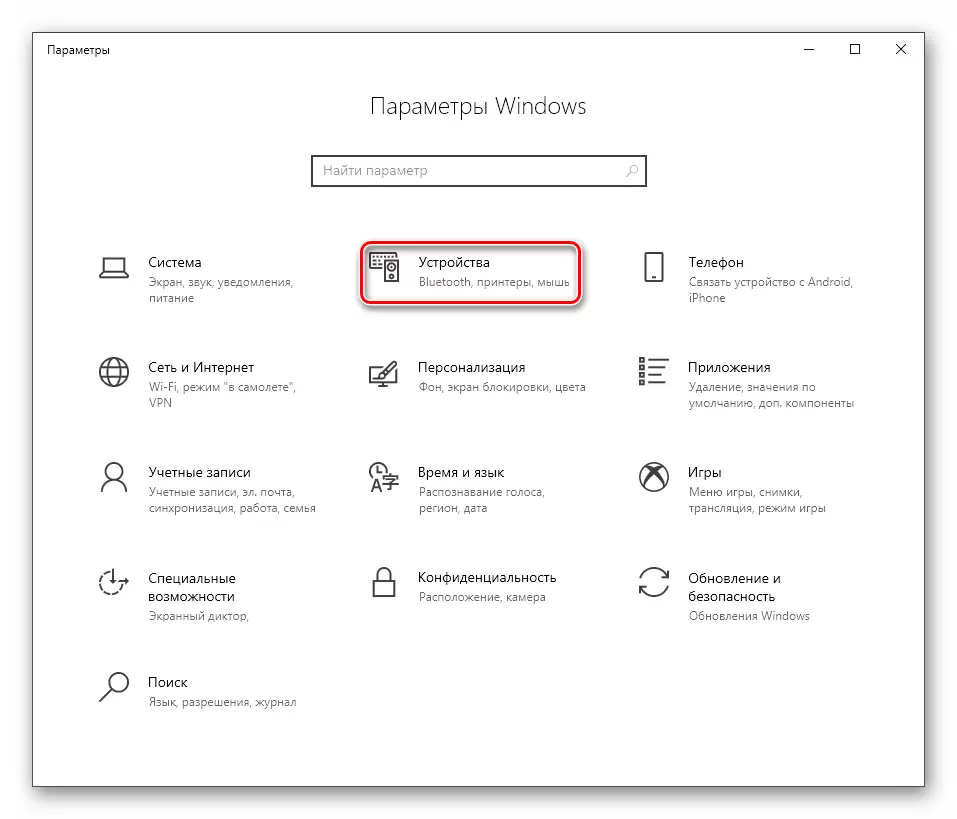
Hier auf der Registerkarte "Maus" und den Optionen, die Sie benötigen.
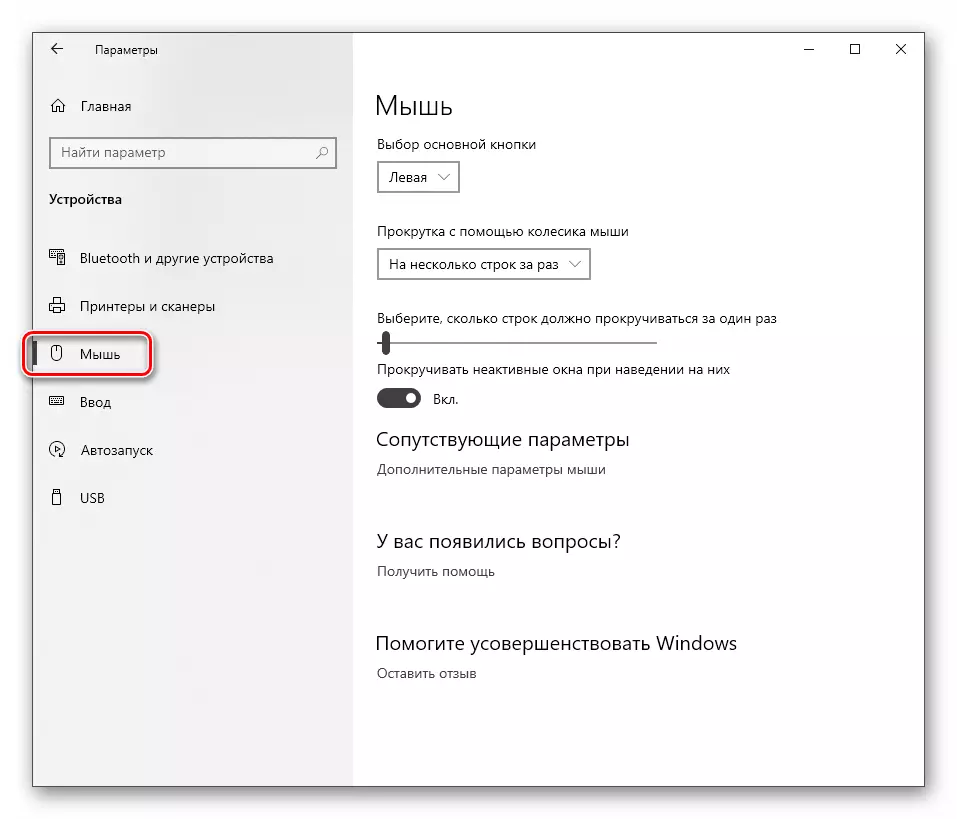
Haupteinstellungen
Unter dem "Main" verstehen wir die Parameter, die im Haupteinstellungsfenster verfügbar sind. Darin können Sie den Haupttaster auswählen (der, den wir auf Elemente klicken, um sie zu markieren oder zu öffnen).

Als nächstes sind die Scroll-Optionen die Anzahl der Zeilen, die gleichzeitig für eine Bewegung und die Einbeziehung des Bildlaufs in inaktive Fenster passieren. Die letzte Funktion funktioniert so: Sie schreiben beispielsweise in einem Notebook, während Sie den Browser gleichzeitig betrachten. Jetzt müssen Sie nicht in das Fenster wechseln, Sie können den Cursor einfach schweben und die Kettenseite spülen. Das Arbeitsbeleg bleibt in Sicht.

Gehen Sie für eine feinste Einstellung zu den Link "Advanced Mouse-Parameter".
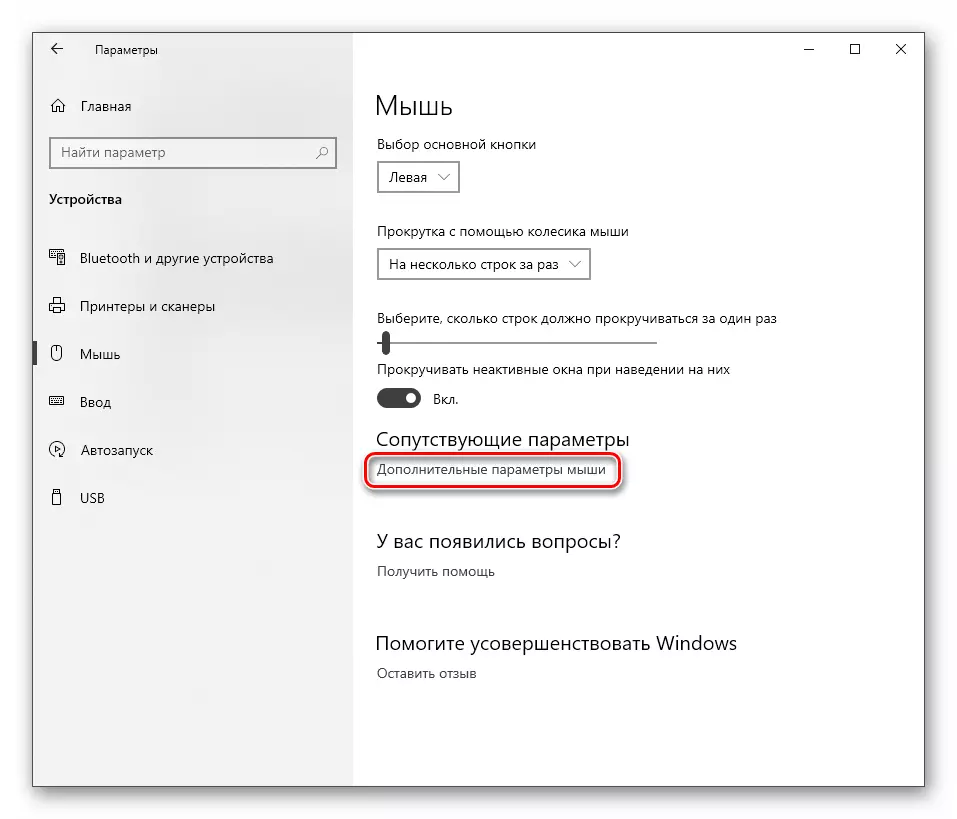
Tasten
Auf dieser Registerkarte können Sie im ersten Block die Konfiguration der Tasten ändern, dh um sie an Orten zu ändern.
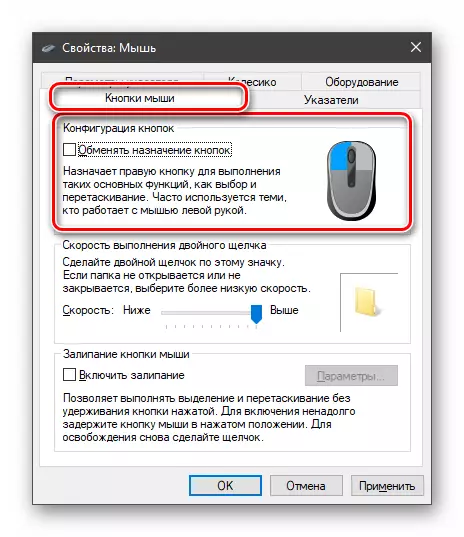
Die Geschwindigkeit des Doppelklicks ist durch den entsprechenden Schieberegler konfiguriert. Je höher der Wert, desto weniger Zeit sollte zwischen Klicks zum Öffnen eines Ordners oder einer Dateieinführung gehen.

Die untere Einheit enthält die Gleiteinstellungen. Mit dieser Funktion können Sie Elemente ziehen, ohne die Taste zu halten, dh eine Drücken, ein Umzug, eine weitere Presse.
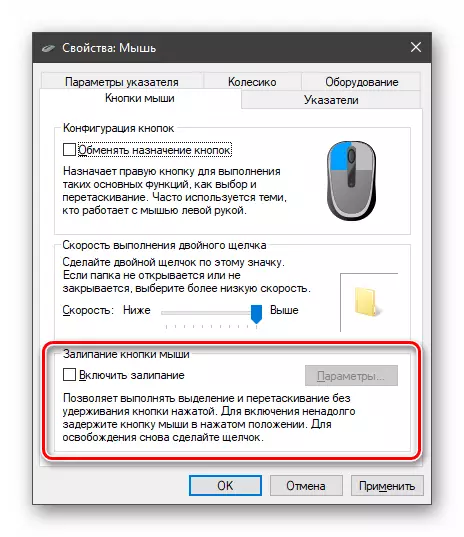
Wenn Sie zu "Parametern" gehen, können Sie eine Verzögerung einstellen, nach der die Schaltfläche Foul wird.

Rad
Radeinstellungen sind sehr bescheiden: Hier kann nur die Parameter der vertikalen und horizontalen Schriftrolle definiert werden. In diesem Fall muss die zweite Funktion vom Gerät unterstützt werden.

Mauszeiger
Die Geschwindigkeit des Bewegens des Cursors wird im ersten Block mit dem Schieberegler eingestellt. Es ist notwendig, es zu konfigurieren, basierend auf der Größe des Bildschirms und seiner Empfindungen. Im Allgemeinen ist die optimale Option, wenn der Zeiger den Abstand zwischen den gegenüberliegenden Winkeln für eine Bewegung der Bürstenhand passiert. Die Einbeziehung hoher Genauigkeit hilft, den Pfeil mit hoher Geschwindigkeit zu positionieren, wobei das Zittern verhindert wird.

Mit der folgenden Einheit können Sie die automatische Cursor-Positionierungsfunktion in Dialogfeldern aktivieren. Beispielsweise erscheint ein Fehler oder eine Nachricht auf dem Bildschirm, und der Zeiger wird sofort auf der Schaltfläche "OK", "Ja" oder "Abbrechen" angezeigt.
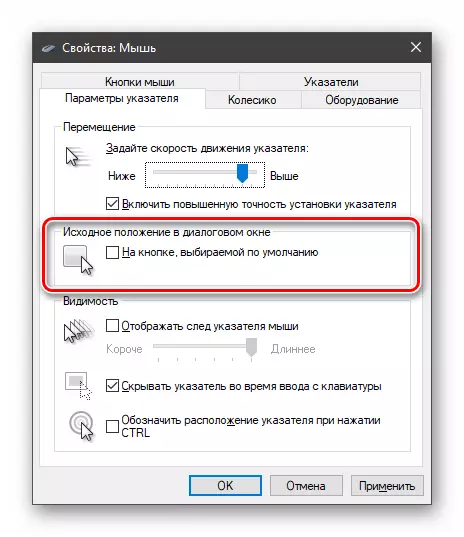
Als nächstes wird die Spur eingestellt.

Es ist nicht ganz klar, was diese Option benötigt, aber der Effekt davon ist so:
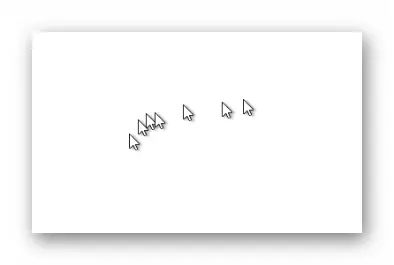
Mit der Haut ist alles einfach: Beim Betreten des Textes verschwindet der Cursor, was sehr bequem ist.

Mit der Funktion "Designation" können Sie den Pfeil erkennen, wenn Sie ihn mit der STRG-Taste verloren haben.
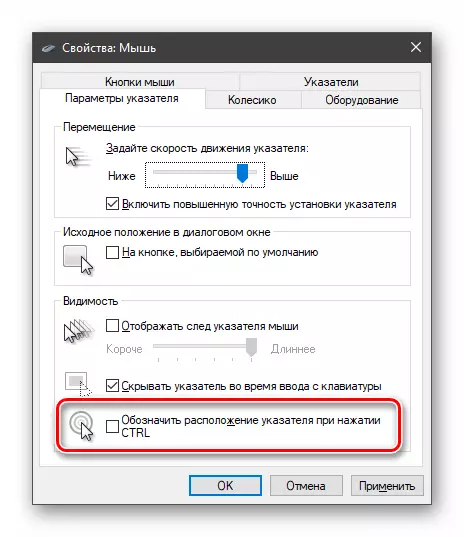
Es sieht aus wie konzentrische Kreise, die in die Mitte zusammenlaufen.
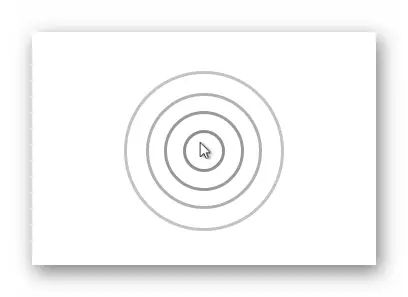
Um den Zeiger zu konfigurieren, gibt es eine andere Registerkarte. Hier können Sie auswählen, dass Sie sein Erscheinungsbild in verschiedenen Zuständen auswählen oder den Pfeil im Allgemeinen in ein anderes Bild ersetzen.
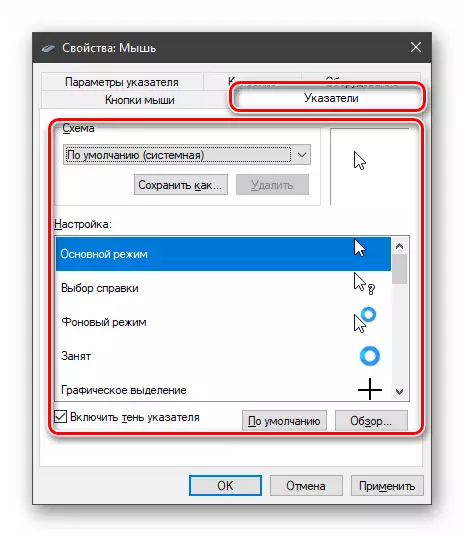
Lesen Sie mehr: Ändern Sie den Cursortyp in Windows 10
Vergessen Sie nicht, dass die Einstellungen nicht selbst anwenden, also sollten Sie an ihrem Ende die entsprechende Taste drücken.

Abschluss
Die Werte der Cursorparameter müssen unter jedem Benutzer einzeln angepasst werden, es gibt jedoch ein paar Regeln, um die Arbeit zu beschleunigen und die Ermüdung der Bürste zu reduzieren. Zunächst betrifft es die Bewegungsgeschwindigkeit. Die weniger Bewegungen, die Sie machen müssen, desto besser. Es hängt von der Erfahrung ab: Wenn Sie sicher die Maus verwenden, können Sie es so weit wie möglich beschleunigen, andernfalls müssen Sie Dateien und Etiketten "fangen", die nicht sehr praktisch sind. Die zweite Regel kann nicht nur auf das heutige Material angewendet werden: Neu (für ein Benutzer) -Funktionen sind nicht immer nützlich (Anhaften, Erkennung) und manchmal können den normalen Betrieb stören, sodass Sie sie nicht ohne Notwendigkeit verwenden müssen.
