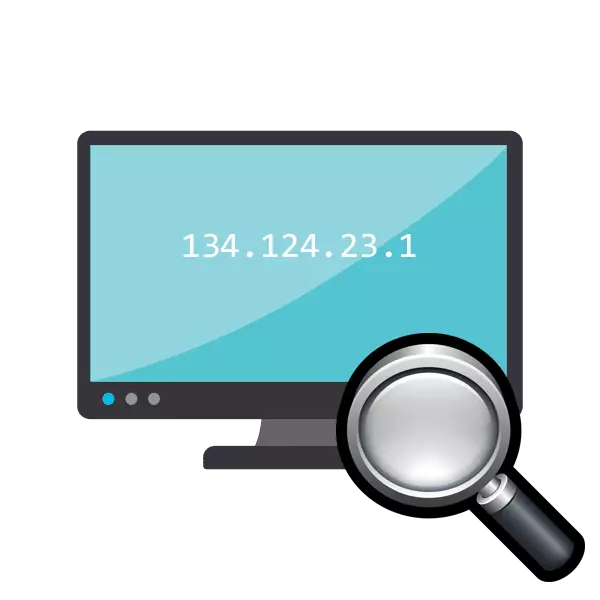
Die IP-Adresse des angeschlossenen Netzwerkgeräts ist für den Benutzer in der Situation erforderlich, wenn ein bestimmter Befehl an ihn gesendet wird, beispielsweise ein Druckdokument an den Drucker. Neben diesem Beispiel gibt es ziemlich viel, wir werden nicht alle auflisten. Manchmal steht der Benutzer mit der Situation, wenn die Netzwerkadresse des Geräts dafür unbekannt ist, und es gibt nur eine physische, dh die MAC-Adresse. Dann wird das Finden von IP einfach mit Standard-Betriebssystem-Tools implementiert.
Ich definiere die IP-Geräte für die MAC-Adresse
Um die heutige Aufgabe zu erfüllen, verwenden wir nur die "Windows-Befehlszeile" und in einem separaten Fall in der integrierten Notepad-Anwendung. Sie müssen keine Protokolle, Parameter oder Teams kennen, heute werden wir Ihnen allen vorstellen. Von dem Benutzer ist nur das Vorhandensein der korrekten MAC-Adresse der angeschlossenen Vorrichtung zum Produkt der weiteren Suche erforderlich.Die Anweisungen in diesem Artikel sind maximal nützlich, nur für diejenigen, die nach IP von anderen Geräten suchen, und nicht ihren lokalen Computer. Bestimmen Sie den Mac des nativen PCs ist möglich. Wir laden Sie ein, sich mit einem anderen Artikel zu diesem Thema vertraut zu machen.
Hier ist ein einfacher Anleitung, um Ihnen zu helfen, die IP-Adresse des Netzwerkgeräts mit dem vorhandenen Mac zu bestimmen. Die betrachtete Methode erfordert den Eingabe des Benutzerhandbuchs von jedem Befehl, der nicht immer bequem ist. Daher beraten wir Ihnen, dass diejenigen, die oft solche Verfahren erstellen müssen, die folgende Methode kennenzulernen.
Methode 2: Erstellen und Starten des Skripts
Um den Fundprozess zu vereinfachen, bieten wir an, ein spezielles Skript zu verwenden - ein Satz von Befehlen, die automatisch in die Konsole eingeführt werden. Sie müssen dieses Skript nur manuell erstellen, löschen und die MAC-Adresse eingeben.
- Klicken Sie auf dem Desktop mit der rechten Maustaste auf und erstellen Sie ein neues Textdokument.
- Öffnen Sie es und fügen Sie dort die folgenden Zeilen ein:
@Echo off.
Wenn "% 1" == "Echo keine MAC-Adresse & Ausfahrt / B 1
für / l %% a in (1.254) do @start / b ping 192.168.1. %% a -n 2> nul
Ping 127.0.0.1 -n 3> Nul
ARP -A | Finden / I "% 1"
- Wir werden die Bedeutung aller Zeilen nicht erklären, da Sie sich auf den ersten Weg mit ihnen vertraut machen können. Hier wird hier nichts Neues hinzugefügt, nur der Prozess ist optimiert und der weitere Eintrag der physikalischen Adresse ist konfiguriert. Nachdem Sie das Skript über das Menü Datei eingeben, wählen Sie "Speichern unter".
- Legen Sie die Datei einen beliebigen Namen fest, z. B. Find_mac und nach dem Namen, fügen Sie .cmd hinzu, indem Sie die Datei "Alle Dateien" auf dem Feld unten auswählen. Infolgedessen sollte es endgültig sind, final_mac.cmd. Speichern Sie das Skript auf dem Desktop.
- Die gespeicherte Datei auf dem Desktop sieht aus wie folgt aus:
- Führen Sie die "Befehlszeile" aus und ziehen Sie das Skript dort.
- Seine Adresse wird der Zeichenfolge hinzugefügt, sodass das Objekt erfolgreich geladen wird.
- Drücken Sie den Speicherplatz und geben Sie die MAC-Adresse in ein solches Format ein, wie auf dem folgenden Screenshot angegeben, und drücken Sie dann die ENTER-Taste.
- Es dauert einige Sekunden und Sie werden das Ergebnis sehen.
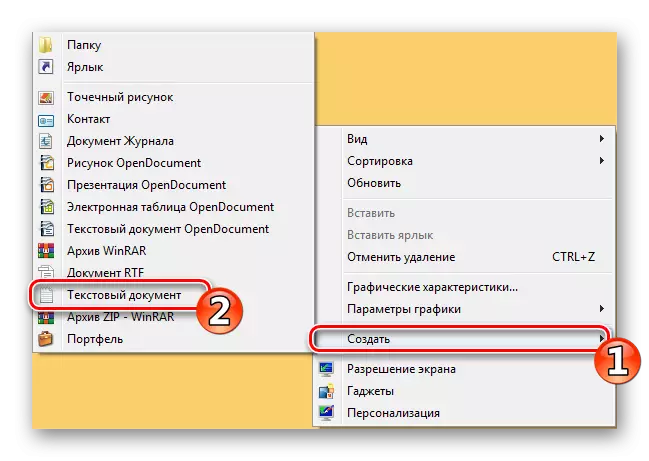
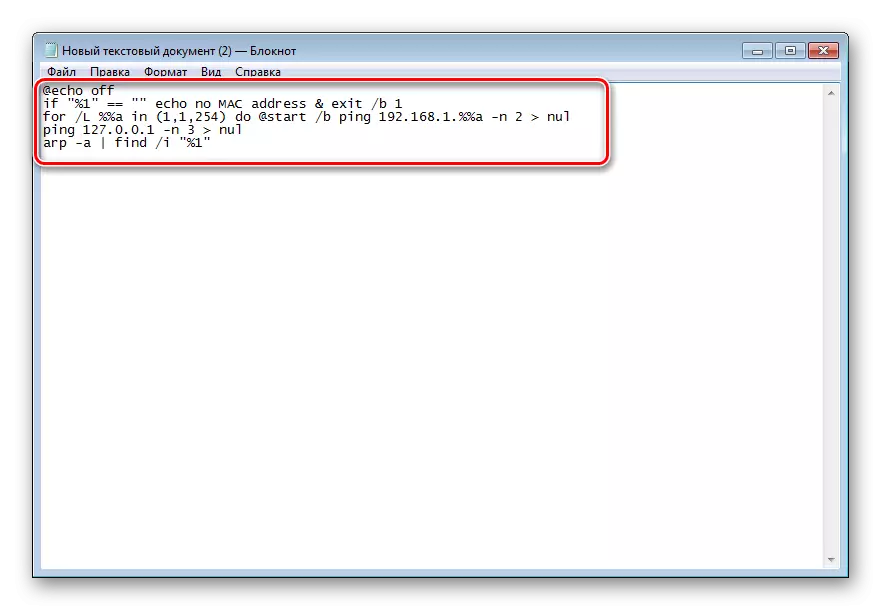
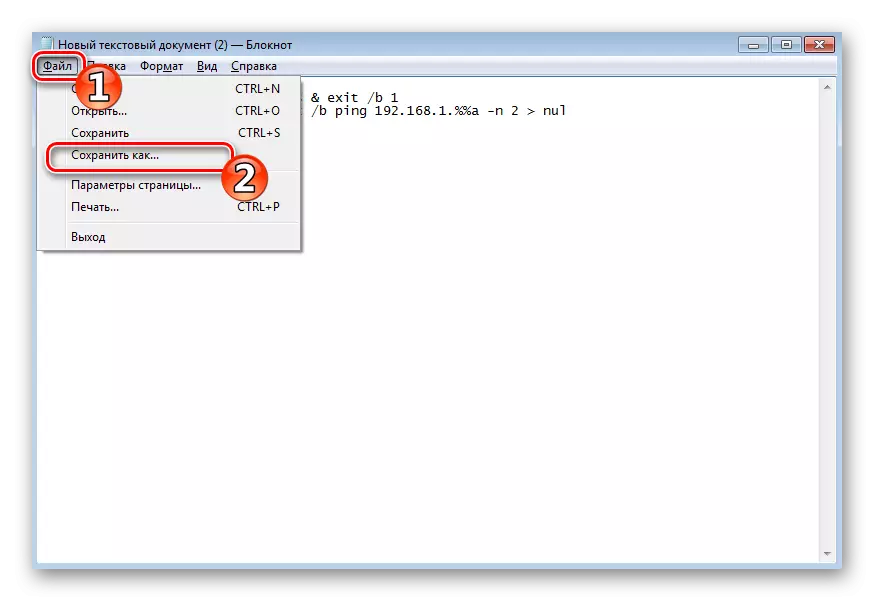
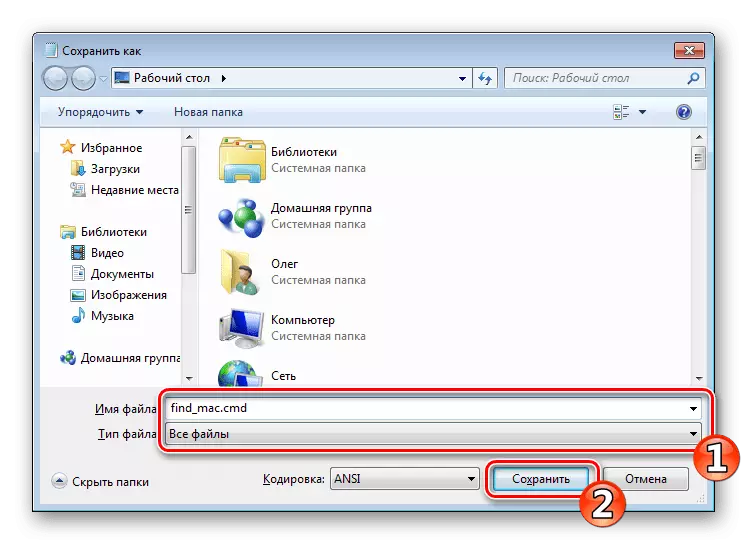
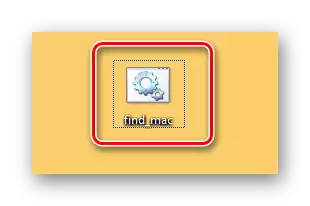
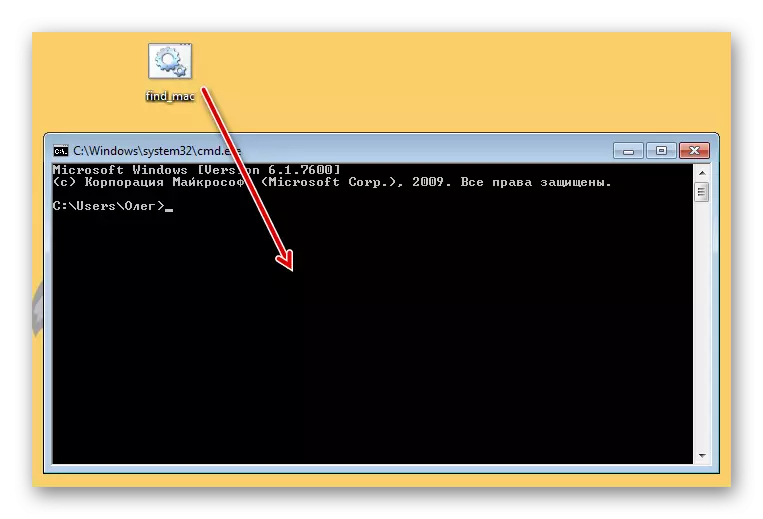
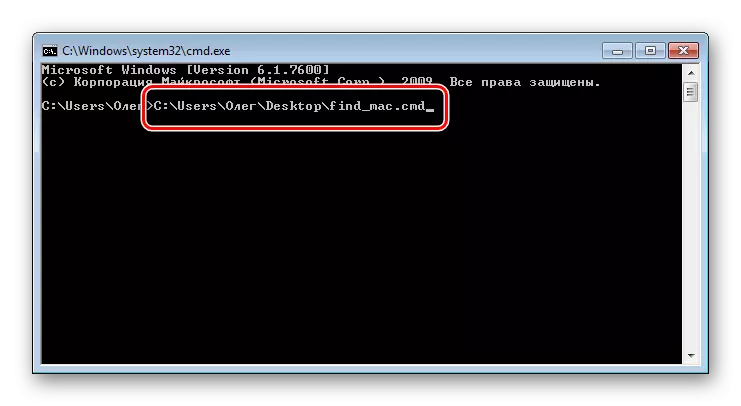
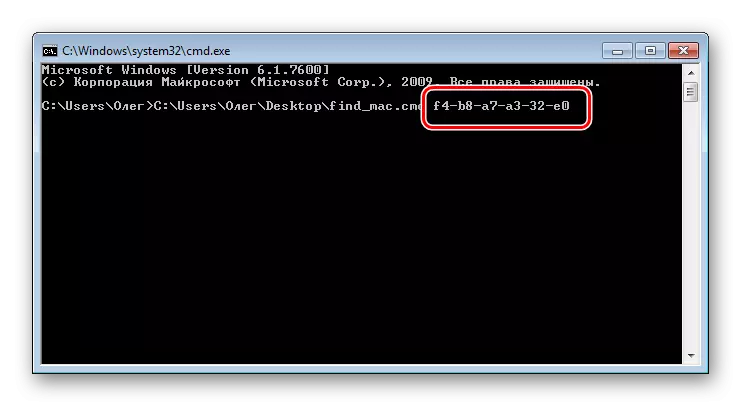
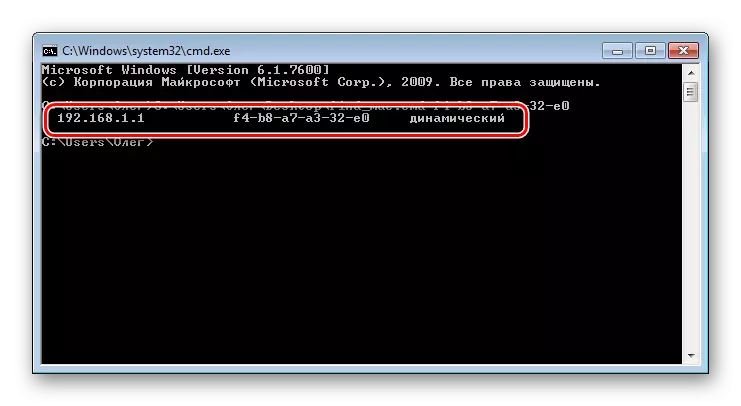
Wir laden Sie ein, sich mit anderen Methoden zum Finden von IP-Adressen verschiedener Netzwerkgeräte in einzelnen Materialien auf den folgenden Links vertraut zu machen. Es gibt nur diese Methoden, die keine Kenntnisse der physischen Adresse oder zusätzlichen Informationen erfordern.
Siehe auch: So finden Sie eine IP-Adresse des Computers / Druckers / der Routers eines anderen
Wenn die Suchvorgänge nach den folgenden Optionen kein Ergebnis erzielt hat, überprüfen Sie sorgfältig den eingegebenen Mac, und vergessen Sie nicht, dass einige Einträge im Cache nicht länger als 15 Sekunden gespeichert werden.
