
Der Schlafmodus ist eine sehr nützliche Funktion, mit der Sie mit Strom verbraucht werden können, und die Batterieladung des Laptops. Eigentlich ist es in tragbaren Computern, dass diese Funktion relevanter ist als in stationärer, aber in einigen Fällen muss es in einigen Fällen erforderlich sein, um sie zu deaktivieren. Es geht darum, wie man die Pflege zum Schlafen deaktivieren kann, wir werden heute erzählen.
Schalten Sie den Schlafmodus aus
Die Prozedur zum Trennen des Schlafmodus auf Computern und Laptops mit Windows verursacht keine Schwierigkeiten, aber in jeder der vorhandenen Versionen dieses Betriebssystems ist der Algorithmus für seine Implementierung anders. Wie genau, berücksichtigen Sie weiter.Windows 10.
Alles, was in den vorherigen "Dutzend" -Versionen des Betriebssystems des Betriebssystems über das "Bedienfeld" gemacht wurden, jetzt können Sie auch in den "Parametern" erfolgen. Mit der Einstellung und Trennung des Schlafmodus ist es auf dieselbe Weise - Sie geben Ihnen zwei Möglichkeiten zum Lösen derselben Aufgabe. Um mehr darüber zu erfahren, was genau tun muss, damit der Computer oder der Laptop stoppt, um einzuschlafen, ist es von einem separaten Artikel auf unserer Website möglich.
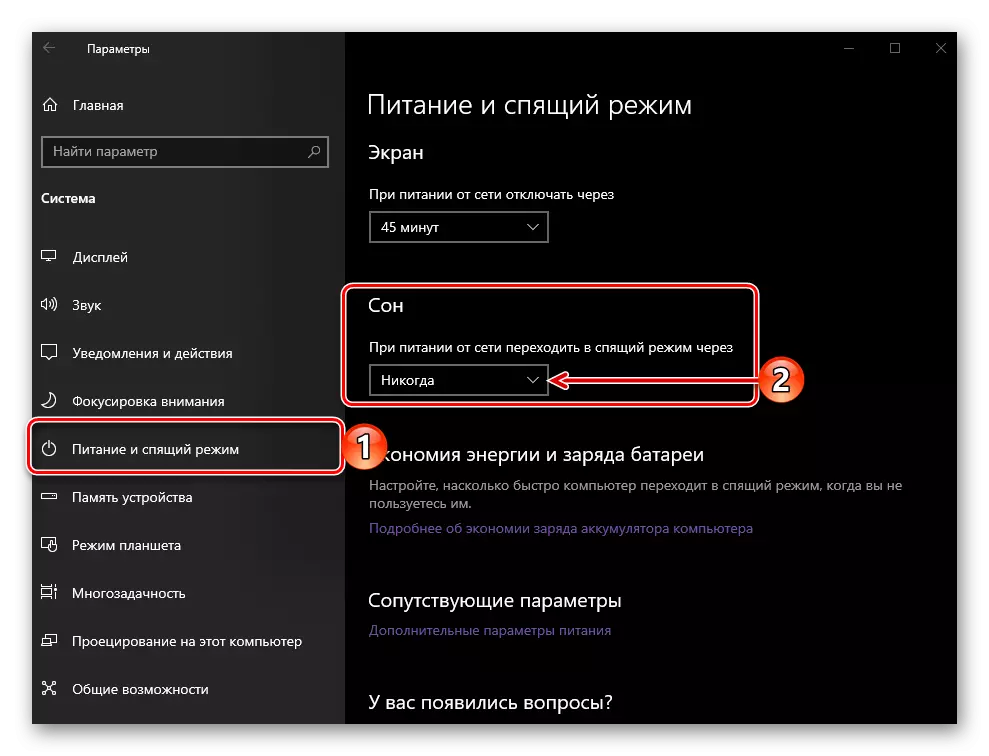
Lesen Sie mehr: den Schlafmodus in Windows 10 deaktivieren
Wenn Sie möchten, können Sie es nicht nur direkt deaktivieren, wenn Sie möchten, können Sie es konfigurieren, um selbst zu arbeiten, indem Sie die gewünschten Ausfallzeiten oder Aktionen einstellen, die diesen Modus aktivieren. Über das, was erforderlich ist, wird auch in einem separaten Material erzählt.
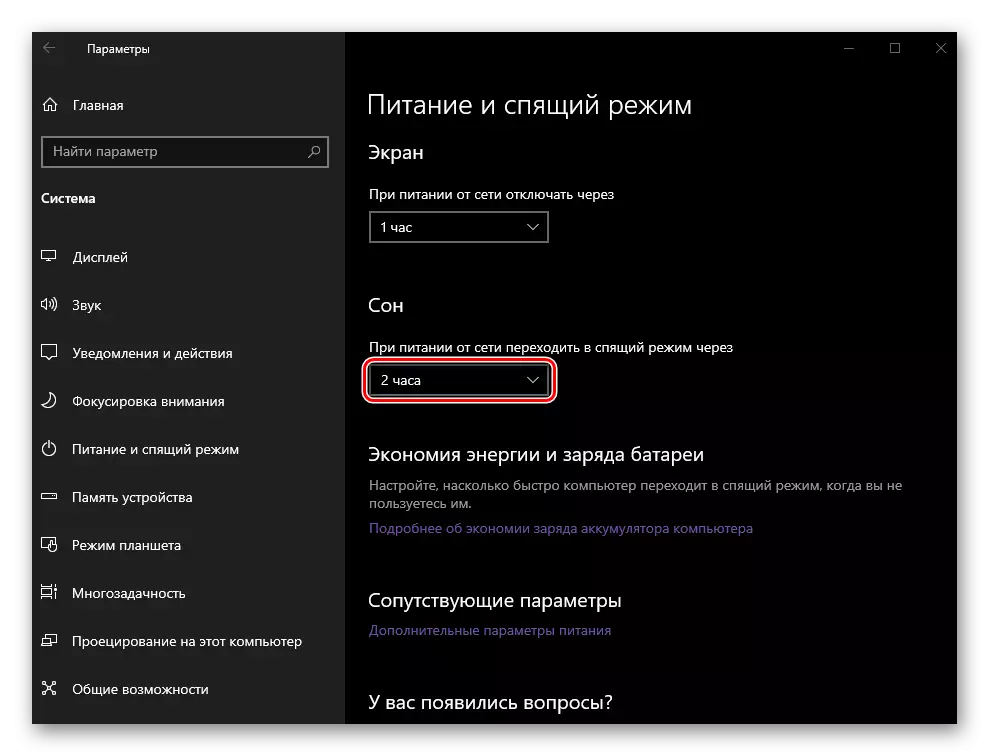
Lesen Sie mehr: Sleep-Modus in Windows 10 einrichten und aktivieren
Windows 8.
In Bezug auf seine Konfiguration und Steuerung der G8-Unterscheidung unterscheidet sich unterschiedliche Unterschiede von der zehnten Version von Windows. Entfernen Sie zumindest den Schlafmodus auf dieselbe Weise und durch dieselben Partitionen - das "Bedienfeld" und "Parameter". Es gibt auch eine dritte Option, die die Verwendung der "Befehlszeile" impliziert und für erfahrene Benutzer bestimmt ist, da sie die vollständige Kontrolle über den Betrieb des Betriebssystems bereitstellen. Um mit allen möglichen Wege vertraut zu sein, um den Schlaf zu deaktivieren, und wählen Sie am meisten bevorzugt für sich selbst, hilft Ihnen beim folgenden Artikel.
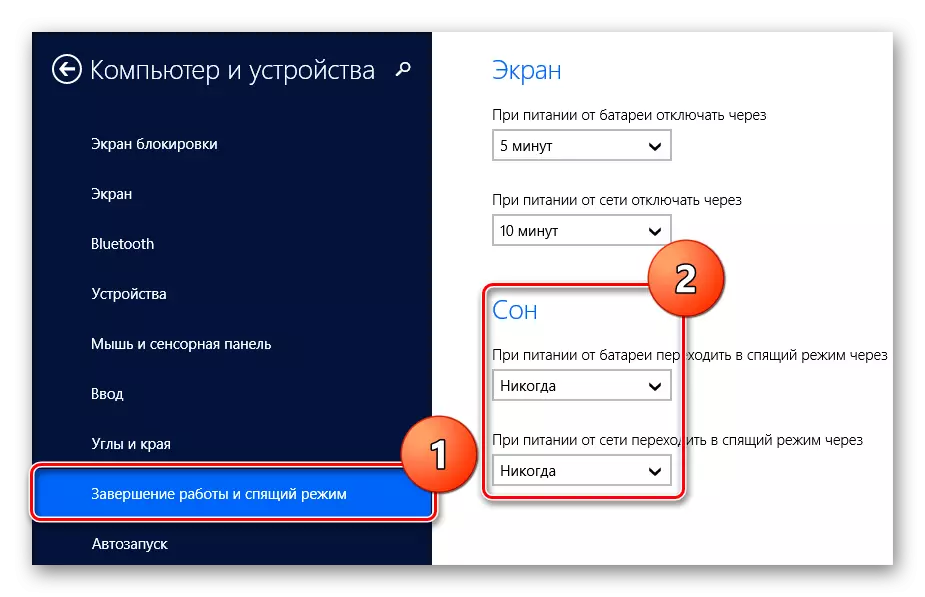
Lesen Sie mehr: Sleep-Modus in Windows 8 deaktivieren
Windows 7.
Im Gegensatz zu den Zwischenprodukten "acht" ist die siebte Version von Windows unter den Benutzern immer noch sehr beliebt. Daher ist auch die Frage der Deaktivierung des "Winterschlafs" in der Umwelt dieses Betriebssystems sehr relevant. Sie können unsere heutige Aufgabe in den "Seven" in nur einer Richtung lösen, jedoch drei verschiedene Ausführungsformen. Wie in früheren Fällen bieten wir an, das einzelne Material kennenzulernen, das zuvor auf unserer Website veröffentlicht wurde.
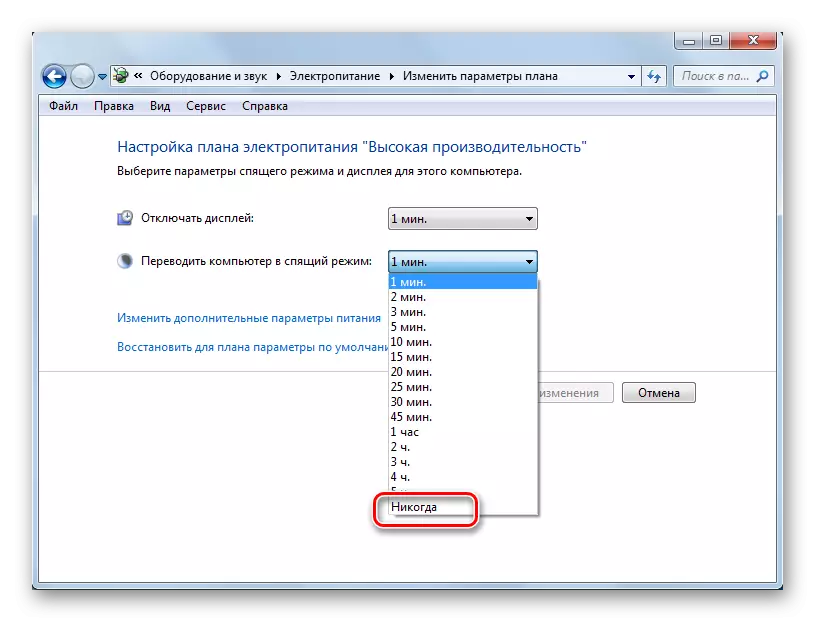
Lesen Sie mehr: den Schlafmodus in Windows 7 deaktivieren
Wenn Sie einen Computer oder einen Laptop nicht vollständig verbieten möchten, um in den Sleep-Modus wechseln zu können, können Sie den Betrieb unabhängig anpassen. Wie im Fall des "Dutzend" ist es möglich, das temporäre Intervall und die Aktionen anzugeben, die den "Winterschlaf" aktivieren.
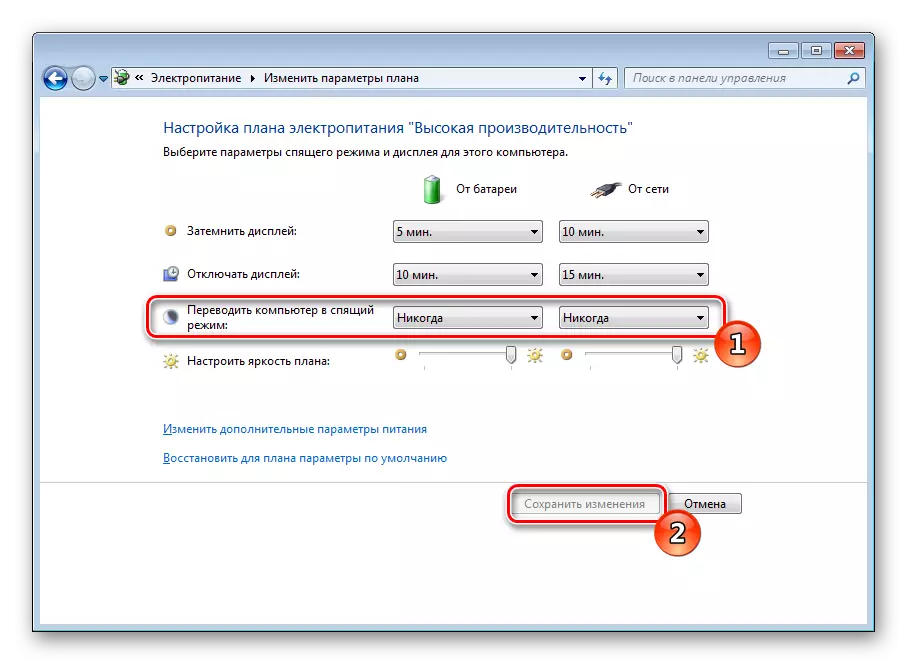
Lesen Sie mehr: Einstellen des Schlafmodus in Windows 7
Mögliche Probleme beseitigen
Leider funktioniert der Schlafmodus in Windows nicht immer ordnungsgemäß - ein Computer oder ein Laptop dürfen nicht durch ein bestimmtes Zeitintervall hineingehen, und im Gegenteil ablehnen, weigern sich, wenn er erforderlich ist. Diese Probleme sowie einige andere mit den Nuancen, die mit den Nuancen verbunden sind, wurden zuvor auch von unseren Autoren in einzelnen Artikeln geprüft, mit ihnen und empfehlen, sich selbst vertraut zu machen.
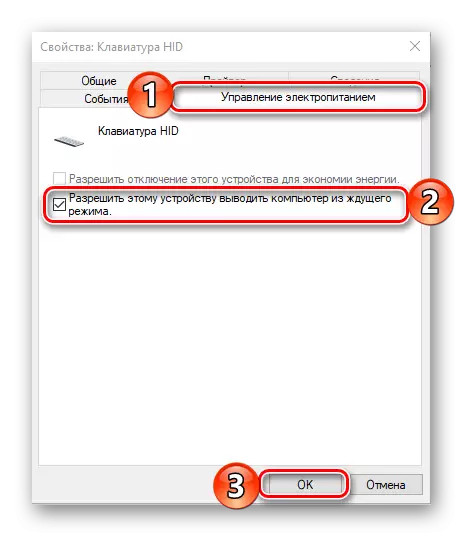
Weiterlesen:
Was tun, wenn der Computer nicht aus dem Schlafmodus ausgeht
Fehlerbehebung mit Problemen mit dem Schlafbereich in Windows 10
Ausgabe eines Computers mit Windows-Schlafmodus
Einrichten von Maßnahmen beim Schließen des Laptop-Deckels
Inklusion des Schlafmodus in Windows 7
Beseitigung von Problemen mit dem Arbeitsaufbau in Windows 10
Notiz: Fügen Sie den Schlafmodus ein, nachdem es auf dieselbe Weise ausgeschaltet ist, wie es deaktiviert ist, unabhängig von der verwendeten Version von Windows.
Abschluss
Trotz des Nutzenes des Schlafmodus für den Computer und desto mehr Laptop ist es manchmal notwendig, es zu deaktivieren. Jetzt wissen Sie, wie Sie es in jeder Windows-Version tun sollen.
